AkelPad или заменяем блокнот Windows. Настройка вида отображения. Установка и запуск программ
Приветствую вас на своем блоге!
Если вы более-менее активно пользуетесь компьютером, то наверняка сталкивались с необходимостью отредактировать какие-либо текстовые файлы, написать заметку по-быстрому или произвести еще какие-то операции с кусками текста. А если вы вебмастер, то вы тем более оценили всю убогость встроенного блокнота. То подсветки синтаксисов HTML / CSS нет, то с кодировками проблемы, то еще что-нибудь. Поэтому я хочу рассказать вам об отличной замене штатному блокноту Windows под названием Notepad++ . Notepad++ бесплатный, на русском языке, очень функциональный и всегда быстро запускается.
Для начала предлагаю скачать и установить Notepad++, а потом приступим к обзору, его основным настройкам и фишкам.
Переходим на официальный сайт https://notepad-plus-plus.org/ , нажимаем слева кнопку download или одноименную ссылку в меню.
Примечание: несмотря на то, что сайт на английском — в самой программе уже встроен русский язык. Так что не стоит беспокоиться;)

Запускаем скачанный файл, в моем случае это npp.6.8.8.Installer.exe . Если Контроль учетных записей возмутился, то жмите Да. На самом первом шаге выбираете язык. Как видите, сразу предлагается великий и могучий.
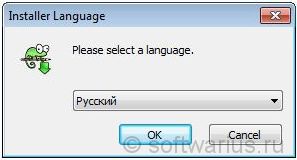
Дальнейшие шаги расписывать подробно не буду, там достаточно нажимать Далее до конца установки. Отмечу один пункт для вебмастеров: в процессе установки вы можете при желании выбрать установку Notepad++ как просмотрщика html-кода по умолчанию для браузера IE. Для этого следует отметить галочкой пункт As default html viewer .

Вы можете возразить, мол, кто же в здравом уме будет заниматься веб-разработкой в IE?) Правильно, никто не будет. В основном, IE используют верстальщики для проверки правильности отображения сайта.
Ок, установка завершена!
Обзор основных возможностей и настроек
Приведу список основных особенностей:
- Мультиоконный интерфейс;
- Подсветка синтаксиса большинства языков программирования, свёртывание синаксиса;
- Автосохранение;
- Русский язык уже в комплекте;
- Быстрый запуск и работа, без проблем открывает большие файлы;
- Автозавершение функций и подсказки для параметров функций;
- Легкое увеличение и уменьшение масштаба текста;
- Мощный поиск / замена.
- И много других возможностей…
Многооконный интерфейс
Notepad++ имеет многооконный интерфейс, позволяя открывать файлы в разных вкладках в пределах одного окна. И это куда удобнее, чем куча открытых окон простого блокнота, к примеру.
Вкладки с красным значком дискеты означают, что файл изменён или вообще не сохранён (new 1, new 2, new 3 и т.д.).
Для открытия новой вкладки можно два раза кликнуть на пустом месте справа от последней открытой вкладки либо нажать Ctrl+N. Для закрытия текущей вкладки нажать Ctrl+W.

Автосохранение несохраненных вкладок (!)
И сразу же поделюсь крутой фишкой нотепада, которая появилась у него некоторое время назад. Если вы создали кучу несохраненных вкладок с ценными заметками разного рода, то при закрыти программы (случайном или намеренном) все эти вкладки автоматически сохраняются и восстанавливаются заново при открытии!
Это одна из моих самых любимых особенностей Notepad++, честно, это настолько удобно. А когда вкладок накопилось слишком много — я сажусь и разбираю все вкладки за раз, раскидывая заметки, куски кода, тексты, конспекты вебинаров по другим местам, например, в Evernote и пр.
Подсветка синтаксиса Notepad++
Без сомнения, подсветка синаксиса различных языков программирования и свертывание функций будет полезна для вебмастеров, верстальщиков, программистов. Особенно, когда нужно подправить несколько строк кода. Подсветка уже встроена для большинства известных языков и распознаются они по расширениям файлов.
Скриншот для включения подсветки синтаксиса CSS:

Что я имею в виду под свертыванием синаксиса? Откройте любой php (html, css…) файл и нажмите на квадратик с минусом слева от функции. В моем случае это if…else. Она свернется в одну строчку. Развернуть ее можно точно так же. Это помогает экономить рабочее пространство, сворачивая ненужные в данный момент конструкции.


И напоследок…
7 вещей, которые вам пригодятся при работе в Notepad++
1. Перенос строк, если текст слишком длинный
В меню Вид, отметьте пункт Перенос строк. Таким образом, любой длинный текст будет вмещаться в видимую часть окна и горизонтальная полоса прокрутки исчезнет.
2. Различные кодировки файлов
Все проблемы с кодировками в открываемых файлах решаются через меню Кодировки. Если отображаются кракозябры или нужно сохранить файл в другой кодировке (из win1251 в utf8 или наоборот), то это сюда. Например, для сохранения файла из CP1251 в UTF8 — выбираем Преобразовать в UTF-8 без BOM и сохраняем.
3. Многократная отмена действий
Если вы хотите отменить последние 2-3-5-10-20 операций над текстом, которые вы сделали, то это можно осуществить с помощью зеленых стрелок на панели инструментов или горячими клавишами Ctrl+Z и Ctrl+Y. То есть, для 10 последовательных отмен нажмите Ctrl+Z и затем еще 9 раз нажимайте Z, продолжая удерживать Ctrl при этом. Если слегка промахнулись и сделали больше откатов, чем нужно — не беда. Для таких случае и существует Ctrl+Y. Эта комбинация действует в противоположном от Ctrl+Z направлении.

4. Переход к нужной строке по Ctrl+G
Если открыт большой файл на много строк, то нажав Ctrl+G можно перейти к выбранной строчке. Это оценят вебмастера, когда в Firebug’е находят точное место, где нужно внести изменения в CSS файле, к примеру. Firebug показывает точную строку, а затем по Ctrl+G быстро переходим прямо к искомой строчке, чтобы внести окончательные изменения.
5. Массово убираем или добавляем отступы к тексту слева
Если вы скопировали откуда-то текст в нотепад и теперь нужно выровнять текст по левому краю Notepad++, то это легко сделать с помощью комбинации Shift+Tab. Выделяем весь текст или только нужный вам фрагмент — и затем жмем Shift+Tab до тех пор, пока текст не окажется ровненько по левому краю. Если требуется добавить отступы слева, то делаем почти то же самое — выделяем нужный фрагмент, но нажимаем просто Tab столько раз, сколько нужно отступов.
6. Поиск выделенного фрагмента текста в Google
Если выделить незнакомое слово или любой фрагмент текста в Notepad++ и нажать Alt+F2, то запуститься браузер по умолчанию и откроется гугл с поисковым запросом равным выделенному фрагменту текста. Это быстрее, чем копировать слово, открыть браузер, потом открыть гугл, вставить слово… ну, вы меня поняли)
7. Дублирование любой строки
Если хотите продублировать какую-то строчку, то вместо стандартного способа — выделить строку, скопировать ее, вставить — можно поступить по-другому и быстрее. Встаньте курсором на ту строчку, которую хотите дублировать и нажмите Ctrl+D. Дубликат появится сразу под исходной строчкой.
Это далеко не все возможности Notepad++, конечно же. Целью статьи было первое знакомство с «блокнотом на стероидах» для тех, кто с ним еще не работал или слышал краем уха, но еще не успел попробовать. Я сам постоянно им пользуюсь и буду постепенно рассказывать о тех или иных нюансах работы с ним, например, у него есть Plugin Manager, через который можно отдельными плагинами расширять функциональные возможности Notepad++.
Понравился вам Notepad++? Как вы его используете? Какие настройки и функции больше всего вам нравятся?
Одно из преимуществ операционной системы Windows заключается в предоставлении своим пользователям множества полезных и качественных программ, которые устанавливаются по умолчанию. К примеру, если требуется выполнить базовое редактирование текстовых файлов, то на помощь придут сразу две программы – это WordPad и Notepad. Оба приложения относятся к категории бесплатных простейших редакторов, любители работать с более мощными программами будут вынуждены скачать другие утилиты.
Но если вам требуется софт для работы с текстом, то обратите свое внимание на Блокнот – это быстрая и удобная утилита, которая позволяет обрабатывать документ в кратчайшие сроки. Стоит сразу же отметить, что если загрузить софт, то можно открывать документы лишь в формате TXT, с другими расширениями приложение не работает.

Посредством бесплатного редактора пользователи смогут обрабатывать и открывать файлы небольшого размера, к примеру, заметки, истории, сообщения. При желании можно изменять кодировку, если текстовый редактор не способен воспроизвести текст в правильном виде. Для запуска приложения требуется пройти по адресу Пуск – Стандартные – Блокнот. Кроме этого существует еще несколько способов. К примеру, если установить утилиту, то можно вызвать ее при помощи командной строки, где следует ввести команду notepad. Бесплатный редактор открывается еще одним способом – вызов софта из подменю стандартных приложений. В общем, если требуется скачать, то проблем с этим даже у новичков не возникнет.
Чем же может порадовать пользователей?
Если скинуть софт, то перед юзерами появится главное окно, где можно вводить текст. Панель инструментов представлена различными вкладками, каждая из которых выполняет определенные функции. Если зайти в настройки Файл, то можно сохранить, открыть уже готовый документ, а также определиться с настройками печати файла. Здесь же ПО задает параметры страницы.
Для открытия команд редактирования документов, достаточно посетить вкладку Правка. Чтобы изменить шрифт, его начертание или размеры, пользователю требуется зайти в настройки Формата. Очень важная функция, которой может , - это перенос слов. Установив приложение и выбрать данную опцию, то пользователи будут избавлены от длинных абзацев, для прочтения которых необходимо прокручивать горизонтальную полосу прокрутки до предела.
В общем, ПО совершенно заслуженно входит в стандартный набор операционной системы Windows. Это удобная бесплатная утилита, которую, по сути, даже скачать не потребуется. Неброская, удобная, простая – Блокнот вам пригодится в случае несложного редактирования документов.
В последних версиях Windows много внимания было уделено совершенствованию стандартных приложений. Например, в Windows 7 был заметно улучшен «Калькулятор», множество новых функций получил «Проводник», а в Windows 8 был переработан диспетчер задач. Но есть одна программа, которая впервые появилась еще в Windows 3.0 и не менялась уже много-много лет. Это — «Блокнот».
Возможно, для большинства из нас это не программа первой необходимости, но, тем не менее, время от времени к ней обращается каждый. Редактирование кода веб-страниц давно уже перестало быть уделом одних лишь программистов. В конце концов, собственные сайты на WordPress или Joomla есть у тысяч менеджеров, маркетологов, парикмахеров и прочих далеких от программирования личностей, а вносить изменения в код сайтов вручную нет-нет да и приходится.
Тем, кто работает с текстовыми файлами в «Блокноте» более или менее часто, возможно, стоит подыскать альтернативный редактор. Ведь поиск и замена, выделение текста, отмена действий и многие другие функции «Блокнота» давно не выдерживают никакой критики.
⇡ LopeEdit Lite 5.5
- Разработчик: LopeSoft
- Операционная система: Windows
- Распространение: бесплатно (есть платная версия)
- Русский интерфейс: есть
Если речь идет о текстовых редакторах немного мощнее «Блокнота», то, как правило, представляются приложения для программистов с функциями наподобие подсветки синтаксиса и шаблонами для написания кода. И если вы далеки от программирования, то при встрече с такой программой возникает желание поискать какую-нибудь другую. LopeEdit Lite — приятное исключение из правил. С этим приложением легко смогут сработаться и программисты, и не программисты.
Да, в ней есть подсветка кода (поддерживаются C/C++, Java, JavaScript, Visual Basic, VBScript, XML, HTML, ASP, JSP, SQL, Cobol, C#, CSS, Pascal, Perl и PHP) и встроенная таблица ASCII-символов, но, если вы просто хотите работать с текстовыми документами, забудьте об этих возможностях.
Значительную часть окна LopeEdit Lite занимает навигатор, с помощью которого можно находить нужные файлы на компьютере. Встроенный файловый менеджер очень удобен: сверху выполняется навигация по папкам, снизу выбираются файлы. Для быстрого доступа к часто используемым документам можно перейти на вкладку «Недавние файлы». Кроме этого, есть возможность добавлять файлы в «Избранное».
Программа дает возможность работать с несколькими документами одновременно, причем каждый файл открывается на отдельной вкладке. Если файлов открыто много, и вкладки не помещаются на экране, можно использовать инструменты навигации по ним и объединять открытые файлы в группы.
Особого внимания заслуживают средства для поиска и замены. Искать можно с использованием регулярных выражений и задействуя фильтры по типам файлов. Поиск может выполняться как по открытым документам, так и по файлам, хранящимся в заданной папке (с учетом поддиректорий или без него). Результаты поиска отображаются на отдельной вкладке, причем отображается каждое соответствие поисковому запросу с указанием строки и позиции в документе. Щелкнув по одному из результатов поиска, можно сразу же перейти к нужному месту документа, а панель с найденными совпадениями при этом никуда не исчезнет. Более того, результаты поиска могут быть сохранены в виде отдельного файла и открыты в программе позже. LopeEdit Lite может одновременно работать с несколькими поисковыми запросами — при этом в каждом случае результаты показываются на отдельной панели.
При работе с большими документами может оказаться полезной возможность вставки закладки на отдельную строку файла. Кроме этого, текущую строку можно пометить цветом, пронумеровать строки, просмотреть, сколько в документе символов, строк и слов.
Наконец, отметим, что LopeEdit Lite может работать без установки, в режиме portable. Как можно догадаться по слову Lite в названии программы, разработчики также предлагают платную версию приложения, лишенную этой приставки. В ней есть встроенный FTP-клиент, режим работы с колонками, возможность работы с расширенным буфером обмена, средства для сравнения файлов и некоторые другие возможности.
⇡ TED Notepad 6.02 beta
- Разработчик: Medvedik, Juraj Simlovic
- Операционная система: Windows
- Распространение: бесплатно
- Русский интерфейс: нет
Интерфейс TED Notepad практически ничем не отличается от такового у «Блокнота» — вы не найдете в программе панелей инструментов, боковых панелей и прочих «рюшечек». Но несмотря на внешнее сходство со стандартным текстовым редактором Windows, эта программа здорово отличается от него по функциональности. Просто все инструменты скрыты за скромными меню и многочисленными «горячими» клавишами, которые вы, конечно, изучите, если остановитесь на TED Notepad.

Не поленитесь исследовать команды меню, и вы найдете в этой простой программе много интересного. Например, TED Notepad может хранить до девяти элементов в собственном буфере обмена. Правда, текст, скопированный обычным способом, в него не заносится — и для копирования, и для вставки нужно использовать сочетания клавиш этого редактора.
Возможности поиска и замены в программе тоже намного шире, чем в «Блокноте». Например, можно искать с использованием регулярных выражений, быстро переходить к следующему или предыдущему найденному элементу, используя «горячие» клавиши, включать или отключать поиск «по кругу», когда при достижении конца документа программа перескакивает на его начало.

Во время редактирования текста тоже можно заметить немало мелких удобств. Не страшно допустить ошибку, ведь в программе есть многоуровневая отмена и возврат действий. В текст можно быстро вставлять время, дату, название файла и путь к нему, только что удаленный текст и т.д. Выделять текст тоже гораздо удобнее, чем в «Блокноте»: для выделения слова достаточно щелкнуть по любому символу два раза, для выделения строки — трижды, а четыре щелчка выделяют целый абзац. В окне TED Notepad могут выводиться разные служебные данные: можно увидеть номера строк, информацию о числе символов в каждой строке, знаки абзаца.
TED Notepad ведет историю файлов, поэтому открыть те, которые недавно редактировались, можно из списка Recent Files. Кроме этого, можно самостоятельно составить список из пятидесяти самых востребованных файлов и быстро открывать их из меню программы.
И, возможно, самый большой сюрприз от TED Notepad — это автозавершение ввода. Причем эта функция работает совсем не так, как в большинстве приложений для автоматизации. Вместо того чтобы обращаться к общим словарям, TED Notepad анализирует лишь лексику текущего документа. Таким образом, если в нем постоянно встречаются одни и те же слова, завершение их ввода легко можно поручить программе. Кроме этого, в TED Notepad есть функция автоматического завершения строк, которая может пригодиться при работе с кодом.
⇡ AkelPad 4.8.1
- Разработчик:
- Операционная система: Windows
- Распространение: бесплатно
- Русский интерфейс: есть
AkelPad — это еще один текстовый редактор, очень похожий по внешнему виду на «Блокнот». Однако отличия можно заметить сразу же после открытия файла: программа делает ссылки кликабельными, а также выделяет цветом строку, на которой установлен курсор. Но, конечно же, это не единственное, что отличает AkelPad от «Блокнота».
AkelPad редактирует файлы, которые имеют атрибут «только чтение», поддерживает работу с несколькими файлами одновременно, позволяет быстро открывать те файлы, с которыми вы работали недавно, повторно открывать файлы (удобно, если в них были внесены изменения в другой программе), содержит расширенные возможности поиска.

Так, в программе можно искать с использованием регулярных выражений и ESC-последовательностей, включать поиск с начала документа или только в рамках выделенного фрагмента. Обратите внимание, что настройки поиска запоминаются даже между сессиями. То есть, если вы, например, все время ищете с учетом регистра, можно будет не выбирать этот параметр каждый раз. И еще одна приятная особенность редактора: он запоминает место, на котором был закрыт документ, поэтому при следующем открытии курсор оказывается именно там, где он был в прошлый раз.
По умолчанию AkelPad содержит не так много дополнительных функций, но программа поддерживает подключение бесплатных расширений. Благодаря этому можно добавить в редактор все, что вам нужно. Среди доступных плагинов (все они бесплатные, как и сама программа): Coder, предназначенный для программистов (подсветка синтаксиса, сворачивание блоков, автодополнение, цветовые темы), Clipboard для работы с буфером обмена, Format для преобразования текста (удаление повторяющихся строк, сортировка элементов, шифрование текста), LineBoard для показа номеров строк и добавления закладок, Sounds для проигрывания звуков во время набора текста и пр.

⇡ Notepad++ 6.3
- Разработчик: Don Ho
- Операционная система: Windows
- Распространение: бесплатно
- Русский интерфейс: есть
Notepad++ — это одна из тех программ, у которых очень явная целевая аудитория. Стоит только заглянуть в меню «Синтаксис», и сразу становится понятно, для кого она предназначена. Notepad++ поддерживает около пятидесяти языков программирования, предлагая не только подсветку кода, но и сворачивание блоков согласно правилам синтаксиса каждого из них. В программе также реализовано автоматическое завершение слов, благодаря чему на написание кода тратится гораздо меньше времени. Нумерация строк включена тут по умолчанию.

Notepad++ дает возможность работать с несколькими документами одновременно, причем каждый открывается на отдельной вкладке. Можно разделить окно на две части и держать в поле зрения два документа сразу, можно приблизить фрагмент кода, используя клавишу CTRL и колесико мыши. А не так давно в программе появилась возможность навигации с использованием карты документа. Благодаря этому режиму можно быстро перемещаться между фрагментами больших файлов.

Одна из полезных возможностей Notepad++ — определение файлов, которые были изменены. Программа время от времени проверяет, не вносились ли изменения в открытые файлы, а затем дает запрос на повторное их открытие или перезапись изменений.
⇡ Dolphin Text Editor Menu 2.9
- Разработчик: Animal Software
- Операционная система: Windows
- Распространение: бесплатно для некоммерческого использования
- Русский интерфейс: нет
У этой программы очень необычная концепция. Вместо собственного интерфейса для работы с текстом, Dolphin Text Editor Menu предлагает дополнительные инструменты для других текстовых редакторов. Приложение можно использовать практически с любой программой, в которой возможен ввод текста, в том числе и с браузерами (если вы привыкли к онлайновому офисному пакету). Работает Dolphin Text Editor Menu очень просто: текст, который требуется отформатировать, нужно выделить, после чего нажать заранее определенное сочетание клавиш для вызова меню (по умолчанию — Ctrl+Numpad 0) и выбрать нужную команду. Выделенный текст при этом изменится.

Что умеет Dolphin Text Editor Menu? Выравнивать текст по правому, левому краю и по ширине, убирать форматирование, теги BBCode и HTML, объединять строки, подсчитывать количество слов, изменять регистр символов шестью разными способами (в том числе и в случайном порядке). А еще — удалять повторяющиеся строки и пробелы, строки, начинающиеся с определенных символов, пустые строки, добавлять к словам или строкам заранее определенный текст, сортировать строки по разным признакам, добавлять разрывы строк после определенного числа символов и т.д.

Dolphin Text Editor Menu запоминает последнюю команду, которая была выбрана пользователем, поэтому при повторном ее использовании тратить время на выбор не нужно — достаточно просто нажать Enter. Кроме этого, в верхней части меню выводятся значки последних шести команд, которые были задействованы. Программа достаточно умна для того, чтобы не появляться в некоторых приложениях (их список можно составить в настройках). Кроме этого, можно убрать из меню те команды, которыми вы никогда не пользуетесь.
Заключение
Даже самый маленький текстовый редактор может сэкономить немало времени, если подсветит фрагменты кода разными цветами, запомнит использованные однажды параметры поиска, откроет файл на том месте, где он был закрыт в прошлый раз. Поэтому даже если вы редактируете текстовые файлы не чаще чем пару раз в неделю, удобствами альтернативных редакторов пренебрегать не стоит. Измените для файлов TXT, PHP и прочих программу, в которой они открываются по умолчанию, и вы вряд ли об этом пожалеете.
Наш сегодняшний обзор мы решили посвятить простым текстовым редакторам, в просторечии - блокнотам. Ведь практически каждому пользователю время от времени приходится работать с обычным текстом, а некоторые делают это регулярно. И тут требуется простой, удобный и функциональный инструмент, к которым стандартный блокнот, входящий в состав Windows и гордо именуемый Notepad"ом, уж никак нельзя отнести. Да простят меня господа из Micro$oft, но трезво оценивая функционал и удобство их творения, этот блокнот можно назвать только одним словом - "убожество". Уже многие годы, кочуя из одной версии Windows в другую, этот набивший оскомину Notepad не претерпевает никаких хоть сколько-нибудь заметных изменений и на сегодняшний момент непригоден не только для серьёзной работы с текстом, но и вообще ни для какой работы. Поэтому до тех пор, пока господа из Micro$oft будут так относиться к пользователям своих продуктов, этим пользователям придётся озаботиться самостоятельным поиском подходящих инструментов для работы.
Итак, наша сегодняшняя цель - выбрать подходящий более "навороченный" блокнот, простой и удобный в использовании, и обязательно бесплатный.
Сразу замечу, что подобных инструментов, отвечающих этим критериям, существует огромное количество. Мы же в этой статье остановимся лишь на некоторых. Если у кого имеются другие предпочтения - милости просим в комментарии.
Первый кандидат в нашем обзоре. Начал своё существование ещё в 2003 году и разрабатывается по сей день, регулярно выдавая новые версии на радость своим поклонникам, которых имеются миллионы. Такую популярность "плюсанутый" блокнот имеет не зря. На сегодняшний день Notepad++ - это мощнейшая программа, имеющая в своём составе огромное количество самых "навороченных" инструментов (а если кому-то их окажется недостаточно - Notepad++ поддерживает подключение плагинов, которых имеется масса, под любые запросы). Одним из достоинств этого редактора является умение открывать сразу несколько файлов, которые отображаются в разных вкладках. Также в программе наличествует подсветка синтаксиса огромного количества языков программирования и разметки, поддержка макросов и регулярных выражений поиска/замены, что обеспечивает этому редактору колоссальный успех у программистов. Для простых пользователей в Notepad++ имеются весьма развитые средства редактирования текстовых данных и интерфейс программы, переведённый на несколько десятков языков, включая русский.


Ещё один кандидат, "весом" всего в 162 килобайта. Если кому-то кажется, что такой "малыш" не способен сделать ничего толкового, то он глубоко ошибается. Несмотря на свой размер, эта "кроха" имеет в своём составе более двухсот функций для работы с текстом, обладает развитыми средствами поиска и замены, поддерживает юникод и "горячие" клавиши, может сортировать строки и автоматически закрывать HTML- или XML-тэги. Плюс ко всему, Ted Notepad может переключаться в полноэкранный режим и имеет весьма продвинутый механизм работы с буфером обмена Windows.


В прошлом один из самых популярных заменителей блокнота из стандартной поставки Windows. Весьма приятен на вид, очень удобен и в меру функционален. Его возможностей программистам окажется явно маловато, а вот обычным пользователям для домашней или офисной работы будет в самый раз. Поддерживает несколько самых распространённых кодировок (ANSI, KOI8, OEM, Unicode) с возможностью мгновенного преобразования текста между ними, может подключать плагины и подсвечивать синтаксис и кое-что ещё. Весьма приятная и удобная для домашнего применения софтинка, к сожалению, позабытая своими авторами - проект заморожен и не обновлялся с 2004 года и будет ли возобновлён, неизвестно. Впрочем, всё равно рекомендую заглянуть на страницу программы (http://www.astonshell.ru/freeware/bred3/ ) и скачать себе версию на пробу - может оказаться, что это именно то, что Вам надо.


По своим возможностям этот редактор лишь ненамного превосходит стандартный Notepad Windows, а вот по удобству использования и внешнему виду - выше его на голову. Уже из самого названия становится ясно, что его характерной особенностью являются вкладки, в которых можно открыть одновременно несколько документов. Эти вкладки затем можно собирать в группы и открывать одним щелчком мыши (это оценят те пользователи, которым часто приходится обращаться к одному и тому же набору текстовых файлов). Имеется простенький менеджер файлов, который можно убирать с глаз долой и снова легко активировать, когда он понадобится. Помимо работы со вкладками, основной упор программы сделан на внешний вид - в софтинку встроено несколько тем оформления и возможность управлять прозрачностью окна блокнота. А возможность зуммирования текста и подсчёт символов в просматриваемом документе приятно дополняют этот симпатичный, простой и удобный текстовый редактор.


Разработка отечественных программистов с открытыми исходниками. Внешне напоминает оригинальный Notepad Windows, но по своим возможностям превосходит его неимоверно. Поддерживает массу всевозможных кодировок, включая юникод. Все текстовые файлы может открыть для предварительного просмотра, а затем редактировать их в отдельных вкладках. Запоминает положение каретки в каждом закрытом документе, и может делать многоуровневый откат изменений при редактировании. Специально для тех, кому покажется мало всех возможностей программы, AkelPad поддерживает подключение плагинов, выполняющих всевозможные экзотические функции, которые и не снились обычному блокноту. Например, по своему желанию можно научить AkelPad подсвечивать синтаксис и различную служебную информацию при работе с программным кодом, скриптами или веб-страницами, вести всевозможную статистику документа, автоматически дополнять вводимый текст и делать массу других "вкусных" вещей.
Кстати, последняя версия программы с номером 4.3.5 вышла всего несколько дней назад - поспешите, пока горячая!


Ещё один заменитель стандартного блокнота с открытыми исходниками. Так же, как и Notepad++, базируется на компоненте Scintilla , что обеспечивает этому редактору весьма впечатляющий набор функций. Причём, обилие возможностей совсем не мешает обычной работе - большинство функций грамотно убрано в различные меню, и на поверхности оставлено лишь самое необходимое. Также, как и свой "приплюснутый" собрат, поддерживает подсветку синтаксиса (в зависимости от типа редактируемого файла - простой текст, веб-страница, один из языков программирования и т.д.), автозавершение тэгов, поддержку различных кодировок, ведение всевозможной статистики и многое другое, включая такую экзотику, как отображение лишних пробелов, работа со строками и блоками текста и пр.
Эти строки сейчас как раз и набираются в Notepad2, поскольку программа действительно удобна и, несмотря на обилие функций, очень проста в обращении. Единственная мелочь - в последних стандартных версиях редактора нет русского интерфейса, однако в Сети достаточно его русифицированных вариантов.


Завершает наш сегодняшний обзор. Из-за мощнейшего функционала уже язык не поворачивается назвать программу просто текстовым редактором - это уже нечто большее. Именно поэтому его так любят программисты, не меньше, а пожалуй, и даже больше, чем Notepad++, с которого мы начинали свой обзор. Несмотря на всю мощь, и простые пользователи, которым столько всего не надобно, найдут чем поживиться. Весьма прилично русифицирован, к тому же, обеспечивает проверку русской орфографии. Имеет интерфейс со вкладками, запоминает позицию курсора при редактировании. Естественно, поддерживает подсветку синтаксиса и работу со структурой документов, макросами и скриптами и многое, многое, многое другое.
Кому всего этого покажется мало, могут с сайта разработчика скачать огромное количество всевозможных плагинов и даже массу справочных файлов к различным языкам программирования, которые можно подключить к программе и вызывать при необходимости прямо из PSPad. Очень серьёзный, "навороченный" и, как ни странно , весьма удобный редактор.
Надеемся, наш обзор поможет Вам выбрать подходящую замену для стандартного "форточного" блокнота, которому, по большому счёту, уже давно пора на свалку компьютерной истории вместе с динозаврами.
Хотя, может быть, случится чудо , и господа из Micro$oft вдруг в очередной новой версии своей операционки представят нам нормальный современный блокнот, которым будет удобно пользоваться? Как знать...
В стандартную поставку ОС Windows входит простейший текстовый редактор БЛОКНОТ (NOTEPAD) . Он обладает минимальными средствами ввода и редактирования текстов, но именно за минимальность этих средств его и предпочитают во многих случаях.
Запуск программы осуществляется командами Пуск/Программы/ Стандартные/Блокнот .
Окно программы БЛОКНОТ имеет рабочую область и небольшую строку меню. В рабочей области находится курсор – мигающая вертикальная черта. Курсор определяет место, где появится новый введенный символ. Строчные буквы вводятся алфавитно-цифровыми клавишами. Для ввода прописных букв при нажатии алфавитной клавиши надо удерживать нажатой клавишу .
Если нужно ввести подряд много прописных букв, удобно нажать клавишу . Переход на новую строку осуществляется нажатием клавиши . С помощью команды Правка/Перенос по словам можно задать автоматический переход на новую строку по достижению правой границы окна. Тогда нажатие клавиши будет заканчивать один абзац и начинать новый. Отступ от левого края задают клавишей . Табуляцию применяют и в тех случаях, когда надо оформить текст в виде таблицы: клавишей выполняют выравнивание столбцов.
Редактирование (правка) текста – это внесение изменений в документ.
БЛОКНОТ работает только в режиме вставки. Это означает, что вводимый символ раздвигает введенные ранее символы.
Символ слева от курсора удаляют клавишей , а символ справа от курсора удаляют клавишей . Управлять перемещением курсора можно следующими клавишами:
- – перемещает курсор в начало текущей строки
- – перемещает курсор в конец текущей строки
- -[→] – на слово вперед
- -[←] – на слово назад
- - – в начало документа
- - – в конец документа
- – на экранную страницу вверх
- – на экранную страницу вниз
Курсор можно также установить в нужное место щелчком мыши.
Еще одна возможность быстрого перемещения по тексту – воспользоваться командой Поиск/Найти . В открывшемся диалоговом окне в строку ввода Образец нужно ввести слово или фразу, которое надо найти, и нажать кнопку Найти далее . Искомое слово будет выделено.
БЛОКНОТ позволяет работать с блоками текста. Сначала фрагмент текста нужно выделить протягиванием мыши (движением мыши при нажатой левой кнопке) или комбинацией клавиши и курсорными стрелками. Удаление выделенного фрагмента осуществляется клавишей . Копирование или перемещение фрагмента можно выполнить, используя буфер обмена Windows:
-[X] – удалить фрагмент в буфер -[C] – скопировать фрагмент в буфер -[V] – вставить фрагмент из буфера
Это «горячие» клавиши команд из меню Правка .
Программа БЛОКНОТ позволяет работать только с одним документом. Но можно запустить ее дважды и копировать блоки текста между двумя документами, открытыми в разных окнах.
В программе БЛОКНОТ используется тот же порядок сохранения информации, что и во всех приложениях ОС Windows. Сохранение данных происходит в виде файла. Файл должен получить имя, адрес и расширение. Адрес файла (папку) выбирает пользователь. Если же он не указывает папку, то используется та папка, которая в данной программе используется по умолчанию. Имя выбирает пользователь. Расширение обычно можно не задавать: приложение «знает», к какому типу относится файл, и автоматически подставит необходимое расширение. БЛОКНОТ приписывает файлам расширение.txt. Если приложение может сохранить данные в нескольких форматах, то нужно указать тип сохраняемого файла.
Если документ сохраняется впервые и еще не имеет имени, то надо дать команду Файл/Сохранить как . В открывшемся диалоговом окне выбирают папку, тип файла, вводят имя. Затем надо щелкнуть по кнопке Сохранить. Если документ уже имеет имя и ранее сохранялся, то можно дать команду Файл/Сохранить . Файл будет сохранен под тем же именем и перезапишет предыдущий файл. Если же надо сохранить копию файла под новым именем, то надо дать команду Файл/Сохранить как и в диалоговом окне задать новое имя.

