Что делать, если украли или потерял iPhone, iPad или iPod Touch. Что делать, айпад выключился и не включается
Продукция корпорации Apple уже длительное время славиться по всему миру своими гаджетами, которые отличаются высокой надежностью и качеством работы.
Но с гаджетами iPod, как и с любыми другими современными устройствами даже этого производителя, иногда случаются те или иные поломки. Одной из самых распространенных является проблема, когда не включается iPod Nano любого поколения.
В большинстве случаев подобную проблему можно решить самостоятельно, не прибегая к помощи квалифицированных сотрудников сервисных центров.
Несколько причин и методы их устранения
Причин, вследствие которых плеер может не запускаться, есть достаточно много.
Самыми распространенными из них являются такие:
- Айпод 5 или другая модель гаджета разрядился, в результате чего и не включается. Устранить такую проблему очень просто – поставьте устройство на зарядку.
- сломалась кнопка включения. Проверить это очень легко – если при присоединении зарядного на экране появляется индикатор зарядки, но кнопка запускающая гаджет по-прежнему никак не реагирует на нажатие, потребуется ремонт. Сделать это могут мастера в специализированных сервисных центрах;
- в гаджет попала влага, что может привести к повреждению микросхем и контактов. В результате этого гаджет не включается и не заряжается. Выход один – нести плеер в сервисный центр, так как своими силами сделать ничего не получиться;
- если гаджет падал, это может привести к обрыву шлейфа, контактов или прочих элементов. В таком случае, как и в предыдущем, потребуется профессиональный ремонт.
Выключите переключатель блокировки
Еще одной довольно распространенной причиной, по которой гаджет может не включаться, является включенный переключатель блокировки.
Этот переключатель располагается в нижней или верхней части iPod Shuffle или устройства другой модели или поколения от Apple.

Когда он находится в положении «включено», возле него отображается полоска оранжевого цвета. В таком случае ни одна кнопка, что есть на корпусе гаджета, не будет работать, и кнопка включения не является исключением.
Для отключения блокировки переключатель нужно переместить так, чтобы оранжевая полоска полностью скрылась. После этого можно снова пробовать включить плеер.
Проверьте, что аккумулятор заряжен
Также причиной того, что Айпод Нано 6, как и другие модели, не включается, является разряженный аккумулятор.
Чтобы проверить это, следует обратить внимание на экран во время попытки включения устройства: при разряженной батарее на нем на 3 секунды появляется экран, свидетельствующий о необходимости провести зарядку.
Для зарядки гаджета его нужно подключить к:

Стоит отметить, что Shuffle 4 и другие поколения для зарядки требуют наличия порта USB только высокой мощности. iPod nano и iPod 5-го поколения могут заряжаться посредством FireWire или USB.
Кроме того, нужно помнить, что в случае зарядки полностью разряженного аккумулятора через порт USB задержка перед включением может составлять до получаса. Поэтому в случае использования такого типа зарядки пытаться включать плеер можно будет не ранее, чем через 30 минут.
Сбросьте настройки
Если и после всего вышесказанного проигрыватель по-прежнему не работает, следует попробовать сбросить его настройки. Не нужно переживать: при этом все пользовательские файлы сохраняются.
Но вот некоторые параметры могут быть утеряны, однако вернуть их не составит труда.
iPod nano (7-го поколения)
Чтобы сбросить настойки на Айпод Нано 7, нужно следовать такой инструкции:

Если это не помогает, можно прибегнуть к последнему шансу – восстановлению заводских параметров. Следует помнить, что при это будут удалены все пользовательские файлы, но вполне возможно, что такая процедура устранит все неполадки.
Если же и это не помогает, остается сделать только одно – обратиться за помощью в сервисный центр, где точно восстановят Nano 7.
iPod nano (6-го поколения)
Для сброса настроек такого гаджета шестого поколения нужно проделать такие действия:
- нажать и удерживать кнопку спящего режима и уменьшения звука одновременно на протяжении 8-10 секунд. Возможно, это действие нужно будет повторить. После этого должен появиться логотип Apple;
- бывает, что такие действия не дают никакого результата. В таком случае все нужно будет повторить, предварительно подключив проигрыватель к сети или компьютеру;
- если и при этом даже не включается подсветка, вполне возможно, что разряжена батарея. Чтобы исключить такую вероятность, следует оставить плеер присоединенным к компьютеру примерно на 30 минут, после чего повторить все вышесказанные действия.

Если и это не помогает, остается только восстанавливать все параметры по умолчанию или же сразу отнести Nano 6 в сервисный центр, где причина неполадок будет точно восстановлена.
iPod с колесом управления
Если не включается iPod 1-5 поколения, основной особенностью которого является колесо управления, то для сбрасывания его настроек нужно сделать следующее :

В противном случае устройству понадобиться полное восстановление параметров от производителя или же профессиональная помощь сервисного центра.
iPod (с колесом прокрутки), iPod (с сенсорным колесом) и iPod (с док-разъемом)
Чтобы сбросить настройки на iPod с сенсорным колесом, колесом прокрутки или док-разъемом, потребуется проведении таких действий:

iPod shuffle
Чтобы провести сброс настроек Айпод Шафл, нужно сделать так:

iPod touch
Не отвечает и не включается touch 5 – что делать? Можно попробовать провести принудительную перезагрузку, при которой также и сбрасываются настройки устройства.
Для этого следует:

Сделайте разрядку батареи
Иногда проигрыватель может пребывать в таком состоянии, когда сброс настроек не дает никакого результата. Почему так? Это связано с особенностями устройства. В таком случае потребуется предварительная полная разрядка батареи.
Так, если проигрыватель не включается после сброса, нужно сделать следующее:
- отключить плеер на сутки ото всех источников питания;
- подключить его к адаптеру питания или компьютеру, снова повторив все процедуры сброса.
Видео: Не работает кнопка включения
Обновите ПО
Если после сброса настроек проигрыватель удалось включить, рекомендуется сразу же установить на него новую версию ПО: после обновления он начнет нормально функционировать.
Обновление в ОС Windows
Чтобы обновить проигрыватель с компьютера, что работает под управлением ОС Windows, нужно сделать следующие действия:

С компьютера Macintosh
При обновлении программного обеспечения iPod с компьютера Macintosh нужно придерживаться такой последовательности действий:
- подключить его к ПК кабелем USB и запустить фирменное приложение iTunes;
- перед началом обновления плеер необходимо отформатировать с ПК Macintosh, иначе установить новую версию ПО не удастся;
- iTunes самостоятельно обнаружит в сети новую версию программного обеспечения и предложит пользователю загрузить его. Если же обновления уже загружены, будет предложена их установка;
- зависимо от способа подключения проигрывателя к компьютеру и его модели может понадобиться подключить устройство к адаптеру питания или же оставить подключенным к ПК;
- после этого на экране iPod появиться индикатор выполнения процесса вместе с логотипом Apple. Когда индикатор достигнет отметки 100%, проигрыватель будет готов к работе.
Таким образом, если перестал работать популярный плеер iPod любого поколения или же без каких-либо видимых причин он перестал включаться – это еще не повод для паники.
Существует немало способов попробовать самостоятельно вернуть его к жизни, большинство из которых описано выше.
Если же, даже попробовав все из них, ничего не получается, и проигрыватель так и не включился, все равно выход еще остается – всегда можно обратиться за помощью в сервисный центр.
Сотрудники таких сервисов всегда подскажут, какой именно ремонт потребуется гаджету, чтобы его владелец смог, как и раньше, наслаждаться его использованием.
Настоящего меломана нельзя представить без хорошего плеера. Причем носят любители музыки этот девайс с собой повсюду. Не ошибемся, если скажем, что большинство из них предпочитает продукцию Apple.
По мнению пользователей, именно iPod идеален по функционалу, дизайну и качеству звучания. Но, как и любая техника, эти плееры тоже иногда ломаются. И наиболее частые причины выхода iPod из строя – небрежная эксплуатация, падения и удары.
В этом материале разберем основные причины поломок «яблочных» плееров и подходы к их ремонту. Если не включается iPod, завис iPod, а восстановить его работу никак не получается – берите на вооружение наши советы.
Сперва разберем самые распространенные причины поломок плееров от Apple. Среди них:
1 Проблема разболтавшихся гнезд наушников. Владельцы девайсов сталкиваются с подобной неприятностью достаточно часто. Она возникает из-за нарушения правил хранения плеера, при котором штекер наушников располагается под неправильным углом. В этом случае помочь может только восстановление либо 100%-я замена разъема. Выполнить это под силу опытным мастерам сервисов, самостоятельно лучше делать это не пытаться. Можно повредить хрупкие элементы, и тогда дорогостоящего ремонта не избежать. Особенно если у вас модель Touch 4, ремонт будет более сложным и, разумеется, дорогим. Этот девайс нового поколения, поэтому все не ограничится только механикой, потребуется восстановление программных компонентов. 2 Софт. Произвести процедуру прошивки под силу каждому обладателю iPod. Но перед началом операции требуется закачка файлов с операционкой на ресурсе iTunes. Но эти несложные шаги как раз могут обусловить поломку плеера. Происходит это вследствие инсталляции софта, не совместимого с вашей моделью девайса. И здесь в зоне риска – «джейлбрейкнутые» iOS-девайсы. Apple может сделать их работу замедленной или вовсе ее запретить. Подобные аппараты пользователи часто несут в ремонтные мастерские. Но никакой гарантии, что они будут работать, конечно, нет. 3 Иные факторы. Скачки напряжения в сети в процессе самостоятельной прошивки и даже небольшие перебои способны вызвать повреждения «начинки» плеера. Заполненная память девайса неподходящим или даже совместимым софтом тоже могут привести к тому, что iPad перестанет функционировать. Еще одна из распространенных поломок – это следствие падения гаджета или попадания внутрь корпуса влаги. В итоге, плеер обзаводится трещинами на дисплее, возникают поломки внутренних деталей или другие неисправности.Если iPod завис: восстанавливаем работоспособность
Для устранения программных «зависаний», девайсу требуется перезагрузка. Но для ребутов у каждой модели свой набор клавиш. Допустим, версии Touch понадобится подсоединение к ПК\ноутбуку и запуск iTunes. После необходимо прижать и удерживать элементы Sleep и Home – до всплытия символа Apple. Девайс на автомате перезагрузится и произведет обмен данных с ПК. Останется лишь щелкнуть по кнопке восстановления.
Если доступа к iTunes нет, выполнение жесткой перезагрузки со стиранием всей информации можно проделать, удерживая в одно время Home и Power.
Для перезагрузки модели Shuffle требуется переместить регулятор питания в неактивное положение. Это когда полоска зеленого оттенка становится незаметной. Через секунд 8 – 10 требуется снова установить его в обратное положение. При этом для плееров линейки 1 и 2 компания рекомендует ожидать 5 секунд, а для более современных девайсов линейки 3 и 4 – около 10-ти секунд.
Осуществляется эта операция 2-мя способами. Первый – это нормальный режим, а второй – низкоуровневый (DFU). Последний применяется, когда ошибки всплывают вследствие восстановления в нормальном режиме. Дальше подробно опишем только его, поскольку DFU применяется существенно реже, только в крайних случаях.

Алгоритм процедуры прошивка iPod включает такие шаги:
- Закачку и инсталляцию последней версии iTunes.
- Закачку «свежей» прошивки для плеера.
- Открытие приложения настроек и переход к iCloud, а после – дезактивация опции поиска.
- Подсоединение девайса к ПК/ноутбуку и запуск iTunes.
- Ожидание распознавания приложением подсоединенного плеера. Сверху в левом углу всплывет нужный значок.
- Нажатие Shift и щелчок мышкой по элементу восстановления.
- Выбор во всплывшем окошке IPSW-файла прошивки, закачанной на втором шаге.
- Щелчок по пункту открытия. Операция под названием прошивка iPod на этом шаге запустится.
Когда iPod 5 не заряжается…
Подобная неприятность с плеером пятой линейки или любой другой моделью происходит по следующим причинам:
1 Из-за неисправностей разъема. Воздействия механического характера, небрежная эксплуатация и неправильное подсоединение зарядки зачастую приводят разъем в негодность. При этом его ремонт у себя дома, без специального инструментария, невозможен. Придется отправляться в ремонтную мастерскую. 2 Попадания внутрь девайса жидкости/скачки напряжения. Да, эти причины тоже могут привести к тому, что плеер внезапно перестает заряжаться. Очевидно, из-за воздействия названных выше факторов, из строя выходит контроллер питания либо нижний шлейф. И снова только специалистам под силу выявить неисправный элемент и предложить наилучшую схему ремонта. Может быть, это будет ремонт неисправных деталей или чистка от коррозии. 3 По тем же причинам iPad может перестать заряжаться от ПК/ноутбука. Причины тому – повреждения обвязки питания и многое другое. Для точной диагностики снова придется посетить мастера по ремонту.Исправить ситуацию самостоятельно пользователю в большинстве случаев не удастся.
Кстати, плеер может нормально заряжаться, но бывают ситуации, когда быстро разряжается iPod. Пользователь только что зарядил плеер, а через час эта процедура требуется вновь. Возможно, срок жизни батареи подходит к концу…
Ремонт iPod при поломках дисплея
Здесь вероятны 2 варианта развития событий:
- Разбитие и стекла, и дисплея.
- Повреждение только дисплея.
Как вы поняли, при первом варианте ремонт обойдется значительно дороже.
О том, что дисплей требуется поменять, сигнализируют следующие признаки:
- отсутствие картинки, пятнистость экрана;
- самопроизвольные включения/отключения;
- полочки на дисплее;
- разводы;
- битые пиксели и тому подобное.
Конечно, девайс включится, но использовать его функции будет невозможно. Кому захочется работать с экраном, на котором нечеткая картинка?
Простой пользователь, заприметив подобные симптомы, должен понять только 2 вещи. Первое – это то, что они могут вести к поломкам других элементов, поэтому без комплексной диагностики приступать к ремонту нельзя. А для ее проведения потребуется специальное оборудование, правильно обращаться с которым могут только специалисты. Это ведь не примитивная процедура, как восстановление iPod.
Второе – замена дисплея – это сложный ремонт iPod . Он включает снятие сенсорного элемента, с которым не профессионал не справится. Чтобы не навредить своему плееру, лучше при поломках немедленно обращайтесь в ремонтные мастерские. Средняя стоимость замены дисплея составляет 5000 рублей, матрицы – 4500 рублей. В зависимости от модели iPad цены будут немного изменяться.

Если прошивка iPod – дело несложное, и легко выполняется малоопытным пользователем, то замена аккумулятора iPod, замена экрана iPod и необходимая для всего этого разборка iPod требуют особого подхода и предельной осторожности. Ну а если все-таки решитесь выполнить операцию самостоятельно – в сети немало инструкций, как разобрать iPod. Но разбирая девайс, старайтесь не повредить хрупких элементов «начинки». У разобранного дисплея проверьте целостность, внимательно осмотрев деталь со всех сторон. Если все нормально, при правильной обратной сборке гаджет должен без проблем включаться.
Даже самая качественная техника не застрахована от неисправностей. И устройства Apple, завоевавшие любовь пользователей своей функциональностью и безупречной надежностью, не стали исключением.
Если у вас не включается iPad, не нужно сильно переживать. Причиной этого необязательно является аппаратная неисправность, скорее всего, проблема решается легко и банально.
Следует определить причины такого поведения планшета. Это может случиться из-за выхода из строя аккумуляторной батареи или по причине неисправности кнопки включения.
Причины и решения
Такое поведение Айпаду обычно свойственно после разрядки аккумулятора.
Факторы, связанные с повреждением аккумулятора, условно делятся на три группы:
- деформация контактов (может произойти, если планшет упал в воду);
- минимальный заряд;
- внутренние неполадки.
Закончился заряд батареи
В первую очередь, при невозможности включения Айпада его следует подсоединить к зарядному устройству. Полностью разряженный аккумулятор частенько является причиной такого поведения Айпада. Обычно заряда батареи достаточно лишь для отображения пустой батареи, но нередко бывает и так, что кроме темного экрана ничего не видно.

Минимально рекомендуемое время для зарядки планшета от Apple составляет 20 минут. После этого необходимо попытаться его отключить. Если на дисплее появится красная батарея, то планшет разряжен, и необходимо продолжать зарядку.
Перезагрузка
Самым результативным действием в борьбе с самопроизвольным отключением планшета считается его жесткая перезагрузка. Для этого следует нажать одновременно две клавиши на Айпаде «Home» и «Power» и не отпускать их до тех пор, пока на экране не появится яблоко (логотип Apple) или графическое изображение о состоянии аккумулятора.

Появление на дисплее яблока говорит о том, что проблема решена, планшет заряжается и будет доступен для функционирования в штатном режиме.
Следует отметить, что при жесткой перезагрузке происходит сброс временных данных.
Восстановлением операционной системы iOS при помощи программы iTunes
Если после жесткой перезагрузки планшет по-прежнему не включается, то можно попытаться восстановить работоспособность iPadа с помощью полной перепрошивке устройства.
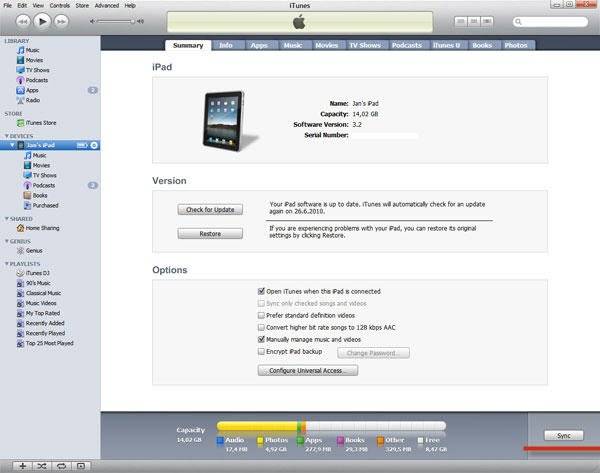
Для того чтобы восстановить операционную систему через iTunes потребуется:
- самая свежая версия iTunes (желательно);
- предварительно скачанный файл с версией iOS, которая в настоящий момент установлена на iPad.
Восстановление iOS осуществляется по следующей последовательности действий:

iTunes автоматически удалит весь контент и загрузит «свежую» прошивку во внутреннюю память iPad. После обновления аппарат будет переведен в Recovery Mode, и будет выполнено восстановление аппарата до заводского состояния.
Другие причины
Нередко, даже при загруженной батарее, Айпад все равно не включается.
Причин такого поведения устройства может быть несколько:
- инсталляция нелицензионных приложений и установка новой прошивки. Возможное решение проблемы заключается в переустановке операционной системы с помощью программы iTunes. Но до переустановки операционной системы необходимо попробовать жестко перегрузить устройство;
- неполадки элементов Айпада. Чаще всего ломается кнопка включения. Для диагностики подобной проблемы требуется подсоединить устройство к зарядному устройству. Если на экране отобразится показатель зарядки батареи, то практически наверняка кнопка включения вышла из строя;
- неисправен разъем зарядки. Данный вид поломки выявить гораздо сложнее, так как при подсоединении Айпада без заряда к зарядке ничего не происходит. Возможный способ устранения подобного рода неисправности – очистка контактов разъема;
- попадание влаги внутрь планшета. С этой проблемой можно попробовать справиться самому. Нужно разобрать планшет и дать устройству просохнуть в течение 2-3 дней. Данный способ не всегда действенный и рисковый, так как существует вероятность окисления платы. Ремонт платы обычно является довольно дорогостоящим, а в некоторых случаях устройство совсем становится неремонтопригодным. В связи с этим рекомендуется сдать планшет в сервисный центр для устранения проблемы в кратчайшие сроки;
- короткие замыкания. Несмотря на то, что причина невероятна при корректной эксплуатации, при использовании неоригинального зарядного устройства такое может случиться. Единственный выход из проблемной ситуации – замена сгоревших элементов.
Видео: Что делать, iphone не включается
iPad завис на яблоке и не включается
Ситуация, когда планшет от Apple не включается, а на дисплее горит яблоко, достаточно распространена. Вероятный источник проблемы кроется в сбое в работе программного обеспечения. Для ее решения требуется установить новую прошивку планшета, используя iTunes.
Кроме программной проблемы причина такого поведения может быть аппаратной. При неисправности внутренних узлов планшета без помощи сторонних специалистов не обойтись.

В целом при появлении на экране яблока не стоит сильно беспокоиться, скорее всего, ничего критичного с планшетом не произошло, и проблема может быть решена самостоятельно. Однако, в крайних случаях, таких как попадание влаги внутрь устройства, лучше обратиться в сервисный центр.
Как правило, если планшет от Apple выключился и не включается, это означает, что cлучился сбой в системе электропитания устройства . При этом планшет может самостоятельно включаться или отключаться, периодически меняя показатель уровня зарядки аккумулятора. Обычно при таких неполадках помогает замена батареи, даже если гаджет приобретен совсем недавно.
Безошибочно ответить на вопрос, что делать, когда не включается планшет iPad, могут только опытные специалисты. Своевременное обращение в специализированный сервисный центр поможет избежать более серьезных проблем и излишних затрат.
Имея на руках дорогостоящий гаджет, необходимо в обязательном порядке активировать все возможности, связанные с безопасностью устройства, особенно, когда вы имеете дело с техникой Apple, обладающей завидным защитным функционалом. В этом материале мы расскажем как обезопасить своё iOS-устройство и поможем справиться с жизненной ситуацией, в которой iPhone или iPad может быть потерян или того хуже - украден.
Вконтакте
Были ли активированы Пароль блокировки экрана (Touch ID) и функция «Найти iPhone»?
У каждого владельца iPhone или iPad с установленной iOS 7 или более свежей версией iOS имеется в активе два основных инструмента для защиты данных и самого устройства от непредвиденных обстоятельств:
- Блокировка экрана + Touch ID (кнопка Домой, оснащенная сенсором отпечатков пальцев) - предотвратит доступ к личным данным при помощи пароля блокировки и отпечатков пальцев. Функция активируется по пути Настройки -> Touch ID и пароль . Даже если Ваше устройство не оснащено сенсором Touch ID – не ленитесь использовать четырёх- или шестизначный ПИН для разблокировки устройства, ведь в дальнейшем это может уберечь от попадения персональных данных в чужие руки.

- Функция «» - предоставит широкий спектр инструментов для поиска устройства, блокировки и удаления данных и связи с человеком, который найдёт или завладеет вашим гаджетом. Активируется функция по пути Настройки -> iCloud -> .

Активировав две эти функции или хотя бы вторую, вы сможете решить непредвиденную проблему даже без помощи правоохранительных органов. Если функции не включены, то можете смело брать коробку от iPhone (iPod touch или iPad) и документы о приобретении товара и идти в ближайший отдел полиции писать заявление о краже. Ну, а если всё включено, то приступаем к выполнению описанных ниже действий.
Как найти украденный или потерянный iPhone, iPad или iPod Touch
Если вы не нашли устройство на своём месте, это ещё не значит, что оно потерялось. Возможно гаджет просто завалился за диван и вы его не можете найти.
1 . Пройдите с компьютера на сайт .
2 . Введите и пароль.

3 . Тапните по иконке «».

4 . Сверху в списке устройств, выберите интересующий гаджет.

5 . Если на карте устройство находится рядом с вами, просто справа в меню с устройством нажмите «Воспроизвести звук ».

Если же на карте он находится в незнакомом месте или вовсе не отображается - перейдите к следующему пункту.
Как активировать Режим пропажи (Lost Mode) на iPhone, iPad или iPod Touch
Если всё-таки iPhone или iPad был украден, первое, что необходимо сделать - перевести устройство в Режим пропажи . Благодаря ему можно установить пароль блокировки на гаджет (если он не был установлен ранее) и оставить личное сообщение на заблокированном экране, в котором указывается номер телефона, на который можно позвонить, чтобы вернуть девайс владельцу.
Чтобы произвести эти действия:
Выполните действия 1-4 из предыдущей инструкции.
1 . Справа в меню с устройством активируйте «Режим пропажи ».

2 . Введите номер, по которому можно с вами связаться и нажмите «Далее ».

3 . Можно выборочно написать текст сообщения и нажмите кнопку «Готово ».

Ждём звонка. Если он не поступает, приступаем к более жёстким мерам.

3. Обращаемся в правоохранительные органы
Как уже писалось выше, если первые два пункта не помогают, то пора обращаться в полицию. Не забудьте захватить с собой документы (понадобится как минимум серийный номер устройства, как его найти мы подробно рассказали ). Розыскные работы обычно проводятся совместно с оператором мобильной связи, так что договор оказания услуг также будет не лишним взять. Мера не бесполезная. У двух моих знакомых (одна звонилка и один iPhone) телефоны были успешно найдены, правда через несколько месяцев, в третьих руках и в достаточно пошарпанном состоянии.
4. Стираем данные
Если ничего не получилось, и вы понимаете, что гаджет уже не вернуть, то удалённо сотрите данные.
Выполните действия 1-4 из первой части инструкции, после чего справа в меню с устройством тапните по кнопке «Стереть iPhone ».

Будем надеяться, что вы никогда не столкнётесь с такого рода проблемами, но если они произойдут - вы знаете что делать!
Владельцы iOS-устройств сталкиваются с самыми разными проблемами в процессе использования своего гаджета. Например, после подключения наушников к устройству iOS, звук слышен из динамиков, а не из наушников, айфон не видит наушники или после того как наушники отключены, при регулировке громкости на айфоне продолжает отображаться индикатор громкости наушников. Но, как правило, все они решаемы,и в этой статье мы предоставим несколько методов для исправления проблем наушников iOS-устройства.
Перестал работать наушник iPhone/ iPad или iPod Touch, как исправить?
Способ 1. Переключение системного языка с русского на другой язык
Вы можете переключить системный язык устройства с русского на другой, а затем перезапустить устройство. Если iPhone вернется в нормальное состояние, измените язык на русский.
Способ 2. Проверить настройки своего телефона
Проверите настройки своего устройства и включите ли функцию телефонного звонка в автоматическом режиме. Если вы не включили, перейдите к разделу Основные - Универсальный доступ - Источник звука - Автоматически.

Способ 3. Чистить разъем для наушников
Длительная эксплуатация без должного обслуживания может привести к поломке такого замечательного устройства, как разъем для наушников в айфоне. Вам необходимо регулярно чистить разъем для наушников. Вам нужно обзавестись самой обычной зубочисткой, кусочком ваты и небольшим количеством спирта. Вы также можете использовать ватный тампон.

Способ 4. Сбосить все настройки
Как отключить режим наушники на айфоне? Если вышеуказанные методы не помогут вам выключить режим наушники на айфоне, вы можете сбросить все настройки. Переходите в настройки - Основные - Сброс - Сбросить все настройки. Этот способ тоже может исправить другие проблемы айфона, такие как , .

Способ 5. Как выключить режим наушники на айфоне через утилиту
После перезапуска системы iPhone, iPad или iPod Touch по-прежнему не видит наушники. В этом случае мы рекомендуем вам использовать программу Tenorshare ReiBoot, в возможностях которой решить большую часть ошибок iOS. С помощью ваше устройство войдет/выйдет в режим восстановления с сохранением всех данных, после чего ошибка будет исправлена. Подробная инструкция использования программы далее:
1. Загрузите с официального ресурса программу Tenorshare ReiBoot, а затем выполните ее установку на свой Mac иди Windows. Обратите внимание, что программа поддерживает обе платформы.

3. Нажмите на активную кнопку «Войти в режим восстановления». Подождите некоторое время, на дисплее мобильного устройства загорится логотип iTunes.

4. Теперь нажмите на кнопку «Выйти из режима восстановления».

Ваше устройство будет перезагружено и готово к работе. После этого попробуйте снова подключить наушники и убедитесь, что iPhone/iPad/iPod Touch распознает их.

