Что представляет собой оперативная память. Оперативная память компьютера (ОЗУ) — типы, расположение
Обмен данными между процессором и оперативной памятью производится:
- непосредственно,
- либо через сверхбыструю память, 0-го уровня - регистры в АЛУ , либо при наличии кэша - через него.
Энергосберегающие режимы работы материнской платы компьютера позволяют переводить его в режим «сна», что значительно сокращает уровень потребления компьютером электроэнергии. Для сохранения содержимого ОЗУ в таком случае , применяют запись содержимого оперативной памяти в специальный файл (в системе Windows XP он называется hiberfil.sys).
В общем случае, оперативная память содержит данные операционной системы и запущенных на выполнение программ, поэтому от объёма оперативной памяти зависит количество задач, которые одновременно может выполнять компьютер.
Оперативное запоминающее устройство , ОЗУ - техническое устройство , реализующее функции оперативной памяти.
ОЗУ может изготавливаться как отдельный блок или входить в конструкцию, например однокристальной ЭВМ или микроконтроллера .
История
Начиная с третьего поколения большинство узлов компьютеров стали выполнять на микросхемах , в том числе и оперативную память. Наибольшее распространение получили два вида ОЗУ: на основе конденсаторов (динамическая память) и триггеров (статическая память). Оба этих вида памяти не способны сохранять данные при отключении питания - для этой цели используется Энергонезависимая память .
ОЗУ современных компьютеров
ОЗУ большинства современных компьютеров представляет собой модули динамической памяти, содержащие полупроводниковые ИС ЗУ, организованные по принципу устройств с произвольным доступом . Память динамического типа дешевле, чем статического, и её плотность выше, что позволяет на том же пространстве кремниевой подложки размещать больше ячеек памяти, но при этом её быстродействие ниже. Статическая, наоборот, более быстрая память, но она и дороже. В связи с этим массовую оперативную память строят на модулях динамической памяти, а память статического типа используется для построения кеш-памяти внутри микропроцессора.
Память динамического типа (англ. DRAM (Dynamic Random Access Memory) )
Экономичный вид памяти. Для хранения разряда (бита или трита) используется схема, состоящая из одного конденсатора и одного транзистора (в некоторых вариациях конденсаторов два). Такой вид памяти решает, во-первых, проблему дороговизны (один конденсатор и один транзистор дешевле нескольких транзисторов) и во-вторых, компактности (там, где в SRAM размещается один триггер, то есть один бит, можно уместить восемь конденсаторов и транзисторов). Есть и свои минусы. Во-первых, память на основе конденсаторов работает медленнее, поскольку если в SRAM изменение напряжения на входе триггера сразу же приводит к изменению его состояния, то для того чтобы установить в единицу один разряд (один бит) памяти на основе конденсатора, этот конденсатор нужно зарядить, а для того чтобы разряд установить в ноль, соответственно, разрядить. А это гораздо более длительные операции (в 10 и более раз), чем переключение триггера, даже если конденсатор имеет весьма небольшие размеры. Второй существенный минус - конденсаторы склонны к «стеканию» заряда; проще говоря, со временем конденсаторы разряжаются. Причём разряжаются они тем быстрее, чем меньше их ёмкость.
За то, что разряды в ней хранятся не статически, а «стекают» динамически во времени, память на конденсаторах получила своё название динамическая память. В связи с этим обстоятельством, дабы не потерять содержимое памяти, заряд конденсаторов для восстановления необходимо «регенерировать» через определённый интервал времени. Регенерация выполняется центральным микропроцессором или контроллером памяти, за определённое количество тактов считывания при адресации по строкам. Так как для регенерации памяти периодически приостанавливаются все операции с памятью, это значительно снижает производительность данного вида ОЗУ.
Память статического типа (англ. SRAM (Static Random Access Memory) )
ОЗУ, которое не надо регенерировать (и обычно схемотехнически собранное на триггерах), называется статической памятью с произвольным доступом или просто статической памятью . Достоинство этого вида памяти - скорость. Поскольку триггеры собраны на вентилях , а время задержки вентиля очень мало, то и переключение состояния триггера происходит очень быстро. Данный вид памяти не лишён недостатков. Во-первых, группа транзисторов , входящих в состав триггера, обходится дороже, даже если они вытравляются миллионами на одной кремниевой подложке . Кроме того, группа транзисторов занимает гораздо больше места, поскольку между транзисторами, которые образуют триггер, должны быть вытравлены линии связи. Используется для организации сверхбыстрого ОЗУ , критичного к скорости работы.
Логическая структура памяти в IBM PC
В реальном режиме память делится на следующие участки:
- Основная область памяти (англ. conventional memory ).
См. также
- Советские микросхемы для построения запоминающих устройств
Литература
- Скотт Мюллер. Глава 6. Оперативная память // Модернизация и ремонт ПК = Upgrading and Repairing PCs. - 17-е изд. - М .: Вильямс, 2007. - С. 499-572. - ISBN 0-7897-3404-4
- Под. ред. чл.-корр. АН УССР Б. Н. Малиновского. Глава 2.3 БИС ЗУ для построения внутренней памяти // Справочник по персональным ЭВМ. - К. : Тэхника, 1990. - С. 384. - ISBN 5-335-00168-2
Ссылки
| Компоненты персонального компьютера | |
|---|---|
| Системный блок | |
| Память | |
| Носители и дисководы | |
| Вывод | |
| Ввод | |
Что такое оперативная память (ОП)? Прежде чем переходить к ответам на этот вопрос, важно отметить, что данный элемент любого компьютера и ноутбука существенно влияет на его мощность и работоспособность. Поэтому необходимо знать, как выбрать оперативную память для компьютера.
Современное общество использует ПК практически во всех сферах жизнедеятельности, будь то работа, образование или развлечения. Именно поэтому его качественная модернизация (улучшение) является очень важным моментом. Современные программы требуют от компьютера большей мощности и быстродействия, а значит, техника с устаревшими комплектующими деталями просто не сможет полноценно выполнять своё основное предназначение. ОЗУ играет большую роль в функциональности, именно поэтому многие специалисты рекомендуют модернизировать её в первую очередь.
Для чего нужна оперативная память?
Другое название ОП – ОЗУ. Эта аббревиатура расшифровывается как «оперативное запоминающее устройство» (в англ. – RAM). Оно предназначено для временного хранения информации.
Для нормального функционирования программного обеспечения просто необходимо выбрать ОЗУ достаточного объема. ОП – это, прежде всего, временная (оперативная) память. В ее использовании пользователь участия не принимает. Файлы на некоторое время сохраняются системой с целью обеспечить нормальную работоспособность той или иной программы.
Какова структура ОП?
Для того, чтобы привести более наглядный пример, можно сказать, что ОП схожа с пчелиными сотами. Каждая ячейка оснащена определенным количеством емкости (1-5 битов) и личным адресом. Она фактически является конденсатором, готовым в любую секунду выполнить свои «должностные обязанности», а именно – записать электрический разряд. Сохранённые (временно) таким образом данные понятны компьютеру.
Типы и формфакторы ОП

Прежде чем определиться, какую оперативную память выбрать для компьютера или ноутбука, нужно ознакомиться с её типами и формфакторами. Итак, имеется 3 вида ОП:
- DIMM. Наиболее часто используется в ПК.
- SO-DIMM. Наиболее часто этот вид ОЗУ можно встретить в ноутбуках и моноблоках. Отличается от предыдущего вида более компактным размером.
- FB-DIMM. Оснащен повышенной поддержкой буферизации и высоким качеством работы. Следует выбрать в качестве оперативной памяти для серверов.
Важно учитывать то, что ОП должна быть совместима с материнской платой. Как выбрать оперативную память для компьютера: предпочесть ddr3 или ddr4? На данный момент существует 4 типа ОП, классифицирующиеся по совместимости с материнской платой:
- DDR – устаревший и практически вышедший из производство.
- DDR2 – как и предыдущий вариант является устаревшим.
- DDR3 – на данный момент является наиболее популярным среди потребителей.
- DDR4 – является новинкой в мире компьютерной техники. Для новейших моделей процессора следует выбрать именно этот тип.
Какое ОЗУ установлено у вас?

Как узнать эту информацию, если компьютер «привезли, занесли, установили» и ранее вы с его комплектацией никогда не сталкивались? Один из способов – установить программу под названием AIDA64. Она предоставит информацию о типе ОП и о количестве модулей в ней. Открыв программу и перейдя по вкладкам Системная плата, затем – SPD, Вы узнаете всю необходимую информацию. Программу AIDA64 скачать можно здесь.
Можно увидеть информацию о типе и емкости ОЗУ прямо на плате. Для этого потребуется вынуть планку оперативной памяти из разъема и изучить данные на наклейке. Ознакомившись с ними, вы сможете подобрать совместимую и подходящую для ПК или ноутбука ОП в соответствии с изначально установленной.
Как узнать подходящую для ПК частоту оперативной памяти?
Отвечая на вопрос как правильно выбрать оперативную память для ноутбука или компьютера, необходимо учитывать частоту материнской платы и процессора. Вот некоторые важные моменты:
- Частоту меньше 1600 МГц приобретать не рекомендуется, конечно же, если у Вас не совсем уж старый ПК. Они предназначены для компьютеров с малой выносливостью и производительностью, и являются устаревшими.
- Наиболее актуальный вариант – 1600 МГц. Такая частота модуля является актуальной для многих современных компьютеров и ноутбуков.
- 2133 – 2400 МГц. Это наиболее дорогой модуль из всех перечисленных. Стоит отметить, что актуальной такая планка является только для программистов и профессионалов в сфере обработки видео. Для простого пользователя разница между 1600 МГЦ и 2400 МГц будет незаметна.
Объем ОП: какой выбрать?

Чтобы выбрать оперативную память по этому показателю, необходимо руководствоваться назначением ПК.
- 2 Гб. Это минимальный объем ОЗУ. Если вы решили выбрать модуль с таким количеством памяти в целях экономии, то учтите - нормально функционировать компьютер с 2 Гб ОЗУ попросту не будет. Конечно же, если вы не используете компьютер только для просмотра сайтов.
- 4 Гб. Лучше выбрать этот вариант для использования компьютера в целях просмотра фильмов, прослушивания аудиозаписей, легких игр.
- 8 Гб – рекомендованный вариант. Такое ОЗУ будет отлично справляться со всеми программами и современными играми.
- 16 Гб – стоит выбрать для людей, использующих компьютер для заработка денег. Фрилансеры, занимающиеся разработкой и созданием сайтов и их дизайнов, программисты, видеоредакторы, ютуберы, устраивающие стримы – затраты на покупку 16 Гб памяти будут вполне оправданы.
- 32 Гб – скорее забота о будущем, так как на данный момент не существует ПО, нуждающегося в таком количестве оперативной памяти.
Как выбрать оперативную память в зависимости от ОС
Это очень важный момент. Даже если вы готовы выбрать лучшую оперативную память, необходимо учитывать особенности и возможности системы, установленной на компьютере. Например, стоит обратить внимание на то, что 32-разрядные версии системы Windows поддерживают максимальный объем ОП, равный 3 Гб. Даже если вы решили выбрать ОЗУ, содержащего в себе 4 Гб, система будет пользоваться только тремя.
Оптимальной для всех видов оперативной памяти будет 64-разрядная система Windows. Но стоит помнить, что устаревший компьютер попросту не найдет подходящих драйверов на системы данного разряда. Поэтому прежде чем выбрать ОЗУ, убедитесь в том, что у вас установлена именно 64-разрядная система и все приложения функционируют правильно. Также не лишним будет посетить сайт производителя материнской платы и ознакомиться с информацией про её возможности и максимально поддерживаемый ею размер памяти.
Что такое канальность?

Многие пользователи за всё время работы с ПК ни разу не слышали такой термин, как «канальность». А вот опытные компьютерщики наоборот стремятся сделать работу своей ОП двухканальной, трехканальной, четырехканальной. Что это означает? Для примера возьмём двухканальный режим. Принцип его работы заключен в использовании сразу 2-х слотов ОП, объединяющихся в один банк памяти.
При установке 2-го канала специалисты настоятельно рекомендуют соблюдать следующие правила:
- модули должны содержать одинаковую частоту;
- объем ОП тоже должен быть равным;
- 2 планки – один производитель.
Преимущества многоканальности

Главное и основное преимущество – повышенная производительность всей системы. Однако главный вопрос остается в необходимости таких изменений и реальной видимости улучшений. Стоит отметить, что, как и в случае с 16-ти Гб объемом ОП, изменения в сторону улучшения заметят только представители специфических профессий (программисты, дизайнеры по компьютерной графике и т.п.). Для обычного пользователя, пользующегося полным списком привычных действий (в том числе и провождение времени за «тяжелыми» играми) производительность 2-го слота будет практически неощутимой.
Итак, мы дали развернутый ответ на вопрос, как выбрать оперативную память для пк. Так что прежде чем остановить свой выбор на какой-то определенной ОП, внимательно изучите возможности своего компьютера и свои собственные требования к вашему ПК.
Отличного Вам дня!
Оперативная память (ОЗУ, RAM — Random Access Memory — eng.) — относительно быстрая энергозависимая память компьютера с произвольным доступом, в которой осуществляются большинство операций обмена данными между устройствами. Является энергозависимой, то есть при отключении питания, все данные на ней стираются.
Оперативная память является хранилищем всех потоков информации, которые необходимо обработать процессору или же они дожидаются в оперативной памяти своей очереди. Все устройства, связывается с оперативной памятью через системную шину , а с ней в свою очередь обмениваются через кэш или же напрямую.
Random Access Memory — память с произвольным (прямым) доступом.

Означает это то, что при необходимости, память может напрямую обратиться к одному, необходимому блоку, не затрагивая при этом остальные. Скорость произвольного доступа не меняется от места нахождения нужной информации, что является огромным плюсом.
Оперативная память, выгодно отличается от энергозависимой памяти, практически нулевым влиянием количества операций чтениязаписи на срок службы и долговечность. При соблюдении всех тонкостей при производстве, оперативная память очень редко выходит из строя. В большинстве случаев, повреждённая память, начинает допускать ошибки, которые приводят к краху системы или нестабильной работе многих устройств компьютера.
Оперативная память может быть как отдельным модулем, который можно менять и добавлять дополнительные (компьютер например), как и отдельным блоком устройства или чипа (как в или простейших SoC ).
Использование оперативной памяти .
Современные операционные системы, активно используют оперативную память, для хранения и обработки в ней важных и часто используемых данных. Если бы в электронных устройствах не использовалась оперативная память, то все операции происходили бы гораздо медленней и для считывания с постоянного источника памяти (ПЗУ ), требовалось бы значительно больше времени . Да и более менее многопоточная обработка, была бы практически невозможна.
Использование оперативной памяти, позволяет приложениям работать и запускаться быстрее . Данные беспрепятственно могут обрабатываться и ждать своей очереди благодаря адресуемости (все машинные слова имеют свои собственные адреса).
Операционная система Windows 7 к примеру, может хранить в памяти часто используемые файлы, программы и другие данные. Это позволяет при запуске программ не ждать пока они загрузятся с более медленного диска, а сразу начнут выполнение. Потому не стоит пугаться, если диспетчер задач показывает что ваша ОЗУ загружена более чем на 50% . При запуске приложения, требующего больших ресурсов памяти, более старые данные будут вытеснены из неё, в пользу более необходимых.
В большинстве устройств, используется динамическая память с произвольным доступом DRAM (Dynamic Random Access Memory ), которая имеет низкую цену, но медленнее статической SRAM (Static Ramdom Access Memory ). Более дорогая статическая память, нашла своё применение в быстрой процессоров, и контроллёров. Из-за того, что статическая память занимает на кристалле гораздо больше места, чем динамическая, во времена быстрого развития компьютерной периферии и операционных систем, производители пошли по пути большего объёма, а не по пути более высокой скорости, что было более оправдано.
Наиболее популярной и производительной памятью в персональных компьютерах, начиная с 2000-х по праву стала DDR SDRAM .

Что примечательно, нет поддержки обратной совместимости ни для одной из версий. Причина кроется в разных частотах и принципах работы контроллёров памяти для разных версий.
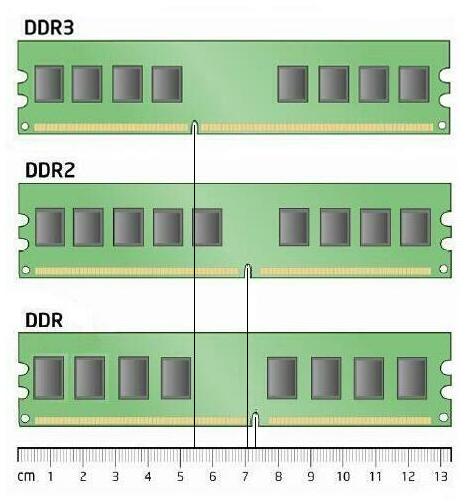
Потому, невозможно вставить к примеру память DDR3 в слот памяти DDR2 , благодаря выемке в другом месте.
Последующие версии DDR2 SDRAM и DDR3 SDRAM , получили значительный скачок в росте эффективной частоты. Но реальная прибавка в скорости была только при переходе с DDR1 на DDR2 благодаря сохранению времени задержки на приемлемом уровне, при значительном росте частоты работы. DDR3 память не может похвастаться тем же и при увеличении частоты вдвое, задержки также увеличиваются почти вдвое. Соответственны выигрыша в скорости работы в реальных условиях нет. Но есть существенный плюс от перехода к новым версиям, который всегда действует — это уменьшение энергопотребления и тепловыделения , что благоприятно сказывается на стабильности и возможности разгона. Современные версии DDR3 редко нагреваются более 50 градусов по Цельсию.
Инструкция
Если есть возможность, посмотрите маркировку, нанесенную непосредственно на модуль, или ознакомьтесь с документацией, прилагающейся к оперативной памяти. В том случае, если вы не хотите вскрывать системный блок, а документы утеряны, воспользуйтесь возможностями своей системы.
На рабочем столе или в меню «Пуск» кликните правой кнопкой мыши по значку «Мой компьютер». В контекстном меню выберите пункт «Свойства». Откроется новое диалоговое окно «Свойства системы». Перейдите в нем на вкладку «Общие» и найдите группу «Система». Объем оперативной памяти обозначен как ОЗУ (оперативное запоминающее устройство).
Также компонент «Система» можно вызвать другим путем: нажмите кнопку «Пуск» или клавишу Windows, откройте «Панель управления» и выберите в категории «Производительность и обслуживание» значок «Система», кликнув по нему левой кнопкой мыши.
Объем памяти можно посмотреть и через диспетчер задач. Кликните по панели задач правой кнопкой мыши и выберите в выпадающем меню пункт «Диспетчер задач» или нажмите на клавиатуре сочетание клавиш Ctrl, Alt и Del. В открывшемся окне перейдите на вкладку «Быстродействие» и ознакомьтесь с информацией.
Другой вариант: вызовите через меню «Пуск» команду «Выполнить» или откройте командную строку («Все программы» – «Стандартные» – «Командная строка») и введите без лишних печатных знаков systeminfo. Нажмите клавишу Enter и дождитесь завершения сбора информации. Прочтите нужные вам сведения в соответствующей строке.
В меню «Пуск» разверните все программы, в папке «Стандартная» выберите подпапку «Служебные» и кликните по значку «Сведения о системе». Откроется новое окно, выделите в нем первый пункт левой кнопкой мыши. Информация о памяти находится ближе к концу списка данных.
Находясь на рабочем столе, нажмите функциональную клавишу F1. Откроется окно «Центр справки и поддержки». В окне поиска введите без кавычек «ОЗУ». В списке, сформировавшемся по запросу, выберите раздел «Получение сведений о компьютере » и задание «Показать общую информацию о системе». После сбора информации ищите нужные сведения в разделе «Память (RAM)».
Источники:
- как найти данные о своем компе
Инструкция
Именно здесь, в правом нижнем углу, вы увидите не только тип и вашего , но также сможете размер оперативной памяти. Оперативная память будет обозначена как «ОЗУ», Оперативное Запоминающее Устройство. Оперативная память, или «Оперативка» измеряется в или гигабайтах. Так, например, если у вас значение ОЗУ будет показано как «1,49ГБ ОЗУ», это будет означать, что у вас «полтора гига оперативки» или полтора гигабайта ОЗУ.
Видео по теме
Источники:
- как посмотреть какая у меня оперативка в 2018
Администраторы и работники сервисного центра, принимая компьютер в ремонт, часто задают один и тот же вопрос - сохранил ли пользователь свои личные данные. Но как это сделать, если вы новичок в использовании компьютера и не знаете, где их искать? Существуют определенные места, в которых операционная система сохраняет данные пользователя по умолчанию.

Вам понадобится
- - права администратора.
Инструкция
Откройте «Мой компьютер» или любой диспетчер файлов, который вам нравится. Зайдите на диск «С:». Найдите на нем папку Users или «Пользователи», если ваша операционная система русифицирована. Зайдите в эту папку. Найдите папку, которая соответствует вашему имени или названию вашей учетной записи. Все файлы, которые расположены в ней, касаются вашей работы на компьютере - данные установленных программ, документы, фотографии, музыка и кино.
Ваши рисунки вы можете найти в папке «Изображения», ваши документы - в папке «Мои документы», -файлы - в папке «Мои видеозаписи» и так далее. Файлы сохранения хранятся в папке «Сохраненные игры» - скопируйте их, если планируете играть в эту игру дальше с того же места.
Обратите внимание на папку «Рабочий стол». В ней находится все, что «лежит» на вашем рабочем столе. То есть и ярлыки, и папки, и отдельные файлы. Не стоит на рабочем столе. Ваша личная информация также может храниться в папках установленных программ в директории Program Files, а также в папках диска С и других разделов. Рекомендуется сохранять копии важных документов на внешний носитель или оптический диск.
Как правило, для правильного хранения данных на персональном компьютере нужно создать отдельные директории на жестком диске и папки, чтобы вся информация соответствовала названию папки. Все важные данные храните дополнительно на переносных носителях, чтобы в случае сбоев системы или заражения компьютера вирусами, можно было без проблем все восстановить. Также не стоит забывать о том, что на компьютере должно быть установлено лицензионное программное обеспечение.
Видео по теме
Источники:
- как в компьютере найти его данные в 2019
Оперативная память компьютера определяется емкостью оперативного запоминающего устройства (ОЗУ). От объема оперативной памяти персонального компьютера зависит его производительность и скорость обработки входящей и исходящей информации.

Вам понадобится
- Начальные навыки владения персональным компьютером.
Инструкция
В появившемся меню найдите строчку "Панель управления" и щелкните по ней один раз левой кнопкой мыши.
В открывшемся окне "Панель управления" найдите строчку "Система" и запустите ее, щелкнув по ней левой кнопкой мыши два раза. Перед вами появится окно "Свойства системы".
В открывшемся окне откройте вкладку "Общие", щелкнув по ней левой кнопкой мыши один раз.
Видео по теме
Полезный совет
На большинстве современных компьютеров есть возможность увеличения объема оперативной памяти до максимально разрешенного значения. Увеличение объема ОЗУ реализуется путем подключения дополнительных плат оперативной памяти, которые продаются в любом компьютерном магазине.
Оперативная память - это пространство для временного хранения данных на микросхемах, которое используется компьютером для запуска операционной системы и работы программ. Оперативка определяет быстродействие компьютера, которое измеряется в МБ (Мегайбайтах) или ГБ (Гигабайтах), чем больше этот показатель, тем быстрее работает Windows и установленные программы.

Инструкция
Видео по теме
Источники:
- Как узнать, какая оперативная память установлена в компьютере
Обычно пользователям не хватает системных ресурсов для выполнения работы в приложениях. Однако бывают и обратные ситуации – для работы, например, в старых версиях Windows или тестирования программ в условиях нехватки системных ресурсов может потребоваться уменьшение объема оперативной памяти.

Вам понадобится
- - отвертка или шуруповерт;
- - программа-эмулятор.
Инструкция
Отключите компьютер от источника питания. При помощи отвертки или шуруповерта открутите болты с крышки системного блока. Откройте корпус и ознакомьтесь с содержимым.
Найдите оперативную память. Обычно платы представляют собой тонкие длинные планки шириной около 1,5-2 см и длиной около 10. Если планок больше одной, то отстегните все те, что дают избыток ресурсов для выполнения необходимых вам задач. Для этого отстегните крепления по бокам в стороны и просто достаньте память из гнезда материнской платы.
Закройте крышку компьютера, закрепите её положение шурупами. Включите компьютер. Когда загрузится операционная система, обратите внимание, изменилась ли скорость работы.
Откройте «Мой компьютер». По области, свободной от значков, щелкните правой кнопкой мыши и выберите пункт «Свойства». У вас появится различная информация о системных ресурсах компьютера и операционной системы, посмотрите, насколько уменьшилось значение оперативной памяти. Закройте окна.
Запустите программу, открытие которой было затруднено недостатком системных ресурсов. Если она не откроется, нажмите на ее ярлыке правой кнопкой мыши, выберите «Свойства», поставьте галочки в режиме совместимости с предыдущими версиями операционной системы Windows. При этом постарайтесь выбрать ту, которая выпуска и актуальности соответствует вашему приложению.
Если не помогли предыдущие пункты, воспользуйтесь программой-эмулятором предыдущих версий операционной системы. После установки при первом запуске выставите все нужные параметры и попробуйте запустить приложение в режиме работы эмулятора. В том случае, если программа не запустится, убедитесь в том, что её копия является рабочей, например, попробуйте открыть ее на компьютере с более низкими показателями мощности.
Видео по теме
Обратите внимание
Постарайтесь не потерять при открытии корпуса компьютера мелкие крепежные элементы.
Полезный совет
Прежде, чем открывать компьютер, ознакомьтесь с условиями и сроками лицензионного соглашения.
Оперативная память существенно влияет на производительность компьютера, и иногда возникает необходимость установить дополнительный модуль памяти или заменить переставший работать. С этим можно вполне справиться самостоятельно и не обращаться к специалистам.

Инструкция
Для того чтобы установить в компьютер, или оперативную память, следует прежде всего подобрать память, соответствующую вашей материнской платы, если у вас системный блок, или техническим характеристикам модели, если у вас ноутбук. После того, как вы купили нужную вам планку оперативной памяти, можно приступать к установке.
Для установки памяти в системный блок, следует действовать так:
1. Отсоедините все провода ( , мышь, локальная сеть, колонки, шнур электропитания и т.п.), и снимите левую боковую крышку системного блока. Для того чтобы снять крышку, вам потребуется открутить несколько винтов, или ослабить защелки.
2. Открыв левую боковую крышку, вы получите доступ к содержимому вашего . На материнской плате найдите модули оперативной памяти, соответствующие имеющимся у вас, и добавьте новую планку памяти, или замените старую на новую. Как правило, на материнской плате есть несколько , куда можно память, однако, если один из старых модулей вышел из строя, ни в коем случае не оставляйте его на плате – компьютер работать не будет!
3.Соберите все в обратной последовательности, и запустите компьютер.
Оперативная память - один из главных критериев нормальной работоспособности и быстродействия компьютера. Она должна быть правильно подобрана под процессор ПК. Ведь иначе система будет работать не на полную мощность. При желании увеличить размер ОЗУ вначале следует проверить уже существующий.

Для компьютеров, на которых установлена 32-х битная операционная система Windows, существует дополнительный способ проверки объема оперативной памяти, если, по вашему мнению, он больше, чем 4 Гб. Это связано с тем, что такие ОС не могут корректно отображать информацию, а также не используют более указанного размера (это особенность их внутреннего устройства).
Загрузите из интернета и установите на жесткий диск бесплатное приложение AIDA64 Extreme Edition. Именно с его помощью вы сможете увидеть полную информацию о модулях оперативной памяти. Запустите программу. После того как появится окно утилиты, в правой его части щелкните левой кнопкой мыши по разделу «Компьютер», после чего выберите функцию «Общая информация». В новой вкладке вы увидите пункт «Системная плата». Нажмите по нему. В программе значение около надписи «Системная память» показывает размер оперативной памяти в разрезе
Перед усовершенствованием работоспособности своих комплектующих нужно знать, что: разгоняя процессор, пользователь разгоняет и оперативную память компьютера. Разгонять оперативную память желательно через БИОС, а не операционную систему, так как в данном случае будет гораздо меньше хлопот. Кроме того, перед тем как приступать к этой процедуре, желательно прочитать инструкцию к материнской плате, которая установлена на персональном компьютере. И самое последнее, но от этого не менее важное, это то, что неследование инструкциям может привести к неутешительным последствиям.
Обновление БИОСа
Для начала пользователю следует обновить БИОС. Скачать и установить новую версию БИОСа можно на специальном сайте. Пользователь может поступить иначе и вытащить батарейку из материнской платы на несколько минут или же воспользоваться специальной перемычкой, которая также находится на материнской плате. Нужно отметить, что делается это исключительно при выключенном питании компьютера.
Разгон оперативной памяти
Когда БИОС будет обновлен, нужно будет открыть его с помощью кнопки Del, нажимать которую следует перед загрузкой операционной системы. В появившемся окне найти вкладку Advanced BIOS Features (Advanced или Power BIOS Features, в зависимости от используемой материнской платы и версии БИОСа). В этой вкладке отключить все параметры Speed Spectrum, то есть изменить значение на Disabled и с помощью кнопки F10 сохранить изменения.
После перезагрузки снова нужно зайти в эту среду, в пункт Advanced и найти пункт DRAM Configuration, а затем перейти во вкладку MemClock. Значение следует уменьшить, например, если по стандарту установлена частота 667 MHz, то потребуется установить примерно 533MHz. Узнать, на какой частоте работает память, можно с помощью программы Everest. Изменения сохраняются и компьютер перезагружается.
Затем опять нужно зайти в БИОС и найти пункт HyperTransport Frequency, а его значение перевести с «АВТО» на х4 или х3. После повторного запуска БИОСа потребуется найти опцию MB Intlligent Tweaker. Здесь нужно зайти во вкладку PCI-E Clock и установить частоту на 101 Mhz. Далее, в пункте CPU Voltage Control установить значение напряжения на стандартное, которое должно подаваться на процессор по умолчанию. Узнать об этом можно в специальной документации к процессору.
Дальше надо открыть меню CPU Clock Ratio и установить значения на х9-х11, а в пункте CPU Frequency или CPU Clock/Speed нужно выставить частоту. Чтобы это сделать, номинальную частоту процессора надо разделить на множитель, который вы поставили, и тогда можно узнать, на сколько выставлять шину FSB (CPU Frequency). Уже непосредственно здесь и начинается разгон. Делать это нужно понемногу. Нужно поднимать шину FSB, пункт CPU Frequency (MHz) с 10 на 15, с 15 на 20 и т.д.
После каждого изменения этого значения желательно переходить в операционную систему для работы и проверять ее быстродействие. В результате сама система и программное обеспечение, установленное на компьютере, должны работать быстрее.
При этом оперативная память компьютера у многих пользователей является первым понятием, которое приходит на ум, когда речь заходит о памяти вообще.
Строго говоря, существует две разновидности памяти – постоянная и временная. И временная память компьютера – это и есть оперативная память плюс , о которой мы уже рассказывали в отдельной статье.
Информация, которую содержит временная память, как можно догадаться, не сохраняется постоянно и после выключения питания компьютера бесследно исчезает, если, разумеется, пользователь не успел сохранить ее в постоянной, то есть, на жестком диске или каком-либо сменном носителе. Однако временная память имеет одно большое преимущество перед постоянной – это высокое быстродействие. В частности, оперативная память работает в несколько сот тысяч (!) раз быстрее, чем жесткий диск. Именно поэтому во временной памяти хранятся динамично меняющиеся данные и программы, которые запускаются в течение сессии работы операционной системы.
Оперативная память (которую также иногда называют ОЗУ, что означает «оперативное запоминающее устройство») является самым большим временным хранилищем данных в компьютере. По сравнению с кэш-памятью ОЗУ обладает гораздо большим объемом, но в то же время, и меньшим быстродействием. Однако быстродействие ОЗУ, тем не менее, вполне достаточно для выполнения текущих задач прикладных программ и операционной системы.
Принцип работы оперативной памяти
В настоящее время микросхемы ОЗУ изготавливаются на основе технологии динамической памяти (DRAM, или Dynamic Random Access Memory). Динамическая память, в отличие от статической, которая используется в кэш-памяти, имеет более простое устройство, и, соответственно ее цена на единицу объема гораздо ниже. Для хранения одной единицы информации (одного бита) в DRAM используется всего лишь один транзистор и один конденсатор.
Помимо этого, особенностью динамической памяти является ее постоянная потребность в периодической регенерации содержимого. Эта особенность обусловлена тем, что конденсаторы, обслуживающие ячейку памяти, очень быстро разряжаются, и поэтому через определенное время их содержимое необходимо прочитать и записать заново. Данная операция в современных микросхемах осуществляется автоматически через определенный промежуток времени, при помощи контроллера микросхемы памяти.
Максимальный объем доступной оперативной памяти, которую можно установить в системе, определяется разрядностью шины адреса процессора. С появлением 32-разрядных процессоров этот объем был равен 4 ГБ. Современные 64-разрядные процессоры способны поддерживать адресное пространство ОЗУ в 16 ТБ. Это цифра представляется сейчас совершенно фантастической, но ведь когда-то и цифра в 4 ГБ для ОЗУ казалась абсолютно невероятной, а сегодня 32-разрядные системы уже уперлись в этот потолок, ограничивающий их возможности.
Как и в случае процессора, скорость работы ОЗУ во многом определяется ее тактовой частотой. Тактовая частота современных микросхем памяти типа DDR3 в среднем составляет примерно 1600 МГц.
Физически оперативная память представляет собой длинную и невысокую плату, к которой припаяны непосредственно микросхемы памяти. Эта плата вставляется в специальные слоты на материнской плате. В настоящее время наиболее распространены модули памяти форм-фактора DIMM (Dual In-line Memory Module или двухсторонний модуль памяти).
История развития микросхем
В эпоху господства компьютеров семейства XT/AT господствовали микросхемы памяти форм-фактора DIP. Эта память представляла собой отдельную микросхему, которую нужно было вставлять в горизонтальном положении в специальный разъем на материнской плате. Оперативная память формата DIP, однако, имела несколько существенных недостатков. Во-первых, микросхема не очень крепко держалась в своем гнезде, и поэтому часть ее контактов могла не действовать, что приводило к ошибкам памяти. Кроме того, подобные микросхемы имели небольшую емкость и неэффективно использовали свободное пространство материнской платы.
Недостатки технологии DIP побудили конструкторов к разработке модулей памяти форм-фактора SIMM (Single-in-line Memory Module). Первые SIMM появились еще в системах AT. В отличие от DIP модули SIMM, как и современные DIMM, представляли собой длинные модульные платы, к которым были в один ряд прикреплены микросхемы памяти, и которые можно было вставлять в специальный разъем на материнской плате в вертикальном положении.
В разные годы выпускалось два типа SIMM – 8-разрядные SIMM c 30 контактами и более поздний вариант, впервые появившийся в системах на базе 486-х процессоров – 32 разрядные модули c 72-разъемами.
Модули SIMM необходимо было вставлять не как угодно, а таким образом, чтобы заполнялись так называемые банки памяти. Разрядность банка памяти соответствовала разрядности шины адреса процессора. Для заполнения банка памяти в компьютерах с 16-разрядной шиной минимальное количество модулей SIMM составляло два 8-разрядных модуля, а в компьютерах с 32-разрядной шиной их требовалось уже 4.
Модули типа SIMM стали выходить из употребления уже в системах на базе первого Pentium. Вместо них конструкторами был разработан модуль DIMM. Как можно догадаться из названия («двухсторонний модуль памяти»), этот модуль имеет два ряда контактов с обеих сторон, в то время, как в SIMM фактически был всего один ряд контактов.
Помимо этого, модуль DIMM отличается технологией изготовления самих микросхем устанавливаемых на нем. Если до появления DIMM использовались микросхемы типа EDO или FPM, то в DIMM используется более новая технология Synchronous DRAM. Кроме того, модули DIMM имеют встроенную микросхему контроля четности памяти.
Модуль DIMM первого поколения, в отличие от SIMM, имел 168 контактов, а также специальный ключ в разъеме, исключающий неправильную установку модуля.
Второе поколение DIMM, основанное на технологии DDR SDRAM, имело уже 184 контакта. Следующие поколения – современные DDR2 и DDR3 могут похвастаться наличием 240 контактов.
Технология Double Data Rate Synchronous DRAM
Расскажем чуть подробнее о памяти технологии DDR SDRAM, которая стала настоящим технологическим прорывом и во многом предопределила дальнейшее развитие технологий оперативной памяти.
Модули ОЗУ типа DDR SDRAM были разработаны в начале 2000-х гг. и работали на тактовой частоте в 266 МГц. Первые модули DDR SDRAM появились в системах на базе AMD Athlon, а потом и на Pentium 4. По сравнению с предшественниками, микросхема DDR SDRAM позволила удвоить скорость считывания данных на одной и той же тактовой частоте, то есть скорость работы DDR SDRAM на частоте 100 МГц была эквивалентна работе простых микросхем Synchronous DRAM на частоте в 200 МГц. Удвоение скорости достигалось в DDR SDRAM за счет усовершенствования методики передачи сигнала. В преемниках технологии DDR SDRAM, технологиях DDR2 и DDR3 объем обрабатываемой за такт информации еще более увеличился.
Принципы работы современных микросхем памяти.
Память Rambus
Также стоит рассказать немного об одной интересной технологии ОЗУ, которая наделала в свое время много шума, однако так и не стала массовой. Речь идет о модулях памяти типа RIMM (Rambus in-line memory module), которые были разработаны компанией Rambus совместно с Intel в конце 90-х гг.
В основу модулей памяти RIMM Rambus положила технологию памяти, которая до этого использовалась в некоторых видеокартах. Технология RIMM до появления DIMM и DDR SDRAM казалась многообещающей и позиционировалась Rambus как замена всем старым форматам памяти. В частности, модули памяти Rambus RIMM в несколько раз превосходили своих конкурентов, предлагая пользователем скорость передачи данных в 1600 МБ/с при тактовой частоте в 400 МГц.
Тем не менее, модули памяти типа RIMM, оказались не лишены и нескольких недостатков. Во-первых, модули RIMM были довольно велики по размеру. Кроме того модули RIMM выделяли слишком много тепла и нуждались в средствах охлаждения. Ну и самое главное, память типа RIMM была отнюдь не дешева.
Поэтому на сегодняшний день ОЗУ, основанное на модулях памяти форм-фактора RIMM, можно встретить лишь в некоторых серверах, а не в персональных компьютерах.
Заключение
Оперативная память, или оперативное запоминающее устройство персонального компьютера – один из важнейших его компонентов. Основное назначение оперативной памяти – временное хранение текущих данных. Оперативная память предоставляет необходимое пространство для работы прикладных программ и операционной системы. От объема и скорости работы модулей оперативной памяти во многом зависит скорость работы и производительность всего компьютера.
