Что такое bootmgr is missing. Устраняем ошибку «Bootmgr is missing
Зачастую, особенно на компьютерах, имеющих ОС Windows 7, имеет место довольно распространённая неприятность – «Press Ctrl-Alt-Del to restart - BOOTMGR is missing
», естественно, вызывающая негодование. Это свидетельствует о том, что не обнаружен загрузчик вашей операционной системы. Но не стоит огорчаться раньше времени, ваш компьютер цел и невредим. Стоит лишь произвести настройки и проблема – устранена.
Постараюсь прояснить ситуацию для вас. Когда происходит запуск компьютера, начинается поиск у вас на жёстком диске особой мини-программы, благодаря которой и загружается операционная система. Когда вы сталкиваетесь с такой ситуацией, знайте, мини-программа повреждена или не доступна. Причиной этому могут служить: перепады напряжения в сети, выключение ПК неправильное или некомпетентные манипуляции в bios, а также вирус.
Пойдём от простого к более сложному. Таковы пути решения:
- Убедиться в правильности выбора загрузочного диска прямо в БИОСе;
- Необходимость в восстановлении загрузчика от Windows 7 – bootmgr в авто режиме;
- Необходимость поправки BOOTMGR is missing, применяя командную строку.
Проверка настроек BIOS
Это в том случае, когда у вас установлен не один жёсткий диск. Имеются в виду не такие разделы на одном диске, как C, D, E, а физические жёсткие диски. Так что переходите к другому пункту. Однако побеспокойтесь вытащить из ПК имеющиеся флешки и внешние диски, если такие имеются, и перезагрузите его вновь.Иногда случается, ошибочно взят не тот диск у БИОСа в настройках. . Необходимо проверить, какой диск вы выбрали или сразу сменить его на другой, потом вновь перезагрузить компьютер.
BOOTMGR is missing - как исправить для Windows 7 автоматически
Мы имеем преимущество, благодаря компании Microsoft, разработчикам специальной среды восстановления, с которой легко решаются все проблемы с операционкой. Для её запуска необходимо долго держать нажатой кнопку «F8 » до появления меню с чёрным фоном.
Если же не дождались нужного эффекта, тогда надо найти другой установочный диск для Windows или диск восстановления. Подойдёт также и флешка с установкой. Начинаем загрузку с диска или же флешки. Жмите на ЛЮБУЮ кнопку при появлении надписи на фоне чёрного цвета «Нажмите любую клавишу, чтобы загрузиться с CD или DVD», в противном случае загрузка будет происходить с винчестера и вы опять обнаружите свою ошибку. Теперь читаем внизу «Восстановление системы ».

С помощью утилиты восстановления будет произведена диагностика жёсткого диска, автоматически будут определены все неисправности. Дожидаемся их автоматического исправления и перезагружаем ПК.

Если и на этот раз нет изменений, придётся вновь перезагрузиться с установочного диска, указав «Восстановление системы» и нажать на списке определённых операционных систем «Далее».

Нажимаем на «Восстановление запуска ».

Можете порадоваться, если все разрешилось и ошибка устранена.
Разрешение проблемы загрузчика с использованием командной строки
Эффективность явная, хотя процесс довольно трудоёмкий. Требуется загрузить среду восстановления и выбрать для этого необходимо «Командная строка », а не как ранее выбиралось «Восстановление запуска». Понятно.
Дело обстоит так. Принято, что, устанавливая Windows, всегда создаётся особенный скрытый раздел размером примерно 100 мегабайт, который резервируется системой. При загруженной Windows отсутствуют буквы, такие, как C, D и др. Однако здесь имеется мини-программа, которая предназначена для загрузки нашей операционной системы и обязательно в наличии есть файл bootmgr. Вдруг он исчезает или происходит поломка, то появляется именно эта ошибка «BOOTMGR отсутствует. Нажмите Ctrl-Alt-Del для перезапуска». Нам предстоит восстановить файл, для чего мы копируем его с нашего установочного диска.
Для проведения этой операции нам будет в помощь командная строка, это снова черное окно, запуск которого вы производите. Прежде стоит определиться с какого и на какой диск необходимо скопировать файл, потому как от конфигурации или ещё чего либо может это зависеть, но буквы дисков на различных ПК, могут быть разными.
Необходимо набрать в командной строке следующую команду:
Diskpart
После приветствия, сразу набираем следующую команду:
List volume
Обращаем внимание на наш 100-мегабайтный размер – ему присвоена буква «С», а буква «F» - CD/DVD-ROM. Диски и мои данные, обозначены буквами «D», «E».

Далее вводим одну за другой команды:
- Следует выйти из diskpart
Exit - Следует перейти на букву CD-ROM"a, в данном случае это будет «F»
F: - Следует скопировать файл bootmgr в диск, объём которого составляет наши 100 мегабайт, это диск «С»
Copy bootmgr C:\
Бывает, при установке Windows на заранее разделённый по разделам диск, вам не удастся найти скрытый раздел размером в 100 мегабайт. Тогда следует копировать файл bootmgr прямо в корень на диски с данными. И не заморачиваться по поводу, на каком из дисков, файлы операционной системы, скопировав файл на диски. В моём случае диски D и E – это 2 команды.
Copy bootmgr D:\
и Copy bootmgr E:\
Теперь перезагружаем ПК и наблюдаем: нет? Снова открываем командную строку, начинаем вводить команду:
Bootsect/nt60 All
Всё. Перезагружаем.
Если и теперь BOOTMGR is missing так и не исчезла, тогда остаётся одно – диск не тот или данный раздел помечен – «Активный ».
Делаем диск «Активным» из командной строки
Дела обстоят таким образом, что раздел с загрузчиком ОС обязан иметь файл bootmgr, а также быть помеченным «Активный» - с него и должна производиться загрузка. Если же помечен совсем иной диск, то и происходит неутешительный результат.Всё разрешимо из командной строки. Начинаем вновь вводить команды:
diskpart и list disk
Перед вами сразу появится пронумерованный список физических жёстких дисков, которые имеются в системе. Вам предстоит выбрать диск с нужной операционной системой, к примеру, ориентируйтесь согласно его размеру. Имея всего один физический диск, следует его и выбрать. Делайте это командой:
Selest disk 0 или 1 Определим: 0, 1 – это и будет номер соответствующего диска. Затем начинаем вводить команду, чтобы получить списки разделов конкретного диска:
List partition Следовательно, вам необходимо отыскать именно раздел на 100 Мб. К тому же этот приём срабатывает и у Windows 8, единственное, будем искать раздел на 350 Мб. Существуют у вас такие? Если нет, тогда берем первый раздел или второй, надо определить на какой диск, С или D, вы установили соответствующую операционную систему. Далее выбираем командой с определённым номером у раздела:
Select partition 1 или 2 И устанавливаем данный раздел «Активным »:
Active Теперь Exit
Изначально перед командой «exit» появится такое сообщение «Раздел отмечен активным ». Перезагружаем вновь ПК.
В итоге
Значит, для того, чтобы избавиться от «BOOTMGR is missing », вам требуется восстановить свой загрузчик от Windows 7, конкретнее, файл bootmgr. Уникальная возможность предоставляется от Microsoft – автоматическое восстановление, если этот метод не срабатывает, мы можем воспользоваться командной строкой. В особых случаях, когда установлено более двух жёстких дисков, то необходимо произвести проверку настройки БИОСа. Бывает иногда, выбран «активным», совсем иной диск.BOOTMGR is missing что делать, если при включении компьютера вместо привычной вы увидели эту ошибку!?
Не паникуйте, с компьютером все в порядке, ошибку можно исправить. О том, как это сделать, поговорим в сегодняшней статье.
Ошибка «BOOTMGR is missing » возникает в случае, когда система не может обнаружить загрузчик операционной системы.
Что это такое? Это мини-программа, которая, как следует из названия, выполняет загрузку системы после включения ПК.
Данная проблема может возникнуть при наличии битых кластеров на жестком диске компьютера, а также после сбоя напряжения в сети электропитания, некорректного выключения компьютера, выполнения настроек в .
Ниже в порядке возрастания сложности мы приведем несколько способов решения данного вопроса.
Проверка настроек BIOS
Данный вариант решения проблемы следует рассматривать, если ваш компьютер имеет более одного физического (не логического!) жесткого диска, в противном случае следует перейти к следующему пункту.
Ошибка «BOOTMGR is missing » может возникнуть, в случае, когда в BIOS , в качестве загрузочного выбран носитель, на котором не установлена операционная система .
Для устранения ошибки зайдите в и посмотрите, какое устройство выбрано загрузочным.
Выбираем пункт устранение неполадок компьютера.
Если данная среда восстановления по каким-то причинам не может быть запущена через нажатие клавиши «F8», воспользуемся установочным диском (или флешкой) с Windows.
Загружаемся с установочного носителя.
При появлении на дисплее надписи «Press any key to boot from CD or DVD», следует нажать на клавиатуре любую клавишу, подтвердив, что вы хотите осуществить загрузку с компакт-диска.
В случае, если клавиша не будет нажата произойдет загрузка с жесткого диска компьютера и вы вновь увидите ошибку.
Выбираем пункт «Восстановление системы», расположенный в нижней части окна программы.
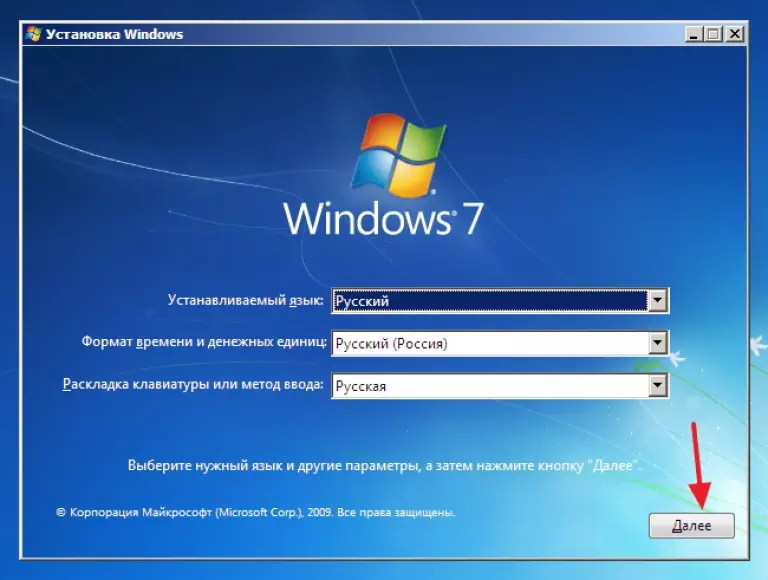
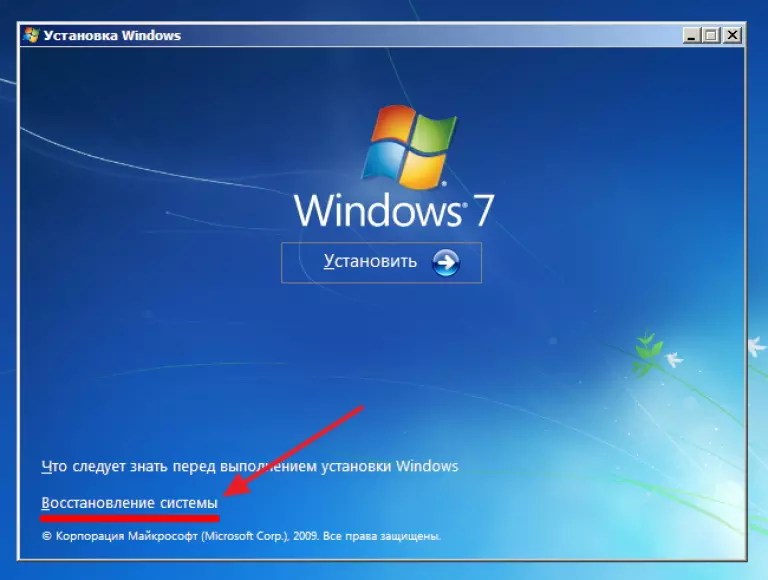
После этого следует выбрать в списке операционную систему и нажать «Далее».

Выбираем пункт «Восстановление запуска».

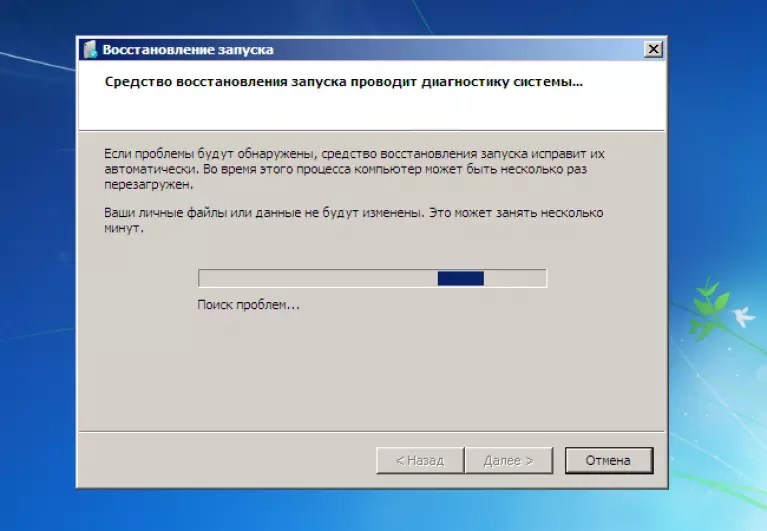
После восстановления пробуем заходить в Windows. Зачастую на этом этапе проблема решается.
Исправление ошибки с помощью командной строки Windows
Если проблема все же не была решена, воспользуемся еще более эффективным средством. Выполняем шаги из предыдущего пункта, но в окне выбора средств восстановления выбираем командную строку.
Вспомним причину, по которой возникает ошибка - на скрытом разделе Windows, был поврежден загрузчик bootmgr.
Задача состоит в замене поврежденного загрузчика на новый, который можно найти на установочном диске Windows.
Первое, что мы должны сделать понять откуда и куда копировать загрузчик, т. к. в зависимости от логической разбивки устройств, буквы будут разными.
Именно поэтому мы не можем дать универсальных рекомендаций с какого на какой диск следует скопировать файл.
В командной строке вводим команды, которые даны ниже.
Обратите внимание! После ввода каждой команды необходимо нажимать клавишу «Enter».
Заходим в программу diskpart, предназначенную для работы с дисками:

Отобразим список всех доступных дисков:

Из списка разделов нам необходимо выбрать диск с размером тома 100 Мб - это скрытый раздел, на котором содержится поврежденный загрузчик. В нашем случае это диск С.

Выходим из программы diskpart:

Переходим на установочный носитель:

Копируем файл загрузчика с установочного устройства в загрузочный раздел локального диска компьютера.
copy bootmgr C:\

Должно появится сообщение, об успешной операции копирования файла.

В случае отсутствия скрытого раздела объемом 100 Мб, можно сбросить загрузчик на любой другой локальный носитель. В нашем случае это диски D и E.
Можно упростить ситуацию и скопировать загрузчик на оба раздела, чтобы потом не гадать какой носитель указать как загрузочный.
Для этого в команде «copy bootmgr C:\» следует заменить букву диска.
Перезагружаем компьютер, ошибка не исправлена? Опять выбираем в качестве средства восстановления командную строку и вводим команду:
bootsect /nt60 All
Перезагружаемся. Если запустить операционную систему не удалось, то проблема заключается в том, что диск, на которой был сброшен загрузчик, не является активным разделом.
Заходим в командную строку и выполняем следующие команды:
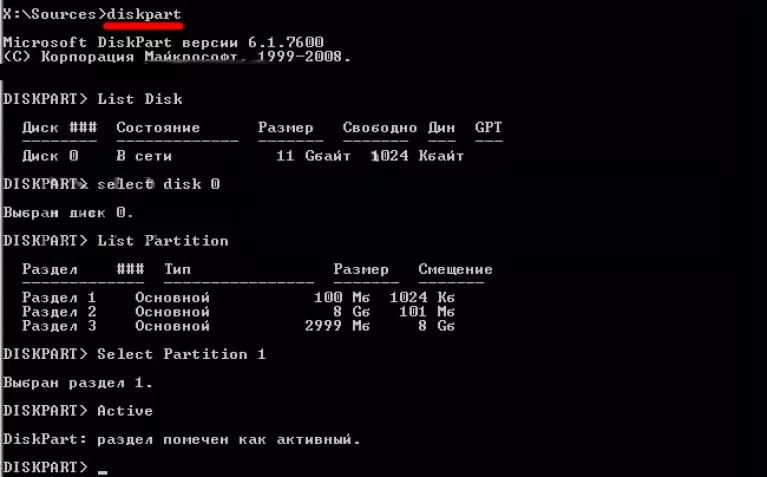
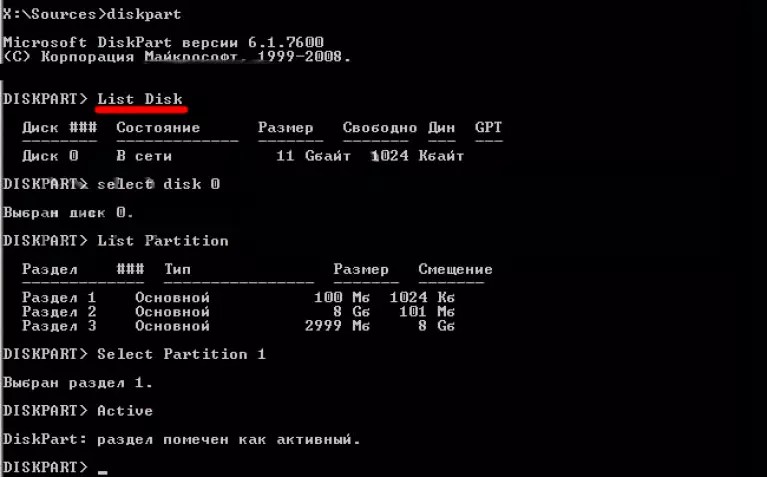
Иногда пользователи Windows 7 сталкиваются с такой ситуацией: при загрузке компьютера Windows просит нажать комбинацию клавиш ctrl+alt+delete по той причине, что произошла ошибка BOOTMGR is compressed в Windows 7. Нажатие указанных клавиш приводит к перезагрузке системы и повторному появлению такого же сообщения. Какие причины этой ошибки и как их исправить?
Отчего возникает эта ошибка
По самому сообщению легко понять причину – она заключается в том, что файл BOOTMGR сжат, поэтому Windows не может выполнить загрузку, и просит нажать указанные клавиши, чтобы перезагрузиться, но в результате перезагрузки ошибка возникает снова.
Корень этой ошибки лежит в том, что на системном диске (в большинстве случаев это диск С) включена функция сжатия информации с целью сэкономить дисковое пространство. Убедиться в этом можно, посмотрев значение параметра «Сжать диск для экономии места» в свойствах системного диска. Если у него стоит галочка, то сжатие включено. Но этого никогда делать не стоит, чтобы не нарваться на описываемую ошибку.
К сожалению, разработчики из компании Microsoft не догадались включить в свое детище обход сжатия системного диска, в результате чего неопытный пользователь, желая увеличить свободное место на системном диске, сталкивается с описываемой ошибкой и получает неработоспособный компьютер. И снятие галочки с уже упомянутого параметра ничего не даст.
Такая же ошибка может быть следствием того, что системный диск искажен из-за ошибок в работе контроллера диска или дефектов его магнитной поверхности. В таких ситуациях повторная загрузка иногда может помочь, но уже сам факт появления сообщения о такой ошибке должен заставить пользователя задуматься о необходимости замены системного диска.
Как устранить ошибку BOOTMGR is compressed в Windows ?
Понятно, что для восстановления исходного содержимого файла BOOTMGR нужна его оригинальная копия, хотя и в этом случае господа из Microsoft могли бы облегчить жизнь пользователя, выполнив «расжатие» по его указанию. Но и эта функция, к нашему сожалению, не предусмотрена, поэтому восстановить этот файл можно только используя установочный диск, который содержит его исходную версию.
Вставляем этот CD диск в привод и пытаемся перезагрузиться. Возможно, что это получится с первого раза. А если не получилось, то нужно зайти в БИОС, задать в качестве загрузочного устройства CD привод и опять перезагрузиться.
Спустя некоторое время появляется окно с предложением выбрать язык. Выбираем «русский» и жмем кнопку «далее». Затем появится окно, в котором нужно задать «восстановление системы» и нажать кнопку «далее». Затем происходит поиск установленных на компьютере операционных систем, а их может быть более одной, в случае чего предлагается указать, о какой операционной системе идет речь. и опять жмем на «далее».
Выдается окно с различными способами восстановления, из которых нужно выбрать функцию «Командная строка». После этого на экран выводится черное окно, в котором поочередно вводим следующие строки, а после ввода каждой нажимаем «Enter». Вводимые строки взяты в кавычки, их вводить не нужно:
1) «С:»
2) «bootrec /fixmbr»
3) «bootrec /fixboot»
Если система попросит подтверждения, то нажимаем «Y» и «Enter».
После всего этого вынимаем из привода установочный диск и перезагружаемся.
Ошибка должна исчезнуть.
Как победить сбой системы на старте, с выдачей сообщения «Bootmgr is compressed press» и предложением использовать магическую комбинацию клавиш «Ctrl» + «Alt» + «Del»? Скажем сразу, использование данной комбинации, скорее всего, не поможет – компьютер будет попросту перезагружен и перед глазками пользователя снова появится сообщение об ошибке. Так что работать придется с иными инструментами – конкретно с командной строкой (или как ее еще называют – «консолью»). Впрочем, не будем забегать вперед, а разберемся во всем по порядку.
Почему возникает ошибка?
Еще со времен Windows 2000 в системе присутствовали опции экономии места на жестком диске путем удаления неиспользуемых ОС и пользователем файлов (например, временных файлов, создаваемых самой же ОС) – «Очистка диска» или архивирования содержимого раздела – «Архивирование файлов». А уже в «семерке» все эти функциональные возможности были сведены воедино и реализованы в виде флажка «Сжимать содержимое для экономии места на диске». Обнаружить флажок нетрудно в окне «Дополнительные атрибуты», вызываемом щелчком по кнопке «Другие…» на вкладке «Общие» окна свойств любого из разделов. Как только «галочка» активируется, все содержимое диска подвергается компрессии.
Галочка о сжатии файлов на диске
Запустив алгоритмы компрессии для целого раздела, пользователь может высвободить внушительное количество дискового пространства. Однако у этой затеи есть свои подводные камни:
- Функция не является универсальной – сжатие возможно только на разделах в формате NTFS.
- Процесс упаковки/распаковки занимает время. То есть для перемещения файлов между дисками с включенной и отключенной компрессией – мы теряем время.
- То же самое касается чтения/записи данных из файлов. Так как большинство программ взаимодействуют с диском, то это означает уменьшение производительности программного обеспечения.
- При попытке сжать системный раздел (т.е. тот, где инсталлирована «операционка») можно затронуть так называемый «загрузочный сектор». Вот мы и добрались до причины ошибки!
Загрузочный сектор содержит адрес запуска всей системы. Если BIOS не сможет прочесть этот адрес, – то Windows не запуститься. А прочесть он его не сможет, ибо сектор подвергнут компрессии. Что мы и наблюдаем в виде описанной в данной статье ошибки.
Итак, мы разобрались в том, что есть bootmgr is compressed press ctrl alt del to restart, но что делать с этим – вот вопрос!
Устраняем ошибку «Bootmgr is compressed press ctrl alt del to restart»
На самом деле, поняв причину проблемы, мы нащупали и путь к ее решению. Нам нужно либо отключить злосчастный «флажок», либо распаковать загрузочный сектор. Первое можно «провернуть», если под рукой LiveCD с системой. Второе – если под рукой установочный диск с Windows. Согласно первому сценарию мы грузимся с LiveCD, входим в ОС обычным образом, и снимаем «галочку». Другой сценарий несколько сложнее. Опишем его поподробнее:
- Грузимся с дистрибутива (CD или «флешки»), предварительно откорректировав .
- В окне «Установка Windows» отказываемся от инсталляции, вместо этого нажимая на надпись «Восстановление системы».

Восстановление Windows во время начала ее установки
- В следующем окне выбираем поврежденную ОС из списка.
- Далее выбираем опцию «Восстановление системы» и оказываемся в командной строке.
- Последовательно вводим две команды: bootrec /fixmbr и bootrec /fixboot.

команды: bootrec /fixmbr и bootrec /fixboot
- Извлекаем дистрибутив, перезагружаемся и пляшем от радости.
Как видите устранение ошибки «Bootmgr is compressed press ctrl alt del to restart» выполняется не так уж и сложно. Единственная возможная сложность это наличие загрузочного LiveCD или установочного диска Windows.
