Что такое калибровка температуры жесткого диска. Какова нормальная температура жесткого диска и почему за ней нужно следить
Как вы думаете, какие компоненты железа в вашем компьютере являются самыми горячими? Некоторые считают, что таковыми являются движущиеся устройства, в частности .
На самом деле самые горячие элементы это процессор и видеокарта. Нормальная температура процессора может достигать 80 градусов по Цельсию, для видеокарт это значение может быть еще выше. К примеру, уровень нагрева некоторых моделей видеокарт может достигать 120 градусов! Для сравнения температура винчестера составляет всего 50 градусов. В то же время жесткий диск является едва ли не самым чувствительным к повышенной температуре компонентом компьютера.
Чем опасен перегрев жесткого диска?
Жесткий диск представляет собой несколько пластин из алюминиевого сплава или специальной керамики покрытых магнитным слоем – главным носителем информации. Будучи заключенными в герметичный корпус и вращаясь на огромных скоростях, пластины нагреваются и расширяются, что влечет за собой микроскопическое изменение их геометрии и размера. Если температура дисков оказывается слишком высокой и изменения выходят за рамки допустимых это приводит к разрушению магнитного слоя и появлению так называемых “плохих” секторов.
Чем выше температура, тем быстрее изнашивается жесткий диск, тем больше вероятность того что записанные на нем данные будут безвозвратно утеряны.
Другая опасность заключается в возможном физическом контакте считывающей головки с магнитной поверхностью диска, что также может привести к повреждению магнитного слоя и самой головки. Высокая температура также может стать причиной проблем с контроллером и приводом головок. Как правило, основной причиной перегрева жесткого диска становится недостаточная вентиляция корпуса.
Накапливающаяся в корпусе пыль мешает свободному прохождению воздушных потоков, загрязняет кулеры и, оседая на поверхности деталей, создает теплонепроницаемую прослойку. Причиной перегрева могут служить, что случается намного реже, аппаратные неполадки жесткого диска.
К счастью, все современные жесткие диски имеют встроенные датчики способные отслеживать температурные изменения и тем самым предупреждать пользователя о возможных проблемах. Для передачи температурных данных в интерфейс операционной системы используются специальные утилиты с поддержкой S.M.A.R.T – технологии самотестирования.
Доказывать полезность подобных утилит, полагаем, нет особой нужды. Работая в фоновом режиме, они дают о себе знать только в случае критического изменения температуры. Какая температура жесткого диска считается допустимой?
Согласно общепринятому мнению идеальная температура жесткого диска при средней нагрузке составляет 40 по Цельсию. 45-50 °C считается приемлемой, 55-60 °C нежелательной или даже потенциально опасной, 70 °C – критической.
Полезные утилиты
Программ для определения температуры жесткого диска и прочих компонентов железа существует немало. Мы же ограничимся кратким описанием двух утилит – HDDlife Pro и HWMonitor. HDDlife Pro очень простая, удобная и надежная утилита для определения температуры винчестера, а также его общего состояния. Показывает значения атрибутов S.M.A.R.T, количество разделов, общее отработанное время.

При поддержке железом настройки уровня шума, пользователю будет доступна функция снижения шума. Работает она не на всех компьютерах, а кроме того снижения шума возможно только за счет уменьшения производительности. HWMonitor – очень легкая бесплатная утилита для мониторинга показателей различных компонентов ПК. С ее помощью вы сможете определить температуру жесткого диска, процессора, видеокарты, а также напряжения и скорость вращения вентиляторов. Для длительного мониторинга программка не подходит так как не умеет сворачиваться в трей.


Пожалуй, также стоит упомянуть еще об одной программе – . В отличие от HDDlife Pro она бесплатна и в тоже время обладает не меньшим функционалом. CrystalDiskInfo поддерживает S.M.A.R.T., управление AAM/FPM, сворачивание в системный трей, гибкую настройку параметров предупреждения об опасности (перегрев, повреждение диска и т.д.)
Вывод
Здоровье и долговечность жестких дисков зависит в первую очередь от самого пользователя. Все вышеупомянутые утилиты сами по себе не способны защитить компьютер и его компоненты от поломки, их главное предназначение это предупредить пользователя о приближающихся неприятностях.
И если сообщения о перегреве стали регулярны, значит пришла пора серьезно задуматься об их причинах. В большинстве случаев устранить проблему перегрева возможно в домашних условиях, не прибегая к услугам специалистов, но это уже совсем другая история.
Срок службы жесткого диска, чья рабочая температура выходит за рамки стандартов, заявленных производителем, существенно меньше. Как правило, происходит перегревание винчестера, что пагубно сказывается на его качестве работы и может повлечь выход из строя вплоть до полной потери всей хранящейся информации.
HDD, выпускаемые разными компаниями, имеют свои диапазоны оптимальной температуры, за которой время от времени нужно следить пользователю. На показатели влияет сразу несколько факторов: температура помещения, число вентиляторов и частота их оборотов, количество пыли внутри и степень нагрузки.
С 2012 года количество компаний, выпускающих жесткие диски, существенно уменьшилось. Крупнейшими производителями были признаны только трое: Seagate, Western Digital и Toshiba. Они остаются основными и до сих пор, поэтому в компьютерах и ноутбуках большинства пользователей установлен винчестер одной из трех перечисленных фирм.
Без привязки к конкретному производителю можно сказать, что оптимальный температурный диапазон для HDD - от 30 до 45 °C. Это стабильные показатели диска, работающего в чистом помещении с комнатной температурой, при средней нагрузке - запуске не затратных программ, таких как текстовый редактор, браузер и др. При использовании ресурсоемких приложений и игр, активном скачивании (например, через торрент) следует ожидать повышения температуры на 10-15 °C.
Все, что ниже 25 °C - плохо, несмотря на то, что обычно диски могут работать и при 0 °C. Дело в том, что при низких температурах у HDD постоянно происходят перепады тепла, выделяемого при работе, и холода. Это - не нормальные условия для работы накопителя.
Выше 50-55 °C — уже считается критической цифрой, которой не должно быть при среднем уровне нагрузки на диск.
Температуры дисков Seagate

Старые диски Seagate часто нагревались довольно ощутимо - их температура доходила до 70 градусов, что по нынешним меркам довольно много. Современные показатели этих накопителей следующие:
- Минимум: 5 °C;
- Оптимально: 35-40 °C;
- Максимум: 60 °C.
Соответственно, более низкие и высокие температуры будут очень негативно сказываться на работе HDD.
Температуры дисков Western Digital и HGST

HGST - это те же Hitachi, ставшие подразделением Western Digital. Поэтому далее речь пойдет обо всех дисках, представляющих марку WD.
У накопителей, производимых этой компанией, есть существенный скачок в максимальной планке: некоторые и вовсе ограничены 55 °C, а какие-то выдерживают и 70 °C. Средние показатели не очень отличаются от Seagate:
- Минимум: 5 °C;
- Оптимально: 35-40 °C;
- Максимум: 60 °C (для некоторых моделей 70 °C).
Некоторые диски WD могут работать и при 0 °C, но это, конечно, крайне нежелательно.
Температуры дисков Toshiba

У Toshiba хорошая защита от перегрева, тем не менее, их рабочие температуры практически такие же:
- Минимум: 0 °C;
- Оптимально: 35-40 °C;
- Максимум: 60 °C.
Некоторые накопители этой фирмы имеют более низкий предел - 55 °C.
Как видно, различия между дисками разных производителей практически минимальны, но лучше остальных все же Western Digital. Их устройства выдерживают более высокий нагрев, и могут работать при 0 градусов.
Различия в температурах
Разница в средней температуре зависит не только от внешних условий, но и от самих дисков. Например, Hitachi и линейка Black у Western Digital, по наблюдениям, греются ощутимее других. Поэтому при одной и той же нагрузке HDD разных производителей будут нагреваться по-разному. Но в целом показатели не должны выбиваться из норматива в 35-40 °C.
Внешние жесткие диски выпускает больше производителей, но все же особой разницы между рабочими температурами внутренних и внешних HDD нет. Чаще бывает, что внешние накопители нагреваются немного сильнее, и это нормально.

Жесткие диски, встроенные в ноутбуки, работают примерно в таких же температурных диапазонах. Однако они практически всегда быстрее и сильнее нагреваются. Поэтому чуть завышенные показатели в 48-50 °C считаются допустимыми. Все, что выше - уже небезопасно.
Конечно же, часто жесткий диск работает при температуре выше рекомендуемой нормы, и в этом нет ничего страшного, ведь запись и чтение происходят постоянно. Но диск не должен перегреваться в режиме простоя и при низкой нагрузке. Поэтому, чтобы продлить срок службы своего накопителя, время от времени проверяйте его температуру. Это очень легко измерить при помощи специальных программ, например, бесплатной . Не допускайте перепадов температур и заботьтесь об охлаждении, чтобы жесткий диск работал долго и стабильно.
Продолжая пополнять наш портал МегаОбзор ключевой информацией по жестким дискам, нельзя подробно не остановиться на таких параметрах как объем, интерфейс передачи данных и рабочая температура. Пожалуй, это ключевые вопросы, которые возникают у пользователя либо перед покупкой винчестера, либо уже после того, как он находится у него в руках.
Объем
Говоря об объеме выбираемого необходимо отметить, что на рынке, на момент подготовки статьи, максимальный объем составляет 4 ТБ. При этом зачастую это жесткие диски от одного производителя под разными марками Western Digital и Hitachi. Почему одного производителя? Потому что компания Western Digital поглотила Hitachi и теперь выпускает жесткие диски под двумя различными марками, хоть и с практически одинаковым содержимым. Стоимость данных жестких дисков находится в районе 270-400 долларов, то есть дешевле восьми тысяч рублей жесткий диск объемом в 4 ТБ найти проблематично.
Компания Seagate имеет в арсенале жесткие диски лишь с максимальным объемом в 3 ТБ. Конкурент WD преуспел и на данном поприще и также предлагает "россыпь" винчестеров данного объема. Экземпляр винчестера Seagate Barracuda 7200.14 на 3 Тб имеет среднюю стоимость в 150 долларов или три с половиной тысячи рублей. Простые подсчеты позволяют понять, что при покупке винчестера объемом в 3 Тб пользователь экономит и притом значительно. Стоимость 1 Тб свободного места на данных винчестерах обойдется в средние 50 долларов, а 1 Тб места на винчестере в 4 Тб обойдется в минимальные 67,5 долларов. Тем самым, покупая винчестер объемом в 3 Тб пользователь экономит на каждом терабайте 35% его стоимости. Согласитесь, неплохая экономия - более 1/3 на каждом терабайте?
Картинка кликабельна --
Следующими по популярности можно считать винчестеры объемом в 2 Тб. Данные винчестеры представлены всеми производителями, стоимость универсальных винчестеров примерно одинакова и находится в районе 100 долларов за экземпляр (на момент написания статьи именно столько стоил экземпляр Seagate Barracuda 7200.14 на 2 Тб). Тем самым, в данном случае мы также получаем среднюю стоимость одного терабайта свободного места равную 50 долларам. Напрашивается вывод - при покупке винчестера на 3 или 2 Тб разницы нет - все ограничивается лишь вашими требованиями и бюджетом.
Наиболее популярными до последнего времени были винчестеры объемом в 1 Тб. На сегодняшний день стоимость универсальных винчестеров данного объема находится в районе 70 долларов, таковую стоимость имеет продукт Hitachi Deskstar 7K1000, Seagate Barracuda 7200.14, Western Digital Caviar Blue. Тем самым, приобретая винчестер в 1 Тб вы переплачиваете за терабайт свободного пространства 20 долларов или 40% стоимости, чем вы бы покупали двух или трехтерабайтный винчестер. Даже покупка винчестера объемом в 4 Тб является менее затратным решением, чем покупка 1 Тб продукта.
Нас могут начать критиковать - 1 Тб продукты необходимы для создания Raid массивов в страйпе и т.д. Да, возможно, кто-то еще занимается созданием Raid-0 массивов на универсальных жестких дисках. Но данные расчеты наглядно показывают, что лучше создавать их на винчестерах объемом по 2 или 3 Тб - от этого производительность изменится не сильно. А доплаченные за каждый винчестер 30 долларов позволят с комфортом работать уже с 4 Тб свободного пространства, а не 2 Тб. Мы же рекомендуем в 21 веке отходить от Raid-0 массивов на базе универсальных жестких дисков - их производительность все равно не достигает производительности даже одиночного твердотельного накопителя. Учитывая рост продолжительности жизни ячеек твердотельной памяти - уже сегодня многие решения позволяют в течение пяти лет каждый день полностью их перезаписывать и не думать о каких-либо проблемах, - жесткие диски в Raid массивах домашних пользователей просуществуют не долго. Raid массивы - снова становятся прерогативой серверов.
Винчестеры еще меньшего объема не следует даже рассматривать для покупки. К примеру, винчестеры в 750 Гб от обоих производителей WD и Seagate стоят те же 70 долларов, при этом явных преимуществ не имеют.

Картинка кликабельна --
Интерфейс жестких дисков
Под интерфейсом понимается тип контроллера жесткого диска для передачи данных на контроллер материнской платы. Сразу отметим, что если вы приобретаете жесткий диск со старым интерфейсом IDE, где максимальная пропускная способность достигала лишь 133 Мб/с - вам лучше обращаться на вторичный рынок - доски объявлений, государственные организации. Связано это с тем, что данные винчестеры уже вымерли и компьютерные магазины продают лишь свои складские запасы. При этом их стоимость врятли вас обрадует. К примеру, винчестер Western Digital Caviar Blue на 160 Гб имеет стоимость 75 долларов, а на 320 Гб - 80 долларов. Все продается по себестоимости, но дорого. Лучше рассмотреть возможность смены старого железа ил покупки контроллера SATA II для подключения современного винчестера.
Основная же дискуссия будет заключаться в рассмотрении интерфейсов SATA II и SATA III. Последний интерфейс передачи данных появился недавно и позволяет передавать данные со скоростью 6 Гбит/с, в то время как предыдущее ограничивается 3 Гбит/с.

Картинка кликабельна --
На рынке имеются винчестеры как того, так и этого формата. Их стоимость практически одинакова. Но покупая винчестер со старым интерфейсом SATA II вы рискуете купить винчестер старого поколения, который залежался на прилавке со всеми его болячками, которые были исправлены в последующих поколениях. Например, винчестеры Seagate Barracuda 7200.11 также имеют интерфейс SATA II, но при этом они заслужили репутацию крайне не надежных и проблемных, поэтому покупать их крайне не рекомендуется. Современное поколение винчестеров Seagate Barracuda 7200.14 не имеет явных проблем, которые встречались у предыдущего поколения, поддерживает SATA III интерфейс, который обратно совместим с SATA II форматом передачи данных.
Да, да. Покупая винчестер с SATA III интерфейсом вы можете его подключить к SATA II порту и он будет показывать аналогичную производительность. Почему аналогичную? Потому что современные жесткие диски имеют максимальную скорость чтения с пластин порядка 195 Мб/с. Пропускная способность интерфейса SATA II около 300 Мб/с, тем самым - винчестерам для того чтоб полностью заполнить данный канал - нужно расти и расти.
Интерфейс SATA III был создан для твердотельных накопителей, которые в пиковых значениях показывают производительность на уровне 480-500 Мб/с при чтении. Учитывая тот факт, что в теории максимальная пропускная способность интерфейса SATA III около 600 Мб/с - совсем скоро мы можем увидеть интерфейс SATA IV, так как возможности SATA III будут полностью исчерпаны.
В случае же работы с жесткими дисками - выбор SATA II или SATA III режима работы - не играет никакой роли. Разъемы SATA III и II одинаковы по формам, кабели для подключения устройств также полностью взаимозаменяемые. Тем не менее, некоторые производители умудрились выделиться и выпустить продукты, которые не совсем стабильно работают с SATA II контроллерами. Выделился бренд Hitachi с контроллерами VIA SATA III, поэтому универсальными их назвать трудно.

Картинка кликабельна --
Рабочая температура жестких дисковГоворя о рабочей температуре жестких дисков, следует отметить, что степень нагрева винчестера зависит от следующих ключевых факторов: количества пластин, рабочей частоты вращения шпинделя, активности энергосберегающих технологий и вентиляции в корпусе. Как правило, винчестеры не нуждаются в дополнительном охлаждении - главное организовать для них простой воздухообмен в корпусе. Если же он стеснен с одной стороны кулером центрального процессора, с другой стороны кулером видеокарты, а сверху тесно прилегает второй винчестер - говорить об оптимальной рабочей температуре не приходится.

Картинка кликабельна --
Максимальная рабочая температура современных жестких дисков 60 градусов по цельсию. Как правило, данных значений ни один современный продукт не достигает, если правильно размещен в корпусе. К примеру, наш винчестер Seagate Barracuda 7200.14 на 1 Тб без какого-либо дополнительного охлаждения работает при температуре 32 градуса по цельсию.
Вопрос от пользователя
Здравствуйте.
Подскажите, как можно узнать температуру процессора ноутбука? Дело в том, что когда я играю - сбоку, со временем, начинает выходить очень горячий воздух, даже левая рука запотевает, если ее положить напротив выхода этого воздуха - то через 10-15 сек. рука не терпит. При этом, кстати, слышно, как гудит вентилятор (если не играть в игры - то его едва слышно).
Ноутбук работает как положено, но вот температура нагрева меня смущает. Как бы не сгорел...
Доброго дня!
Вообще, на температуру следует обращать внимание при подозрительном поведении компьютера (ноутбука), например, он автоматически сам выключается, перезагружается, у вас начинают закрываться игры и часть программ, появляются сильные тормоза после некоторого времени работы, сильный шум куллеров и выход горячего воздуха (это отчетливо можно заметить у ноутбуков, как это сделали Вы).
Насчет того, что процессор может сгореть - небольшая вероятность этого, конечно, есть, но современный компьютер (с современным процессором) просто выключится при достижении определенной температуры.
В этой статье приведу несколько способов, как можно узнать температуру основных компонентов ПК/ноутбука (процессора, видеокарты, жесткого диска, мат. платы), а также разберу все самые популярные вопросы, относительно температуры и перегрева. И так...
Способ №1 - с помощью утилиты HWiNFO
Отличная бесплатная утилита для мониторинга за температурой всех основных компонентов компьютера, просмотра характеристик установленного железа. Поддерживается всеми популярными версиями Windows на сегодняшний день, есть портативные версии не нуждающимися в установке.
Чтобы посмотреть показания: запустите утилиту и в меню выберите кнопку "Sensors" (на ней тематическая картинка с градусником).
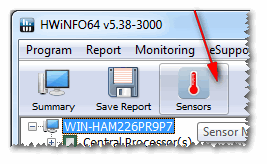
Собственно, теперь можно вести мониторинг температуры, причем, не только текущей (Current, см. скрин ниже) , но и максимальной (Maximum) и минимальной (Minimum). Средняя температура обозначается как Average. Удобно, что и говорить!
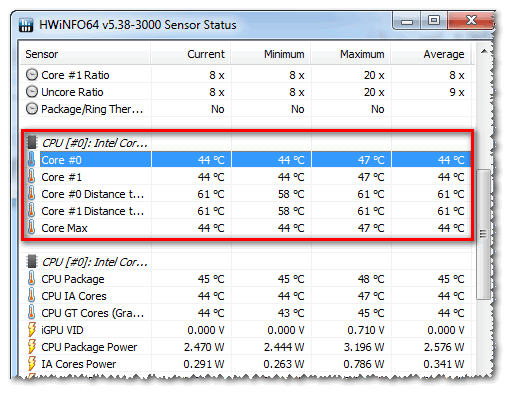
Плюсы : утилита бесплатная, показывает текущую температуру, максимальные и минимальные значения в определенном временном интервале (удобно при тестировании системы).
Минусы : несколько неудобно добраться до показателей, плюс их обилие может сбить с толку начинающего пользователя.
Способ №2 - с помощью утилиты AIDA64
Плюсы : самый быстрый и простой способ узнать температуру. Утилита поддерживает русский язык, результаты наглядно представлены в табличке (скрин ниже).
Минусы : утилита платная (в бесплатной показываться будет не все значения), нельзя смотреть макс. и мин. значения.
Примечание : чтобы узнать температуру в AIDA64 - установите и запустите утилиту, затем откройте вкладку "Компьютер/Датчики". Через некоторое время (до 5-10 сек.), программа получит показания датчиков и представит их вам в удобной табличке.

На скриншоте представлена температура: ЦП (48°C), Видеокарты (43°C), Жесткого диска (35°C).
Способ №3 - с помощью утилиты Speccy
Плюсы : утилита бесплатна, в ней наглядно представлены результаты, работает быстро. От пользователя требуется только запустить ее - на первом же экране увидите температуру (пример ниже).
Минусы : нельзя посмотреть температуру к некоторым компонентам. Показывает только текущую температуру.

Speccy - текущие температуры процессора (CPU), Видеокарты (Graphics), жесткого диска (HDD, Storage)
Способ №4 - посмотреть t-ру в BIOS (UEFI)
Плюсы : не нужно ничего устанавливать и скачивать. Можно посмотреть температуру, даже если не загружается Windows.
Минусы : показывает только текущую температуру. Чтобы увидеть значения - необходимо перезагрузить ноутбук/компьютер, а за это время, как правило, значение температуры изменится (т.е. результаты не будут точны). Может вызвать затруднение у начинающих пользователей. Нужные данные не показываются в некоторых версиях BIOS.
Примечание : если вы не знаете, как войти в BIOS, рекомендую вам ознакомиться вот с этой статьей:

Какая температура считается нормальной
Сколько людей - столько и мнений!
Вообще, очень многое зависит от модели вашего устройства, того же ЦП, например (порой, разница может доходить до десятков градусов) . Кроме того, у каждого специалиста (опытного пользователя) свое мнение и споров насчет этого – возникает уйма. Поэтому, все что написано ниже, это чисто мое субъективное мнение, основанное на своем личном опыте.
Важно! В любом случае, рекомендую следующее: узнаете о том, что у вас за оборудование (ссылки выше на нужные утилиты приводил, можно использовать ту же AIDA64, или Speccy), затем идете на официальный сайт устройства – и смотрите рекомендованные температуры работы производителем!
Для процессора
В помощь! Температура процессора Intel: как ее узнать; какую считать нормальной, а какую перегревом –

Если говорить в общем, то можно выделить следующие границы.
Нормальной температурой для процессора считаю температуру в диапазоне 30-45°C без нагрузки, и до 55-60°C при сильной загрузке (игры, кодирование видео, графики и пр.).
При повышении температуры выше 60°C - рекомендую очень внимательно присмотреться за максимальными значениями нагрева. Дело в том, что примерно при этой отметке (выше 65°C) могут начаться проблемы с тормозами - процессор начинает медленнее работать, чтобы снизить температуру (троттлинг - пропуск тактов) .
Что касается ноутбуков : то некоторые модели рассчитаны на нагрев до 70-85°C при нагрузке. Несмотря на то, что это допускается производителем, лично я не считаю это нормальным явлением, и рекомендую в этом случае использовать охлаждающие подставки.
Для примера, ниже приведу температуры для процессоров Intel Core i3, i5 и i7 Skylake, Ivy Bridge, Sandy Bridge, Haswell (которые наиболее популярны сегодня на рынке):
- 30-40°C - нормальная температура при несильной нагрузке: работает браузер, какой-нибудь блокнот, проигрыватель музыки;
- 40-60°C - нормальная температура в режиме нагрузки: запущенная игра, кодирование видео, архивирование файлов и т.д.;
- до 70°C-85°C - максимальное рабочее значение температуры, допускаемое Intel.
Если у вас температура доходит до предельных величин (а тем более, если переходит их) - рекомендую ознакомиться с советами по снижению температуры, данных ниже в статье.
Для видеокарты
В помощь! Температура видеокарты: как ее узнать, допустимые и критические значения t-ры –

Здесь всё сложнее... Дело в том, что очень большое значение имеет что у вас за видеокарта: что за модель, какой тип охлаждение установлен, для чего она предназначена.
Если брать в среднем , то в простое видеокарта не должна греться выше 35-40°C (градусов Цельсия). Под нагрузкой – до 50-60°C (для некоторых старых видеокарт – такая температура может быть уже критичной!).
Если температура в нагрузке, например, при запущенной игре, уходит за 70°C – возможно есть дефект радиатора, проблема с кулером, или как вариант – плохо нанесена термопаста.
Что касается видеокарт для ноутбуков, то значения могут быть несколько выше, примерно на 5-10°C.
Многие опытные пользователи возразят мне, что современные чипы видеокарт (например, NVidia GTX) держат температуру до 105°C – но это критическая температура, после которой компьютер либо зависнет, либо выключится (сработает защита). Кстати, добавлю, что при постоянной нагрузочной температуре свыше 75°C – срок работы вашей видеокарты существенно снижается!
Для жесткого диска
В помощь! Температура жесткого диска: подскажите, что делать, HDD нагревается до 49-54°C –

Первое, что хочу сказать, что для жесткого диска плохо, как сильно высокая температура, так и низкая. Дело в том, что жесткий диск – это механическое устройство, а при повышении температуры – происходит расширение материалов (при низкой – сужение), что крайне нежелательно для работы такого высокоточного устройства.
Если брать в целом, то для дисков я бы выделил несколько диапазонов:
- Нормальный: 28-40°C . Самый обычный диапазон температур, который чаще всего и указывают все производители дисков (плюс-минус пару градусов). Если проблем с циркуляцией воздуха внутри устройства нет, и жесткий диск не стоит слишком близко к другим источникам тепла – то в большинстве случаев никак специально его и охлаждать ненужно, температура и так будет в норме (не беру во внимание исключительные случаи).
- Повышенный: 42-52°C . Если температура превысила 45°C – есть повод проверить систему охлаждения: вентиляционные отверстия, работу кулеров. Если температура поднялась в летнее жаркое время и не превысила 50°C – то в принципе, сильных поводов для беспокойства нет.
- Критический: выше 55°C . Если температура перевалила за 50°C – то использовать постоянно диск в таком диапазоне нельзя, долго он не прослужит (в любом случае, срок его службы сильно падает). В первую очередь рекомендую: почистить систему охлаждения от пыли, установить диск подальше от других устройств, поставить дополнительный кулер.
- Низкий: ниже 20°C . Вообще, если вы специально не преследуете цель снизить температуру HDD ниже 20°C – то добиться этого в обычном отапливаемом жилом помещении с обычным компьютером/ноутбуком – практически невозможно! Поэтому, давать здесь какие-то рекомендации – излишне...
Как снизить температуру
Чаще всего вопрос остро с температурой стоит в летнее жаркое время, когда температура за окном поднимается до 35-40°C (а в некоторых областях нашей страны порой и выше!) . Если в комнате с ПК нет кондиционера – то жара действует не только на Вас, но и на компоненты компьютера (особенно при большой нагрузке).
И так, что можно сделать, чтобы снизить температуру...
1) Почистить компьютер/ноутбук от пыли
Пожалуй, это первое с чего следует начать. Система охлаждения часто не справляется из-за того, что вентиляционные отверстия забиты пылью и из-за нее плохо выходит горячий воздух. Из-за нарушающейся циркуляции воздуха - температура внутри корпуса растет.
- О том, как почистить компьютер (системный блок, клавиатуру, экран) от пыли - можете узнать в одной из моих статей:
- Как почистить ноутбук от пыли - самостоятельно в домашних условиях -
2) Термопаста
Если перегрев связан с процессором, видеокартой - не лишним будет сменить термопасту. Если сами не знаете - лучше не экспериментируйте и воспользуйтесь услугами какого-нибудь сервиса.
3) Солнце
По возможности нужно убрать компьютер/ноутбук от прямых солнечных лучей (можно повесить плотные шторы, или передвинуть устройство подальше от окна). Также неплохо чтобы помещение проветривалось. Идеально, если есть кондиционер ☺.
4) Дедовский способ (с вентилятором)
Если у вас есть обычный вентилятор – то можно открыть боковую крышку системного блока и поставить напротив него вентилятор. Таким образом, можно существенно снизить температуру всех компонентов системного блока.
5) Для ноутбука
Если вопрос перегрева касается ноутбука – то для него есть специальные подставки с кулерами. Использовав такую подставку, удается снизить температуру до 5-10°C.
В помощь! Греется ноутбук: что делать? Температура все время высокая: 85°C+ –
Примечание : при покупке такой подставки обратите внимание, что некоторые из них довольно сильно шумят. В магазине при покупке – слышно, как она работает далеко не всегда (отвлекают посторонние шумы: музыка, разговоры и пр.).

6) Еще один момент, который касается ноутбуков.
Часто пользователи берут с собой ноутбук и кладут его на кровать, диван и пр. Дело в том, что поверхность того же дивана не ровная и не твердая, а из-за этого вентиляционные отверстия часто перекрываются тканью мебели. В следствии чего, вентиляция внутри корпуса устройства нарушается, и температура растет.
Посыл этого простой: ноутбук нужно использовать на ровных, сухих, твердых и устойчивых поверхностях.
7) Насчет жестких дисков
Часто многие пользователи, у кого несколько жестких дисков, устанавливают их в системный блок слишком близко друг к другу. В результате один диск нагревает другой. Лучший вариант - поставить их как можно дальше друг от друга, либо установить небольшой дополнительный кулер, который будет разгонять теплый воздух между ними.
8) Кулеры
Кстати, обратите внимание на то, как работают кулеры (вентиляторы). В некоторых случаях, есть смысл заменить их на более мощные (исправные).
Также есть смысл попробовать увеличить скорость вращения кулеров, которые не справляются с температурой (если они не работают на максимуме своих возможностей). О том, как это сделать, см. в одной из моих статей, ссылка на нее ниже.
Как настроить скорость вращения вентиляторов (кулеров) -
На этом у меня все, удачной работы и нормальной температуры!
Доброго дня, Уважаемые Читатели! 🙂
Давайте затронем такой вопрос – вопрос температуры жесткого диска…
Жесткий диск – как и практически любое из компонентов компьютера подвержено нагреву в процессе работы. С появлением HDD с 7200 оборотов в минуту и выше проблема нагрева встала очень остро.
Жесткий диск – самый чувствительный к высокой температуре компонент компьютера. Важно уже то, что на жестком диске хранится, как правило, большинство информации пользователя, и ее потеря, может быть большой проблемой или просто катастрофой!
Современные жесткие диски оснащаются датчиками температуры, в корпусах присутствуют гнезда для крепления вентиляторов как раз напротив отсека с жесткими дисками, существуют также специальные системы охлаждения для дисков и т.п. Все это призвано бороться с самым коварным врагом HDD – высокой температурой.
Почему нагрев опасен для диска? Давайте посмотрим, как температура влияет на жесткий диск и его компоненты:
Магнитные диски – сами диски сделаны, как правило, из стекла и покрыты специальным магнитным слоем. При нагреве диска происходит расширение материала, изменение геометрии и магнитных свойств пластины. Такое физическое повреждение приводит к образованию BAD-секторов в которых информация полностью теряется.
Головки – весьма сложное механическое устройство, производящее операции считывания/записи данных. Головка парит на очень малом расстоянии от поверхности пластин. Нагрев воздуха внутри корпуса, а так же расширение материалов как диска, так и головки, повышает вероятность касания головки о диски. В этом случае есть риск полностью потерять информацию на накопителе.
Система позиционирования головок – устройство, ответственное за перемещение головок. Нагрев этого механизма так же приводит к изменениям его свойств, появляется риск неточного позиционирования или даже сбоя в позиционировании головки относительно разметки пластин жесткого диска. Последствия опять же – потеря информации.
Контроллер – электронная система, ответственная за управление механизмами жесткого диска и за проведения операций с данными. Повышение температуры микросхемы контроллера может привести к его выгоранию. Конечно, физически данные с магнитных дисков не исчезнут, но чтобы восстановить информацию, придется обращаться к весьма дорогим услугам специализированных лабораторий по ремонту жестких дисков и восстановлению данных.
Почти всегда виной является то, что материалы, из которых изготовлен HDD, при нагреве расширяются по-разному…
Нормальный диапазон рабочих температур для жесткого диска – 35-45 градусов. 50 градусов считается приемлемой температурой, однако, уже повышенной, а 60 градусов и выше – недопустимая температура для диска!!! В том случае нужно принимать срочные меры для охлаждения диска(ов).
При 70 градусах и выше – диск как правило сразу, или спустя некоторое непродолжительное время эксплуатации выходит из строя в результате серьезных повреждений.
Не стоит забывать о том, что вредна не только высокая температура как таковая, но и ее перепад .
В простое температура диска может быть комнатной, например, 22 градуса Цельсия, а во время работы достигать 45-50 градусов! Большой перепад, если говорить о таких точных и хрупких механизмах, как жесткий диск!
Каждое включение или выключение компьютера приводит к перепаду температуры: к достаточно резкому повышению или охлаждению.
Вот почему часто рекомендуется, если есть такая возможность, вообще не выключать свой рабочий компьютер (например, если он стоит в Вашем доме в отдельной комнате – кабинете и не мешает своим шумом или еще чем-либо) или хотя бы свести к минимуму количество циклов включения/выключения. Именно по этой причине – по причине вреда для жестких дисков.
Самым оптимальным решением будет, например, включать компьютер утром и выключать на ночь, если постоянная работа невозможна.
Даже если компьютер простаивать, не использовать такие функции, как отключение жесткого диска по прошествии n-го количество минут простоя. Это никак не способствует здоровью дисков!
Помимо перепадов температур, двигатель жесткого диска подвергается повышенному износу, т.к. ему необходимо регулярно производить пуск и останов шпинделя, что является самой тяжелой работой для двигателя.
Поэтому, всегда следите за температурой жестких дисков в своем ПК! И если температурный режим не укладывается в норму, необходимо обеспечить хотя бы простейшее охлаждение для HDD. Например, установить в корпусе вентилятор напротив отсека с дисками. В большинстве случаев, этого бывает достаточно.
Помочь Вам следить за состоянием HDD и не только, поможет, например, бесплатная программа SpeedFan .
Следите за температурой жесткого диска!!!
