Что такое заметки в журналистике и как их нужно создавать. Как добавить заметку на веб-страницу
Вы узнаете, что такое заметка, а также какими признаками и структурой она обладает в журналистике. Разберем основные ее виды и правила написания. Еще будет много подробных примеров и описаний.
Цель заключается не столько, чтобы известить аудиторию о существовании какого-либо нового издания, сколько в том, чтобы описать кратко его качества.
 Пример заметки в виде аннотации
Пример заметки в виде аннотации
Аннотация включает в себя характеристику основной темы, проблемы объекта, цели исследования, основные методы, результаты исследования и выводы. Здесь указывают, что нового несет в себе материал по сравнению с другими.
Поэтому информация должна быть информативной, оригинальной, содержательной, структурированной и компактной. Объем как правило, от 150 до 250 слов.
Важно знать, что аннотация готовится уже после написания основного текста статьи или книги.
Удобнее всего писать структурированную аннотацию по структурированной статье. При этом нужно выбирать из каждого раздела статьи только самые важные сведения. Они в совокупности должны составлять полное представление об информации, изложенной в статье.
В аннотацию не включают ссылки на источники из полного текста. Также не желательно использование аббревиатур и сокращений. Но если вам просто необходимо использовать какую-то аббревиатуру, тогда не забудьте раскрыть ее смысл в самой аннотации.
Мини-рецензия
Мини-рецензия представляет собой оценочную, иногда рекламную заметку. Ее предметом выступает какое-то информационное явление (книга, кинофильм, пьеса и так далее ).
Цель публикации данного типа заключается в том, чтобы сообщить читателю о впечатлении, полученном ее автором в ходе знакомства с отображаемым предметом. При этом мнение автора не обосновывается какими-то доказательствами, а представляет собой простое изложение эмоций.
Здесь не важен анализ. Здесь важны только отношения автора, его мнение и оценка. Повествование обычно идет от первого лица.
 Пример мини-рецензии на кинопоиске
Пример мини-рецензии на кинопоиске
Блиц-портрет
Эта разновидность заметки, где можно найти краткие сведения о человеке. Тут дается первичное представление о личности.
Чаще всего блиц-портрет не является каким-то отдельным жанром. Он сопровождает большой материал, где выдается отдельной отмеченной врезкой. Например, краткая информация о том, где родился человек, чем занимался и так далее.
Мини-обозрение
Здесь сравнивается какая-то совокупность событий. Критерием этого сравнения выступает какой-то общий признак.
Например, эти события могли произойти в одно и тоже время. Или же они могли быть посвящены одной определенной тематике.
Мини-история
В основе мини-истории лежит определенная интрига. Очень часто такие короткие исторические заметки публикуют женские журналы. В них рассказывают о профессиональных, любовных или семейных приключениях.
 Пример мини-совета
Пример мини-совета
Пример заметки в газете
Давайте на конкретном примере из газеты посмотрим, как пишется событийная заметка и какова ее структура.
 Событийная заметка в газете
Событийная заметка в газете
В заголовке мы видим, что уже сообщена главная новость. В лиде (первом абзаце ) идет пояснение с ответом на вопросы: что, где и когда.
Что случилось? Путин подписал указ, согласно которому зрители должны регистрироваться. Когда это случилось? 15 ноября 2013 года. Где это случилось? В данном случае это не актуальный вопрос поскольку и так понятно, что в Кремле. Поэтому уточнения тут нет.
Смотрите, если человек пробегается только по заголовку и лиду, то он уже получает достаточную информацию. А если он захочет подробности, то продолжает читать текст дальше.
Единственное, где есть проявление личности и оценки автора, так это самый последний абзац. Но это сделано не навязчиво. Автор просто информирует нас. Никаких оценок тут нет. Только факты.
Плохой пример заметки
Давайте рассмотрим второй простой пример событийной заметки. Здесь есть все типичные ошибки, присущие данному жанру.
 Грубые ошибки в заметке
Грубые ошибки в заметке
Заголовок тут не несет ценной информации. Фраза «оштрафовали за дым » не сразу понятна. Можно оштрафовать за пожар в лесу, за дым на кухне или за курение. То есть это не информативный заголовок.
Тут тоже не понятно, что, где и когда случилось. Во-первых, первая фраза абсолютна банальна. Что ежегодно умирают сотни людей, это не статистика. Это все абстрактно. А нужно более точные цифры. Например, 2 765 человек.
Во-вторых, как это связано с заголовком и нашей новостью тоже не понятно. Только второе предложение лида кое как пытается ввести нас в суть дела. Но это плохо получается. В итоге он не передает главное сообщение. Введение не слишком конкретное.
Чуть ниже за ним идет абсолютно неуместный
Кто помнит старый интерфейс социальной сети ВКонтакте? Стена была совсем другой. Также была такая функция как заметки. Словно маленькие блокнотики, они выводились отдельно, в специальном меню слева. Даже отдельный блок был для них, не то что сейчас. Также, в главном меню социальной сети была графа "Мои заметки". Потом всё это изменилось и пропало. И вот недавно заметки ВКонтакте снова появились, но немного не такие, как раньше. Сегодня, из этой статьи, Вы узнаете, как создать их ВКонтакте, как её редактировать, чем она отличается от обычной записи и зачем они вообще нужны. Будьте уверены, эта информация Вам понадобится, если Вы считаете себя продвинутым пользователем социальной сети в Контакте.
Если Вы хотите сделать такого рода запись в Контакте на своей странице, не удивляйтесь, что не найдёте в левом меню соответствующей кнопки.
Как же сделать заметку?
- Теперь Вам следует действовать несколько по-иному. Нажмите на поле ввода текста на своей стене, как буд-то хотите напечатать там сообщение. Выберите пункт "Прикрепить", а далее "Заметку".
- Откроется окно создания. В верхнее пустое поле Вы должны ввести её название. Старайтесь, чтобы оно было коротким и "кричащим", тогда большее количество людей её прочитают.
- Поле для ввода текста находится чуть ниже.
- Вы увидите кнопки, которые позволят Вам редактировать текст. Вот и первое отличие обычной записи от заметки. Когда создаёте запись, таких кнопок нет. В заметках Вы можете не только выделять слова курсивом, жирным, делать подчеркивания, но и добавлять подзаголовки соответствующих уровней, добавлять в заметку фотографии, видео, аудио-файлы, а также ссылки на другие веб-ресурсы.
- Когда Ваша заметка будет готова, смело нажимайте на кнопку "Сохранить и прикрепить", она тут же отобразиться на Вашей стене и Ваши друзья, а также другие пользователи, смогут её прочитать.
Для чего нужны заметки?
Действительно, ведь можно обойтись записью на стене! В чем-то это утверждение верно, но... Одно дело, если запись состоит из одного-пяти предложений. А если Вы вдруг захотели написать целую статью, раскрывая своё мнение на то или иное явление? Вот тогда и пригодится заметка. Вы сможете вставлять фотографии, видеоролики, аудиозаписи не просто, как прикреплённые файлы, а прямо посреди текста, туда, где им следует отображаться.В общем, мы уверены, что такая функция как Заметки ВКонтакте окажется полезной для пользователей, ведь многие из Вас слёзно просили администрацию социальной сети вернуть данную функцию, когда она исчезла.
Чтобы заметку удалить, просто нажмите на крестик, который появляется возле абсолютно всех записей на Вашей стене, будь то видео, фото или заметка. Делитесь этой статьёй со своими друзьями, чтобы и они знали, как создать заметку в социальной сети ВКонтакте. Ведь, если мы будем использовать весь функционал социальной сети в Контакте, наше пребывание в ней будет ещё более весёлым и продуктивным.
Считайте заметки на полях электронный эквивалент прямым желтый записки. В отличие от бумаги тем не менее, заметки на полях (прежнее название - заметок на полях) мгновенно сохраняются в записной книжке OneNote, чтобы найти и упорядочить их.
Создать новую быструю заметку, когда запущено приложение OneNote
Примечание: При закрытии окна заметка на полях не удаляется. OneNote автоматически сохраняет заметки на полях, как и обычные заметки, при их создании и редактировании. Заметки на полях сохраняются в разделе "Неподшитые заметки" записной книжки по умолчанию. Вы можете быстро их найти, открыв список записных книжек (щелкните стрелку вниз рядом с именем записной книжки и поищите внизу списка Заметки на полях ).
Чтобы открыть дополнительные заметки на полях после запуска OneNote, на клавиатуре нажмите клавиши WINDOWS+ALT+N.
В любой заметке на полях, которую вы хотите сделать всегда видимой, на панели инструментов выберите Вид > Поверх остальных окон . Если панель инструментов не видна, нажмите многоточие (... ) в верхней части окна.
Чтобы отменить закрепление заметки в верхней части экрана, повторите действие 1 (кнопка двухпозиционная).
Просмотр всех быстрых заметок

Можно оставить заметки на полях в разделе "Заметки на полях" или переместить выбранные заметки в другие части записных книжек. Чтобы переместить страницу, щелкните правой кнопкой мыши ее вкладку, выберите команду Переместить или скопировать и следуйте инструкциям.
Создать быструю заметку, когда запущено приложение OneNote

Заметки на полях можно расположить в любой части экрана и оставить их там, пока они нужны. Когда определенная заметка на полях станет не нужна, закройте окно.
Примечание: Если закрыть окно заметки на полях, сама она не будет удалена. Подобно обычным заметкам, в OneNote заметки на полях автоматически сохраняются, когда вы их создаете и изменяете, поэтому их можно использовать позже. Заметки на полях сохраняются в записной книжке, в разделе "Заметки на полях", расположенном в нижней части списка записных книжек.
Создание быстрой заметки, когда приложение OneNote не запущено
Заметку на полях можно создать, даже если приложение OneNote не открыто.
На клавиатуре нажмите клавиши WINDOWS+N.
Когда появится окно "Отправить в OneNote", нажмите клавишу N, чтобы создать новую быструю заметку.
Введите заметку в маленьком окне.
Текст можно форматировать, выбрав его и затем с помощью команд на появившейся мини-панели инструментов.
Чтобы создать дополнительные заметки на полях, повторите предыдущие шаги. Этот процесс можно ускорить, нажимая на клавиатуре клавиши WINDOWS+ALT+N.
Примечание: Даже когда приложение OneNote не запущено, все созданные заметки на полях автоматически сохраняются в разделе "Заметки на полях" вашей записной книжки.
Закрепление важных быстрых заметок на экране
Если вы используете заметки на полях, чтобы всегда держать перед глазами небольшие напоминания и важные сведения, то можете закрепить их, чтобы они были видны поверх всех окон на экране компьютера.
В любой быстрой заметке, которую вы хотите всегда видеть, выберите Вид > Поверх других окон .
Переместите каждую закрепленную заметку в необходимое место на экране.
Чтобы отменить закрепление заметки в верхней части экрана, повторите шаг 1.
Просмотр всех быстрых заметок
Независимо от того, каким образом и когда созданы заметки на полях, все их можно с легкостью просмотреть в любой момент.
В верхней части текущей страницы выберите имя текущей записной книжки (например, "Моя записная книжка").
В нижней части списка записных книжек выберите Заметки на полях .
В разделе "Заметки на полях" щелкните вкладки страниц, которые вы хотите просмотреть.
Чтобы создать дополнительные заметки на полях, повторите предыдущие шаги.
Можно хранить заметки на полях хранить в разделе заметки на полях или вы можете перемещать выбранные заметки к другим частям записных книжек.
Когда я был мал - писал ужасные конспекты: они представляли из себя тетради с грязным текстом и плохой структурой. Практически бесполезные.
Потом, когда я открыл для себя MOOC видео курсы, продолжил использовать те же антипаттерны, что и в школьные времена, но уже не так безобразно: с помощью VimWiki и позже - с Jupyter .
Записи всё еще были плохо структурированы. Посмотрите на это: у меня даже мотивации не хватает на то, чтобы просто открыть и посмотреть на то, что там внутри:
Основная идея заключается в том, чтобы спроецировать нашу память в записи (а не память лектора), используя принципы разработки программ.
Необходимые условия
Сделайте так, чтобы хорошо читалось
Мы, разработчики программного обеспечения, очень серьезно относимся к качеству кода. Мы не любим код с запашком .
Мы общаемся с помощью кода и вкладываем дополнительное время и энергию в написание элегантного кода, чтобы потом его могли эффективно читать другие разработчики. В том числе и мы сами: в будущем мы в буквальном смысле становимся другими людьми.
Этот же подход мне показался удобным и для личных заметок: вы можете оптимизировать поиск и чтение заметок , применяя чуть больше усилий к написанию.
Сырой черновик
Запишите заголовок и источники (книги, статьи, научные работы, видеозаписи, что бы вы не использовали) в конкретный блок информации. Начните анализировать первый источник. Пока анализируете - добавляйте некоторые ключевые детали.

Рефакторинг
Теперь выделите ключевые слова, разбейте длинные предложения, используйте более сложную иерархию маркированных списков, добавьте подзаголовки. Используйте Бритву Оккама: уменьшайте запись несколько раз не теряя изначальный смысл.
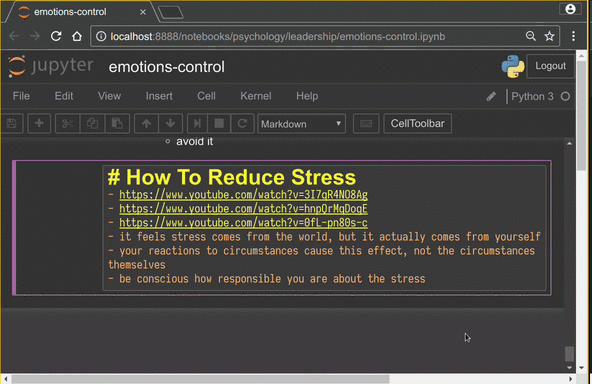
Продолжайте изучать остальные источники и обновляйте соответствующие записи, добавляйте новую информацию и уточняйте старую.
Когда запись становится большой - делите ее на файлы или вовсе структурируйте с помощью папок.

Как выбрать структуру? Выбирайте такую, которая будет вам удобна: представьте что вы ищете что-то в своих записях. Как именно будете искать? Какой наиболее короткий путь к записи подойдет?
Добавьте подсказки себе на будущее
Надоело учиться и хочется уже начать что-то делать? Быть прагматичным - это хорошо. Добавьте предположения, которые возможно захотите исследовать в будущем, с помощью TODO-комментария.
Нашли клёвый ресурс на тему, которую уже отложили? Найдите соответствующую запись, добавьте источник и продолжайте делать то что делали.
А потом нужно возвратиться в свое креативное состояние сознания и продолжить работу. Только представьте сколько энергии это отнимает у вас.
.
Заносить в смартфон короткие записи очень удобно:
- Во-первых, мобильный телефон всегда под рукой.
- Во-вторых, заметки на листках бумаги теряются и их нужно где-то хранить.
- В третьих – электронные заметки можно редактировать, добавлять к ним фотографии и картинки.
- А самое главное — ими можно управлять: сортировать, делать списки с отметками выполнения (например, для похода в магазин — купил-отметил и ничего не забыл).
Часто такие приложения к телефонам называют «универсальный блокнот».
А как делать заметки на смартфонах Хуавей (Хонор)?
Для работы с заметками на смартфоне HUAWEI (honor) есть приложение «Заметки» . Для его запуска нужно нажать на значок «Заметки» на Рабочем экране смартфона.
Порядок создания новой заметки в приложении «Заметки»:
1. Для создания новой заметки нужно нажать на значок «Новая заметка» внизу экрана.

2. Набираем текст заметки на клавиатуре.
К тексту заметки можно добавить картинку из галереи, добавить новую фотографию, изменить формат текста (размер шрифта, формат абзаца и прочее), добавить теги (с английского «tag » — «ярлык», «этикетка», «бирка»; «метить»).
Для удобства, с целью дальнейшего контроля исполнения пунктов плана, текст заметок можно формировать в виде списков заданий. Для этого служит значок «Задача», которая переводит обычный текст в пункты заданий.
После создания заметки обязательно нужно сохранить новую заметку, для этого нужно нажать на «галочку» в верхнем правом углу экрана.
3. Ранее созданные заметки можно корректировать, вносить изменения добавлять новые пункты заданий.
И что очень удобно — можно делать отметки выполненных пунктов плана. Для этого напротив текста здания нужно нажать на значок «кружок» — в этом случае текст как-бы перечеркивается, говоря, что задание выполнено и оно неактуально.
Пример создания одной заметки из двух заданий:
1. Создаём новую заметку, нажав на значок «Новая заметка» .
На клавиатуре набираем текст заметки (в нашем случае «Перезвонить Тимуру в 15:00»).
2. Для внесения изменений в настройках отображения заметки нажимаем на значок «Формат заметки» .
Перемещая ползунок размера шрифта вправо — увеличиваем размер букв.
3. Для добавления специальной метки (тега) к нашей заметке нажимаем на значок «Добавить теги» .

4. В разделе «Добавить теги» выбираем тег «Личное» .
6. Чтобы введенный текст преобразовать в список заданий, нажимаем на значок «Задача».

Теперь напротив каждой строки задания появился значок «кружок».
7. Для того, чтобы отметить выполнение первого здания нажимаем на значок «кружок» перед первой строкой плана. Теперь в значке «кружок» появляется отметка выполнения задания и текст зачеркивается.
В результате у нас появилась заметка, состоящая из двух заданий, первый из которых уже выполнен.
 .
.
