Подключение телевизора к компьютеру hdmi. Выход HDMI на компьютере. ТВ по локальной сети.
В случае, когда Wi-Fi Direct не настроен, Miracast не поддерживается, флешки с большим объемом нет, а кино в хорошем качестве посмотреть очень хочется, мы вспоминаем про разъем HDMI – прекрасный способ продублировать изображение на другое устройство без потери качества. Поэтому появляется вопрос: как подключить телевизор к компьютеру через HDMI в Windows 10 и что для этого потребуется? Ответ располагается ниже.
Что нужно для подключения?
Для подключения нам потребуется:
- ноутбук или настольный ПК с HDMI выходом;
- телевизор с HDMI входом;
- двусторонний кабель HDMI.
Внимание! Для получения качественной картинки с аудиодорожкой не пользуйтесь переходниками с HDMI на DVI и VGA, иначе просмотр фильмов и фотографий оставит только негативные эмоции.
Инструкция подключения
Итак, для передачи изображения на ТВ нам нужно соединить два устройства с помощью кабеля:
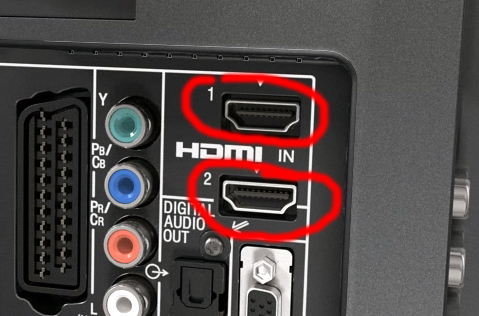
Скорее всего, вы не увидите проекцию экрана ноутбука на телевизоре.
Для этого ТВ и ПК нужно настроить:
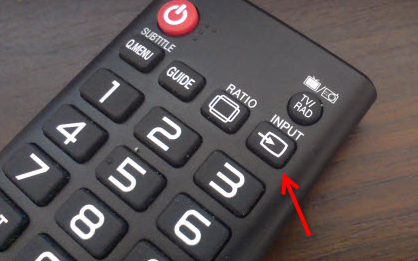
Но если этого не случилось, на ноутбуке или ПК отключена передача внешнего сигнала.
Для его включения нужно:
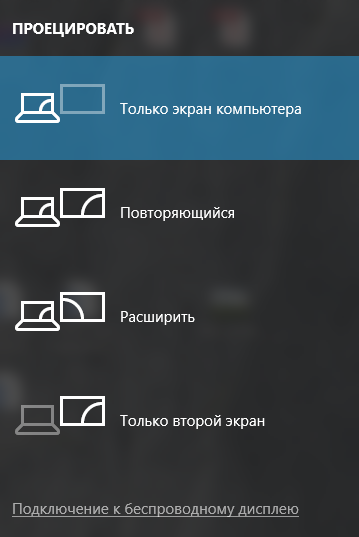
Оптимальным способом является вариант «Только второй экран», при котором изображение с вашей машины будет с точностью копироваться на экран телевизора, при чем сам дисплей компьютера останется выключенным. Выбор другого подключения приведет к одновременной работе двух мониторов, что оказывает отвлекающий эффект.
В случае, если ваша панель имеет высокое разрешение дисплея, передаваемое изображение может быть размытым или зернистым.
Для полноценного использования ресурсов экрана телевизора вам нужно:
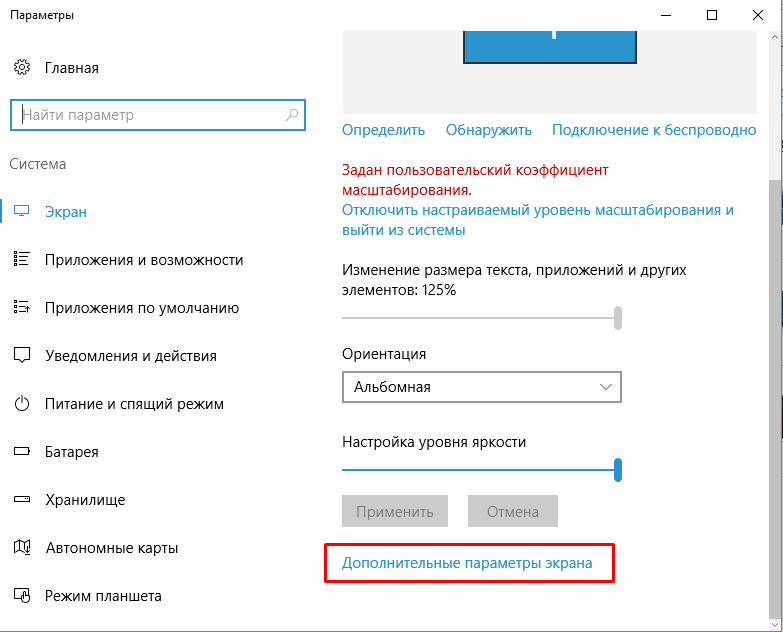
Совет! Если у вас отсутствует кабельное телевидение, а IPTV сильно бьет по кошельку, можете смотреть телевизор через компьютер: включить онлайн трансляцию или сопкаст на ПК и транслировать изображение на ТВ.
Но в той статье мы разбирали все возможные способы подключения от самых древних интерфейсов (VGA, тюльпаны) до наиболее современного HDMI. Но времена меняются и сегодня HDMI является наиболее продвинутым интерфейсом, который присутствует во всех современных телевизорах и, который используется чаще всего. Поэтому сегодня остановимся на этом поподробнее. Разберемся с подключением, а также с возможными проблемами.
Итак, как же подключить телевизор к компьютеру через HDMI
Первое, что нам необходимо — это убедиться есть ли данный интерфейс на обеих устройствах — ТВ и компьютере (или ноутбуке), выглядит так:

Цены на них очень разнятся, как от длины самого кабеля, так и от качества исполнения (материал из которого он сделан и прочее). Я брал самый дешевый кабель 3,3 метра (цена около 4$) все прекрасно показывает, даже файлы высокого разрешения — 1080p показывает без каких либо косяков. Тут уж смотрите сами, какой кабель брать. Ну и конечно же про длину не забудьте, чтобы слишком короткий не был.
Подключаем этот кабель к компьютеру (ноутбуку) и к телевизору. Как правило в LCD телевизорах несколько HDMI входов — подключайте к любому, разницы особой нету. И на телевизоре выбираем источник HDMI. На Samsung’ах есть для этого отдельная кнопка HDMI или же нажимаете SOURCE (у других производителей что то похожее должно быть):

и выбираете нужный источник в зависимости от того, в какой номер гнезда вы вставили, тот и выбираете:

Дальше разберемся с настройкой компьютера.
Если вы подключаете телевизор к компьютеру как основной монитор, то, он должен автоматически определится. Если же вы подключаете ТВ в качестве дополнительного монитора, то тут вероятнее всего придется кое чего настроить. Как правило, в проблем не возникает, все довольно просто и быстро настраивается, система все таки более современная, а вот с не всегда получается так гладко. Но сейчас попробуем разобраться для разных версий операционных систем.
Итак, настройка для Windows 7
Кликаем правой кнопкой мыши на рабочем столе и выбираем пункт «Разрешение экрана»:

Появится такое окно:

И здесь, в поле «Несколько экранов» выбираете нужный вам режим. Можно как дублировать изображение и на основной и на дополнительный монитор (телевизор) или Расширить, тоесть другими словами увеличить по правую сторону экран или же оставить активным лишь один из экранов. Тут уже сами повыбирайте поочередно все режимы, и посмотрите что к чему. И после того, как выберите нужный режим, нажимаете «Применить», чтобы изменения вступили в силу, а затем еще раз подтвердите свое действие нажав во всплывающем окне «Сохранить изменения»:
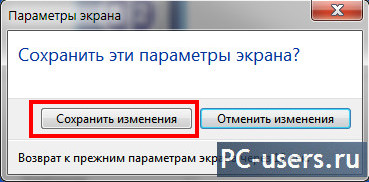
Для ноутбуков под управлением Windows 7 все еще проще. Для выбора подходящего режима отображения нужно просто нажать комбинацию клавиш Fn+F4 (возможно в некоторых моделях это будет не F4, а другая кнопка, главное смотрите, чтобы было изображено что то типа мониторчика, как на скриншоте ниже, также могут быть еще другие символы или немного отличаться изображение):
После нажатия комбинации этих клавиш вы увидите такое окно:
И поочередно нажимая F4, при этом удерживая Fn выбираете нужный режим.
С этим вроде разобрались. Тут, в принципе проблем возникнуть не должно, а вот с Windows XP, как я уже говорил, все не так просто. Во-первых, в случае с ноутбуком, то XP просто не понимает комбинацию клавиш Fn+F4, не знаю почему, но мне никак не удалось подружить эту винду с данными «горячими» клавишами. Во-вторых, в случае с компьютером, через настройки экрана тоже далеко не всегда получается настроить дополнительный экран (в нашем случае телевизор) поэтому приходится залезать еще в большие дебри. Но, безвыходных ситуаций не бывает, поэтому сейчас рассмотрим как решить проблему подключения телевизора к компьютеру с ОС Windows XP.
Живые краски и широкие красочные экраны новых цифровых телевизоров производят яркое глубокое впечатление. Поэтому, в какой-то момент у любого зрителя возникает закономерный вопрос: можно ли использовать телевизор при работе с компьютером и как подключить компьютер к телевизору? Попытаемся рассмотреть способы подключения компьютера к телевизору в рамках данной статьи.
Отличная совместимость очень популярна среди ценителей качественного оборудования. Фотоаппарат возможно напрямую подключить к принтеру, телефон к КПК, Flash-плеер к телефону и все это - возможно совместить с персональным компьютером. Поэтому неудивительно, что и сам компьютер представляет собой систему разнообразных подключаемых устройств. Поэтому возможность использовать телевизор вместо монитора - вполне обоснованное решение.
Программные и аппаратные средства для подключения компьютера к телевизору существуют уже давно. Современные возможности видеоадаптеров позволяют в некоторых случаях подключать к персональному компьютеру более одного монитора. Конечно, часто видеокартой поддерживается "облегченный" вариант - во время работы возможна работа только одного монитора, но, не редкость и системы с двумя и более одновременно работающими "экранами".
ИНТЕРФЕЙСЫ ДЛЯ ПОДКЛЮЧЕНИЯ КОМПЬЮТЕРА К ТЕЛЕВИЗОРУ
Существует множество способов подключения телевизора к компьютеру, как для широкоэкранных цифровых моделей, так и для не больших аналоговых телевизоров:
|
Подключение по RCA (A/V для штекеров "тюльпан")
|
|
|
Подключение компьютера через S-Video
|
|
|
Подключение через DVI - HDMI
|
|
|
Подключение компьютера через VGA (D-Sub)
|
Но как подключить телевизор к компьютеру в случае не соответствия выхода на видеокарте компьютера разъемам телевизора? Чтобы подключить компьютер к телевизору в данном случае применяются различные дополнительные устройства, обеспечивающие полную совместимость и модулирующие сигнал, если это не делается видеокартой, не только по разрешению, но и по частотам и т. д. Часто эти устройства довольно дороги, но в некоторых случаях, особенно для использвания с аналоговыми телевизорами, они просто необходимы.
КАК ПОДКЛЮЧИТЬ К КОМПЬЮТЕРУ АНАЛОГОВЫЙ ТЕЛЕВИЗОР?
Возможности аналоговых телевизоров немного ограничены. Они созданы под устаревшие системы цветности. Стандарт NTSC поддерживает максимальное разрешение в 525 строк, PAL и SECAM - 625, а реальное же разрешение телевизора - еще меньше. Отсюда, как следствие, аналоговый телевизор обычно не в состоянии обеспечить компьютерное разрешение выше 640х480, для современных потребностей - весьма скромные способности.
Заявленная частота аналоговых телевизоров - 50 и 100 Гц, в действительности этих показателей почти никто и никогда не достигал. Следует также знать, что комфортная работа перед обычным монитором компьютера возможна при величинах в 70-80 Гц.
Кроме того, во всех аналоговых телевизорах используется т.н. чересстрочная развертка (кадр последовательно создается двумя полукадрами из нечетных и четных линий). В мониторах - развертка прогрессивная. Впрочем, следует отметить, что некоторые знатоки считают чересстрочную развертку оптимальной для просмотра видео, игр и т. д. - сцен с большим количеством движения.
Оптимальные интерфейсы для "прямого" подключения телевизора к компьютеру - аналоговые RCA и S-Video. С помощью специальных конвертеров возможно также обеспечить совместимость разъемов телевизора с компьютерным VGA-выходом видеокарты . При этом сигнал, соответственно, теряет в качестве.
И все же, аналоговым телевизорам удалось занять прочные позиции в борьбе за востребованность для работы с персональным компьютером. Текстовые материалы на экране отображаются довольно невнятно и размыто, зато для просмотра видео это - дополниетльный плюс. "Размытое" изображение позволяет сглаживать артефaкты, сопутствующие программной обработке цифровых видеороликов. Кроме того, аналоговый телевизор - доступное по цене устройство для проведения бюджетных презентаций.
КАК ПОДКЛЮЧИТЬ К КОМПЬЮТЕРУ ЦИФРОВОЙ ТЕЛЕВИЗОР?
LCD, плазменные и проекционные телевизоры, как правило, уже обеспечены прямым VGA-входом для компьютера. Новейшие модели изначально создавались для HDTV - телевидения с высоким разрешением изображения, они легко интегрируются с ПК с высокими показателями разрешении. В последнее время они изначально выполняются в совместимом с компьютером варианте (TV/Computer monitor).
Очень качественные показатели у LCD-панелей, унаследовавших технологию от мониторов. Грань телевизор/монитор в них почти неразличима. LCD-телевизоры занимают мало места и отлично работают со статичным изображением. В этом отношении они превосходят "плазму".
Хотя цвета в плазменных панелях часто более яркие и "живые", чем в LCD, при долгом просмотре неподвижной "картинки" в "выгорает" внутреннее фосфорное покрытие "плазмы". Хотя, благодаря новейшим разработкам, эта проблема уже потеряла прежнюю остроту, она все еще сохраняется.
Проекционные телевизоры не всегда отображают цвета с достаточной яркостью, особенно - уровни черного, однако именно они - лидеры по размерам экранов, до сих пор не достигнутым остальными технологиями.
Во всех этих случаях предпочтительнее VGA-соединение или цифровое соединение DVI - HDMI компьютера и телевизора. Они демонстрируют наилучшие результаты. Соответствие разрешений сигнала/изображения в телевизоре обеспечивается средствами встроенного тюнера или видеокарты ПК.
Большинство цифровых HDTV-телевизоров отличают большие размеры экранов, возможность качественного воспроизведения видео в широком формате, возможность блестящего проведения презентаций и полноценных 3D-компьютерных игр. По необходимости цифровые панели легко отображают текст и мелкую графику.
Таким образом, в пределах данной статьи "Как подключить компьютер к телевизору" мы увидели, что телевизоры сумели сохранить свою полезность даже в "игре на чужом поле". Большие экраны позволяют им справляться с рядом трудно выполнимых для обычных мониторов задач. Вполне вероятно, что с развитием промышленных технологий эти два типа устройств будут объединены в единый медиаблок, пригодный к использованию в любой цифровой среде.
Уже практически не встретишь в наших квартирах телевизоры с кинескопом. Электролучевая трубка вытеснена плазмами и жидкокристаллическими экранами. Такие телевизоры построены с использованием цифровых технологий. Переход от аналогового сигнала к цифре существенно упростил процесс соединения и совмещения разного рода устройств друг с другом.
Подключение TV к компьютеру позволяет отказаться от общей антенны. На большом экране можно смотреть любые видеоматериалы, клипы и фотографии. Причём мощности современного компьютера позволяют передавать сигнал как на телевизор, так и на основной дисплей.

Телевизор может быть использован как мультимедийный центр
Существует несколько способов, как подключить телевизор к компьютеру как монитор. Можно обойтись без проводов, а сам процесс не вызывает затруднений. Вы с лёгкостью превратите телевизор в современный мультимедийный центр.
Как подключить телевизор к компьютеру?
Способ подключения зависит от наличия определённых разъёмов на телевизоре и компьютере. Возможны три варианта подключения:
- С использованием кабеля. ТВ-приёмник может поддерживать следующие интерфейсы: HDMI, DisplayPort, DVI или VGA. Первые два – цифровые, третий – интегрированный, через него возможна передача двух типов сигнала. VGA чисто аналоговый интерфейс.
- Подключение через беспроводною технологиюWiFi. В этом случае необходим роутер, а телевизор должен быть оборудован WiFi модулем. Не все телевизионные приёмники имеют его,но модуль можно приобрести отдельно в магазине.

WiFi модуль для беспроводного подключения
- Соединить компьютер и телевизор с помощью Ethernet кабеля. Для подключения используется разъём RJ-45. Кабель ещё называют витой парой.
Роутер – специальный сетевой миникомпьютер, который позволяет объединять разные по архитектуре локальные сети. Его задача распределять пакеты информации по определённым правилам между разными адресатами: ноутбуками, планшетами и другими устройствами, подключёнными к сети.
Операционная система на компьютере позволяет без особых трудностей осуществить подключение. Она сама предложит оптимальный вариант. Соединение через WiFi в большинстве случаев проходит на автомате. Следует только одобрить предложенный метод.
HDMI и DisplayPort
Эти два интерфейса в настоящее время являются конкурентами. Они передают звук и изображение в цифре. Для подключения к ПК выбирают соединительный кабель исходя из разъёмов, которые присутствуют на компьютерной видеокарте и телевизоре. Не беда, если на выходе у компьютера стоит разъём DisplayPort, а на телевизоре есть HDMI. В магазине с электроникой есть кабеля с нужными переходниками.
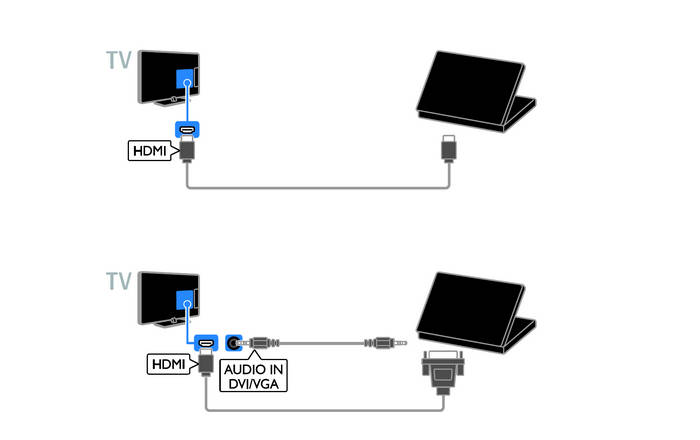
Способы подключения кабеля
DVI и VGA
Интерфейс VGA использует аналоговый сигнал. Если планируете использовать разъём VGA, то необходимо запастись кабелем, который имеет переходник DVI-VGA. В этом случае идёт преобразование сигнала в аналоговый. Делать обратную конвертацию не имеет смысла, будут большие потери качества.

Разъемы для подключения кабеля
Цифровые интерфейсы совмещаются без проблем. На прилавке специализированного магазина можно найти переходники всех типов.
Беспроводное подключение
Для обеспечения подключения через WiFi понадобится роутер. К нему, кроме телевизора, есть возможность подключить большое количество устройств: планшет, смартфон, ноутбук. Главное преимущество состоит в отсутствии жгута проводов, протянутых по квартире. Необходим только один провод, по которому обеспечивается доступ к интернету.
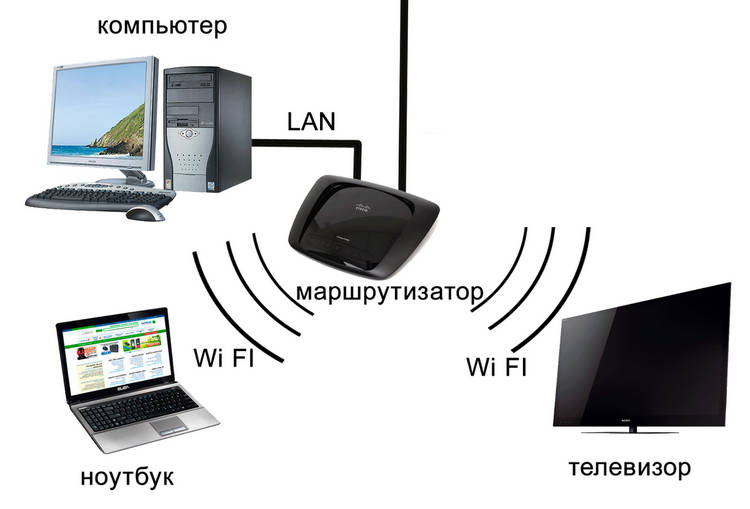
Создайте сеть c помощью маршрутизатора (роутера)
Для раздачи доступа к сети роутер предварительно настраивают. Как правил, провайдер предоставляет подробную инструкцию по настройке или можно пригласить представителя фирмы. Специалист поможет все подключить и настроить. Если всё сделано правильно, компьютер самостоятельно обнаружит сеть и автоматически подключится к ней. Телевизор необходимо подключить вручную, через меню настройки.
Подключение по локальной сети
Третий способ соединения очень похож на предыдущий, с разницей в том, что для подключения компьютера к телевизору используют витую пару. Телевизионный приёмник подключается напрямую к ПК или через роутер. Такое соединение обладает рядом преимуществ:
- стабильность подключения;
- высокая скорость передачи информации;
- защищенность от внешних помех.
Единственный недостаток – это необходимость протягивать кабель от роутера или компьютера к телевизору.
Как подключить телевизор как монитор?
Входной сигнал с TV берётся с видеокарты. Для соединения используется кабель с соответствующими разъёмами. Телевизионный приёмник может выполнять функции основного или дополнительного дисплея. Во втором случае возможно либо дублирование изображения, либо расширение рабочего стола. В эту область можно вывести видеоплейер с фильмом, а основной экран использовать для работы.
Режим отображения на двух мониторах задаётся через настройки в операционной системе. В Windows 8 можно вызвать меню через комбинацию клавиш Win+P.
Если на телевизоре нет изображения, то,вероятнее всего, неправильно выставлено разрешение экрана. Выберите в настройках нужное количество точек для устройства. Если нет звука, то через настроечную панель выберите нужное устройство для аудио.
Подводя небольшие итоги
В статье рассмотрено три способа, как подключить к компьютеру телевизор. Его можно использовать как дополнительный дисплей или же превратить в настоящий мультимедийный центр.
Покупая новый телевизор, обратите внимание на присутствующие разъёмы. Интерфейс VGA отходит в прошлое. В 2015 году запланировано отказаться от него вообще. Так что если его не будет на телевизоре, то не стоит особо переживать по этому поводу. А вот наличие нескольких HDMI – это большой плюс. Через них можно подключить к TV и другие устройства. Обмениваться файлами между разными девайсами будет намного проще.
Создайте у себя дома полноценный центр мультимедиа. Используйте цифровые технологии на полную мощь, и ваше пребывание в домашней обстановке станет на порядок комфортнее.
Видео
Компьютеры стали человеку надежным помощником. Они активно применяются в разных сферах для обработки текстов, бухгалтерской информации, графиков, связи. Развитие информационных и компьютерных технологий привело к значительному увеличению эффективности использования этих машин.

Современный компьютер — центр цифрового образа жизни человека, место для хранения нашей музыки, фотографий и видео. Можно считать его идеальной мультимедийной платформой.
Чтобы получить максимальную отдачу от музыки, фотографий и видео, хранящихся на Вашем компьютере, Вам следует рассмотреть возможность сопряжения его с телевизором. Хотя это и звучит просто, существуют значительные трудности, связанные с использованием различных кабелей и разъемов.
Здесь Вы узнаете несколько различных способов, как подключить телевизор к компьютеру, а также какие специализированные устройства нужно использовать, если на вашей технике отсутствуют необходимые разъемы.
Подключение с помощью HDMI
HDMI является очень распространенным разъемом. Расшифровуется как High Definition Multimedia Interface и является международным стандартом подключения. Обеспечивает высокое качество передачи цифрового аудио- и видеосигнала.
В настоящее время он часто применяется как в телевизорах, так и в компьютерах, поэтому Вы можете просто подключить оба устройства напрямую с помощью кабеля HDMI . Это в значительной степени самый простой метод, который является очень доступным. Если оба порта выглядят идентично, то Вам нужен стандартный кабель HDMI для установления соединения.

В некоторых редких случаях компьютер или телевизор могут использовать mini HDMI , который, как следует из названия, немного меньше, чем стандартный кабель HDMI . В этом случае Вам необходимо использовать кабель mini HDMI -HDMI .

Подключение с помощью DVI
DVI расшифровуетсякак Digital Video Interface. Существуют различные типы кабелей DVI , поэтому Вы должны определить конкретный тип портов на соединяемых устройствах. После этого подключение телевизора к компьютеру не составит особого труда.
1. DVI-D кабели используются для прямого цифрового соединения между источником видео (а именно, видеокартой) и телевизором. Они обеспечивают быструю передачу информации, лучшее качество изображения по сравнению с аналоговыми кабелями.
2. DVI-A кабели используются для передачи сигнала в аналоговой форме, что приводит к потере качества, которая связана с преобразованием сигнала из цифрового в аналоговый.
3. DVI-I кабели это лучший выбор. Они способны передавать как аналоговый, так и цифровой сигнал. Это делает его более универсальным для использования.
Подключение с помощью VGA
VGA — это стандартный порт, который присутствует на всех видеокартах и обеспечивает передачу аналогового сигнала. Если компьютер и телевизор поддерживаютэтот порт, установить соединение достаточно просто, используя VGA кабель.

Проверьте характеристики экрана телевизора, чтобы посмотреть поддерживаемые разрешения. Даже если ваш компьютер в состоянии вывести высокое разрешение, многие телевизоры в состоянии принимать только сигналы низкого разрешения через это соединение.
Подключение с помощью S-Video
Большинство современных видеокарт имеют выход S -Video , который обеспечивает передачу видеосигнала в аналоговой форме. На новых телевизорах часто устанавливают многофункциональные порты SCART . Купив специальный переходник от SCART к S -Video и кабель S -Video можно установить соединение компьютера и телевизора более качественное, чем с помощью VGA.

Комбинация различных выходов
Не факт, что на Вашей технике присутствуют перечисленные разъемы. Очень часто на телевизоре одни порты, а на компьютере другие. Что же делать? Ответ прост. Определитесь, какие разъемы Вы будете использовать и купите необходимый кабель (например, DVI -HDMI ).
Также можно использовать специальные конвертеры, которые позволяют соединять различные порты. Широко используется VGA конвертер. Он принимает сигнал с VGA выхода компьютера и конвертирует его для наиболее распространенных для телевизора S-Video и RCA .

Порядок подключения
1. Отключите компьютер и телевизор от сети.
2. Отсоедините от телевизора антенну и все периферийные устройства.
3. Присоедините все необходимые кабеля, если нужно используйте переходники.
4. Подключите телевизор и компьютер к сети.
5. Включите компьютер, подождите пока система полностью загрузится.
6. Только теперь можно включать телевизор.
Настройки
Рассмотрим настройку вывода изображения на телевизор в системе Windows 7. Правой кнопкой мыши вызовете контекстное меню и найдите пункт «Разрешение экрана».

Для того чтобы система подключила телевизор, нажмите «Найти».

В пункте «Несколько экранов» настройте вывод изображения:
1. Дублировать экраны — на телевизор будет выводится та же информация, что и на экран компьютера.
2. Расширить экраны — экран телевизора и компьютера составляют единую рабочую область.
3. Отобразить рабочий стол только на 1(2) — вывод изображения только на экран компьютера (телевизора).
Итоги
Мы рассмотрели основные приемы подключения телевизора к компьютеру. Выяснили как решить вопрос с несовпадением портов на соединяемых устройствах. Каким способ воспользоваться решать Вам.
