Еще раз про Windows и четыре гигабайта. Секреты увеличения памяти компьютеров и ноутбуков. Почему доступна не вся оперативная память
Люди часто задают вопрос: почему из четырех (шести или восьми) гигабайт оперативной памяти, установленных в компьютер, доступно только 2,23 (3,25 или 2,87 и т.д)? Ниже перечислены возможные причины неполного определения ОЗУ.
Почему компьютер не видит часть оперативной памяти
1. Установлена 32-битная операционная система.
Любые 32-разрядные ОС будут «видеть» не более 4 ГБ ОЗУ. Чаще — от 3,15 до 3,5 ГБ. И здесь не так важно, XP это или «восьмёрка». Такое происходит из-за специфики распределения адресного пространства памяти. Соответственно, для того, чтобы не попасть в такую ситуацию, нужно использовать 64-разрядную ОС Windows.
2. В компьютере используется интегрированный видеоадаптер
Часть оперативной памяти для своих нужд может «отрезать» интегрированная (или «встроенная») видеокарта. Очень часто это встречается в ноутбуках. Данная ситуация является нормой. И если для вас недостаточно количества оставшейся оперативки, совет только один: увеличить её объём путём добавления или замены модулей.
Здесь также важно понимать, что:
- разные интегрированные видеоадаптеры отбирают разный объём ОЗУ;
- одна и та же видеокарта способна забирать разный объём памяти, в зависимости от объёма RAM, установленного в компьютер. Допустим, когда было 2 ГБ RAM, видеокарта забирала 512МБ. А когда установили 4ГБ — графика стала отрезать 1ГБ.
- существуют гибридные видеоадаптеры, которые имеют свою собственную память, но также способны расширять её за счёт заимствования памяти из ОЗУ.
Из-за этих двух причин, порой бывает достаточно сложно понять, почему доступен именно такой объём оперативной памяти. Ведь может получиться, что из 6-ти установленных гигабайт 32-битная Windows «увидела» 3,25 ГБ, а видеокарта «отрезала» из этого объёма ещё 512МБ. В итоге, в свойствах системы будет написано 6ГБ (доступно 2,73). Решением такой комбинированной проблемы будет опять же замена операционной системы на 64-битную и, если нужно, наращивание ОЗУ .
3. Ограничения издания ОС на максимальный объём ОЗУ
Младшие издания Windows 7 и Vista имеют ограничения на использование RAM. Например, Windows 7 Starter работает только с 2 ГБ RAM, Домашняя Базовая x64- с 8ГБ, а Домашняя Расширенная x64- с 16ГБ. Естественно, в таком случае выходом будет лишь установить другое издание операционной системы (к примеру, Pro ).
4. Часть модулей памяти неисправна или нет контакта
Выключите компьютер. Отсоедините шнур питания от стационарного ПК либо извлеките аккумулятор из ноутбука. Нажмите кнопку включения несколько раз, чтобы убрать заряд из конденсаторов.
Извлеките все модули памяти, почистите их контакты стирательной резинкой, затем очистите их спиртом. Установите планки на место и проверьте, все ли они определяются системой. Это удобно сделать в бесплатной программе CPU-Z. Перейдите на вкладку SPD. В левой части окна есть выпадающий список, отображающий информацию об установленных планках RAM в каждом слоте:

Если при выборе определённого слота отображаются пустые поля, значит в нём либо нет модуля, либо он не работает.
5. Модули установлены неверно
В некоторых моделях материнских плат часть слотов может не работать, пока не заняты приоритетные слоты. Поэтому, такие нюансы следует уточнить в руководстве к материнской плате (на сайте производителя или в брошюре).
6. Проблема совместимости модулей ОЗУ
Проверьте работу планок по отдельности с помощью Memtest86+ ().
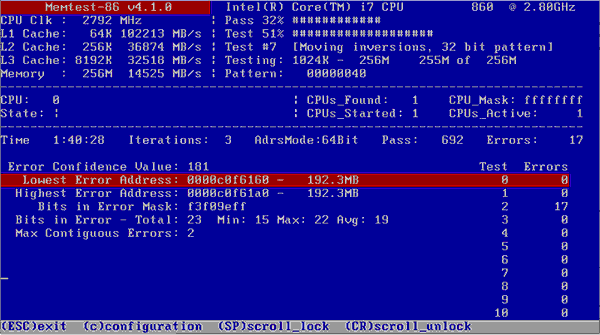
Если каждый модуль самостоятельно работает корректно (определяется в системе, правильно отображается его объем, нет ошибок в тестах), а при установке нескольких вместе один не определяется, то налицо проблема совместимости планок между собой. Во избежание этого старайтесь устанавливать абсолютно одинаковые модули ().
Выводы
Ещё раз о самом важном. Для того, чтобы операционная система использовала ОЗУ по максимуму, рекомендуется устанавливать 64-разрядные ОС Windows таких изданий как Professional. Когда речь идет о современных ОС (Windows 7, 8.1 и 10), с установкой 64-битной версии нет никаких проблем. И если у вас есть выбор, смело выбирайте именно такой вариант.
А вот XP x86 и XP x64 — это фактически разные системы с разными версиями ядра. И Windows XP 64 bit edition считается довольно нестабильной. Поэтому, рекомендуется либо установить Windows 7/8.1/10 (если компьютер рассчитан на работу с одной из них), либо оставить XP 32 бит.
Здравствуйте дорогие посетители. Задали мне вчера вопрос, мол что делать, не могу скинуть большой файл на флешку ? Система говорит что не хватает места на диске, но места на флешке то хватает. Нужно было скопировать фильм размером около 9 Гб на флешку размером в 16 Гб. Если подумать логично, то все должно бы поместится, но система отказывалась закидывать такой большой файл на флешку и все.
Я то знал в чем дело, и пока объяснял что нужно сделать, в голове у меня появилась светлая мысль, что нужно бы об этом в блоге написать, вот собственно и пишу:). Давайте сначала поясню, почему большие файлы, а если быть точным, то файлы более 4 Гб не хотят записываться на флешку и появляется сообщение, что не хватает места на диске.
Дело в том, что когда вы покупаете флешку, то она уже отформатированная в файловою систему FAT32 , а файловая система FAT32 не поддерживает файлы более 4 Гб . Вот в чем дело, все очень просто. Нам нужно сменить файловою систему флешки с FAT32 на NTFS . Потому что файловая система NTFS поддерживает если я не ошибаюсь файлы до 16 Гб.
Этот вопрос с каждым днем становится все более актуальным, потому что размер памяти на флешках растет и они дешевеют с каждым днем. Уже можно купить флешку на 16 Гб, за такие же деньги, что год назад можно было купить только на 4 Гб.
Нам просто нужно изменить файловою систему нашей флешки с FAT32 на NTFS. Я сейчас напишу два способа, которыми можно это сделать.
Форматируем флешку в файловою систему NTFS
О том как , я уже писал. Но думаю не лишним будет еще раз повторить, и обратить особое внимание на то, что мы форматируем ее в NTFS систему.
Внимание! Форматирование флешки уничтожит всю информацию которая находится на ней. Убедитесь в том что на вашей флешке нет нужных вам файлов. Если есть, то скопируйте их на компьютер.
Подключаем флешку к компьютеру, ждем пока компьютер ее опознает, заходим в “Мой компьютер” и нажимаем правой кнопкой мыши на нашу флешку, выберите “Форматировать” .

Откроется окно, в котором нам нужно обязательно выбрать файловою систему NTFS, выбираем и нажимаем “Начать” . Соглашаемся на предупреждение системы.

После того, как процесс форматирования будет закончен, вы получите чистую флешку с файловой системой NTFS, на которую можно будет копировать большие файлы.
Конвертируем флешку в NTFS для записи больших файлов
Второй способ, это простое преобразование флешки в NTFS, этот способ по сути отличается от первого, только тем, что файлы которые есть у вас на флешке не будут потеряны. Но я все же советую не рисковать и скопировать нужные файлы на компьютер.
Наша флешка подключена и опознана компьютером. Заходим в “Пуск” , “Все программы” , “Стандартные” и выбираем “Выполнить” . Или просто нажмите Win+R . Откроется окно, в котором пишем команду cmd и нажимаем “Ok” .

Откроется окно, в котором нам нужно прописать команду для конвертирования флешки в NTFS:
convert k : /fs:ntfs /nosecurity /x
Где k , это буква, которую компьютер присвоил вашей флешке, зайдите в “Мой компьютер” и посмотрите какая буква у вас. Вводим эту команду и нажимаем “Enter” .
 После завершения появится отчет:
После завершения появится отчет:
Как скинуть большой файл на флешку? Преобразование флешки в файловою систему NTFS. обновлено: Декабрь 27, 2012 автором: admin
Часть пользователей все еще сталкиваются с проблемой оперирования с файлами размером больше 4 ГБ .
Как правило, все чаще это происходит при закачке файлов с или откуда-то еще (ибо просто файлы таких размеров мы редко перемещаем, а значит люди просто не знают, что подобная проблема у них есть и почему она есть).
Ошибка при файле размером более 4 Гб
В случае с торрентом ошибка выглядит следующим образом: "Один или несколько файлов превышают ограничение файловой системы на размер и не могут быть загружены".
В остальных случаях, если мне не изменяет память (а бывает и такое:)) она звучит как "Нет доступа. Диск переполнен или защищен от записи".
Суть проблемы заключается в том, что файловая система FAT32 (а пользователи сталкивающиеся с подобной проблемой используют именно эту файловую систему) поддерживается максимальный размер файла равный 4 294 967 296 байт и ничуть не больше. С этим ничего не поделать - уж так задумано изначально.
Решение проблемы заключается в переформатировании, либо конвертации в файловую систему NTFS .
Вариант решения 1
Начну со второго способа как с наиболее приемлемого:
Чтобы запустить конвертацию проделайте следующее.
Пуск - Выполнить - cmd
Перед Вами откроется консоль. Введите там:
convert
D: /fs:ntfs
Где D: - это буква диска, который Вы хотите преобразовать в NTFS
формат.
Точно не помню, но есть у меня мнение, что как и в случае с форматированием, сконвертировать системный диск, т.е. тот где сейчас расположена система не удастся. Выход из этого либо в форматировании, либо в подключении жесткого диска к другому компьютеру.
Вариант решения 2
Что до форматирования..
Сделать сие без потери данных невозможно ибо форматирование стирает все файлы с жестокого диска, а посему Вам надо либо быть готовым к этому и перенести всю информацию на внешние носители или же попросту купить новый диск и отформатировать его в файловой системе NTFS
. Чтобы проделать форматирование нажмите:
Мой компьютер - Правой кнопкой мышки на нужном диске - Форматировать - Файловая система: NTFS - ставим галочку "Быстрое форматирование" - Начать .
Ждем окончания форматирования.
Как вариант, для перемещения файлов можно разрезать их на части специальными программами, но это не решит проблему в случае закачки файлов из интернета, да и стоит ли городить огород? К тому же, изменение файловой системы на NTFS
так же положительно скажется на производительности жесткого диска в и Windows Vista
ибо обе операционные системы сделаны под работу с этой файловой системой.
Хотите знать и уметь, больше и сами?
Мы предлагаем Вам обучение по направлениям: компьютеры, программы, администрирование, сервера, сети, сайтостроение, SEO и другое. Узнайте подробности сейчас!
Послесловие
Вот такие вот дела. Если есть вопросы, - спрашивайте в комментариях.
Внимание для пользователей старых операционных систем (до XP). Файловая система NTFS не поддерживается этими версиями операционных систем, т.е. новопереформатированный диск Вы не увидите в случае, если у Вас стоит одна из версий Windows семейства 95/98 .
Знакомы многим пользователям. При вызове окна свойств системы полный объем отображается, но после него почему-то указывается, что доступно памяти чуть меньше. Еще хуже, когда пользователь точно знает, сколько у него установлено оперативной памяти, а доступно 50 и менее процентов. Почему это происходит, и как задействовать максимальный объем ОЗУ, далее и рассмотрим. Но для начала кратко остановимся на основных причинах такого явления.
Почему доступна не вся оперативная память?
Итак, то, что операционные системы Windows иногда выдают показатели, значения которых заведомо меньше, нежели полный объем установленной оперативной памяти, могут связаны с рядом причин, среди которых наиболее значимыми являются следующие:
- установлена 32-разрядная система, не поддерживающая память более 4 Гб;
- максимальный не поддерживается материнской платой;
- в параметрах системы установлено ограничение на максимум используемого объема ОЗУ;
- в BIOS некорректно заданы настройки перераспределения памяти;
- память частично зарезервирована под встроенные видеоадаптеры;
- запущено слишком много активных процессов;
- установленные планки имеют повреждения, их работоспособность нарушена, или они подключены неправильно;
- использование памяти блокируется вирусами.
Сразу стоит сказать, что подробно вопросы, связанные с вирусным воздействием, рассматриваться не будут. Тут можно посоветовать просто на всякий случай выполнить проверку, используя для этого портативные антивирусы или аналогичные программы, имеющие в своем распоряжении загрузчики.
Как задействовать всю установленную память простейшими способами?
Куда более важными вопросами, когда оперативная память доступна не вся, являются проблемы с подключением планок памяти или их некорректной работой. Для начала убедитесь, что материнская плата рассчитана на устанавливаемый объем, а также проверьте плотность вставки планок в соответствующие слоты. Нелишним будет и выполнить тест памяти, для чего может использовать собственное средство Windows (mdsched) или сторонние программы вроде Memtest86/86+.
Если неполадки на этом этапе выявлены не будут, обратите внимание на разрядность установленной модификации Windows. В случае наличия 32-битной версии, которая не умеет работать с ОЗУ объемом более 4 Гб (если только не применять специальные средства), сколько бы вы ни устанавливали памяти сверх этого лимита, все равно система его не распознает.
Оптимальным решением станет инсталляция 64-битной версии Windows. Но в этом случае установленные ранее программы могут не работать, а важные файлы придется скопировать в другой логический раздел или на съемный носитель.
Иногда бывает и так, что оперативная память доступна не вся по причине некорректно выставленных опций использования памяти в (msconfig).

В конфигураторе на вкладке загрузки нажмите кнопку дополнительных параметров и проверьте, установлен ли флажок на пункте максимума памяти. Если он есть, снимите его, сохраните установленные опции и перезагрузите систему.
Как уже понятно, частично память может «съедаться» огромным количеством активных фоновых процессов и служб, которые не видны пользователю. Для начала отключите все ненужные компоненты в автозагрузке (в Windows 7 и ниже для этого используется соответствующая вкладка в настройках конфигурации, в версиях выше - «Диспетчер задач»).

На всякий случай просмотрите активные компоненты системы в разделе программ и компонентов и отключите неиспользуемые (модуль Hyper-V, Internet Explorer, если используете другой браузер, службу печати, если нет принтера, и т. д.). Аналогично можно установить отключенный тип запуска и для некоторых других служб (services.msc), но в этом случае нужно точно знать, что можно деактивировать, а что нет.
Доступно мало оперативной памяти: какие настройки можно изменить в BIOS?
Если проблема и после применения вышеописанных решений осталась, зайдите в настройки первичных систем BIOS/UEFI и проверьте настройки памяти, в которых должен присутствовать пункт, содержащий слова Remapping или Remap (перераспределение).

Если у вас установлена 64-битная Windows, а памяти более 4 Гб, установите для него значение Disabled (отключение). В противном случае его нужно активировать.
Если оперативная память доступна не вся по причине резервирования дополнительного объема для видеокарты, встроенной в материнскую плату, выставьте для этого пункта значение, соответствующее объему памяти адаптера (узнать его можно на вкладке монитора при вызове диалога DirectX - dxdiag). Делается это за счет смены автоматического определения (Auto) на один из доступных вариантов (32, 64 или 128 Мб).
Пропатчивание 32-битных систем
Наконец, задействовать всю память свыше объема в 4 Гб можно и в 32-битных системах, используя для этого утилиту ReadyFor4GB. Сначала запускается исполняемый одноименный EXE-файл из папки приложения, а затем нажимаются кнопки Check и Apply. После этого аналогичные действия выполняются для объекта ntkrnlpa.exe. Затем запускается файл AddBootMenu.cmd и дается подтверждение выполнения команды. После перезагрузки в случае появления меню с загрузчиком выбирается Windows .
Примечание: все действия производятся исключительно с запуском файлов от имени администратора на свой страх и риск, поскольку работоспособность системы после применения такого метода в полной мере не гарантируется.
Пользователи часто сталкиваются с тем, что при попытке записать большой файл на флешку они получают ошибку. Обычно такое случается при попытке записать файл размером больше 4 гб. Система сообщает о том, что файл слишком большой и отказывается производить запись. При этом в момент записи на флеш накопителе может быть несколько десятков свободных гигабайт, но использовать их не получается. Если вы столкнулись с похожей проблемой, то эта статья должна вами помочь. Здесь вы узнаете, почему система отказывается записывать большие файлы на флешку и как это можно исправить.
Причина возникновения данной проблемы в том, что большинство флешек с завода поставляются с файловой системой FAT32. Данная файловая система довольно старая и поэтому имеет множество ограничений, которые в современных реалиях являются очень ощутимыми. В частности, файловая система FAT32 не поддерживает файлы размером больше 4 гигабайт.
Для того чтобы избавится от этого ограничения и записывать на флешку файлы любых размеров, вам необходимо сменить файловую систему флешки с FAT32 на NTFS. Сделать это можно двумя способами: форматировав флешку в NTFS или выполнив конвертацию файловой системы из FAT32 в NTFS. Дальше мы рассмотрим оба этих способа.
Способ № 1. Форматирование флешки.
Самый простой способ получить возможность записи файлов большого размера на флешку это . При этом все файлы с флешки будут удалены. Поэтому перед началом форматирования их нужно перенести на компьютер или другую флешку.
Итак, для того чтобы форматировать флешку в NTFS вам необходимо открыть «Мой компьютер» и кликнуть правой кнопкой мышки по вашей флешке. В открывшемся меню нужно выбрать пункт «Форматировать».
В результате перед вами откроется небольшое окно для форматирования флешки. Здесь в выпадающем меню «Файловая система» будет выбран вариант «FAT32». Вам необходимо открыть это выпадающее меню и выбрать файловую систему NTFS.

Остальные настройки можно оставить без изменений. После смены файловой системы просто нажмите на кнопку «Начать».

После этого вы увидите предупреждение об удалении файлов с флешки. Для того чтобы продолжить вам нужно нажать на кнопку «Ok».

После этого система начнет форматирование флешки в NTFS. Обычно процесс форматирования занимает всего пару секунд. После того как все будет готово вы увидите соответствующее сообщение.

Способ № 2. Конвертация файловой системы из FAT32 в NTFS.
Второй способ получить возможность записывать большие файлы на флешку это выполнить . При конвертации файловой системы файлы на флешке сохраняются. Но, вам все равно нужно сделать резервную копию файлов. Поскольку в случае сбоя процесса конвертации файлы могут быть потеряны.
Для того чтобы конвертировать файловую систему вам нужно открыть «Командную строку» с правами администратора и выполнить команду «convert X: /FS:NTFS ». При этом букву «X» нужно заменить на букву, которая была присвоена вашей флешке при подключении.

После выполнения данной команды система начнет конвертацию файловой системы. Время, которое необходимо для конвертации, зависит от размера флешки, ее быстродействия и количества файлов. Но, в большинстве случаев конвертация проходит менее чем за 1 минуту. После завершения конвертации в «Командной строке» появится сообщение о том, что преобразование завершено.

Теперь можно попробовать записать на флешку файл большого размера. Если все было сделано правильно, то теперь файлы с размером больше 4 гб будут записываться без проблем.
