Filezilla не загружает файлы. Как пользоваться Filezilla: подробный обзор по работе с FTP клиентом. Копирование и перемещение файлов в FileZilla
Если совсем по простому то FTP это метод передачи файлов через интернет.
В нашем случае мы к этому делу подключаем программу FileZilla которая,однако, и бесплатна.
Начнем с того что уточним истину где мы будем это использовать, а конкретно… передача файлов происходит между компьютером и сервером хостинг-провайдера.
Значит для блогеров нужная информация и программа!
И так выяснили что с необходимостью выполнения каких-либо действий с файлами, размещенными на сервере своего хостинга, сталкивается практически каждый блогер.
Одним из наиболее удобных FTP-клиентов, является программа FileZilla. Программа эта абсолютно бесплатная, хотя по своим возможностям не уступает некоторым, аналогичным по назначению, платным приложениям.
Скачать FileZilla можно .
Приступим, настройка FTP с FileZilla.
Установка программы стандартная и никаких трудностей вызывать не должна. Интерфейс FTP-клиента простой и понятный, не содержит лишних элементов. Программа полностью русифицирована. Тем не менее, ее настройка нуждается в некоторых пояснениях.
После запуска FileZilla, открывается окно, в левой части которого вы увидите папки и файлы своего компьютера.
В области «Локальный сайт:» отображается дерево папок, а под ним – содержимое выделенной папки. Правая часть окна пока пустует, в связи с отсутствием подключения к серверу.
Установка программы стандартная и никаких трудностей вызывать не должна. Интерфейс FTP-клиента простой и понятный, не содержит лишних элементов. Программа полностью русифицирована.
Тем не менее, ее настройка нуждается в некоторых пояснениях.
После запуска FileZilla, открывается окно, в левой части которого вы увидите папки и файлы своего компьютера. В области «Локальный сайт:» отображается дерево папок, а под ним – содержимое выделенной папки. Правая часть окна пока пустует, в связи с отсутствием подключения к серверу.
Чтобы настроить подключение к хостингу, нужно ввести адрес сервера, а также логин и пароль доступа. Все данные, необходимые для настройки FTP-доступа, содержатся в письме, полученном вами от хостинг-провайдера при регистрации на хостинге.
Для ввода нужных сведений, следует нажать кнопку «Открыть Менеджер Сайтов» в верхнем левом углу. В открывшемся окне «Менеджер Сайтов», нажимаем кнопку «Новый Сайт» и вписываем имя нового соединения (нового сайта) в области «Выберите запись».
Далее, переходим в правую половину окна (вкладка «Общие») и вводим необходимые для подключения сведения.
В поле «Хост:» вписываем IPадрес или URLсервера (указан в письме). В полях «Протокол:» и «Шифрование:» ничего не меняем.
В поле «Тип входа», вместо «Анонимный» указываем «Нормальный» .
Поля «Пользователь» и «Пароль» заполняем данными, содержащимися все в том же письме хостинг-провайдера. Нажимаем кнопку «ОК».
На этом, подключение к серверу можно считать законченным.
Теперь, чтобы в любое время подключиться к серверу, нужно запустить FTP-клиент, нажать кнопку «Открыть Менеджер Сайтов» и выбрать нужное соединение, а затем нажать кнопку «Соединиться». Можно также, щелкнуть по стрелке, расположенной справа от кнопки «Открыть Менеджер Сайтов» и выбрать нужное соединение.
После соединения с сервером, в правой части окна FTP-клиента будут отображаться файлы вашего сайта, размещенные на сервере. В области «Удаленный сайт:» вы увидите дерево папок, а ниже – содержимое выделенной папки.
Использование FTP с FileZilla
Мы выяснили, как выполнить основные настройки FileZilla. Теперь, самое время разобраться с использованием FTP-клиента. Как я уже говорил, основное назначение программы – загрузка файлов на сервер вашего хостинга и их скачивание с сервера на компьютер.
Для того, чтобы закачать какой-либо файл на сервер, его нужно отыскать на своем компьютере, то есть открыть нужную папку, чтобы файл появился в нижней части области «Локальный сайт:» В области «Удаленный сайт:» должна быть открыта папка на сервере, в которую вы хотите загрузить файл.
Теперь, можно просто зажать файл мышкой и перетащить его из левого окна в правое. Также, можно щелкнуть на нужном файле правой кнопкой мыши и в контекстном меню выбрать пункт «Закачать на сервер».
После выполнения этих действий, вы увидите, что загруженный вами файл появился среди файлов папки, открытой на сервере. Подобным образом можно, например, установить новый плагин на свой сайт, поместив его в папку Plugins.
Для скачивания нужного файла на свой компьютер, следует выделить его в правом окне FTP-клиента и перетащить в левое окно. Если вам больше нравится другой способ, щелкните на нужном файле правой кнопкой мыши и в контекстном меню выберите пункт «Скачать».
Выбрав пункт «Удалить», вы сможете удалить любой ненужный файл из папок, хранящихся на сервере.
Таким образом, мы выяснили, как с помощью FTP-клиента FileZilla можно скачивать файлы с хостинга на компьютер и загружать их с компьютера на хостинг. Конечно, этим возможности программы не исчерпываются.
Очень полезной функцией FTP-клиента, является возможность редактирования файлов вашего сайта непосредственно на хостинге, без их скачивания. Однако, для выполнения этой операции потребуется еще один не менее полезный инструмент – блокнот Notepad ++
Это бесплатный редактор текстовых файлов (замена стандартного Блокнота). Данная бесплатная программа облегчит работу в первую очередь программистам при редактировании кода или всем тем, кому необходим удобный и бесплатный текстовый редактор.
Качаем …
Особенности программы – удобная подсветка синтаксиса, поддержка многих языков программирования (Java, C, C++, CSS, HTML, XML, Java Script, PHP, ASCII, VB/VBS, SQL, Pascal, Perl и Python), поддержка большого числа языков в том числе и русского, работа с несколькими документами, удобный поиск в тексте, большое количество бесплатных плагинов и пр.
Программа обладает русским интерфейсом, что поможет начинающему пользователю разобраться в настройках.
УДАЧИ, ДРУЗЬЯ!
Как пользоваться программой FileZilla - подробная инструкция по настройке и использованию FTP клиента - 5.0 out of 5 based on 2 votes
Практические все веб-мастера и владельцы сайтов нуждаются в различного рода FTP клиентах позволяющих производить копирование файлов на сервер и обратно. В данной статье мы подробно рассорим как пользоваться FileZilla - программой, позволяющей очень легко производить копирование, удаление, редактирование и другие полезные операции которые могут пригодится при работе с файлами сайта и перемещении их на сервер и обратно.
Если ваш сайт еще находится на локальном сервере, то данная программа пока не представляет для вас интереса, но пригодится в будущем. А вот для тех, чей сайт находится на реальном сервере, этот FTP клиент окажется весьма полезной программой.
Русскоязычную версию FileZilla можно найти на http://filezilla.ru/, где она доступна абсолютно бесплатно. Или из нашего файлового архива: .
Сперва рассмотрим, как настроить подключение FTP клиента FileZilla к нашему хостингу. Далее, остановимся на операциях скачивания и загрузки файлов или папок с хостинга на ПК и в обратном направлении.
Третьим моментом, который рассматривается в данной статье, станет использование программы в связке с блокнотом notepad++, что позволит нам открывать файлы для редактирования сразу из этого FTP клиента.
Как изменить права доступа к папкам и файлам, мы рассмотрим на четвёртом этапе. И в последнюю очередь, мы обратим наше внимание на операции создания, удаления и назначения новых имён объектам.
Настройка FTP соединения
Чтобы подключиться к серверу посредством протокола FTP, можно воспользоваться несколькими методами:
- Есть возможность настроить подключение напрямую непосредственно из главного окна программы.
- Кроме этого, в менеджере сайтов можно добавить новое подключение, удобство этого способа заключается в том, что сохраняются пароли и логины для доступа, а так же другие настройки. Остановимся подробно на каждом методе.
Использование главного окна FileZilla для настройки подключения
Когда планируется однократное подключение к серверу, сохранять настройки и пароли нет необходимости, поэтому быстрее и проще это осуществить прямо из главного окна FTP клиента. Для этих целей предусмотрены специальные поля, находящиеся чуть ниже, чем расположено меню программы.
- В поле "Хост" - нужно указать адрес FTP-сервера;
- Имя пользователя - имя учётной записи (логин), для доступа по FTP;
- Пароль - пароль этой учётной записи, необходимый для авторизации в на сервере;
- Порт - стандартно используется 21-й порт.
Когда данные введены, нажимаем кнопку "Быстрое соединение". Итогом этих действий станет появление дерева каталогов подключённого сервера в правом окне FileZilla.
Использование менеджера сайтов для добавления нового соединения
Если вам необходимо часто подключиться к какому-то конкретному сайту, и вы хотите сохранить настройки этого подключения, чтобы каждый раз заново не вводить данные, можно настроить подключение в один клик.
Сделать это поможет менеджер сайтов, чтобы в него зайти нужно выбрать "Файл" >> "Менеджер сайтов". Также он доступен по нажатию соответствующей кнопки в панели быстрого запуска.
В открывшемся окне требуется кликнуть по кнопке "Новый сайт", далее вводится название данного подключения, после чего можно приступить к настройкам.

- В поле "Хост" - указываем FTP адрес сервера;
- Протокол - не трогаем поле, оставляем FTP;
- Encryption - оставляем как есть;
- Из выпадающего списка "Тип входа" - нужно выбрать "Нормальный";
- Пользователь - вводим логин для FTP соединения;
- Пароль - требуется указать пароль.
Все необходимые данные можно узнать обратившись:
- к содержимому письма присланном хостинг-провайдером после заказа хостинга;
- к панели управления хостингам;
- к службе поддержки хостинга.
Узнав теперь, как подключиться к серверу при помощи FileZilla, обратим внимание ещё на некоторые полезные функции, доступные в других вкладках.
Вкладка "Дополнительно"
На этой вкладке мы можем указать тип сервера и произвести синхронизацию папок между сервером и локальным ПК. Рассмотрим синхронизацию. Чтобы её совершить, нужно в строке "Локальный каталог по умолчанию", выбрать папку на своем компьютере, которую требуется синхронизировать. Затем нужно указать полный путь к папке с сайтом на сервере в поле "Удалённый каталог по умолчанию". Взять его можно из письма которое прислал хостер или обратившись в службу технической поддержки.
После того, как мы отметим галочкой пункт "Использовать синхронизированный просмотр", будет произведена синхронизация данных. После совершения этих действий, если вы будете на сервере переходить в другую папку, FileZilla также перейдёт в эту папку на локальном ПК, в автоматическом режиме. Если же вы не отметите чекбокс, синхронизация папок будет осуществляться только при подключении. В дальнейшем, вы сможете переходить по каталогам как угодно.

Вкладка "Настройки передачи".
Эта вкладка позволяет установить лимит на количество одновременных подключений и настроить режим конкретно для выбранного соединения. Если есть проблемы в работе FTP подключения, то в некоторых случаях переключение режима передачи может решить данную проблему.
Вкладка "Кодировка".
Мы можем обратиться в этот раздел программы в случае, если вдруг появились проблемы с кодировкой после передачи файлов. Если такое произошло, следует вручную изменить кодировку, обычно используется формат UTF-8.
Итак, мы закончили с созданием нового подключения. Нажав "Ок", результат будет сохранён. Сейчас мы можем войти в "Менеджер сайтов" и, чтобы установить подключение, достаточно выбрать из списка необходимый сайт и кликнуть по "Соединиться". Также можно использовать кнопку в меню быстрого запуска FTP-клиента.
Если все действия были выполнены верно, программа подключится к сайту, а в правой нижней колонке появятся папки хостинга.

Правила работы с папками и файлами, их копирование и удаление
1. Для заливки информации на хостинг (сервер) или скачивания с него данных на свой ПК достаточно просто перетащить целевой файл (опция Drag-and-drop). А именно, зажать на целевом файле (папке) левую кнопку мыши, и не отпуская, перевести в нужную папку курсор, после чего отпустить кнопку. Если нужно выбрать несколько файлов, можно зажать "Shift" или "ctrl" и кликать левой кнопкой по файлам и папкам.
2. Скачать или загрузить данные можно еще и с помощью контекстного меню программы. Для этого наводим указатель на необходимый файл и нажимаем правую клавишу мыши, в выпавшем меню кликаем "Скачать", если данные переносим с сервера на ПК или "Закачать на сервер", если нужно загрузить с ПК на сервер. Эти файлы будут скопированы в соседнее окно в FileZilla. Помним, что с правой стороны отображаются данные хостинга, слева - компьютера.

3. Если на сервере нужно создать новую папку, правой кнопкой мыши кликаем в поле удалённого сайта и в выпадающем меню выбираем "Создать каталог". Вводить имя каталогу можно только латинскими символами.

4. Для переименования папки или файла требуется правой клавишей мышки кликнуть по целевому объекту, и выбрать "Переименовать".
5. Для удаления папки или файла, в том же меню нужно выбрать "удалить".
В общем, стандартные для ПК действия.
Открытие файла для редактирования
Обычно, изменения вносятся в файлы форматов html, css, php, js. В данном примере я покажу как настроить их открытие для редактирования при помощи редактора notepad++. Если вы используете другой редактор, например Dreamweaver, все делайте по аналогии.
Итак, чтобы в FileZilla открыть файл для редактирования, нужно выделить его и нажать правую кнопку мыши, после чего кликнуть по пункту "Просмотр/Правка (View/Edit)". Когда вы это сделаете, файл откроется в программе, которая установлена на ПК по умолчанию для данного расширения.
Поскольку мы хотим работать с текстовыми файлами в редакторе notepad++, проведём небольшую настройку.
Для этого, в FileZilla открываем "Редактирование" >> "Настройки" >> "Правка файлов". Нажимаем на "Использовать следующий редактор", кликаем по "Обзор" и указываем расположение пускового файла редактора (обычно C:\Program Files\Notepad++\notepad++.exe). Нажимаем "Ок". Теперь все редактируемые файлы в файлзилле будут открываться в notepad++.

Когда вы сохраняете редактируемый файл в программе Notepad++, а затем возвращаетесь в FileZilla, программа сразу же вам выдаёт окошко, в котором сообщается о том, что данный файл был изменён, и предлагается заменить его и на сервере. Нажимаем "Да", и файл в обновлённом виде будет загружен на сервер.
Настройка прав доступа к папкам и файлам сайта
Чтобы изменить права посредством FTP менеджера FileZilla, необходимо выбрать папку или файл и кликнув правой кнопкой мыши, выбрать "Права доступа к файлу". Изменить права здесь можно, отмечая необходимые пункты, или введя числовое значение.

Также потребуется определиться, применять ли изменённые настройки ко вложенным каталогам. Если это нужно, отмечаем соответствующий пункт галочкой, причём можно выбрать, назначать новые права для всех вложенных каталогов и файлов, только для каталогов, только для файлов.
Стандартно по умолчанию выставляется 755 (для каталогов) или 644 (для файлов). Когда вы выставите настройки, подтвердите выбор, нажав "Ок".
Выбор папки на сервере, открываемой по умолчанию
При подключении к серверу, Файлзилла показывает нам корневой каталог. Если вы чаще всего работаете с каким-то определённым каталогом, можно настроить FTP клиент так, чтобы при запуске он сразу показывал нужный каталог на определённом сайте. Для этого выполняем ряд действий.
1. Заходим в нужную директорию на нужном сайте и копируем путь к ней в поле "Удалённый сайт".
2. В меню "Файл" выбираем "Менеджер сайтов" >> "Дополнительно" и в пункте "Удалённый каталог по умолчанию" вставляем скопированный адрес целевой папки.

После подтверждения выбора с помощью кнопки "Ок", вы при всех последующих включениях Filezilla будете сразу попадать в нужную директорию, экономя тем самым время.
Итак, теперь вы знаете как пользоваться программой FileZilla. Мы рассмотрели все необходимые функции программы для успешного начала пользования известным FTP клиентом.
Доброго дня, господа! Сегодня мы разберемся с программой FileZilla: поговорим о настройке этого FTP-клиента и расскажем о том, в каких случаях использование Файлзиллы может существенно сократить вам время и нервы. Итак, поехали!
Этот протокол используется сугубо для передачи файлов. Как правило, передавая файлы через FTP вы не рискуете каким-либо образом повредить их. Процесс завершится либо успешно, либо все закончится ошибкой, и вам будет предложено повторить попытку.
В современных реалиях FTP чаще всего используется при работе с удаленными виртуальными серверами (теми же вебмастерами или фрилансерами). Более подробно вы можете узнать из статьи про то, что такое FTP-соединение и какие существуют варианты подключения.
В этом же материале, как я и сказал в начале, мы поговорим об одном из самых популярных FTP-клиентов – FileZilla.
FileZilla – бесплатный FTP-клиент
FileZilla – это бесплатный FTP-клиент для передачи файлов по одноименному протоколу. Программа распространяется бесплатно и доступна для скачивания с официального сайта . В числе всех FTP-клиентов занимает одно из лидирующих мест.
И это не просто так: приложение очень удобное и многофункциональное. Использовать FileZilla одно удовольствие. Интуитивно понятный интерфейс, многообразие разных инструментов и функций – это далеко не все плюсы Файлзиллы.
Установка программы
Скачать Файлзиллу вы можете абсолютно бесплатно. Для этого достаточно пройти на официальный сайт, где в главном меню будет сразу доступна искомая кнопка.

Здесь же доступна документация для новичков, которая расскажет о том, как работать с этим приложением.
После того, как мы нажмем на “Скачать FileZilla”, нас сразу кинет на страницу загрузки, где будут доступны версии для разных операционных систем.

Выбираем нужную версию (вероятнее всего Windows x64), после чего загружаем установочный файл на компьютер.
Важно! Если вы используете Linux, вам можно не скачивать образ приложения с официального сайта, можно установить программу из репозиториев.
Сразу после загрузки и запуска установочного пакета (в формате exe для Windows), вы увидите стандартный установщик.

Проблем с установкой FileZilla на Windows быть не должно, просто нажимаем “I Agree”, потом “Далее” – “Далее” – “Продолжить”. После установки ярлык приложения появится на рабочем столе и в списке программ.
Настройка FTP-клиента
После запуска Файлзиллы вы увидите такое окно. Это стандартный вариант настройки, который будет у вас сразу после установки. По своему желанию вы можете изменить отображение каких-то конкретных окон с помощью иконок, которые идут вторым рядом после основного меню (показано стрелкой).

Интерфейс здесь соответствует системному языку (у меня на русском), но при желании вы можете сменить его в настройках (Редактирование – Настройки – Язык).

Здесь же, чуть выше, вы можете изменить тему иконок, формат даты и времени и многое другое. В стандартной настройке FileZilla вполне себе юзабельна: вы легко можете подключиться к хосту для передачи файлов. Особой настройки это не требует, все интуитивно понятно и просто.
Внешний вид приложения
Более подробно остановимся на интерфейсе FileZilla. Хоть он и предельно прост, для новичков это может быть немного сложно. Сама Файлзилла (ее основное окно) делится на 6 составляющих. Каждая из них важна и отвечает за определенное действо. Вот как это выглядит.

Здесь вы можете видеть:
- Основное меню: доступ к настройкам и функционалу приложения.
- Блок иконок-инструментов: с их помощью вы можете управлять элементами интерфейса, а также воспроизводить какие-либо действия по управлению передачей файлов.
- Поля авторизации: сюда вы вводите информацию для того, чтобы зайти на сервер (сам сервер-хост, имя пользователя и пароль, а также порт, если необходимо).
- Менеджер файлов на удаленном сервере (когда подключитесь к хосту).
- Менеджер файлов на вашем ПК.
- Состояние операций (файлы в задании, передачи с ошибкой и т. д.)
Именно с этими составляющими вы будете работать. Здесь (на скриншоте) я не отметил лог команд. Находится он сразу под полями авторизации – там вы сможете наблюдать все действия, которые будут воспроизводиться при работе с программой.

С помощью тех самых иконок вы можете отключить все лишние элементы интерфейса, оставив только файловые менеджеры, для переноса файлов с компьютера на сервер и обратно. Их внешний вид, кстати говоря, можно изменить в настройках: Редактирование – Настройки – Интерфейс – Темы.

Функция менеджера сайтов
Чтобы каждый раз не вводить данные для подключения, вы можете воспользоваться менеджером сайтов. Достаточно удобной функцией автоматизации подключения к серверам по FTP. Здесь вы сможете не только “забить” все данные для автоматического подключения в один клик, но и сгруппировать их по папкам, создавая для каждого сайта или группы сайтов индивидуальные настройки.

Удобно, не правда ли? Обратите внимание на “Протокол” во вкладке “Общие”. Здесь вы можете выбрать по какому протоколу осуществлять подключение к тому или иному сайту. Помимо стандартного FTP вы можете использовать SFTP и Storj. Каждый из них обладает своими плюсами.
Тут же можно настроить шифрование и даже выбрать цвет фона для каждого сайта (чтобы не запутаться).
Как пользоваться FTP-клиентом
Подключение к серверу/хосту
Теперь пора перейти к основной теме этого материала – как же использовать FTP-клиент FileZilla, и самое главное – как создавать FTP-соединение с сервером.
Для начала нам нужно понять, как именно можно узнать хост сайта для FileZilla. Здесь в качестве примера будет использоваться хостинг Beget . Идем на официальный сайт хостера и регистрируем там аккаунт, сразу после этого на почту нам будут высланы все необходимые данные для доступа по FTP.

Если мы захотим создать отдельные доступы для каждого сайта (при наличии нескольких на одном аккаунте), то, как видно из информации на скриншоте, нам достаточно перейти в соответствующий раздел.
В этом случае при подключении к FTP-серверу мы будем видеть только файлы сайта, к которому создали отдельный доступ. У меня же будет доступ ко всем сайтам на аккаунте, потому что я захожу через дефолтный доступ.
Для доступа нам понадобятся следующие данные:
- хост (сервер),
- имя пользователя (логин),
- пароль.
Все они у меня есть (скриншот выше), у вас они будут свои. Вводим данные в соответствующие поля в Файлзилле и нажимаем “Быстрое соединение”.

Если вы тоже отключали лишние элементы интерфейса (с помощью иконок), именно такое окно вы увидите после успешного соединения. Как можно было заметить, в поле “Удаленный сайт” появились файлы, которые в данный момент находятся на моем удаленном хосте. В любом момент с помощью FileZilla я могу скачать, изменить и отредактировать их.
При подключении к удаленному серверу мы можем передавать файлы туда и обратно. Самый простой способ сделать это – перетащить его, зажав левую кнопку мыши.

Однако, если вам так хочется, вы можете воспользоваться контекстным меню, которое можно вызвать щелчком правой кнопки мыши.

Если вы включите окно операций, вы сможете видеть, когда и какие файлы были переданы.

В соседней вкладке будет доступен список файлов, которые передать не удалось.
Передавать файлы можно целыми пачками. Достаточно просто выделить нужное количество файлов и/или папок с помощью мыши, после чего перетащить их в соседнее окно.
Чтобы отредактировать файл, например, код на PHP или любой другой, его не обязательно вручную загружать на свою машину. Достаточно просто кликнуть на нужном файле правой кнопкой мыши, после чего выбрать “Просмотр/Правка”.

Он тотчас будет открыт в привычной вам программе автоматически. Сразу после редактирования и сохранения файла, вам будет предложено обновить его и на удаленном хосте.

При этом редактируемый документ не будет сохранен на компьютере. Он имеет статус временного и удаляется после перезапуска.
Подобным образом можно редактировать большинство файлов.
Поиск файлов
Иногда файлов на удаленном хосте бесчисленное множество. В таком случае нам может помочь встроенный инструмент поиска с расширенным типом настроек. Как вы можете видеть на скриншоте, возможностей здесь по-настоящему немало.

Файлы можно искать по ключам в имени и по содержимому. Через этот инструмент можно осуществлять и поиск на локальном ПК, если стандартные инструменты вашей операционной системы не справляются с поставленными задачами.
Прочее
С помощью файловых менеджеров вы сможете воспроизводить любые действия с файлами и папками: переименование, создание каталогов и многое другое.
Заключение
FileZilla – отличное приложение, которое как нельзя хорошо подходит для поставленных целей. С его помощью вы сможете загружать и выгружать различные файлы с удаленных серверов. Многофункциональность Файлзиллы позволит вам забыть о неудобствах. Многие вещи в этом FTP-клиенте просто автоматизированы, поэтому вам определенно стоит попробовать его в использовании.
Кстати говоря, если вы хотите зарабатывать на сайтах, то милости просим вас на наш .
Для загрузки файлов сайта на сервер, используя FileZilla , Вам необходимо сделать следующее: 1. Откройте программу FileZilla, в левой панели выберите папку с файлами Вашего сайта 2. Откройте список FTP-серверов. Для этого в главном меню выберите "Файл" -> "Менеджер сайтов"


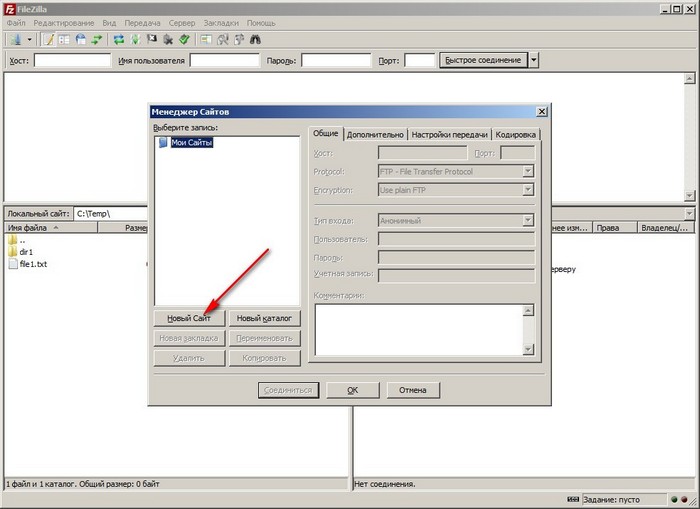

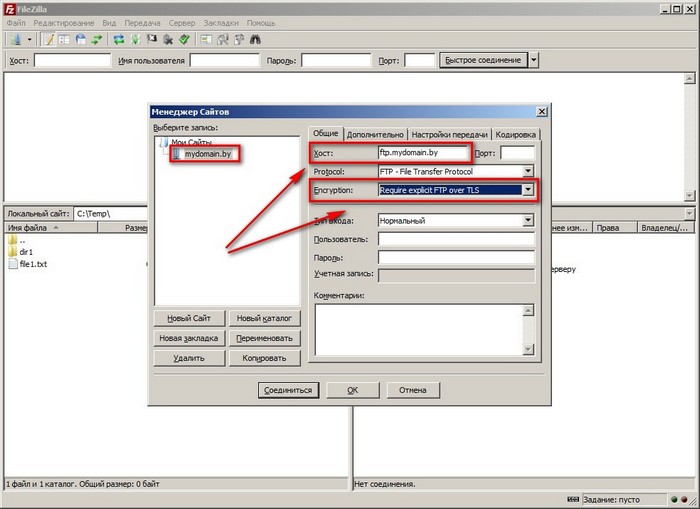
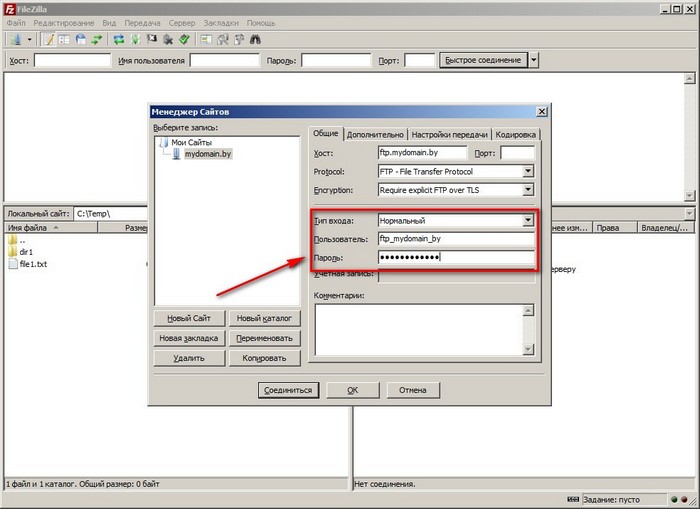

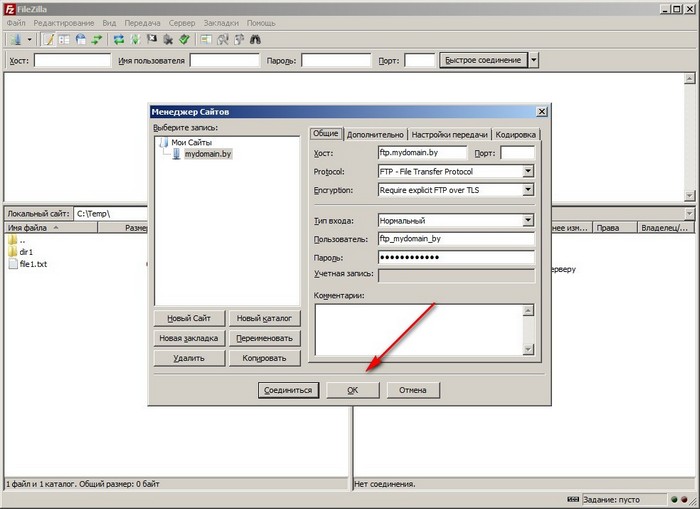
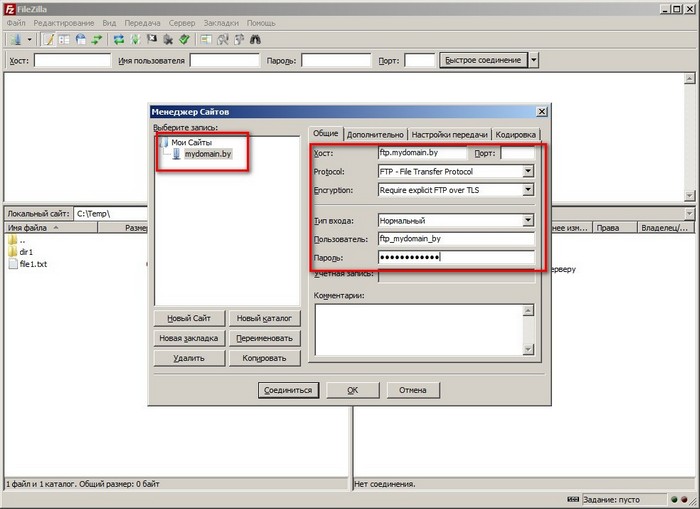
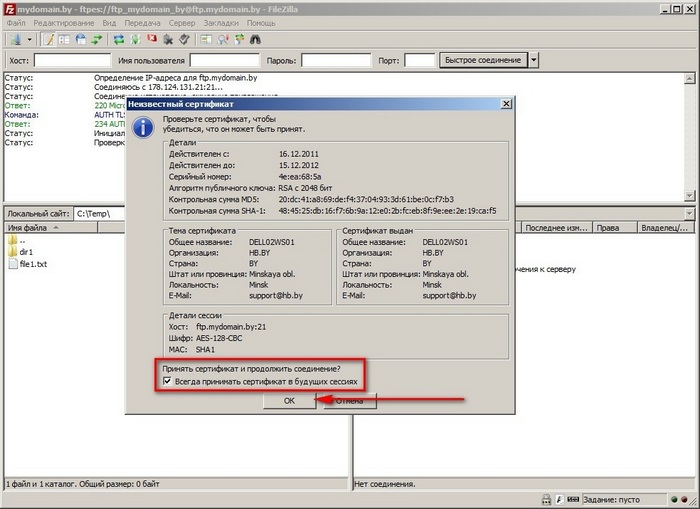

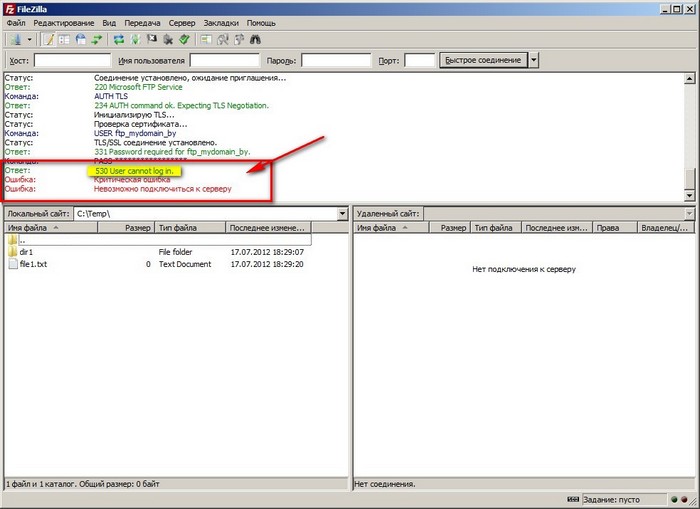
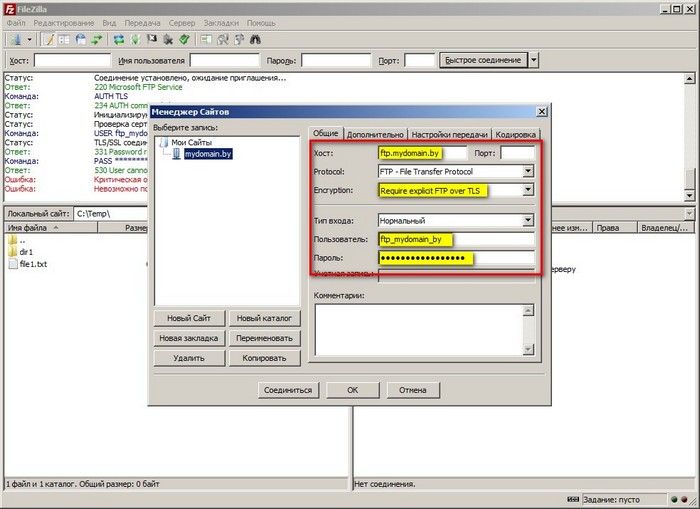
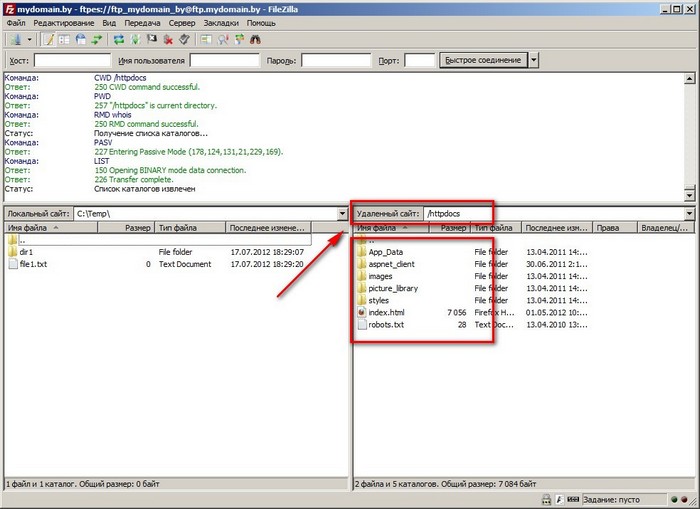
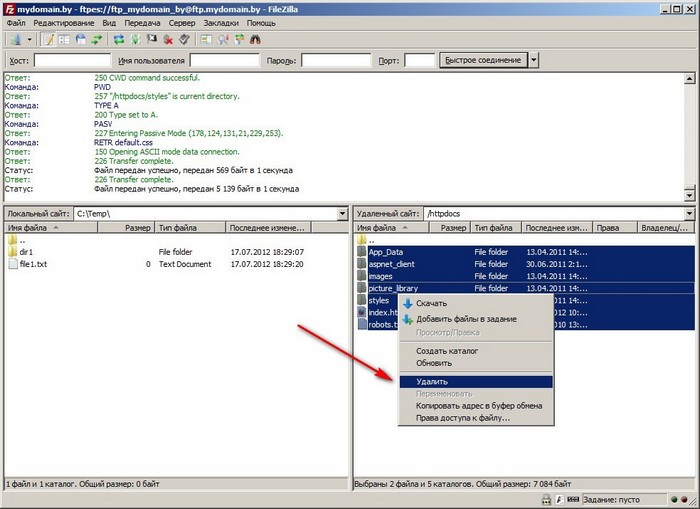
FTP – это сокращенное от английского выражение "File Transfer Protocol", что в переводе обозначает "Протокол Передачи Файлов". Данные файлы хранятся на FTP-серверах, а действия с файлами, хранящимися на FTP-сервере, выполняются при помощи специальных программ, именуемых FTP-клиентами или FTP-менеджерами. Они позволяют скачивать файлы с FTP-сервера, загружать их туда, создавать на нем новые папки и файлы, редактировать их, управлять правами доступа к каталогам сайта и т.д. Таким образом, чтобы работать с веб сайтом по FTP нам нужно подключиться к FTP-серверу при помощи FTP-клиента.
Для этого, в свою очередь, нужно узнать адрес FTP-сервера и выбрать FTP-клиент. Адрес FTP-сервера - это IP адрес или доменное имя вашего сайта, которые можно найти в панели управления вашим хостингом.
По моему мнению лучшими программами FTP-менеджер являются FileZilla и Total Commander. Сегодня разберем программу - FTP-клиент FileZilla.
Скачать FileZilla рекомендую с официального сайта разработчика http://filezilla.ru/. Программа FileZilla доступна в трёх версиях. Версия с инсталлятором, она на сайте разработчика идёт с ремаркой "рекомендуется" - самый лучший и надёжный выбор для начинающего пользователя. Всё что вам нужно – просто скачать файл, запустить его и после этого процесс установки произойдёт без вашего вмешательства. FileZilla имеет удобный и к тому же русифицированный интерфейс, что делает ее идеальным помощником при работе с FTP.
Запускаем скачанный установочный пакет FTP-клиента.

Вам будет предложено принять лицензионное соглашение. Принимаем соглашение нажатием кнопки "I Agree".

Нажимаем кнопку "Next" для продолжения установки.


Указываем путь установки Filezilla FTP Client и снова нажимаем "Next".

Нам предложено создать имя папки для установки, сохраняем по умолчанию Filezilla FTP Client.
Нажимаем " Install" и по окончанию установки "Finish". Программа установлена.
Настройка подключения FTP-клиента FileZilla с хостингом
Для подключения к своему сайту по FTP в настройках FileZilla нужно указать адрес FTP-сервера, а также логин и пароль доступа к FTP. После установки открывается окно FTP-менеджера. Для того чтобы настроить подключение FTP-клиента FileZilla к нашему хостингу нажмите на кнопку "Открыть Менеджер Сайтов"
в верхнем левом углу окна.

Для добавления учетных данных вашего FTP-сервера, нажмите кнопку "Новый Сайт" и ведите сюда название сайта.

В случае, если у вас имеется много сайтов разной тематики, то для удобства их можно систематизировать, разложив по папкам. Для этого кликните по кнопке "Новый каталог"
и введите наименование папки. А уже затем нажмите кнопку "Новый Сайт" и ведите название сайта.

После того как в левой колонке выбран сайт (выделите нужный сайт в списке), справа отображаются опции:
Вкладка "Общие"
"Хост"
- имя или IP-адрес сервера хостинга для подключения. Какой хост указывать можете посмотреть в панели управления хостинга (параметры подключения по FTP) или в технической поддержке хостинга.
"Порт"
- номер порта подключения к серверу, обычно не требует заполнения или же указан в панели управления хостингом.
"Протокол"
- тип используемого протокола подключения: FTP - обычный или SFTP - шифрованный. Обычно подходит просто FTP.
"Шифрование"
- возможность обеспечивать шифрование через TLS (криптографический протокол, обеспечивающий защищённую передачу данных между клиентом и сервером в сети Интернет, аналог SSL). Лучше не включать так как на многих серверах TLS не работает.
"Тип входа"
- существует несколько вариантов: анонимный (для входа никакие данные не указываются), нормальный (указываете Ваш логин и пароль от FTP, самый часто используемый тип входа), запросить пароль (вводится логин, а пароль после этого запрашивается), интерактивный (используется крайне редко), учетная запись (вместе с логином и паролем вводится учетная запись, используется крайне редко).
"Пользователь"
- имя пользователя (логин для подключения по FTP).
"Пароль"
- пароль для подключения по FTP.
"Учетная запись"
- обычно не требуется для ввода.
"Комментарии"
- поле ввода комментариев к добавленному сайту.

Нажмите "ОК" для применения настроек.
Итак, все настройки заданы и теперь можно подключаться к FTP-серверу. Для этого в окне FileZilla достаточно нажать на стрелочку рядом с кнопкой "Открыть Менеджер Сайтов" и выбрать необходимый нам хост (если у вас несколько сайтов).

Программа откроет в левой части список дисков и каталогов вашего компьютера ("Локальный хост"), справа – содержимое FTP-сервера ("Удаленный хост"). Раскрываем список дисков кликом по значку "плюс" и выделяем любую папку, ниже отображается ее содержимое. На FTP-сервере дисков нет, но здесь есть корневые каталоги. Если выделить один из каталогов, то ниже вы увидите его содержимое. Внизу страницы расположена панель текущих заданий - в ней отображается процесс передачи файлов и папок, а также успешные и неудачные передачи. Это удобно при передаче большого количества файлов.

Теперь рассмотрим простые действия с папками и файлами на FTP, которые приходится выполнять каждому владельцу сайта.
Копирование файлов и папок по FTP с помощью FTP-клиента FileZilla
Перемещать файлы и папки между вашим компьютером и сервером по FTP можно простым перетягиванием мышки т.е. зажал левой кнопкой мышки необходимый файл или папку, перетянул куда Вам нужно, либо на FTP сервер либо на компьютер, и отпустили левую кнопку мыши. Для перемещения группы файлов и папок нужно выделить несколько файлов удерживая клавишу "ctrl" или "Shift" и кликая левой кнопкой мыши по нужным файлам/ папкам.
Не важно, будете ли вы копировать файл с FTP сервера или на сервер – данный способ работает везде и называется drag-and-drop, что в переводе с латиницы означает «тащи и бросай».
Также можно воспользоваться контекстным меню: следует открыть требуемые папки на вашем компьютере и FTP сервере, выделяем, удерживая "Shift" или "Ctrl", нужные файлы/папки, а затем жмем по ним правой кнопкой мыши и из выпадающего списка выбираем "Скачать" (в случае, если качаем с хоста на компьютер) или же "Закачать на сервер" (в случае, если файлы закачиваются на хост с компьютера).

Операции с файлами и папками на FTP-сервере через FileZilla
Все основные действия с файлами и папками на удаленном хосте доступны при помощи контекстного меню, необходимо выделить нужный объект, нажать правую кнопку мыши и выбрать нужный пункт:
- переименование (пункт "Переименовать");
- редактирование (пункт "Просмотр/Правка");
- удаление (пункт "Удалить");
- создание новых каталогов на FTP сервере (пункт "Создать каталог").
Когда удаляете файлы и папки на FTP сервере будьте аккуратны, т.к. там нет привычной Корзины Windows, и информацию невозможно будет восстановить.

Управление правами доступа к файлам и папкам сайта с помощью FTP-клиента FileZilla
Посетителям своего сайта Вы можете разрешить выполнять те или иные действия. Впрочем, настройка прав доступа к файлам и папкам сайта больше относится не к пользователям, а к скриптам и системам управления контентом, которые обеспечивают загрузку пользовательских данных, например изображений, на ваш сайт. Но если не разрешить скрипту доступ к определенному каталогу, то он просто не сможет сохранить туда пользовательский материал и, вместо своего изображения на вашем сайте, посетитель увидит сообщение об ошибке. Это нужно знать и пользоваться в целях обеспечения безопасности сайта, защищая те файлы, которые изменяться не должны.
Очень важно грамотно настроить права доступа к файлам/каталогам своего сайта. Для каждого файла/каталога можно разрешить или запретить чтение, запись и выполнение:
- "чтение" - просмотр содержимого каталога, это право назначено всем каталогам по умолчанию;
- "запись" - сохранение данных в каталог;
- "выполнение" - запуск скриптов из каталога.
Для того чтобы внести изменения в права доступа к файлу/каталогу с помощью программы Filezilla, найдите его на FTP-сервере и кликните по нему правой кнопкой мыши. В контекстном меню выберите пункт "Права доступа к файлу"
.

Теперь можно изменить атрибуты файла/каталога. Полный доступ предоставляют права с номером "777" - можно или указать число, или отметить галочками. Для того чтобы запретить их, достаточно снять галочки. Для применения настроек нажмите кнопку "ОК".
Отдельно нужно сказать о предоставлении прав доступа к папкам. Можно назначить новые права доступа только к выбранной папке или же еще и файлам с папками, которые находятся внутри этой выбранной папки.
Если в папке, права доступа к которой вы решили изменить, будут находиться файлы или вложенные папки, то здесь следует определится нужно ли перенаправлять к ним устанавливаемые права доступа.
Если Вы поставите в чекбоксе менеджера галочку "Перенаправить во вложенные каталоги" то значение прав доступа, которые вы установите, будут применены ко всем файлам и подкаталогам, которые будет лежать в этом каталоге и к самому каталогу в том числе.
Связка FTP-клиента FileZilla с блокнотом Notepad++
Открывать для редактирования файлы с расширением php, css, html и js
лучше всего в редакторе Notepad++
Чтобы в FTP-клиенте FileZilla открыть на редактирование файл, необходимо его выделить и кликнув правой кнопкой мышки выбрать в выпадающем списке пункт "Просмотр/Правка".
После выбора пункта "Просмотр/Правка",выделенный файл откроется той программой, которая на Вашем компьютере по умолчанию отвечает за данное расширение. Для того, чтобы файлы с вышеуказанными расширениями открывались в именно редакторе Notepad++ необходимо провести определенные настройки, то есть связать программу FileZilla с редактором Notepad++. Для этого в программе FileZilla в верхнем меню выбираем "Редактирование"→ "Настройки"


В правой колонке "Редактор по умолчанию" включаем "Использовать следующий редактор", затем нажимаем обзор и выбираем программу Notepad++ (по умолчанию: C:\Program Files (х86)\Notepad++\notepad++.exe). Жмем кнопку "OK". Теперь при редактирование файлов в программе FileZilla, по умолчанию будет открываться редактор Notepad++.
После того как все необходимые действия через FTP с файлами сайта выполнены, отключитесь от него, нажав кнопку "Отключиться от просматриваемого сервера"
в окне FTP клиента FileZilla.

Как видите, работать с сайтом по FTP, когда на вашем компьютере установлен такой шустрый и удобный FTP-клиент как FileZilla, одно удовольствие.
