Флешка на 8 гб а показывает меньше. Флешка стала меньше объёмом: простые рекомендации по восстановлению памяти
Здравствуйте друзья, сегодня я буду говорить о частой проблеме пользователей, которая связана с флешками. О них у нас уже достаточно много статей написано, особенно о том, как отформатировать флешку. Но сейчас о другом. У друга возникла проблема — после форматирования флешка уменьшилась в объеме. Странное явление, другие внешние накопители форматируются нормально и подобных проблем у него возникало, собственно у меня такого тоже никогда не было, но другу помочь надо.
В общем, у него есть флешка на 16 Гб и из них осталось 7,5 Гб. Почему такое случилось, сказать, к сожалению, не могу, зато у меня есть решение этой проблемы, вернуть флешке первоначальный объем проще, чем вы думаете и сейчас мы этим займемся.
Давайте для начала посмотрим, что у нас есть в утилите «Управление дисками» . Чтобы туда попасть нужно открыть окно «Выполнить» , путем нажатия клавиш Win+R и ввода команды diskmgmt.msc .
Как только вы попали в утилиту смотрим. Там у нас есть диск на 15 Гб, то есть это и есть наша флешка на 16 Гб. Сразу скажу, что производители указывают фактически больший, объем памяти на упаковке, чем есть на самом деле.

Как видим, флешка у нас разделена и часть области не распределена. Если щелкнуть по любому разделу этой флешки, то мы не можем ни расширить том, не удалить, ни сделать раздел активным. По неразмеченной области тоже самое, мы не можем создать простой том.

Печальна картина, но что-то надо делать. Поэтому, давайте уже приступать к ремонту нашей флешки.
Уменьшился размер флешки как восстановить?
Для начала откройте обычную командную строку. Для этого снова откройте окно «Выполнить» и введите туда команду cmd , либо, если у вас Windows 10 вы можете нажать правой кнопкой мыши по Пуску выбрать соответствующий вариант.
В командой строке вводим не раз спасавшую нас команду diskpart . Теперь мы можем работать с дисками покруче, чем в обычной утилите управления дисками.

Теперь вводим команду list disk , которая отображает все диски, подключенные к компьютеру. Тут самое главное определить, какой номер диска является нашей проблемной флешкой, смотреть мы будем на объем.

Допустим у нас к компьютеру подключено много всякого: диски, флешки, кардридеры и прочее. Если судить по скриншоту выше, то наша флешка – это диск 5 , так как, первые два диска слишком велики по объему, два диска вообще не имеют носителя, другой диск имеет объем 1886 Мб, что намного ниже, чем наша флешка.
Как только вы определились с номером флешки, то в командной строке вводим следующую команду:
select disk = 5

Появится надпись, что выбран диск 5 . Теперь мы должны удалить все разделы, что удалит и все данные на них. Если там еще есть какие-то важные данные, то советую их куда-нибудь перекинуть.
Теперь вводим команду clean и жмем Enter.

С этим разобрались, что дальше? Далее мы должны снова зайти в утилиту «Управления дисками» , где мы видим, один раздел, который не распределён. Теперь мы может проводить над ним различные операции. Давайте создадим новый том и дадим ему букву.

Параметры при форматировании можно выбирать любые, если это флешка для фотоаппарата, то рекомендую выбрать размер кластера – по умолчанию, а файловую систему – FAT32, не забудьте поставить галочку напротив пункта «Быстрое форматирование». В пункте «Метка тома» мы даем имя нашей флешке. После форматирования флешка снова будет того же объема, в нашем случае – 16 Гб.

Иногда флеш-накопитель после форматирования или неверного извлечения начинает некорректно отображать размер памяти – например, вместо 16 Гб доступно только 8 Гб или еще меньше. Есть и другая ситуация, при которой заявленный размер изначально намного больше, чем реальный объем. Рассмотрим оба случая, чтобы разобраться, как восстановить правильный объем накопителя.
Пошаговая инструкция восстановления объема
Чтобы восстановить реальный размер флеш-накопителя, нужно выполнить низкоуровневое форматирование. В результате с флешки будут удалены все данные, поэтому предварительно перенесите информацию на другой носитель.
Вы получили полностью чистый носитель, теперь нужно заново его разметить. Выполняется эта процедура через диспетчер задач:

После завершения форматирования объем накопителя станет таким, каким он был прежде. Если у вас флеш-накопитель от компании Transcend, то вы можете восстановить его реальный размер с помощью бесплатной утилиты Transcend Autoformat. Эта программа самостоятельно определяет объем флешки и возвращает его корректное отображение.

Утилиту от Transcend проведет низкоуровневое форматирование, после чего в свойствах флешки будет отображаться реально доступная память.
Работа с китайскими флешками
Китайские флеш-накопители, купленные на Aliexpress и других подобных онлайн-площадках за небольшие деньги, часто имеют один скрытый недостаток – их реальная емкость существенно ниже заявленного объема. На флешке написано 16 Гб, но прочитать с неё можно не более 8 Гб – остальная информация на самом деле никуда не записывается.
Достигается такой эффект путем перепрошивки контроллера. Если записанные файлы не превышают реально доступный объем флешки, то вы не поймете, что вас обманули, пока не столкнетесь с тем, что часть информации пропала. Но определить размер накопителя можно заранее, не доводя дело до неприятной ситуации:

Если реальный размер накопителя соответствует заявленному параметру, то тест закончится фразой «Test finished without errors». Если же память флешки на самом деле не такая объемная, то вы увидите отчет, в котором будут две строки – «OK» и «LOST».
«OK» – это реальная память флешки, тот объем, который вы можете заполнить данными. «LOST» – фейковое значение, пустое место, известное только перепрошитому контроллеру. Чтобы не путаться, нужно восстановить настоящий объем накопителя. Сделать это можно через бесплатную китайскую программу MyDiskFix. Утилита не имеет русскоязычного интерфейса, поэтому придется ориентироваться по скриншоту.
Вопрос от пострадавшего...
Добрый день. Купил флешку в китайском магазине AliExpress (обещали за ~700 руб. флешку на 500 ГБ). Флешка через пару недель пришла, вставил ее в USB-порт и посмотрел свойства в моем компьютере: на самом деле 500 ГБ. Обрадовался!
Но радость была не долгой. После того, как я скопировал на нее 3-4 фильма - появилась ошибка записи. Пробую форматировать - не форматируется. Что делать, можно ее восстановить? Стал сомневаться в качестве такой продукции, может и флешка какая поддельная, что думаете?
Доброго времени суток!
Вообще, мое личное мнение: нормальный товар не может стоит меньше, чем в среднем по рынку, и дешевле чем его себестоимость. Если касаемся флешки, то за эти деньги можно купить флешку на 4-16 ГБ, в зависимости от производителя и интерфейса. И сам факт того, что за такую небольшую цену предлагают достаточно дорогой товар - уже должен был насторожить...
Но как бы там ни было, и такую флешку можно вернуть к нормальной работоспособности, конечно, только объем ее будет не 500 ГБ, а много меньше...
Расскажу обо всем по порядку.
Инструкция по определению реальной скорости работы флешки -
Определение объема флешки
ДЛЯ СПРАВКИ...
Любая флешка состоит из ячеек памяти (собственно, куда и записываются данные) и контроллера (то, что ячейки памяти увязывает и позволяет работать с ними).
Понятно, что если ячеек памяти во флешке на объем в 8 ГБ - то больше 8 ГБ на флешку не запишешь (это просто физически нельзя сделать). Но что отвечает за показываемый объем в свойствах флешки и за ее работу? Контроллер!
Контроллеры часто делают универсальными, сразу на определенную серию флешек. А затем его прошивают нужным образом, под конкретный объем флешки. Но есть хитрые дельцы, которые перепрошивают контроллер так, как им нужно - и флешка в свойствах у Вас начинает показывать 120 или 500 ГБ (по факту же ячеек памяти будет на всё те же 8 ГБ). Чувствуете где зарыта "собака"?
Собственно, нечестные на руку продавцы/изготовители могут перепрошить флешку под нужный им объем и продавать ее. А как она будет работать, когда будут заполнены те 8 ГБ - им все равно!
Да и обман вскрывается, обычно, не сразу: многие пользователи заполняют объем постепенно (да и не все поймут, что к чему - появилась какая-то ошибка... ну они часто появляются).
Утилита для теста флеш-накопителей
Утилита от немецких программистов. Очень простая, не нуждается в установке. Основное предназначение: сканирование флешки на ее реальный физический объем памяти. Поможет быстро и точно определить реальное состояние вашего накопителя: объем, скорость работы. Приведу ниже тестирование одной такой "супер" флешки на 120 ГБ.
И так, приведу сначала свойства флешки.
Примечание : скопируйте все важные данные с этой флешки, в процессе ее восстановления, все текущие данные с нее будут удалены.

- переключить язык в утилите на английский (мне кажется так удобнее ☺);
- выбрать носитель - то бишь нашу флешку (кнопка Select Target );
- нажать кнопку "Write + Verify" , и терпеливо дождаться окончания теста (который может идти и несколько часов, всё зависит от скорости работы флешки и ее объема).

Результаты сканирования я выделил специально:
- Writing - реальная скорость записи на флешку (2,82 MByte/s);
- Verifying - реальная скорость чтения с флешки (12,4 MByte/s);
- 14,8 GByte OK - реальный размер флешки, т.е. ~15 ГБ. Кстати, скопируйте или запомните число секторов - 31068072 (выделено на скриншоте ниже, у вас будет своё число!) - оно будет нужно для восстановления флешки.
Реальная скорость чтения, записи и реальный объем флешки
Кстати, если с вашей флешкой все в порядке, то вы увидите не красную полоску внизу окна утилиты, а зеленую и будет написано "Test finished without errors" (в переводе на русский "Тестирование завершено без ошибок").

Лечение и восстановление флешки: форматирование
Необходимая утилита - MyDiskFix
(Что интересно - утилита китайского производства)
MyDiskFix - бесплатная утилита, предназначенная для низкоуровневого форматирования сбойных флешек. Способна реанимировать носители, и привести их в рабочее состояние. С ее помощью можно восстановить реальный объем флешки.
Теперь рассмотрим, как отформатировать флешку в утилите MyDiskFix и восстановить ее работу, и ее реальный объем.
И так, сначала запускаем утилиту, и вводим следующие параметры:

После того, как утилита MyDiskFix отформатирует флешку, вы увидите сообщение от Windows, что найден новый носитель без файловой системы, и предложение отформатировать его (см. приведенный скриншот ниже)
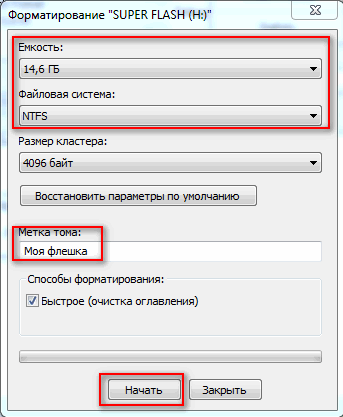
Можно самостоятельно зайти в "Мой компьютер" выбрать флешку и отформатировать ее стандартным образом. Кстати, обратите внимание, что объем флешки будет реальный, т.е. 14,5 ГБ (а не ~120 как раньше)!
Флешка восстановлена, реальный объем флешки 14,5 ГБ
Теперь флешка должна нормально работать.
Если подобным образом флешку восстановить не удалось, попробуйте найти под контроллер флешки (узнав предварительно идентификаторы VID и PID) специальную утилиту и отформатируйте ей носитель. Вообще, эта тема достаточно большая и ее я раскрыл в одной из своих статей (ссылку привожу ниже).
Восстановление флешки: определение контроллера и прошивка флешки -
На этом всё, всем холодной головы при выборе и покупке товаров.
Наконец-то на двадцатом заказе с Алиэкспресс мне пришёл товар, которым я не доволен! Ведь - это прекрасный повод попробовать начать спор и вернуть деньги за товар . Плюс можно прокачать скил в ещё одной области знаний: восстановлении реального размера флешки.
Итак, пару месяцев назад я заказал флешку Sunstri на 32 гигабайта. Заплатил за это 7.31 доллара. В принципе, не скажу, что это супер низкая или какая-то невероятная цена. Простые флешки на 32 гигабайта стоят как раз 7-10 долларов, в зависимости от фирмы. На днях флешка пришла на почту.
Прихожу домой, вставляю в компьютер. Что я вижу? Её размер 33.33 гигабайта…
Любой человек, который шарит в компьютерах, поймёт, что налицо флешка с фейковым размером. Да, мне этих данных хватило, чтобы понять такой очевидный факт! Флешка на 16 гигабайт должна отображаться как 14.8 гигабайт, на 32 гигабайта должна показывать примерно 29.5 гигабайт…
Дело за малым: проверить флешку и выяснить её реальный размер. Перед всеми действиями обязательно отформатируйте флешку в NTFS, ну либо в ExFAT (продвинутая версия NTFS).
Как проверить флешку на Windows?
На Windows всё просто. Нужно скачать утилиту H2testw и запустить полную проверку. На схеме ниже я пояснил как пользоваться программой.

Далее идет проверка: в начале чтения, потом записи… У меня описываемая флешка проверялась 1 час 36 минут. Суть проверки в том, что программа записывает на флешку файлы размером примерно 1 гигабайт. А затем пытается считывать эти файлы…
В конце проверки программа сообщила, что контроллер флешки перепрограммирован на другой размер. Именно это картинку надо прикладывать к спору на Али прежде всего.

Давайте разберём результаты.
- Строчка «The Media is likely to be defective» означает, что ваша флешка на самом деле другого размера.
- 14.8 GByte - ОК. Означает, что это и есть реальный размер флешки. В данном случае это прямое доказательство, что флешка на 16 Гигабайт была перепрошита на 32 китайцами из Sunstri в надежде, что пользователь - дурак и не заметит. Также обязательно выписываем количество секторов - эта цифра пригодится. В моём примере это 31160896!
- 15.9 GByte DATA LOST означает, что именно настолько вас пытались надурить…
Как проверить флешку на Mac OS?
Есть три способа:
- Первый - воспользоваться Parallels и установленным образом Windows, чтобы проверить так как описано выше.
- Второй - воспользоваться эмулятором Wine и запустить H2Testw под Mac OS.
- Третий способ - воспользоваться альтернативой H2Testw…
Первые два требуют танцев с бубном, но они самые, на мой взгляд, лучшие. Но если у вас нет Parallels и не кайф возиться с установкой Wine, то можно разобраться с третьим способом.
Да, имеется одна альтернатива… Это программа F3X, которую можно скачать по ссылке . Затем надо распаковать архив. В папке Releases найти архив F3X_latest.Zip и распаковать файл. F3X - это скомпилированный файл программы - запускаем его.


Программа тестировала эту флешку дольше раза в 1.5, чем H2Testw на Windows.

В конце теста программа указала, что флешка либо не является подлинной, либо умерла…

Как восстановить размер флешки?
Для этого используется утилита MyDiskFix (только Windows). Программа родом из Китая, поэтому у вас будут кракозябры вместо букв. Ориентируйтесь на мою картинку ниже:

Если появится окно с ошибкой, то просто нажмите ДА/ОК/Yes. Программа сделает своё дело и назначит контроллеру флешки свой реальный размер. После этого отформатируйте флешку средствами операционной системы в нужную файловую систему.
Вместо вывода
Я был даже в чём-то рад, что мне подсунули 16 гигабайтную флешку (а ведь могли 8 или 4)… Плюс, собираюсь вернуть деньги с магазина за обман (минус 1 в карму магазину) и потраченное время. Обязательно буду держать в курсе, что из этого выйдет. Я не уверен, что они так поступают со всеми товарами - иначе бы их «съели» и рейтинг был бы ниже плинтуса, но раз на раз не приходится…
Иногда пользователи сталкиваются с ситуациями, когда им нужна флешка на 1-2 гигабайта , а в магазине таких устройств днём с огнём не сыщешь. Вот не жрёт старая прошедшая огонь и воду магнитола более объёмные USB -носители, хоть тресни! Даже, неоднократно, читал темы на барахолках, где люди ищут такие малообъёмные флешки .
Если дело касается карт-памяти, то уменьшить объём диска, можно только на уровне файловой системы, с помощью простых и незамысловатых утилит.
Когда дело косается USB -флешкек, то в подавляющем большинстве случаев, для них у меня на сайте USBDev, имеются производственные утилиты. С их помощью, можно перепрошить USB-контроллер таким образом, чтобы в его объёме было требуемое вами значение. Таким образом, для флеш-устройств с интерфейсом USB , можно применять, как инструменты, работающие с файловой системой, так и так называемые программы для прошивки .
Какой из них использовать вам? Здесь сложно однозначно сказать, т.к. для некоторых флешек, риск запороть дело прошивкой, исключать не стоит. Для примера, пытаться прошить монолитную флешку , это игры с огнём, а Phison –монолит , тем более. Если говорить про меня, то я бы несомненно стремился перепрошить флешку, но прежде бы погуглил, на тему наличия для неё специального софта.
НА УРОВНЕ ПРОШИВКИ КОНТРОЛЛЕРА
В настройках Alcor QCTool V1.1.0.24 (20160322) , на вкладке Modify Options , активируем параметр Reset UFD и забиваем нужное вам значение в Fix Capacity .
В случае использования производственного комплекса Phison MPALL , в области настроек Preformat , ищем параметр Target Capacity и указываем там своё значение.

В прошивальщике SMI MPTool , можно задействовать несколько способов для понижения объёма флеш-памяти. Самый удобный и что главное точный (задаётся конкретный объём) , на мой взгляд это использование режима BIN Level на странице Capacity Setting в настройках утилиты. После переключение на него, станет доступен параметр StaticSize , а через кнопку Set можно будет вбить объём в мегабайтах.

НА УРОВНЕ ФАЙЛОВОЙ СИСТЕМЫ
Суть всех их примерно одинаковая, они уменьшают объём имеющегося тома на флешке, остальное выкидывая в не размеченную область.

Здесь софтины можно перечислять бесконечно, я даже пренебрег всем известным отечественным продуктом Acronis Disk Director .
Главным образом, утилита MyDiskFix alpha2 , применяется для лечения поддельных флешек, в тех случаях, когда нету подходящего сервисного ПО.

Все манипуляции сводятся к переключению в LowLevel -режим и указанию нужного количества секторов, которые определят объём флешки. Можно писать набум, если лень считать…
Paragon Partition Manager – один и десятков редакторов дисков, выбранный случайным образом.

Принцип во всех схожий, выбираем диск, тащим ползунок и в завершении щелкаем кнопку применить изменения.
DISKPART – встроенная в Windows , консольная утилита , для управления дисками. Запускать обязательно следует с правами администратора .
Все необходимые команды показаны на скриншоте и подчеркнуты жирной красной чертой, для большей наглядности.

Кратко прокомментирую весь рабочий процесс. Первая команда list volume , выводит список разделов, из которых следует выбрать нашу флешку.
По объёму и метке, я без проблем её вычислил и следующей командой select volume 6 , указал программе, что мне нужен том номер 6 .
Произвожу очистку диска командой clean .
Теперь нам предстоит создать раздел и задать ему конкретный объём, указанный в мегабайтах. Например, я забил 1300МБ :
create part primary size=1300
format fs=fat label=usbdev quick
Чтобы завершить работу с программой DiskPart , введите команду exit .
PS: Использовалось приложение DiskPart , встроенное в операционную систему Windows 7 SP1 .
