Формирование списка доверенных программ, Создание правил исключений, Ормирование списка доверенных программ – Инструкция по эксплуатации KASPERSKY LAB KAV2011- Касперский антивирус. Добавить программу в исключения
Сейчас мы поговорим о том, как в Касперском добавить в исключения. Данный антивирус является одним из наиболее распространенных и надежных в настоящее время, однако время от времени у пользователей могут возникать вопросы о его работе и настройке. Давайте разберемся.
Как в Касперском добавить в исключения: суть проблемы
Пользователи персональных компьютеров время от времени сталкиваются с блокировкой нужной программы или сайта. Можно сказать, что исключения в Касперском работают с чрезмерным усердием, и антивирус принимает за потенциально опасные те ресурсы и материалы, которые таковыми не являются.
Для опытных пользователей подобная ситуация может не стать проблемой, однако новички иногда поспешно решают отказаться от применения указанных приложений либо (что еще опаснее) совсем отключают систему защиты. Однако исключения в Касперском 2013 (а также других версиях антивируса) помогут вам снять блокировку с любого сайта. Как пользоваться данной функцией, рассмотрим далее.
Как в Касперском добавить в исключения:
подробная инструкция
Прежде всего, нажмите правой кнопкой мышки на значок антивирусной программы возле часов (нижний правый угол экрана), после чего выберите пункт «Настройка» в появившемся меню. Перейдите к вкладке «Дополнительные настройки» (она имеет вид желтого конвертика). Далее нам необходимо воспользоваться первым пунктом возникшего меню, в котором сказано об угрозах и исключениях.
Кликните левой клавишей мышки по графе «Настройка» в разделе «Исключения». После этого в возникшем окне под названием «Доверенная зона» нажмите «Добавить», затем «Выберите объект» и наконец «Обзор». Окно выбора позволяет указать как папку, так и файл, добавляемый в исключения. В случае если вы указываете папку, убедитесь в наличии галочки в пункте о вложенных папках.
Работа с исключениями

После подтверждения указанный вами объект добавится в список доверенной зоны. Далее нажмите «OK», и в разделе настроек в «Исключениях» будет указано число установленных правил, а также доверенных программ. После выполнения указанных действий необходимо применить выполненные настройки.
Если вам нужно получить доступ к определенному сайту, совершите следующие действия. Выберете функцию «Настройки». Перейдите на вкладку «Центр защиты» (значок в форме зеленого щита) и там выберите меню под названием «Веб-антивирус». Убедитесь, что в графе «Включить Веб-антивирус» стоит галочка и нажмите «Настройка» (находится под указателем «Уровня безопасности»).
В появившемся окне выберите вкладку под названием «Веб-адреса». Далее установите соответствующую галочку, чтобы система безопасности не проверяла веб-трафик на доверенных веб-адресах. Нажмите на кнопку «Добавить», введите Адрес ресурса заключите с обеих сторон в звездочки, дабы при входе на другие страницы этого веб-сайта они также не блокировались.
Название сайта вводить не обязательно, вы можете разблокировать также группу адресов, которые содержат в названии определенный ключ, например, *torrent*. В завершении подтвердите действия.

Карантин
Мы поговорили об исключениях, однако если вирус все же найден, потребуется функция карантина, о которой также следует сказать несколько слов. Открываем программу «Антивирус Касперского», находим раздел «Защита компьютера». Здесь необходимо обратить внимание на значок в виде радиоактивной угрозы.
Так в антивирусе Касперского обозначен доступ в карантин, в котором изначально находятся различные подозрительные файлы, имеющие разрешение exe. либо bin. Вот мы и разобрались, как в Касперском добавить в исключения.
У К О В О Д С Т В О П О Л Ь З О В А Т Е Л Я
Правила исключений доверенной зоны могут использоваться некоторыми компонентами программы (например,
Файловым Антивирусом, Почтовым Антивирусом, Веб-Антивирусом (см. раздел «Веб-Антивирус» на стр.
также при выполнении задач проверки на вирусы.
ЭТОМ РАЗДЕЛЕ
ОРМИРОВАНИЕ СПИСКА ДОВЕРЕННЫХ ПРОГРАММ
По умолчанию Антивирус Касперского проверяет объекты, открываемые, запускаемые или сохраняемые любым
программным процессом, а также контролирует активность всех программ и создаваемый ими сетевой трафик.
При добавлении программы в список доверенных Антивирус Касперского исключает ее из проверки.
Чтобы добавить программу в список доверенных, выполните следующие действия:
Дополнительные параметры подраздел Угрозы и
исключения .
3. В блоке Исключения нажмите на кнопку Настройка .
Доверенные программы откройте меню выбора программы, нажав на
кнопку Добавить .
5. В раскрывшемся меню выберите программу в списке Программы или выберите пункт Обзор , чтобы
указать путь к исполняемому файлу нужной программы.
6. В открывшемся окне Исключения для программ установите флажки для тех видов активности
программы, которые не нужно проверять.
Вы можете изменить доверенную программу или удалить ее из списка с помощью одноименных кнопок в верхней
части списка. Чтобы исключить программу из списка, не удаляя ее, снимите флажок рядом с программой.
ОЗДАНИЕ ПРАВИЛ ИСКЛЮЧЕНИЙ
Если вы используете в своей работе программы, классифицируемые Антивирусом Касперского как легальные
программы, которые могут быть использованы злоумышленником для нанесения вреда компьютеру или данным
пользователя, рекомендуем вам настроить для них правила исключений.
Чтобы создать правило исключения, выполните следующие действия:
1. Откройте окно настройки программы.
2. В левой части окна выберите в разделе Дополнительные параметры подраздел Угрозы и
исключения .
3. В блоке Исключения нажмите на кнопку Настройка .
4. В открывшемся окне на закладке Правила исключений нажмите на кнопку Добавить .
5. В открывшемся окне Правило исключения задайте параметры правила исключения.
Некоторые действия обычных программ могут классифицироваться Kaspersky Total Security как опасные. Если Kaspersky Total Security блокирует работу программы, а вы уверены в ее безопасности, добавьте программу в список доверенных или создайте для нее правило исключений .
После добавления программы в список доверенных Kaspersky Total Security прекращает контролировать файловую и сетевую активность этой программы, а также ее обращения к реестру. При этом исполняемый файл программы по-прежнему продолжает проверятьсяна вирусы. Если вы хотите полностью исключить программу из проверки, создайте для нее правило исключений.
Чтобы добавить программу в список доверенных, выполните следующие действия:
- В окне Настройка перейдите в раздел Защита и выберите Угрозы и исключения .
- В окне Параметры угроз и исключений нажмите на ссылку Указать доверенные программы .

- В окне Доверенные программы нажмите на кнопку Добавить .

- Укажите исполняемый файл доверенного приложения, нажав на ссылку Обзор или выбрав программу из списка (отображаются запущенные в данный момент программы).

- В окне Исключения для программы
определите параметры применения правила, установив необходимые флажки:
- Не проверять открываемые файлы - исключать из проверки все файлы, которые открываются процессом доверенного приложения.
- Не контролировать активность программы Мониторинг активности любую активность (в том числе и подозрительную), которую выполняет доверенное приложение.
- Не наследовать ограничения родительского процесса (программы) - активность программы контролируется согласно правилам, заданным пользователем. Если флажок снят, программа подчиняется правилам программы, которая ее запустила.
- Не контролировать активность дочерних программ - исключать из проверки в рамках работы компонента Мониторинг активности любую активность (в том числе и подозрительную), которую выполняют дочерние процессы доверенного приложения.
- Разрешить взаимодействия с интерфейсом Kaspersky Total Security .
- Не проверять весь трафик - исключать из проверки на вирусы и спам сетевой трафик, инициируемый доверенным приложением. При установленном флажке Не проверять весь трафик НЕ проверяется трафик указанного приложения только на вирусы и спам . Однако это не влияет на проверку трафика компонентом Сетевой экран , в соответствии с параметрами которого анализируется сетевая активность данной программы.
- Для исключения из проверки только зашифрованного сетевого трафика нажмите на ссылку Не проверять весь трафик и выберите Не проверять зашифрованный трафик , таким образом будет выбран только зашифрованный трафик (с использованием протокола SSL/TSL )
- Кроме того, вы можете ограничить исключение конкретным удаленным IP-адресом / портом:
- Чтобы не проверять определенный IP-адрес, установите флажок Только для указанных IP-адресов , а затем введите в поле IP-адрес.
- Чтобы не проверять определенные порты, установите флажок Только для указанных портов ивведите в поле порты через запятую.
- В окне Исключения для программы нажмите на кнопку Добавить .

- Закройте окна программы.
В Kaspersky Total Security по умолчанию в доверенные программы с параметром Не проверять зашифрованный сетевой трафик добавлен файл %SystemRoot%\system32\svchost.exe - исполняемый файл системного сервиса Microsoft Windows Update . Защищенный трафик этого сервиса недоступен для проверки любому антивирусному ПО. В случае, если для этого сервиса не будет создано разрешающее правило, работа этого сервиса будет завершена с ошибкой.
В данной статье мы подробно рассмотрим, как сделать исключение программе и добавить ее в доверенную зону антивируса Kaspersky Internet Security. Данный обзор можно взять за основу при добавлении программ, игр и других файлов в различных антивирусных приложениях и файерволах.
Для того, чтобы сделать исключение программе , открываем настройки Касперского. Для примера возьмем обычный Microsoft Office Word. В настройках антивируса, во вкладке Дополнительно , выбираем пункт Угрозы и исключения
В следующей вкладке нажимаем Указать доверенные программы

В появившемся окне, в нижней части, нажимаем Добавить
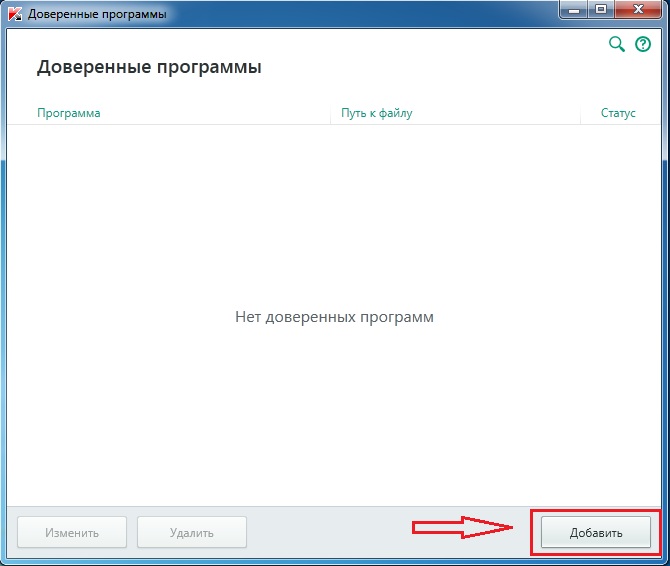
Здесь перед нами откроется список программ, приложений, среди которых можно найти нужную нам программу. Для удобства список можно отсортировать по названию программы, производителю либо имени самого файла.
Компьютерные новости, обзоры, решение проблем с компьютером, компьютерными играми, драйверами и устройствами и другими компьютерными программами." title="программы, драйверы, проблемы с компьютером, играми" target="_blank">Компьютерная помощь, драйверы, программы, игры
Также, можно воспользоваться функцией встроенного поиска, что значительно упростит процесс поиска программы во всем этом списке. Кнопка расположена прямо в этом окне (в врехней части).

Если вдруг, по какой-то причине, файла нет в предложенном списке, достаточно просто запустить эту программу, в нашем случае любой вордовский документ, и она должна появиться в списке. Выбираем ее и нажимаем Далее .
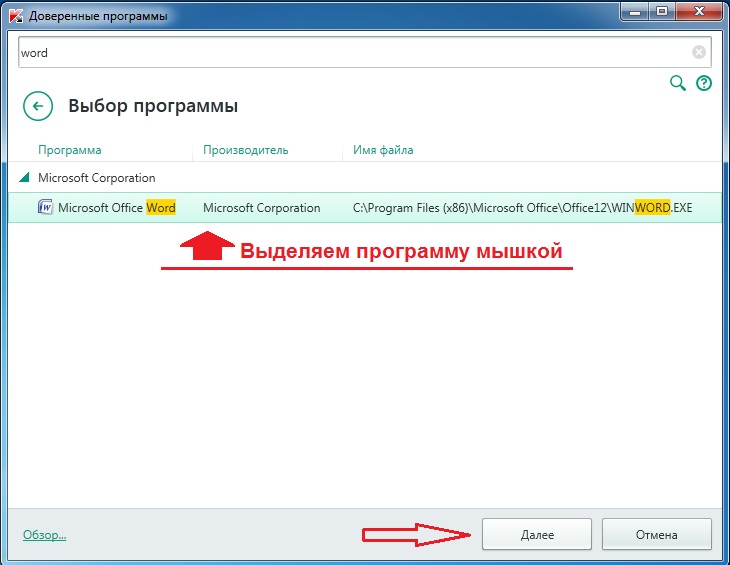
Иногда, в силу тех или иных обстоятельств, по какой-то причине мы же добавляем программу в исключения !? Возможно не дает работать и блокирует программу, поэтому и добавляем. Но что, если даже сам запуск программы невозможен!? То есть антивирус полностью блокирует программу. Не дает даже запустить ее...
В этом случае, еще одним способом добавления программы в исключения является кнопка Обзор , расположенная в нижней части окна выбора программы. Нажимаем ее и ищем файл WINWORD.EXE по адресу: C:/Program Files (x86)/Microsoft Office/Office12/, тем самым добавив программу напрямую из корня файловой системы.

И, напоследок, в следующей вкладке ставим все галочки либо указываем нужные и нажимаем кнопку Добавить .

Также, антивирус может потребовать подтверждения ваших действий, действительно ли вы хотите добавить программу в исключения !? Нажимаем Продолжить , после чего программа будет добавлена в список исключений антивирусной программы . После этого антивирус больше не будет контролировать процессы, связанные с нашей программой.

Вот так, быстро и просто можно сделать исключение программе , добавив ее в доверенную зону.
Системная утилита, которая была создана компанией Майкрософт для защиты персонального компьютера от вредоносных сетевых программ или нежелательного трафика с интернета, которые хоть как-то могли повредить установленной операционной системе.
Однако, как показало время, данная функция или утилита, работает не совсем так, как того ожидали пользователи. Например, при установке какой-то сетевой программы она отказывается работать, а иногда даже не запускается, и всё это благодаря брандмауэру. Tunngle - это последнее, что недавно я пытался настроить. Именно, после установки программа никак ни хотела работать по той причине, что не был найден сетевой адаптер, порывшись по форуму этого приложения, мне порекомендовали занести программу в список исключений брандмауэра Windows. Вы не поверите, но, как только я это сделал все заработало.
Тоже самое иногда встречается и с различными онлайн играми, когда брандмауэр попросту не дает подключится к серверу, тем самым расстраивая пользователя. Обычно с играми так же, достаточно занести запускаемый файл в исключения брандмауэра Windows и все начинает работать как часы.
Конечно, можно просто отключить брандмауэр полностью, но что делать если вы по определённым причинам не можете этого сделать? Именно, для таких случаев и существует список исключений. Поэтому, давайте ка подробно разберем, как можно внести программы в список исключений брандмауэра Windows на всех новых системах и на Windows XP.
Добавляем в список исключений брандмауэра на ОС Windows 10 (7, 8)
Итак, вне зависимости какую вы используете систему первоначальным действием, конечно же, будет вход в панель управления.
Если вы пользуетесь Windows 10, можно сделать это таким образом: правой клавишей мыши нажмите на кнопку «Пуск » и там в появившемся меню выберите пункт «Панель управления ».


Теперь сфокусировавшись на левой боковой панели заходим в параметры «Разрешение взаимодействия с приложениями в брандмауэре... ».

Нас перекинет к следующему, основному шагу, где потребуется нажать сначала «Изменить параметры », ну и потом «Разрешить другое приложение ».

Воспользовавшись кнопкой «Обзор », находим файл запуска той программы, которую мы хотим поместить в исключения брандмауэра Windows.
 Выбрав приложение нажимаем «Добавить
».
Выбрав приложение нажимаем «Добавить
».

Дальше, в списке разрешенных программ и компонентов напротив добавленного файла выставляем галочки для «Частной » и «Публичной сети ». Ну и конечно, для завершения, не забудьте, нажать ещё раз «ОК ».
Вносим приложение в исключение брандмауэра на Windows XP
Итак, через пуск заходим в панель управления, а там в «».

Открыв закладку «Исключения » кликам по кнопке «Добавить программу ».


Как всегда, для сохранения настроек нажимаем на всех окнах «ОК ».
Повторюсь, на всякий случай ещё раз, что первый вариант подойдет для всех новых систем начиная с семёрки и заканчивая десяткой. Возможно, в некоторых местах будут изменено название некоторых параметров, но в этом нет ничего страшного, так как они всё равно остаются на тех же местах. Ну, а для всего остального у вас есть форма комментариев, в которой вы сможете оставить волнующий вас вопрос и в дальнейшем получить на него ответ.
