Где хром хранит закладки. Работа с закладками в Google Chrome: добавление и импорт, настройка и сохранение, удаление и восстановление
Исследуя глобальную сеть, каждый из нас, хоть раз да сохранял понравившейся ресурс в избранное браузера. Чтобы не искать каждый раз среди огромного множества скопившихся сайтов те, которые чаще всего используются, их можно вытянуть на верхнюю панель браузера – это и есть то простое решение, как сделать закладки в Гугл Хром.
Кроме того, если Вам понадобится переустановить браузер либо полностью систему, то можно сохранить закладки в отдельный файл, чтобы их потом восстановить. Вот в сегодняшней статьи мы и разберемся со всеми нюансами связанными с закладками.
Как добавить в закладки в Google Chrome интересующий сайт
Вместо того, чтобы вспоминать урл адрес сайта и вручную его вводить в адресную строку, достаточно нажать на нужную закладку. Существует масса способов, как превратить сайт в закладку. Давайте с ними разбираться.
Итак, самый простой способ добавить закладку в Гугл Хром – это нажать на значок «звезды» в адресной строке. После чего она автоматически появляется на панели закладок.
Еще несколько методов быстрого создания закладок:
- Использовать комбинацию Ctrl + D;
- Сохранить закладки в другом веб-браузере и импортировать в ;
- Добавить закладки в Google Chrome вручную – для этого следует кликнуть на панели правой клавишей мыши и нажать на «Добавить страницу».
Как сделать закладку в Гугл Хром
Если в Вашем браузере отключена панель закладок, то сохраненные сайты не будут отображаться вверху обозревателя, найти их можно будет только в Настройках программы. Но это не очень удобно – каждый раз лезть в настройки, чтобы открыть нужный сайт. Поэтому следует ее включить, для этого жмем «Настройки» — «Закладки» — «Показывать панель закладок», либо комбинацию клавиш Ctrl + Shift + B.
Где хранятся закладки Google Chrome
Где находятся закладки в Google Chrome мы рассмотрели выше, а вот где они хранятся на компьютере, разберем далее.
Итак, путь выглядит следующим образом: …\Chrome\User Data\Default\Bookmarks.
В разных операционных системах полная версия адреса будет различаться, рассмотрим их:
Для Win XP: C:\Documents and Settings\»USER NAME»\Local Settings\Application Data\Google\Chrome\User Data\Default\Bookmarks;
Для Win 7 / 8: C:\Users\»USER NAME»\AppData\Local\Google\Chrome\User Data\Default\Bookmarks;
Для Linux: home/ЮЗЕР/.config/google-chrome/Default/Bookmarks – напоминаю, что.config скрытая папка, следовательно, не забудьте включить отображение скрытых файлов, если только вы не пользуетесь консолью.
Как восстановить закладки в Гугл Хром
Вернуть закладки можно только в том случае, если предварительно Вы позаботились о их сохранности.
Существует несколько вариантов восстановления закладок:
- Импорт;
- Синхронизация;
- Закладки Google.
Прежде чем импортировать закладки в браузер они у нас уже должны быть, поэтому сначала разберемся, как сохранить закладки google chrome.
Как скопировать закладки из Google Chrome
Заходим в настройки обозревателя, переходим в «Закладки» и выбираем «Диспетчер закладок» либо жмем комбинацию клавиш Ctrl + Shift + O.

Как импортировать закладки в Гугл Хром
Итак, предварительно сохраненный файл с закладками у нас есть, а значить мы можем вернуть все наши любимые сайты на панельку. Для импорта закладок следует зайти в «Диспетчер» и в выпадающем меню «Управление» выбрать «Импортировать закладки из файла HTML».
Синхронизация
Пожалуй, это лучший метод по сохранности закладок и не только их, поскольку сохраняются все настройки веб-браузера на серверах Гугла. Таким образом, где бы вы небыли, сможете восстановить Хром в таком виде, в каком его сохранили, главное иметь возможность подключения к интернету.
Удобна синхронизация тем, что достаточно зайти в свой аккаунт Google на браузере, чтобы все дальнейшие действия и изменения сохранялись на сервере и были доступны Вам на любом другом компьютере.
Учетная запись заводится очень просто – создаете себе почту GMAIL. После этого переходим в браузере в Инструменты – Настройки — Войти в Chrome.
В выскочившем окне вставляете созданную почту и жмете кнопку «Далее», появится предупреждение, что все настройки, сделанные на этом устройстве, будут доступны на других, мы с этим соглашаемся, поэтому жмем «Ок».
С этих пор закладки и все остальные настройки будут храниться на серверах поискового гиганта, и вы всегда будете иметь к ним доступ.
Закладки Google
Возможно, многие не знают, но на просторах интернета существует масса сайтов, где можно хранить заинтересовавшие вас сайты, это так называемые сайты закладок. В Гугл имеется свой собственный сервис, который называется Закладки Google .
Сохранять закладки автоматически там нельзя, поэтому все придется делать вручную. Но поскольку ничего сложного в этом нет, то это не составит особого труда. А когда они понадобятся, то их легко вытащить из сервиса нажав на «Экспортировать». Вы получите HTML файл, который можно импортировать в любой браузер.
Как настроить панель закладок в Google Chrome
Панель закладок для Google Chrome легко настраиваемая и сейчас разберем наиболее распространенные вопросы:
- Жмем по закладке правой клавишей мыши;
- В выпавшем меню кликаем по пункту «Изменить»;
- Вводим сокращенное название либо удаляем вовсе (в таком случае останется только пиктограмма сайта);
- Жмем «Сохранить».
Изменить порядок закладок. Их перемещение очень простая задача – нажимаете левой клавишей мыши и перетаскиваете на нужное место.
Переместить на панель скрытую закладку:
- Отрываете папку «Другие закладки» либо область переполнения;
- Перетаскиваете желаемую закладку.
Увеличить количество закладок. Если нужно добавить еще закладок на панель, а места уже нет, как быть? Ответ прост: следует сократить либо удалить их названия:
Как удалить закладки в Гугл Хром
Дабы окончательно распрощаться с закладкой, необходимо выполнить два действия:
- Нажать правую клавишу мыши на закладке, которую нужно убрать;
- Выбрать «Удалить».
Если нужно убрать сразу несколько закладок, тогда Вам понадобится Диспетчер закладок.
Как восстановить удаленные закладки в Google Chrome
Если вдруг пропали закладки в Гугл Хром, то не стоит паниковать, при условии, что был выполнен хотя бы один из пунктов описанных выше. В таком случае восстановить закладки в Гугл Хром проще простого, просто следуйте инструкции. Но если предварительно не был сохранен файл или выполнена синхронизация, то восстановить их не получиться, придется добавлять заново.
Знание своего аппарата и его системных настроек всегда будет полезна для любого пользователя. Наступают такие моменты, когда их можно использовать себе на благо и даже спасти работоспособность аппарата.
Смартфон на базе андроид имеет множество скрытых папок, которые хранят все данные, в том числе и о работе браузера (историю, закладки, пароли). Поэтому сохранить закладку в Google Chrome – означает сохранить ссылку на нее в директории системы.
Это полезно по следующим причинам и папка в Android, где храниться Chrome файлы с сохраненными ссылками может быть использована для следующий целей:
- Очистка файлов, чтобы не удалить нужную информацию (просто выберите из большого сортированного списка, который храниться и удалите не нужные файлы);
- Сортировка или группировка (вы можете сделать это в три клика через компьютер или через файловый менеджер андроида);
- Просмотр даты добавления закладки и ее адрес, чтобы не делать переходы по ссылке.
Это все означает, что при возникновении «каши» в вашем списке сохраненных сайтов, или случайно добавленной ссылки – ее проще будет найти и далее либо отсортировать все, либо удалить не нужные данные мульти-выбором.
Место, где хранятся файлы Google Chrome на смартфоне
Прежде, чем указывать путь к папке, следует упомянуть, что она скрыта системой и разработчики не рекомендуют, чтобы вы получили свободный доступ к таким папкам. При не правильном использовании можно нарушить работоспособность не только приложения Google Chrome, но и самой прошивки андроид.
Но если это не останавливает – то получить «открытый» путь можно только на рутированном устройстве.
Сама папка с полным списком всех закладок, которые были добавлены через мобильное приложение Гугл Хром находиться по следующему пути: «/data/data/com.android.browser/databases/browser.db».
Но вы остановитесь скорее всего на второй «Data» и дальше будет пустота. Именно получение рут прав позволит увидеть скрытые файлы.
Получаем root права рабочим способом
Чтобы получить рут права необходим сам телефон, компьютер и установка программы «Kingo Android ROOT», которая есть в бесплатном доступе в интернете. Сперва скачиваем ее на компьютер иди ноутбук и далее – по пунктам:

После окончания установок драйверов и системных файлов – перезагружаем телефон и мы уже являемся полноценным пользователем своего смартфона.
Закладки – одна из функций браузера, которая дает возможность быстро переходить между любимыми интернет-ресурсами. Но нередко сохраненные ссылки пропадают. Чтобы это предотвратить необходимо знать, как сохранить закладки в Сhrome.
Существует лишь два основных метода, которые позволят сохранить все закладки:
- Добавить их в специальный файл;
- Включить синхронизацию.
Импорт в файл
Простой способ, который позволит сохранить все ссылки на сайты без особого труда. Для этого:Нередко у пользователей на панели закладок в браузере набирается 20, а то и 30 сохраненных сайтов. Для более удобного поиска можно структурировать ресурсы по их важности, создав несколько разделов. Нажимаем «Добавить папку». Выглядеть это может так:

Как сохранить вкладки в Chrome из этих папок, показано так же, как и в вышеописанном способе. Чтобы открыть вкладку переходим диспетчер в Chrome, кликаем «управление» и импортируем закладки теперь уже из файла HTML и нажимаем на сохраненные данные.
После запуска документа все сохраненные визуальные закладки в браузере вновь появятся. Вариант, конечно, не самый удобный, однако наиболее надежный, так как файлы можно передать на внешний носитель.
Синхронизация
Функция синхронизации в браузерах Google Chrome появилась относительно недавно – с 19 версии.Суть метода: все закрепленные ссылки и основные настройки Chrome сохраняются на Google сервере. Когда пользователь заходит в Chrome под своим аккаунтом с другого устройства, начнется процесс синхронизации, параметры и ссылки перенесутся.
На новых версиях Хрома синхронизация включена автоматически по умолчанию.
Вход в личный кабинет:
Иногда бывает так, что синхронизация в Google Chrome включена, но ссылки на ресурс так и не появились на другом ПК. Для предотвращения проблемы существует такой алгоритм:

По желанию, конечно, в этом же разделе можно кликнуть на «Выбрать объекты синхронизации» и расставить галочки самостоятельно. Представленный способ наиболее удобный, нежели сохранение в файл. Но если мыслить рационально, отбросив предрассудки, то метод небезопасен.
Бывало так, что компьютер заражал вирус, который менял все настройки браузера от Google: назначал на главную страницу другой поисковик, удалял закладки и т.д. Синхронизация сыграла злую шутку с пользователем: сохранила все неприятные изменения на всех устройствах. По этой причине следует сохранять свои любимые сайты в папках.
Google закладки
Еще один способ ответа на вопрос: «как сохранить закладки в Google Chrome». Его нельзя относить к основным, так как придется использовать сторонние сервисы, пусть и официальные. Сервис называется «Закладки Google».Выглядит сервис таким образом, что при нажатии кнопки «Добавить закладку» появляется следующее окно:
- Название – наименование вкладки, которую пользователь хочет сохранить;
- Адрес – ссылка на ресурс;
- Ярлык – то, на что будет ориентироваться владелец ПК;
- Примечание – короткое описание сохраненного сайта.
Чтобы получить доступ к ресурсу, необходимо зарегистрировать аккаунт в Google.
Также хотелось бы отметить пару важных моментов:
- Если жесткий диск поделен на несколько дисков, то файлы рекомендуется сохранять там, где нет ОС. Это поможет избежать множественные проблемы в дальнейшем;
- Для более надежного хранения файлов можно использовать сторонние носители, вроде флешек или внешних жестких дисков. Такие документы можно запустить даже на других компьютерах;
- Существует переносная версия браузера Chrome, которую пользователь может запускать с флешки, чтобы использовать на других компьютерах со всеми сохраненными ссылками.
Видео-инструкция для сохранения закладок
Для более наглядного примера «как сохранить закладки в Google Chrome» можно посмотреть видео-урок, в котором подробно разобраны все вышеперечисленные способы:
Google chrome по достоинству можно отнести к флагманам среди приложений-браузеров. На его основе построено множество программ для просмотра веб страниц, включая и «Яндекс браузер». Это обусловлено тем, что он довольно быстрый в работе, потребляет минимум ресурсов компьютера, а также имеет простенький и визуально понятный интерфейс. К тому же, недавно использовав Google Сhrome Canary – тестовую версию основного браузера, можно с уверенностью предположить, что в дальнейшем он будет работать еще быстрее и эффективнее. Но где хранится Гугл Хром и необходимые для его работы исполняемые файлы?
Разберем досконально этот вопрос, как и устанавливаемые рабочие каталоги, благодаря которым осуществляется работа.
Для того, чтобы узнать месторасположение исполняемого файла и рабочей папки, достаточно кликнуть по ярлыку правой кнопкой мыши и выбрать строку «Расположение файла».
Как видно по скриншоту, браузер Chrome расположен по адресу: C:\Program Files (x86)\Google\Chrome\Application. Сразу же стоит сказать, что этот адрес остается неизменным для любого компьютера, ведь при установке невозможно изменить месторасположение рабочей папки, инсталляционный пакет прописывает его по умолчанию.

Как можно увидеть по скриншоту, здесь имеются также три директории:
- папка с числовым обозначением содержит базовые файлы, обеспечивающие нормальную работу для конкретной из версий;
- в Dictionaries содержатся различные словари и подобные по целям файлы (например для того, чтобы максимально быстро совершить перевод той или иной страницы);
- в SetupMetrics имеются метрические данные и связанные с ними файлы установки.

Что касаемо иных файлов, то все они необходимы для работы Chrome, например, в debug.log содержатся записи логов и служебная информация, например, причины возникновения ошибок.
Но больше всего пользователя интересует месторасположение устанавливаемых пользовательских настроек. Как можно было заметить, они не расположены совместно с исполняемым файлом. Для того, чтобы найти именно папку пользователя, кликните Win+R, в появившемся окне введите %AppData% и кликните по кнопке «Ок».

После этого откроется соответствующая папка, в которой прописываются не исполняемые файлы, а именно файлы пользователей практически всех программ.
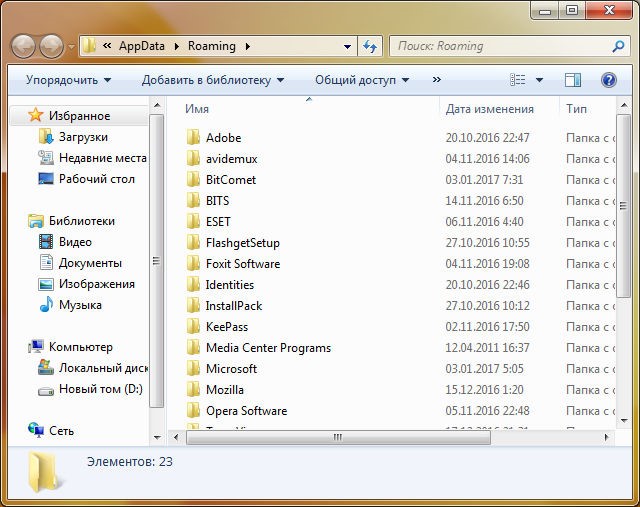
Однако именно Chrome размещает каталоги юзеров не в этой папке, а на уровень выше. Выйдите из папки Roaming и выберите Local, откройте каталог Google, в котором и будут содержаться пользовательские данные браузера. При этом, здесь будут не только данные браузера Chrome, но и всех приложений компании Google, установленных на компьютере.

Перейдя по адресу Crome – User Data, Вы окажетесь в директории, которая и содержит всю пользовательскую информацию. То есть, вся история, профили пользователей и т.п. содержатся именно здесь.

В итоге можно отметить: чтобы попасть в папку с пользовательским профилем, необходимо пройти по пути C:\Users\VirtMachine\AppData\Local\Google\Chrome\User Data (вместо VirtMachine должно быть прописано имя учетной записи Windows), в то время, как все исполняемые файлы расположены в C:\Program Files (x86)\Google\Chrome\Application.
Однако и это еще не все. Некоторые файлы, ссылки и т.п. могут быть размещены и в других папках, но, как правило, на системном диске. Это легко проверить, открыв окно проводника и выполнив поиск на этом диске (в подавляющем большинстве случаев, это диск С).

На следующем скриншоте можно досконально изучить, куда еще могут быть произведены записи браузера.

В целом, вся информация, занесенная в иные папки, например в Windows, связана с иными программами: подключаемыми расширениями, ссылками и т.п. Сами по себе данные, которые размещены не в рабочей папке и директории настроек не несет много содержательности. Единственной причиной, по которой возможно они и понадобятся, если у Вас на компьютере была установлена вредоносная программа, направленная на произвольное открытие страничек с рекламой и подобной направленности.
Вконтакте
. Закладки в браузере — очень удобная вещь, но не все используют их на все 100%. Обидно, когда месяцами или даже годами делаешь закладки, а они потом в один прекрасный момент просто исчезают. Если вы правильно их настроили, и периодически сохраняете в файл, то переживать не о чем. А что значит настроили? Это значит, что все ваши закладки разложены по папкам и отсортированы. Я пользуюсь браузером Google Chrome. Чтобы о нем ни говорили, но мне он нравиться больше, чем другие. И скорость его можно , и настроить , и даже навязчивую рекламу. Скорее всего, это дело привычки. До недавнего времени, пока закладок было не много, меня все устраивало, но вот на днях мне понадобился один сайт, который я давно внесла в закладки, а найти эту самую закладку долго не удавалось. А все из-за того, что они у меня не отсортированы. Пришлось мне этим заняться.
Если у вас тоже накопилось много закладок, и вы не знаете, как их отсортировать, то эта статья для вас. Даже, если у вас еще не так много закладок, то лучше это сделать сейчас, чем потом потратить на это занятие полдня.
Сортировать закладки в браузере Google Chrome не трудно. Для этого необходимо зайти в настройки браузера. Кликните на три горизонтальные полоски в правом верхнем углу окна браузера, и выберите пункт «Закладки», а потом «Диспетчер закладок» .

Откроется новое окно со списком ваших закладок. Слева выберите папку, а большом окне справа в самом верху нажмите на маленькую черную стрелку возле надписи «Управление ». Откроется список, в котором необходимо щелкнуть мышкой по пункту «Упорядочить по заголовкам». Все закладки выстроятся в алфавитном порядке.

Тут же в «Управлении» можно, и добавить папку, и удалить, и даже переименовать.
Таким образом, необходимо будет открыть каждую папку слева, и отсортировать весь список. Да, это не быстро, зато потом вы не будете тратить время на поиски необходимой закладки.
