Где находятся библиотеки ардуино. Библиотеки Arduino: подключение. Неправильное наименование библиотеки
Arduino - это открытая платформа прототипирования, которая даже превосходит по популярности Raspberry Pi. Всего было продано более трех миллионов устройств, и это только оригинальных, не учитывая большое количество клонов и копий.
В отличие от Rapberry Pi, Arduino это не микрокомпьютер и на него невозможно установить операционную систему. Arduino - это микроконтроллер. В одной из предыдущих статей мы рассматривали как начать работать с Raspberry Pi. в этой же статье мы разберем начало работы Arduino, а также что вы можете сделать с помощью этого устройства.
Как я уже сказал, Arduino - это микроконтроллер, для того чтобы быть микрокомпьютером ему не хватает многих компонентов. Он очень прост и гибок, поэтому подходит для разработки различных проектов.
Arduino воспринимает окружающую среду с помощью различных кнопок, датчиков и других сенсоров. Также можно воздействовать на окружение путем контроля светодиодов, моторов, сервоприводов и реле. Проекты Arduino могут оставаться автономными или взаимодействовать с программным обеспечением, установленным на компьютере. Они могут взаимодействовать с другими Arduino, Raspberry Pi, NodeMCU и любыми другими устройствами.
Микроконтроллер Arduino очень сильно упрощает процесс создания проекта, даже если вы раньше не делали ничего в сфере программируемой электроники. В сети есть тысячи руководств среди которых вы сможете найти то, что нужно.
В дополнение к простоте Arduino, эта плата стоит достаточно дешево и имеет открытый исходный код. Самая популярная модель arduino для начинающих - Arduino Uno, основная на микроконтроллере ATMEGA 16U2 от фирмы Atmel. Есть много различных моделей, которые отличаются размером, мощностью, спецификациями и другими параметрами.
Схемы публикуются под лицензией Creative Commons, поэтому опытные электронщики и производители могут делать свои версии Arduino, это приводит к очень низкой стоимости распространения устройств.
Что можно сделать c Arduino?
На основе Arduino можно создать огромное количество вещей. На их основе создаются 3D принтеры, квадрокоптеры, беспилотники, модели транспорта и многое другое. Arduino может получать данные от различных аналоговых датчиков, а значит, на его основе очень удобно делать различные сенсорные приборы.
Характеристики Arduino
Как я уже говорил, существует множество типов плат Arduino, но самая популярная из них - это Arduino Uno, именно на ней мы остановимся в этой статье. Вот ее характеристики:
- Процессор: ATmega16U2 16 МГц;
- Флеш память: 32 Кб;
- Оперативная память 2 Кб;
- Рабочее напряжение: 5 Вольт;
- Входное напряжение: 7-12 Вольт;
- Количество аналоговых входов: 6;
- Количество цифровых входов/выходов: 14;
- Количество выходов ШИМ: 6.
Спецификации могут показаться ничтожными по сравнению с характеристиками ПК, но помните, что Arduino - это всего лишь микроконтроллер, предназначенный для обработки намного меньшего количества информации, чем компьютер. Таких характеристик вполне достаточно для многих проектов электроники. Еще одна отличная особенность Arduino - это возможность использовать платы расширений. Например, вы можете даже добавить экран.
Что нам понадобится?
Перед тем как говорить о том, как пользоваться arduino, мы рассмотрим какие компоненты будут использоваться в этом руководстве. Устройств из списка должно быть достаточно, чтобы освоить основы работы с Arduino и понять делать другие проекты:
- Плата Arduino Uno;
- Кабель USB AB;
- Макетная плата;
- Фоторезистор;
- Пъезо-динамик;
- Резистор на 220 ом;
- Резистор на 1000 ом;
- Резистор на 10 000 ом;
- Кнопка;
- Провода;
Если у вас нет резистора с нужным сопротивлением, желательно брать похожие со значениями как можно ближе. Рассмотрим детальнее некоторые из компонентов.

Макетная плата - используется для создания прототипов электронных схем и обеспечивает временное соединение компонентов вместе. Фактически это блок пластика с отверстиями, в которые могут быть вставлены провода. Отверстия расположены в рядах и группах. Здесь не используется пайка, поэтому вам будет очень просто изменить схему. Она очень полезна для желающих освоить Arduino для начинающих.
Светодиоды - это очень дешевый источник света, причем достаточно яркого. Их можно приобрести по достаточно низкой цене или найти в старом оборудовании.

Фоторезистор - позволяет Arduino реагировать на изменение освещения. Вы можете использовать его, например, чтобы включить компьютер когда взойдет солнце.

Кнопка - обычный переключатель, который позволяет замкнуть цепь. Обычно кнопка нажата, только тогда, когда ваш палец ее держит, как только вы отпустите палец, кнопка вернется в исходное положение.

Пьезодинамик - небольшой, но очень дешевый динамик, который очень просто программировать. Звук от него очень плохой, но для небольших проектов этого достаточно.

Резистор - этот элемент ограничивает поток электроэнергии. Он очень дешевый и используется чаще всего в любительских и профессиональных схем. Назначение - защита компонентов от перегрузки, также защищают от короткого замыкания.

Провода - используются для соединения различных компонентов с помощью печатной платы.

Начало работы c Arduino
Перед началом работы с Arduino необходимо соединить устройство с вашим компьютером. Это позволяет писать код и сразу выполнять его в Arduino. Вы можете скачать среду разработки на официальном сайте . Выбирайте файл для своей операционной системы. В Windows вас ждет привычный установщик, затем программа будет готова к работе. В Linux все немного сложнее. Рассмотрим процесс на примере Ubuntu. Вы убедитесь, что использование Arduino очень просто.
Сначала необходимо установить библиотеки gcc-avr и avr-libc:
sudo apt install gcc-avr avr-libc
Если машина Java еще не установлена, ее тоже нужно настроить и установить:
sudo apt install openjdk-6-jre
Затем распакуйте загруженный архив и перейдите в папку с файлами:
tar xzvf arduino-x.x.x-linux64.tgz
$ cd arduino-1.0.1
Для запуска среды осталось выполнить:
Вне зависимости от того, какую операционную систему вы используете, все это будет точно работать с оригинальной платой. Если вы приобрели клон, то, скорее всего, вам нужны еще и драйвера.
Теперь, когда среда установлена, нужно проверить как все работает. Самый простой способ сделать это - использовать приложение пример Blink.
В среде разработки Arduino откройте меню "File" > "Examples" > "1.Basics" > "Blink" . Это пример мерцает диодом, расположенным на плате. После этого вы должны увидеть код программы:

Чтобы загрузить программу на ваше устройство выберите в меню "Tools" -> "Board" версию вашей платы, например, Arduino Uno:

Затем, в меню "Tools" -> "Serial Port" выберите свое устройство. В Windows оно будет выглядеть, например, COM3, на Mac или Linux - /dev/tty.usbmodem или что-то подобное.

Далее, нажмите кнопку "Upload" в левом верхнем углу вашей среды. Подождите несколько секунд и вы увидите, что RX и TX светодиоды на плате мигают. Если загрузка прошла успешно, то вы увидите сообщение .
Затем вы увидите, что диод на плате мерцает. Дальше поговорим про подключение светодиода arduino.
Мерцание светодиода
Мы заставили мерцать светодиод на плате Arduino. Теперь давайте заставим мигать внешний светодиод. Вот схема:

Подключите длинную ножку светодиода (положительную, анод) к резистору 220 Ом, а затем к цифровому контакту 7. Короткую ножку (отрицательную, катод) к земле, любому порту Arduino, обозначенному GND. Это очень простая цепь. Теперь сделаем чтобы светодиод включался и выключался. Резистор необходим для защиты от слишком большого тока, иначе плата сгорит.
Вот необходимый код:
void setup() {
// put your setup code here, to run once:
pinMode(7, OUTPUT); // configure the pin as an output
}
void loop() {
// put your main code here, to run repeatedly:
digitalWrite(7, HIGH); // включить LED
delay(1000); // wait 1 second
digitalWrite(7, LOW); // выключить LED
delay(1000); // wait one second
}
Метод setup запускается всегда, когда включается Arduino. Здесь мы настраиваем основные переменные. Метод pinMode устанавливает режим OUTPUT для седьмого контакта. Он будет использоваться в качестве вывода. Без этой строки Arduino не буде знать что с ним делать.
Метод loop будет выполняться снова и снова, пока Arduino не будет отключен. Это очень хорошо работает для простых проектов. В методе digitalWrite мы передаем параметр HIGH чтобы включить светодиод и LOW через 1 секунду для отключения. Как только этот код будет завершен, Arduino запустит его сначала. Вы можете поэкспериментировать и изменить время между включением и отключением.
Добавление кнопки
Светодиод работает, а теперь давайте добавим на схему кнопку.

Кнопка должна располагаться в середине макета. Соедините верхнюю правую ногу с Pin 4, нижнюю правую - с резистором на 10 000 Ом и GND. Нижнюю левую ногу соедините с питанием 5V.
Вы можете удивиться, зачем кнопке резистор? Он здесь выполняет две задачи. Резистор связывает кнопку с GND или по нашему - нулем, это гарантирует, что не будет ложных срабатываний. Вторая цель - ограничение тока. Без него 5V будет без ограничений протекать к GND, случится короткое замыкание и плата сгорит.
Когда кнопка не нажата ток не идет. Когда мы нажимаем кнопку, ток от контакта 5V идет к GND. Цифровой контакт Pin4 может обнаружить это изменение. Вот код:
boolean buttonOn = false; // кнопка не нажата
void setup() {
pinMode(7, OUTPUT); // контакт светодиода
pinMode(4, INPUT); // Контакт кнопки
}
void loop() {
if(digitalRead(4)) {
delay(25);
if(digitalRead(4)) {
//Если кнопка нажата на протяжении 25 миллисекунд:
if(buttonOn)
// меняем состояние кнопки
buttonOn = false;
else
buttonOn = true;
delay(500); // ждем пол секунды
}
}
if(buttonOn)
digitalWrite(7, LOW); // выключаем
else
digitalWrite(7, HIGH); // включаем
}
В результате светодиод будет работать только пока вы держите кнопку. Для получения данных о состоянии кнопки используется метод directRead. Мы проверяем ее состояние, затем ждем секунд и снова проверяем ее состояние, чтобы убедиться, что кнопка нажата. Если она нажата, то меняем состояние флага buttonOn.
Добавляем датчик света

Поскольку датчик света уже сам по себе является резистором, то не имеет значения его полярность. Один контакт подключите к 5V через резистор 10 000 Ом, а другой к GND. Также подключите этот контакт к аналоговому выходу 0. Аналоговый вход нужно использовать потому что LDR - аналоговый датчик и для его чтения нужна специальная схема. Код:
int light = 0; // текущая освещенность
void setup() {
Serial.begin(9600); //инициализация серийного порта
}
void loop() {
light = analogRead(A0); // читаем значение LDR
//Сообщаем информацию компьютеру
if(light < 100) {
Serial.println("Очень светло!");
}
else if(light > 100 && light < 400) {
Serial.println("Достаточно света!");
}
else {
Serial.println("Темно!");
}
delay(500); //Ожидаем пол секунды
}
Метод Serial.begin (9600) сообщает компьютеру, что вы хотите общаться с ним, со скоростью 9600. Скорость не важна, но Arduino и компьютер должны использовать одинаковые значения. Метод analogRead читает данные из датчика, а Serial.println отправляет их на компьютер.
Загрузите код и не отключайте USB кабель, так как через него будут передаваться данные. Откройте "Serial Monitor" в верхнем правом углу. Здесь вы увидите поступающие каждые 0,5 с сообщения. Измените код так, чтобы отправлять значения LDR.
Получение звука
Теперь проиграем звук с помощью пьезодинамика. Вот схема:

Схема почти такая же, как и для светодиода. Подключите контакт плюс к цифровому выходу 9 через резистор 220 Ом, а отрицательный контакт к GND. Код:
void setup() {
pinMode(9, OUTPUT); // настройка PIN 9 в качестве вывода
}
void loop() {
tone(9, 1000); // включаем звук
delay(1000); // ждем секунду
noTone(9); // выключаем
delay(1000); // ждем секунду
}
В метод tone нужно передать цифровой контакт, в нашем случае - 9 и частоту звука, который мы будем генерировать. Попробуйте изменить код, чтобы получить другую частоту.
Выводы
Вот и все. Мы рассмотрели основные возможности и начало работы Arduino Uno. Надеюсь, вы увидели что создавать простые электронные проекты очень легко, а использование arduino очень интересно. Как только немного разберетесь, вы сможете создавать намного более сложные проекты. А вы уже использовали Arduino? Или только планируете? Какие проекты уже делали? Напишите в комментариях!
Данная статья поможет вам начать работу с Arduino и включает в себя описание различных типов Arduino, как загрузить среду разработки программного обеспечения Arduino, и описывает различные платы и принадлежности, доступные для Arduino, и которые понадобятся вам для разработки проектов на Arduino.
Arduino - это одноплатный контроллер с открытыми исходными кодами, который можно использовать в множестве различных приложений. Это возможно самый простой и самый дешевый вариант из микроконтроллеров для любителей, студентов и профессионалов для разработки проектов на основе микроконтроллеров. Платы Arduino используют либо микроконтроллер Atmel AVR, либо микроконтроллер Atmel ARM, и в некоторых версия имеет интерфейс USB. Они также имеют шесть или более выводов аналоговых входов и четырнадцать или более выводов цифровых входов/выходов (I/O), которые используются для подключения к микроконтроллеру датчиков, приводов и других периферийных схем. Цена на платы Arduino в зависимости от набора функций составляет от шести до сорока долларов.
Типы плат Arduino
Существует множество различных типов плат Arduino, как показано в списке ниже, каждая из которых обладает собственным набором функций. Они отличаются по скорости обработки, памяти, портам ввода/вывода и подключению, но основная составляющая их функционала остается неизменной.
- Arduino Robot
- Arduino Ethernet
На разнообразие плат Arduino и их технические описания можно посмотреть в подразделе « » раздела «Купить » данного сайта.
Программное обеспечение (IDE)
Программное обеспечение, используемое для программирования Arduino, представляет собой интегрированную среду разработки Arduino IDE. IDE представляет собой Java приложение, которое работает на множестве различных платформ, включая системы PC, Mac и Linux. Она разработана для начинающих, которые не знакомы с программированием. Она включает в себя редактор, компилятор и загрузчик. Также в IDE включены библиотеки кода для использования периферии, например, последовательных портов и различных типов дисплеев. Программы для Arduino называются «скетчами», и они написаны на языке, очень похожем на C или C++.
Большинство плат Arduino подключаются к компьютеру с помощью USB кабеля. Это соединение позволяет загружать скетчи на вашу плату Arduino, а также обеспечивает плату питанием.
USB кабель для Arduino
Программирование
Программирование Arduino легко: сначала вы используете редактор кода IDE для написания программы, а затем компилируете и загружаете её одним кликом.
Программа для Arduino включает в себя две основные функции:
- setup()
- loop()
Вы можете использовать функцию setup() для инициализации настроек платы. Эта функция выполняется только один раз, при включении платы.
Функция loop() выполняется после завершения функции setup() , и в отличие от функции setup() она работает постоянно.
Функции программ
Ниже приведен список наиболее часто используемых функции при программировании Arduino:
- pinMode - устанавливает вывод в режим входа или выхода;
- analogRead - считывает аналоговое напряжение на аналоговом входном выводе;
- analogWrite - записывает аналоговое напряжение в аналоговый выходной вывод;
- digitalRead - считывает значение цифрового входного вывода;
- digitalWrite - задает значение цифрового выходного вывода в высокий или низкий уровень;
- Serial.print - пишет данные в последовательный порт в виде удобочитаемого текста ASCII.
Библиотеки Arduino
Библиотеки Arduino представляют собой коллекции функций, которые позволят вам управлять устройствами. Вот некоторые из наиболее широко используемых библиотек:
- EEPROM - чтение и запись в «постоянно» хранилище;
- Ethernet - для подключения к интернету, используя плату Arduino Ethernet Shield;
- Firmata - для связи с приложениями на компьютере, используя стандартный последовательный протокол;
- GSM - для подключения к сети GSM/GRPS с помощью платы GSM;
- LiquidCrystal - для управления жидкокристаллическими дисплеями (LCD);
- SD - для чтения и записи SD карт;
- Servo - для управления сервоприводами;
- SPI - для связи с устройствами, используя шину SPI;
- SoftwareSerial - для последовательной связи через любые цифровые выводы;
- Stepper - для управления шаговыми двигателями;
- TFT - для отрисовки текста, изображений и фигур Arduino TFT экранах;
- WiFi - для подключения к интернету, используя плату Arduino WiFi shield;
- Wire - двухпроводный интерфейс (TWI/I2C) для передачи и приема данных через сеть устройств или датчиков.
Этапы настройки Arduino

Внимание: возможно, вам понадобится установить драйвера, если ваша система не обнаружит Arduino.
Для более легкой и продуктивной работы с Arduino есть возможность использовать дополнительные библиотеки. Библиотеки Arduino — это части программы для выполнения конкретных задач. С помощью библиотек можно выполнять сложные действия всего парой строк кода, потому что кто-то другой уже написал часть кода за вас.
В Arduino IDE удобный интерфейс для работы с библиотеками ардуино. Прямо из меню программы вы можете скачать, установить и подключить в свой скетч множество библиотек. Для большинства библиотек Arduino можно посмотреть примеры использования. Это поможет понять принцип работы библиотеки. Примеры можно доработать под свои нужды и использовать для реализации своих устройств.
Существуют стандартные библиотеки, которые устанавливаются вместе с Arduino IDE. Некоторые из них даже автоматически подключаются в скетч (например Serial).
Скачать стандартные библиотеки Arduino
Скачать стандартные библиотеки можно на официальном сайте Arduino .
Там вы найдете описания и примеры использования стандартных библиотек. Так же вы можете скачать все стандартные библиотеки одним архивом . В этом архиве не только стандартные библиотеки, но и множество дополнительных самых популярных библиотек для Ардуино.
Ниже приведены подробные описания и примеры использования стандартных библиотек Arduino.
- — Библиотека для обмена данными через последовательный порт (UART).
- — Библиотека для легкого и точного управления сервоприводами.
- — Библиотека для работы с интерфейсами связи TWI/I2C. Упрощает обмен данными с устройствами, датчиками и сенсорами.
- WiFi — Подключение к интернету с использованием WiFi шилда.
- TFT — Нужна для отрисовки текста, изображений и картинок на TFT дисплее Arduino.
- Stepper — Библиотека для управления шаговыми моторами.
- LiquidCrystal — Для работы Arduino с жидкокристаллическими экранами (LCD)
- Ethernet — Для подключения к интернету с использованием .
- SD — Библиотека для записи и считывания информации с SD карт памяти.
- GSM — Библиотека для подключения Ардуино к GSM сети. Необходима для отправки и получения SMS и звонков, а так же для выхода в интернет с помощью GPRS. Используется с .
- EEPROM — Библиотека для чтения и записи в энергонезависимую память Arduino.
Освоившись с программным обеспечением Arduino, используя встроенные функции, вы можете расширить возможности вашего Arduino, используя дополнительные библиотеки.
Библиотека — это некоторый набор кода, который облегчает подключения датчика, экрана, шилда и так далее. Например, встроенная библиотека LiquidCrystal облегчает взаимодействие с . В Интернете можно найти сотни различных дополнительных библиотек. Для того, чтобы воспользоваться этими библиотеками, их нужно сначала установить.
Используем Library Manager
Чтобы установить новую библиотеку в Arduino IDE , можно воспользоваться Library Manager , который появился в версии .
В меню Эскиз выбираем Include Library → Manage Libraries...

После этого откроется менеджер библиотек и вы увидите список библиотек, которые уже установлены или готовы к установке. Уже установленные библиотеки помечены как INSTALLED .
В этом примере мы будем устанавливать библиотеку Encoder . Найдите ее в списке и выберете версию, которую вы хотели бы установить. В некоторых библиотеках вам будет доступна только одна версия, поэтому не волнуйтесь, если не увидите меню выбора версии библиотеки.
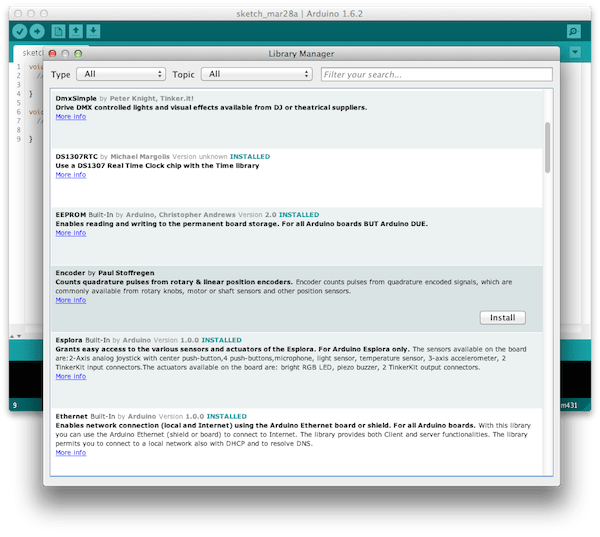
После этого появится индикатор процесса установки и после ее завершения статус библиотеки Encoder
сменится на INSTALLED
. Теперь эта библиотека станет доступной для добавления в наши программы, используя меню Эскиз → Include Library .
Импорт библиотеки в виде файла .zip
Часто библиотеки можно встретить в виде упакованной в zip -архив папки. Название этой папки является именем библиотеки. Внутри папки обязаельно будет файл .cpp и заголовочный .h файл. Также часто можно встретить файл keywords.txt , папку с кодом примеров использования этой библиотеки и другие требуемые для этой библиотеки файлы.
После скачивания библиотеки в виде zip -архива его не нужно распаковывать. Для установки запакованной библиотеки служит меню Эскиз → Include Library → Add .ZIP Library.
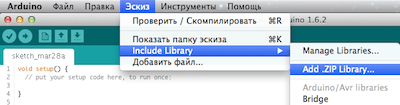
После этого нужно указать путь к zip -файлу библиотеки. Этот zip -файл будет распакован и помещен в папку libraries в директорию со скетчами Arduino .
Нужно отметить, что после установки библиотека становится доступной через меню Эскиз → Include Library , но для того, чтобы стали доступны файлы примеров этой библиотеки, используя меню Файл → Образцы, необходимо перезапустить Arduino IDE .
Ручная установка библиотеки
Для ручной установки библиотеки, прежде всего, нужно закрыть приложение Arduino IDE . Затем распакуйте, скаченный zip-файл. Например, мы хотим установить гипотетическую библиотеку RobotoshaArduino . Распаковав файл RobotoshaArduino.zip , мы должны получить папку RobotoshaArduino с файлами типа RobotoshaArduino.cpp и RobotoshaArduino.h внутри. Если после распаковки мы получаем файлы без папки, то нужно создать вручную папку RobotoshaArduino , поместив внутрь полученные библиотечные файлы.
После этого необходимо переместить эту папку в папку libraries , расположение которой зависит от используемой вами операционной системы.
Для Windows, по умолчанию, это:
Мои документы\Arduino\libraries
Для пользователей Mac OS X :
~/Документы/Arduino/libraries
В Linux это будет папка libraries с вашими скетчами.
Очень важно, чтобы библиотечные файлы .cpp и .h находились в отдельной папке (как в примере RobotoshaArduino ). Если поместить файлы .cpp и .h просто в папку libraries , то библиотека работать не будет.
После перезапуска Arduino IDE добавленная библиотека станет доступна для подключения ее к свои программам через меню Эскиз → Include Library .
Как вы оцениваете эту публикацию?
Многие скетчи (программы) работают с библиотеками. Библиотека облегчает работу с определённым модулем или одним из типов модулей. Например, если Вы хотите вывести текст на LCD дисплей без подключения библиотеки, то Вам нужно передать ему несколько байт команд и данных, что займет несколько строк кода, а главное, что Вам нужно знать тип микроконтроллера под управлением которого работает LCD дисплей, назначение команд которыми он управляется, знать архитектуру его памяти, адреса и назначение регистров, для чего потребуется найти и перечитать его datasheet. В то время как при написании кода с использованием библиотеки (например LiquidCrystal_I2C.h) Вы сможете вывести текст на дисплей вызвав всего одну функцию библиотеки: lcd.print("my text");
Перед тем как начать пользоваться методами и функциями библиотеки, её нужно скачать (загрузить на Ваш компьютер), установить (разместить в нужной папке) и подключить (вставить текст "#include <файл.h>" в скетч).
Скачивание библиотеки:
Если в наших уроках, описаниях или примерах используется библиотека, то мы указываем ссылку на скачивание этой библиотеки. Все наши библиотеки находятся в zip архиве, но не спешите доставать файлы из архива, это может не понадобиться, т.к. Arduino IDE сама может распаковывать архивы и размещать библиотеки в нужных папках (см. дальше).
Если Вы скачали архив библиотеки с сайта не указывая путь для сохранения файла, то скаченный (загруженный) Вами файл скорее всего находится в папке: Этот компьютер > Загрузки.
Установка библиотеки:
После того как Вы скачали (загрузили) библиотеку на свой компьютер, её нужно установить. Установить библиотеку можно вручную или сделать это средствами Arduino IDE:
Установка библиотеки средствами Arduino IDE:
Войдите в меню: Скетч > Подключить библиотеку > Добавить.ZIP библиотеку... .

В появившемся окне нажмите на иконку «Этот компьютер » и выберите папку «Загрузки ». Если при скачивании ZIP архива с сайта, Вы указывали путь для сохранения файла, то вместо папки «Загрузки» укажите путь к файлу.

Выберите ZIP файл библиотеки, который Вы скачали. Название файла может не соответствовать названию библиотеки. После чего нажмите на кнопку «Открыть » (Open ).

На этом установка библиотеки завершена, можно приступить к её подключению в скетч.
Установка библиотеки вручную:
Распакуйте скаченный Вами ZIP архив и поместите папку (имя папки обычно совпадает с названием библиотеки) из данного архива в папку: Этот компьютер > Документы > Arduino > libraries .

Если во время копирования Arduino IDE была запущена (открыта), то нужно закрыть все окна этой программы, после чего запустить (открыть) Arduino IDE и можно приступать к подключению библиотеки в скетч.
Примечание: папка libraries есть не только по указанному выше пути, но и в папке программы Arduino IDE (где находится файл arduino.exe). Скопировав библиотеку в эту папку, она тоже установится, но Мы не рекомендуем это делать. Дело в том, что программа Arduino IDE постоянно развивается и количество её версий постоянно растёт. Если Вы захотите установить новую версию Arduino IDE, то библиотеки находящиеся в папке Этот компьютер > Документы > Arduino > libraries, будут доступны и в старой, и в новой (установленной) версии Arduino IDE, а библиотеки находящиеся в папке libraries программы Arduino IDE старой версии (которая была установлена ранее) будут доступны только в ней (пока Вы их не скопируете в новую).
Подключение библиотеки:
Для того чтобы подключить библиотеку, нужно написать всего одну строку в начале скетча: "#include <файл.h>", например:
#include
Некоторые библиотеки работают используя методы и функции других библиотек, тогда нужно подключать две библиотеки, сначала подключается та, методы и функции которой использует вторая, например:
#include
Для работы с большинством библиотек, нужно создать объект (экземпляр класса библиотеки), через который будут доступны их функции и методы, например:
LiquidCrystal_I2C lcd(0x27,20,4); // lcd это объект библиотеки LiquidCrystal_I2C // через объект обращаются к функциям и методам библиотеки
Вместо lcd можно написать любое слово или сочетание букв и цифр, это название объекта через который можно обращаться к методам и функциям библиотеки. Если Вместо lcd Вы написали myLCD, то и ко всем методам и функциям библиотеки LiquidCrystal_I2C, нужно обращаться через указанное Вами имя объекта, например: myLCD.print("my text");
Примеры из библиотек:
Большинство библиотек содержат примеры. Это небольшие скетчи (программы) которые раскрывают функционал библиотеки. Наиболее удобный способ просмотра примеров, с помощью средств Arduino IDE. Выберите пункт меню: Файл > Примеры , откроется список с названиями библиотек у которых есть примеры. Наведите курсор на название библиотеки и Вы увидите список примеров содержащихся в ней, клик на примере приведёт к появлению нового окна Arduino IDE со скетчем примера.

Альтернативный способ просмотра примеров заключается в запуске файлов скетчей из папки:
путь
> libraries
> название библиотеки
> examples
> название примера
.
Поиск библиотек:
Библиотеки можно искать самостоятельно, а можно воспользоваться функционалом Arduino IDE.
Выберите пункт меню: Скетч > Подключить библиотеку > Управлять библиотеками... .

Откроется «Менеджер библиотек », в котором можно найти интересующую Вас библиотеку введя её название в строку поиска, дополнительно можно установить пункты «Тип» и «Тема».

Нажатие на описании библиотеки приведёт к появлению вкладки «Версия » и кнопки «Установка ». После нажатия на кнопку «Установка» можно приступать к подключению библиотеки в скетч "#include <файл.h>".
