Где удаление программ в windows 7. Как правильно удалять программы в Windows
Многих пользователей интересует, . Если Вы захотели избавиться от какой-либо программы, то не совсем корректно будет традиционным методом удалить папку с файлами. Помимо места установки, элементы программы могут остаться в других местах жесткого диска, а также записи в реестре Windows 7. Со временем это будет засорять операционную систему. В будущем на фоне этого у Вас могут возникнуть проблемы с плавной работой компьютера.
Сегодня попробуем рассмотреть все аспекты правильного удаления программы из системы. Этот процесс отличается от . Данные способы осуществляются с помощью стандартных средств windows 7 и сторонних программ.
Стандартные способы удаления программ в Windows 7
1 метод . Во время установки программы, Вы указываете путь, куда должны распаковаться файлы. Я более чем уверен, что Вы в процессе инсталляции жмете все время «далее», и не предпочитаете менять путь, поэтому установка происходит в место по умолчанию. А именно в папку C:\Program Files или C:\Program Files (x86) .
Переходим по этим путям и находим название нашей программы. После чего перемещаемся в папку и пытаемся найти файл Uninstall.exe или uninst.exe или что-то похожее. Кликаем на него два раза левой кнопкой, перед нами открывается окно удаления программы, где подтверждаем действия.
Дождитесь процесса удаления, и программа со всеми компонентами полностью исчезнет с Вашего компьютера.
2 метод. Более удобный способ по сравнению с предыдущим. Недостатком является то, что не все программы могут присутствовать в списке.
Нажмите «пуск» - > «все программы» и Вы увидите список раскрывшихся программ. Удаление доступно не для всех элементов, а тем, возле которых есть значок папки.
Выбираем из списка нужное название и нажимаем на Uninstall или что-то похожее (названия могут отличаться). После чего подтверждаем удаление и ждем окончание процесса.

3 метод. Самый универсальный и распространенный способ удалять программы в Windows 7. В отличие от предыдущей рекомендации, здесь будет присутствовать весь список установленных программ, который Вы сможете найти так:
1. Нажмите «пуск» - > «панель управления» и найдите элемент «программы и компоненты».

2. Нажмите «пуск» и в строке поиска наберите запрос «установка» и выберите «установка и удаление программ».

В перечне найдите программу и нажмите на нее правой кнопкой. После чего всплывет надпись «удалить», на которую нужно кликнуть.

После подтверждения Вы сможете полностью удалить программу .
4 метод. Удалить программу с помощью . Для начала зажмите на клавиатуре значок windows + R. В вбейте CMD, нажмите OK.

Напечатайте команду WMIC и нажмите ENTER, после чего увидите строку WMIC:ROOT\CLI. На новой строке введите команду PRODUCT GET NAME. Подождите какое-то время, и перед вами откроется список программ. Здесь могут отражаться не все программы, которые есть в компоненте «установка и удаление программ».

PRODUCT WHERE NAME="ТОЧНОЕ ИМЯ ВАШЕЙ ПРОГРАММЫ" CALL UNINSTALL
В написании стоит учитывать регистр, например SamsungKies и samsungkies будут являться двумя разными именами. При написании второго покажется ошибка.
Введите Y и подтвердите действие. Если все удачно, Вы увидите надпись METHOD EXECUTION SUCCESSFUL.

Теперь Вы знаете, как стандартными методами удалять программы в Windows 7. Перейдем к использованию стороннего ПО.
Программы для удаления
Существует множество программ для удаления . Считается, что это самый действующий способ, так как с помощью утилит еще и можно подчищать следы приложений и оптимизировать систему в целом. К таким утилитам относятся: Total Uninstall Pro, Revo Uninstaller, Final Uninstaller, Uninstall Tool.
Сейчас я кратко покажу, как это работает. Для примера будем использовать Total Uninstall Pro, которая имеет простенький интерфейс. Визуально разделена на две части. В левой располагается список установленных приложений, справа находится информация о местах расположения элементов программы.
После запуска утилиты, дождитесь окончания построения списка установленных программ. Выделите нужное приложение и подождите, пока утилита проанализирует программу. Вверху станет доступна кнопка «удалить».

В открывшемся окне, выберите профиль «удалить проанализированную программу» и нажимаем кнопку «запуск».

После чего запустится стандартный деинсталлятор программы, и Вам нужно дождаться окончание удаления. Утилита попросит Вас подчистить оставшиеся элементы, нажмите «удалить», затем «готово».

Вот Вы и узнали, как в Windows 7 удалять программы . Из всего перечня способов хотелось бы выделить два самых практичных, это удаление через «программы и компоненты» и использование дополнительных утилит.
Случайно установив ту или иную программу, можно столкнуться с проблемами, ошибками, а также замедлением работы системы. Кроме того, если было проинсталлировано вредоносное или сбойное программное обеспечение, это может привести к неработоспособности операционной системы.
На сегодняшний день, устанавливая одно приложение, можно получить «в подарок» целый список ненужных плагинов, дополнений и украшений. А один из виджетов может к тому же оказаться клавиатурным шпионом. Однако вручную удалять их крайне не рекомендуется, поскольку найти все необходимые файлы, скорее всего, не получится, что в конечном итоге вызовет проблемы с загрузкой Windows.
Зачем окно «Установка и удаление программ»
Для удаления установленного софта, а также редактирования перечня установленных компонентов Windows в седьмой версии существует специальное приложение . Поскольку удалять файлы вручную настоятельно не рекомендуется потому, как приложение может содержать целый ряд дополнительных записей и пользовательских настроек, которые невозможно найти через поиск, нужно воспользоваться штатными средствами операционной системы.
Однако эта функция используется не только для удаления ненужного ПО, также она необходима для управления компонентами Windows, которые можно отключить/включить при необходимости.
Два способа
Существует два способа открыть окно установка и удаление программ Windows:
- стандартный – способ, которым может воспользоваться каждый. Для того чтобы выполнить эту операцию, нет необходимости в специальных знаниях или навыках, достаточно следовать простой инструкции ниже;
- при помощи команды – операционная система содержит множество опций и приложений, каждое из которых отвечает за выполнение определенного действия. Воспользовавшись ей, можно вызвать то или иное окно, функцию или запустить необходимое ПО.
Видео: Программы и компоненты
Открытие через панель управление
Самый простой способ открыть окно установка и удаление программ Windows – это выполнить следующую последовательность действий:

Появившееся меню и есть окно установки и удаления. Но, в отличие от Windows XP, в седьмой версии оно немного отличается, в том числе и названием.
Консоль «Выполнить»
По умолчанию консоль «Выполнить» исчезла из основных опций в меню «Пуск». Однако её можно включить левой кнопкой мыши, активировав настройки и поставив галочку возле соответствующего параметра. Отключили её за ненадобностью, поскольку любую команду в седьмой версии операционной системы можно выполнить в поле поиска информации «Найти».
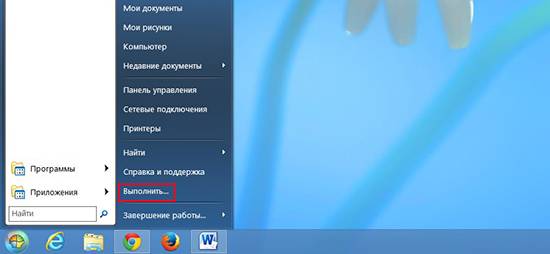
Кроме того, можно воспользоваться комбинацией клавиш «Win+R», которая откроет меню быстрого запуска софта и консолей для системного администратора. Функция или консоль, которая называется «Выполнить», позволяет запустить любой исполняемый файл, а также открыть любое приложение.
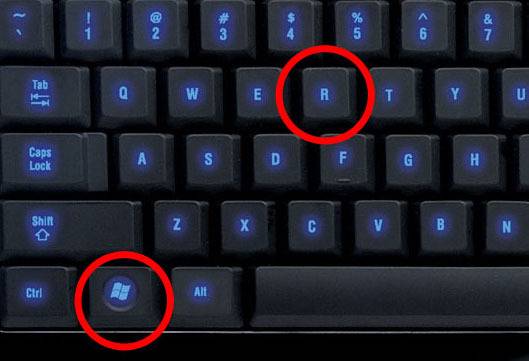
Причем сделать это можно несколькими способами:
- задать точное название ПО в поле «Найти»;
- набрать назначение опции, в данном случае «Установка» или «Удаление программ», в поле поиска и выбрать из предлагаемого системой интуитивно подобранного перечня;
- в строке «Найти» или «Выполнить» ввести точное имя команды или файла, который необходимо запустить.
Имя службы или команды, которая отвечает за функцию управления приложениями и компонентами, – appwiz.cpl . Вы можете скопировать её и вставить в строку поиска. Это может помочь в случае, если вирус переименовал имя опции в панели управления, или вы не смогли её найти.

Окно открыто
После того, как одно из вышеуказанных действий выполнено, пользователю предоставляется выбор одной из следующих функций:
- установка;
- удаление программ;
- включение или отключение компонентов.
Установка ПО практически не используется. Эта функция была введена во времена Windows 98, когда случались проблемы с установщиком, который не мог определиться, в каком случае его нужно использовать, а в каком нет. Может иногда понадобиться для исполняемых файлов с расширением *.exe, которые созданы при помощи архиватора и просто распаковываются, но установка не начинается.
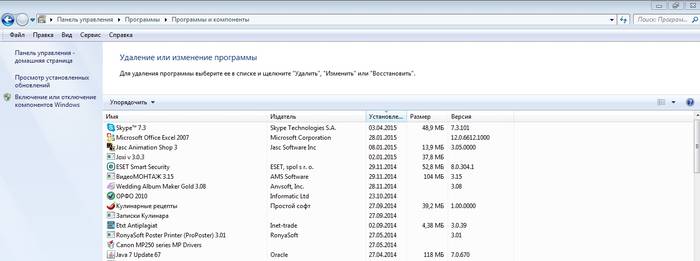
Кроме того, отсюда можно запустить функцию восстановления приложения, в случае, если её установщик это поддерживает (часто используется с системным и антивирусным ПО). Важной опцией является установка и удаление обновлений. Она позволяет выбрать ненужные и проверочные пакеты от Microsoft и удалить их.
Каждый пользователь должен знать, как и где можно удалить программу. Потому как одна из них может быть вредоносным или сбойным приложением и навредить работе компьютера.
Управляя «Установкой и удалением» в Windows 7, вы без проблем сможете разобраться, какие приложения и когда были установлены, а также с легкостью уничтожить их.
>Нынешние пользователи устанавливают к себе на компьютер много программ, но не все они нужны для работы или учёбы или же других занятий. Какие-то устанавливают по необходимости, а какие-то устанавливаются самостоятельно, скрыто от пользователя. В любом случае, нужно знать на память, как совершить деинсталляцию программного продукта в вашей операционной системе. Рассмотрим более детально, как удалить программу в Windows 7, 8, 10 и разберём вариант с каждой системой по очереди, чтобы не смешивать их воедино.
Вообще, самым простым способом удаления приложения с компьютер является использование встроенного деинсталлятора. Это такой файл, который есть в папке с установленной программой и позволяет совершить удаление без использования средств Windows либо сторонних разработчиков.
Процесс на Windows 7 выглядит очень просто и не требует каких-то навыков. Детальнее это выглядит так:
На этом инструкция для Windows 7 заканчивается. Если вам такой способ не подходит, вы можете воспользоваться прикладными деинсталляторами. Рекомендуем CCleaner или Revo Uninstaller .
Как удалить программу c компьютера в Windows 8?
Говоря об удалении с «восьмёрки», можно сказать, что ничего особенного, в сравнении с предыдущей инструкцией, нет. Вы можете просто воспользоваться «Пуском» , найти «Программы и компоненты» и выполнить ту же инструкцию, что для Windows 7.
Если же у вас «Пуск» в стиле «Metro», то процесс выглядит так:

Опять же, при желании можно воспользоваться сторонними программами, список которых мы уже указывали.
На Windows 10 процесс выглядит немного иначе, но всё с тем же смыслом. Разберём пошагово:

Вот так просто выглядит удаление программ на операционных системах от Windows 7 до Windows 10. Рекомендуем внимательно относиться к тому, что устанавливаете на ПК, иначе может быть так, что просто и легко удалить программку не удастся.
Похожие записи
Программы с компьютера удаляются не так часто, как картинки и прочие пользовательские файлы. Случайно удалить какую-то утилиту или, тем более, крупную и важную для вас программу, практически невозможно. Компьютер будет неоднократно...
Современная операционная система - сложный комплекс, в котором каждое действие должно выполняться правильно. Даже удаление программ в "Виндовс 7" требует точного выполнения инструкции. Далее в статье читайте о том, как правильно деинсталлировать ПО с компьютера. В тексте описаны стандартные средства Windows и сторонние продукты.
Удаление приложений встроенными средствами
Для деинсталляции приложений в комплекте с каждым из них поставляется специальная программа. Для ее запуска можно перейти в каталог с установленной утилитой и дважды кликнуть по файлу Uninstall.exe. Возможны и другие варианты имен, например Uninst000.exe или Installer.exe.
Каждый раз при деинсталляции утилит искать нужный файл нерационально, поэтому во время установки программы добавляют специальные записи в реестр. Они используются компонентом "Установка "Виндовс 7".
Чтобы удалить приложение при помощи встроенных в ОС средств, сделайте следующее:
- Щелкните по ссылке предварительно развернув меню "Пуск".
- Активируйте отображение элементов в виде мелких значков. Для этого используйте переключатель в верхнем правом углу окна.
- Щелкните по иконке с надписью "Программы и компоненты";
- Подождите окончания составления перечня ПО.
- Дважды кликните по любому приложению, которое желаете удалить.
- Следуйте инструкциям деинсталлятора. Внимательно читайте всю информацию в окнах. Хотя в большинстве случаев достаточно нажимать на "Далее", иногда процесс деинсталляции может затронуть и файлы пользователя.
Удаление программ в "Виндовс 7" встроенными средствами неэффективно. Часто после удаления софта на жестком диске компьютера остается много "мусора". Это в конечном итоге приводит к росту занимаемого пространства на HDD ненужными файлами. К тому же "мусор" может замедлять работу ОС. Поэтому желательно использовать сторонние программы для деинсталляции софта.
Revo Uninstaller
Revo Uninstaller - приложение, которое по праву считается одним из лучших в сфере удаления ненужного софта. Помимо основного функционала (удаление программ в "Виндовс 7") Revo позволяет избавить от рекламных модулей, браузерных панелей или тех приложений, которые отображаются в "диспетчере задач", но стандартными средствами не деинсталлируются.

Утилита Revo Uninstaller может работать так же, как и стандартные средства ОС, но главное его преимущество перед ними - режим охотника. Включив его, вы увидите, как на экране отобразится иконка в виде прицела. Если перетащить ее на элемент неопознанной, но работающей самостоятельно определит место хранения софта и предложит выбрать действие. Иконка в трее, информационное сообщение, зависшее окно - все это может стать целью для Revo.
Утилита следит за всеми установками программ, а также за их деятельностью, что позволяет Revo удалять не только главные файлы приложений, но и весь "мусор".
Ashampoo Uninstaller
Продукт компании Ashampoo является главным конкурентом Revo. Деинсталлятор выполняет полное удаление программ, 7, 8 и 10-я версии Windows поддерживаются Ashampoo. В комплект поставки входят и дополнительные инструменты, позволяющие оптимизировать реестр, удалить файлы из временных хранилищ, дефрагментировать HDD.

Главная особенность Ashampoo Uninstaller - мониторинг деятельности софта и отслеживание новых установок. Во время деинсталляции будут удалены не только файлы приложений, но и все дополнительные компоненты, скачанные в процессе их работы.
IObit Uninstaller
IObit Uninstaller - доступно для бесплатного скачивания на официальном сайте разработчика. После первого запуска IObit сформирует список ПО. Перечень можно отсортировать по частоте использования, имени, дате дате установки, занимаемому объему.

Удаление программ в "Виндовс 7" при помощи IObit начинается с задействования стандартного алгоритма. После этого на экране появится сообщение с предложением просканировать ОС для поиска мусора, оставленного удаляемым приложением. Также утилита умеет работать с дополнениями браузеров. Для деинсталляции большого количества софта доступен пакетный режим работы.
Advanced Uninstaller Pro
Advanced Uninstaller Pro - еще одна бесплатная программа для удаления ненужных программ. Самый большой недостаток утилиты - наличие только иностранных локализаций. Поэтому русскоязычным пользователям освоиться в интерфейсе будет проблематично.

Кроме своей основной функции утилита умеет редактировать записи в автозагрузке, отслеживать инсталляцию нового софта, деактивировать системные службы. В дополнение к этому деинсталлятор позволяет стирать временные файлы и ненужные ключи реестра. К тому же разработчики заявляют, что их продукт работает в 5 раз быстрее, чем встроенные в Windows инструменты.
Advanced Uninstaller Pro поможет не только избавиться от ненужного софта, но и удалить и рекламные компоненты браузеров, которые не отображаются в списке стандартной утилиты. Неиспользуемые или поврежденные иконки меню "Пуск" также отслеживаются утилитой и могут быть стерты в несколько кликов.
В перечне установленного ПО помимо основных сведений предоставляется информация о пользовательском рейтинге приложений. Это поможет неопытным пользователям решить, полезна ли программа, и стоит ли ее деинсталлировать.
Установка и удаление программ - компонент, который входит в состав базового программного обеспечения, устанавливающегося вместе с операционной системой Windows. С помощью этого программного обеспечения пользователь с легкостью может удалять те программы, в которых он больше не нуждается, или изменять их конфигурации. Изменение конфигураций программ осуществляется путем добавления или удаления определенных компонентов программ. В Microsoft Windows 7, наименование установки и удаления программ было изменено, в связи с чем некоторые пользователи не могли найти этот компонент и, естественно, приходилось искать программы и удалять их вручную.
Программы и компоненты
Для того чтобы найти этот компонент в Microsoft Windows 7, нужно зайти в меню «Пуск» и выбрать «Панель Управления». Здесь пользователь может производить множество различных действий с программами, системой, периферийными устройствами, подключенными к компьютеру и т.п. В появившемся окне следует выбрать поле «Программы». «Панель управления» может отображаться немного иначе и тогда, чтобы найти пункт «Программы», нужно найти поле «Просмотр» и выбрать отображение по категориям. Затем, когда откроется новое окно надо выбрать пункт «Программы и компоненты». В Microsoft Windows 7 именно здесь можно удалять программы и изменять их компоненты.
Удаление, восстановление и изменение
Процедура удаления ничем не отличается от предыдущих версий Microsoft Windows. Сперва необходимо найти и выбрать ту программу, которая подлежит удалению. Рядом с ней появится кнопка «Удалить», которую надо нажать. После этого начнется процесс удаления программного обеспечения. Удаление программы будет происходить с помощью специального деинсталятора, который устанавливался вместе с программой.
Как было сказано выше, некоторые компоненты программ можно изменить, а иногда можно и восстановить, если они были повреждены. Для этого надо выбрать подходящую программу и нажать кнопку «Восстановить» или «Изменить», в зависимости от того, что вы хотите сделать. Некоторые программы могут потребовать прав администратора. Это значит, что если учетная запись обладает только стандартными правами, то сделать с программами ничего не получится без ввода пароля администратора. Если удаление происходит под учетной записью администратора, то понадобится только подтверждение. Рядом с такими программами будет стоять специальный значок.
