Как настроить подключение к wifi на ноутбуке. Правильная настройка wifi на ноутбуке
Windows XP: как подключить WiFi?


Беспроводная сеть Wi-Fi есть сегодня почти в каждом доме. С помощью нее можно легко без проводов заходить в интернет с планшетов, ноутбуков и телефонов. Однако подключение к сети может быть не таким простым на старых операционных системах. Например, может возникнуть существенная сложность на ОС Windows XP.
Рассмотрим подробнее, как можно подключить Wi-Fi в ОС Windows XP.
Подключение Wi-Fi в Windows XP
Подключение беспроводной сети на ноутбуке на базе операционной системы Windows XP происходит таким образом:
- Чтобы включить нахождение беспроводной сети, можно переставить переключатель на корпусе ноутбука. Также в операционных системах на ноутбуке можно активировать сеть с помощью комбинации «Fn+F2». Комбинацию клавиш всегда можно найти в документации ноутбука.
- Необходимо убедиться, что поиск беспроводного соединения включен в ОС Windows XP. Для этого проходим по пути «Пуск - Панель управления - Сетевые подключения». В окне необходимо активировать «Беспроводное сетевое соединение», кликнув по нему мышкой.
- Необходимо найти приложение, которое отвечает за поиск беспроводного соединения. Возможно, будет необходимо установить драйвера и приложения. Найти необходимую утилиту можно в системном трее. Значок обычно выглядит как монитор. Если утилита есть, то она перехватывает управление.
- Нажав два раза на утилиту, открываем окно, где можно нажать «Поиск» и найти все беспроводные сети вокруг. Выбрав нужную сеть, подключаемся к ней. Для этого необходимо будет ввести пароль сети, если он требуется. Узнать пароль можно у владельца сети.
Таким образом можно подключиться к беспроводной сети Wi-Fi на ОС Windows XP. Однако если вы не нашли необходимую утилиту, то следует скачать и установить драйвера для сетевой карты. Найти драйвера можно на сайте производителя или на диске к ноутбуку.
Настройка Wi-Fi на ноутбуке под Windows XP
Для начала надо понять, что ноутбук не "подключаетеся к интернету" в прямом смысле, а подключается лишь к точке доступа (или беспроводному маршрутизатору), которая, в свою очередь, и подключена к интернету (как правило - уже по кабелю).
Соответственно, процесс настройки такого подключения состоит из двух частей - настройки точки доступа (или беспроводного маршрутизатора) и настройки подключения на самом ноутбуке.
Если вы подключаетесь в кафе, на работе или у друзей - то настройка оборудования уже выполнена и вам для успешного подключения надо знать:
- SSID - Service Set IDentifier, Network name - идентификатор сети, её сетевое имя. Ведь в каждом отдельно взятом месте может одновременно работать множество беспроводных сетей и именно SSID позволяет понять, к какой именно нам нужно подключаться.
- Пароль сети (если она не открыта для публичного доступа).
- Сетевые реквизиты (ip-адрес, шлюз, адреса dns). Иногда эти параметры приходится вводить вручную, но в подавляющем большинстве случаев они выдаются автоматически.
- Фильтрация по MAC. В некотрых сетях, наряду с другими способами защиты, используется MAC-фильтрация. Т.е к этой сети могут подключаться только ПК, MAC-адреса сетевых карт которых указаны в настройках точки доступа (дополнительный необязательный параметр, это уже тонкая настройка).
Сначала рассмотрим вариант подключения на ноуте под управлением Windows XP при условии, что SSID сети и пароль нам известны, адрес выдаётся автоматически, фильтрации по MAC нет - это типичный вариант для домашнего пользователя, и ситуация, когда "все работало-работало и вдруг перестало" (как правило - при переустановке системы, смене ноутбука и т.п).
Прежде, чем лезть куда-то глубоко и всё ломать - неплохо убедиться, что точка доступа (далее - AP, от англ. Wireless Access Point) включена и работает, на ней должен (как минимум) гореть индиктор питания и индикатор включения беспроводной сети - он обычно подписан Wireless, WLAN, VLAN, или просто символ
Если индикации включения нет - то надо разбираться уже не с настройками подключения, а самим устройством. Хотя часто его достаточно просто перезагрузить - вынуть блок питания из розетки и через несколько секунд включить обратно. Загрузка ус-ва обычно занимает 5-10 сек...
Далее неплохо убедиться, что wi-fi сетевая карта правильно установлена в компьютере и включена. На ноутбуках она может включается и выключаться специальной клавишей рядом с клавиатурой, либо маленьким переключателем на боковой панели, либо комбинацией клавиш основной клавиатуры.
В любом случае, должна быть индикация включения - либо индикатор на лицевой панели с соответствующим символом, либо горящий светодиод рядом с выключателем. При кажущейся очевидности - примерно половина жалоб на неработающий wi-fi решается именно таким образом;)
Убедиться в правильности установки можно, зайдя в Пуск - Панель управления - Система - Оборудование - Диспетчер устройств. Там надо увидеть свою сетевую карту без восклицательного знака:
Диспетчер устройств - беспроводная сетевая карта:

Называться она у вас может, конечно, по-другому. Но она должна быть в разделе Сетевые платы и в её названии обычно есть слово Wireless .
Если там нет ничего похожего или в начале стоит жёлтый восклицательный знак - значит, на неё не установлены драйвера и в первую очередь следует заняться их установкой.
Они должны быть на диске в комплекте к ноутбуку и их обычно можно скачать на сайте (на сайте производителя ноутбука - если сетевушка встроенная, на сайте производителя сетевухи - если её вставили позже в слот расширения, это касается и стационарных ПК с беспроводными сетевыми картами).
Как установить драйвера
Совсем не в тему этой статьи. От себя лишь отмечу, что я категорически не рекомендую устанавливать всякие дополнительные утилиты, часто идущие в комплекте с драйверами - они выключают (или пытаются выключить) системную службу Беспроводная настройка и берут управление сетевой картой на себя, хотя часто делают это не очень умело. Ставьте только сам драйвер!
В принципе - можно, конечно, настроить беспроводное подключение и с помощью этих утилит (некотрые так и делают и даже находят приемущества в этом), но я однозначно предпочитаю использовать встроенные ср-ва системы.
Неоднократно приходилось сталкиваться с нестабильной работой соединения, настроенного спец. утилитами - вопрос решался именно передачей управления системе и отключением этих утилит...
В папке Сетевые подключения должно появиться беспроводное (пока отключенное) сетевое подключение, иначе ничего не получится:
Список сетевых подключений в Windows:

Выбор беспроводной сетевой сети:

Находим свою (по SSID) сеть, выделяем и нажимаем кнопку (2) Подключить.
Если SSID неизвестен - выключаем точку доступа из розетки, жмём кнопку (1) Обновить список сети , потом включаем опять и опять обновляем (если ничего не меняется - попробуйте принести ноут поближе - возможно,
мощности сигнала недостаточно или в данном месте мешает какая-то сильная радиопомеха; не торопитесь - после каждого действия надо ждать несколько секунд, радио не так быстро, как многие думают;).
По пропаданию и появлению сразу можно понять, какой SSID у вашей точки доступа. Если она новая или сброшена к заводским настройкам - её SSID обычно default, dlink, linksys, netgear или нечто подобное (в зависимости от производителя) и нет шифрования.
О наличии или отсутствии шифрования можно понять по символу под ssid в списке - у запароленной сети есть "замочек" и надпись Безопасная беспроводная сеть, в скобочках - тип шифрования. При попытке подключения к такой сети выскакивает окошко ввода пароля:
Ключ беспроводного подключения:

При успешном вводе и подтверждении пароля будет предприянята попытка подключения и если всё введено правильно - через несколько секунд подключится - на картинке выбора сетей будет указано Подключено
После подключения стоит зайти в св-ва подключения и проверить настройки tcp/ip (абсолютно аналогично подключению к роутеру по кабелю), полезно так же - , всё абсолютно идентично и для беспроводной сети.
Если мы настраиваем подключение к точке доступа, к которой будем подключаться регулярно (т.е дома или на работе, а не разово в интернет-кафе) - зайдите в раздел (3) Изменить порядок предпочтения сетей на вкладке Просмотр доступных беспроводных сетей и установите необходимый порядок предпочтения сетей, а ненужные - удалите. Это ускорит время подключения к сети после включения компьютера, т.к он будет перебирать все сети в списке сверху вниз и пытаться подключиться к каждой по очереди:
Предпочитаемая беспроводная сеть:

Обратите внимание на галочку вверху - Использовать Windows для настройки сети. Если вы не используете сторонние утилиты - она должна быть установлена и служба Беспроводная настройка (Пуск - Панель управления - Администрирование - Службы) должна быть в режиме Работает, а тип её запуска - Авто (это настройки системы по умолчанию). Если хотите использовать фирменную утилиту - всё наоборот, соответственно.
При выборе конкретной сети в Свойства есть доп. инфа, обратите внимание на этот пунктик (иначе после перезагрузки придётся совершать доп. телодвижения)
Автоматическое подключение к беспроводной сети:

На этом, собственно, всё. Перезагружаем ноутбук и проверяем (только не паникуйте раньше времени - беспроводные соединения устанавливаются значительно дольше проводных, до 10-30 сек, в зависимости от производительности ноута). Если не получилось - читаем сначала, внимательно и по порядку...
Получилось довольно много и кое-что может оказаться лишним в вашем конкретном случае.
Резюмирую вкратце для закрепления понимания:
- Убеждаемся, что точка доступа включена (как самостоятельное ус-во или как режим на беспроводном маршрутизаторе)
- Убеждаемся, что беспроводная сетевая карта на ноуте включена и на неё правильно установлены драйвера
- Находим свою беспроводную сеть и подключаемся к ней:
- если ssid и пароль известны - просто выбираем нужную сеть и подключаемся с вводом пароля
- если точка новая или сброшена к заводским настройкам - подключаемся к сети по умолчанию (default, dlink, linksys, netgear или что-то похожее - в зависимости от производителя), потом заходим на точку и настраиваем свою сеть (это зависит от модели ус-ва, читайте в соответсвующем моделе устройсва разделе). После установки своего SSID и пароля подключаемся вновь с уже известными данными.
- если ssid и пароль неизвестны: сбрасываем точку доступа к заводским настройкам нажатием маленькой притопленной кнопочки на корпусе и перенастраиваем всё заново. Как "облегчённый" вараиант (т.к в этом случае сбросятся все прочие настройки точки/маршрутизатора) - можно подключиться к ней по кабелю и изменить только настройки Wireless (это зависит от модели ус-ва, читайте в разделе, соответствующем моделе устройства). Потом повторяем процедуру подключения с уже известными данными SSID и паролем
- Проверяем и при необходимости изменяем дополнительные параметры - порядок предпочтения сетей, автоподключение к выбранной сети, настройки протокола tcp/ip и др.
- Перезагружаемся и убеждаемся в автоподключении и работоспособности. При правильной настройке никаких дополнительных повседневных действий не требуется - компьютер автоматически подключится к передпочиатаемой сети (или следующей за ней по списку, если предыдущая недоступна), используя сохранённый пароль. Если все беспроводные сети, к которым вы регулярно подключаетесь, (дома, на работе, у друзей) используют автоматическую выдачу адресов - можно настроить ноут во всех, выставить необходимый приоритет сетей и вы будете "всегда на связи" ;)
Это всё, что касается настройки беспроводного подключения на стороне компьютера. Для успешной работы, естественно, должен быть настроен сам маршрутизатор.
О настройках самих маршрутизаторов (точек доступа) смотрите инструкцию, соответствующую данной конкретной модели вашего устройства.
И обратите внимание - беспроводной маршрутизатор отличается от точки доступа и параметры протокола tcp/ip на компьютере, подключенному через точку доступа и через маршрутизатор, будут принципиально отличаться
Настройка wifi (вай-фай) соединения в Windows XP процедура немного более сложная чем в Windows 7 . WiFi подключение настраивается буквально за минуту и в этой статье будет описан процесс настройки шаг за шагом с иллюстрациями.Важно! Windows c разными сервис-паками поддерживают разные протоколы защиты! Windows XP SP2 не поддерживает протокол защиты WPA2! Только первый WPA. Таким образом, если возникает проблема при подключении, нужно смотреть версию Windows XP, а также протокол защиты, который использует точка доступа.
Аналогичные статьи для других операционных систем:
Настройка WiFi в Windows XP
WiFi соединение настроить в Windows XP совсем несложно. В трее, на значке "Беспроводная сеть", нужно нажать на правую кнопку мыши и затем, в меню выбрать команду "Просмотр доступных беспроводных сетей":

То же самое можно сделать если открыть Проводник Windows, затем в Проводнике последовательно открыть "Мой компьютер - Панель управления - Сетевые подключения":

То же самое можно сделать если открыть меню "Пуск - Настройка - Сетевые подключения":
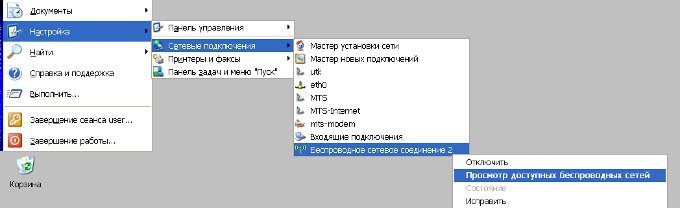
После этого откроется окно, в котором нужно выбрать нужную точку доступа затем нажать кнопку "Подключить":

После этого откроется окно в котором нужно ввести пароль к точке доступа. В отличии от Windows 7, где можно увидеть символы пароля, здесь контроль правильности пароля возможен только на уровне сравнения двух попыток. То в это окне вы два раза должны ввести пароль:

Затем нужно подождать:
![]()
И наконец соединение установлено:

Ручная настройка беспроводного WiFi соединения
Если вам нужно изменить настройки WiFi соединения это можно сделать если открыть свойства этого соединения:

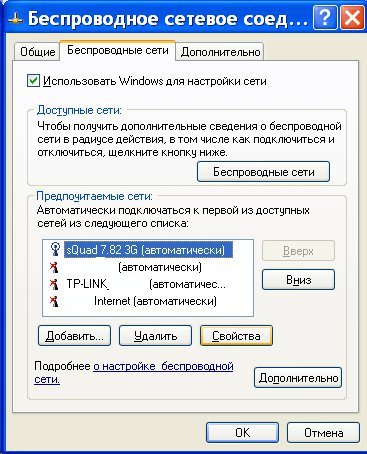

Как пользоваться wifi
Пользоваться wifi
очень просто. После того как вы создали подключение включать и выключать его
можно через значок сети в трее.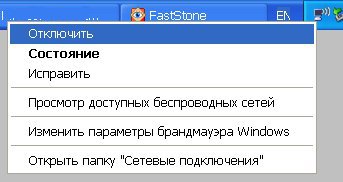
Однако нужно понимать, что возможность пользоваться wifi, сильно зависит от внешних факторов. Поскольку радиосигнал подвержен воздействию внешней среды. Различные препятствия вроде стен, потолков, полов ослабляют и сигнал точки доступа, и сигнал клиентского устройства. Windows показывает уровень сигнала от точки доступа в "палочках". На картинках, в начале статьи, показан уровень сигнала в одну-две короткие палки. Это очень слабый сигнал. при таком сигнале пользоваться Интернет скорее всего не получится.
Есть программы, которые показывают уровень сигнала в цифрах - dBm, например 60 dBm или 40 dBm. Чем больше такая цифра, тем слабее сигнал - хороший сигнал это цифра меньше 50 dBm. Однако нужно понимать что точность таких цифр колеблется в зависимости от адаптера и драйвера этого адаптера. В одних и тех же условиях один адаптер может показывать например XP1 dBm, а другой адаптер 82 dBm.
Кроме пассивных преград, на качество передачи сигнала wifi могут оказывать отрицательное воздействие источники электромагнитного излучения. Так что, даже если у вас на ноутбуке установлен наилучший wifi адаптер, это не означает что вы всегда сможете пользоваться Интернет через wifi.
В ситуации с плохим сигналом может помочь использование адаптера с внешней антенной. Например USB wifi адаптер TP-Link TL-WNXP22N/C укомплектован внешней антенной. При этом она съемная и при необходимости ее можно заменить на другую, с большим коэффициентом усиления.
Что дает наличие внешней антенны? Продолжая этот же пример - в равных условиях - одна и та же точка доступа, одно и тоже время и место подключения, наличие пассивных преград между точкой доступа и клиентом - в итоге слабый сигнал в обе стороны:
- Внутренний "родной" wifi адаптер ноутбука подключается к точке доступа, но практически не дает возможности пользоваться Интернет из-за низкой скорости и частых обрывов.
- TP-Link TL-WNXP22NC с собственной антенной дает стабильное соединение с Интернет на неплохой скорости.
Если не работает wifi на Windows XP
Если на вашем компьютере нет "Беспроводного сетевого соединения" причина может быть в следующем:
- У вас Windows XP SP2, а точка доступа настроена на протокол защиты WPA2. Нужно или установить SP3 или перенастроить точку доступа на WPA.
- На вашем компьютере вообще нет wifi адаптера. Узнать это можно через Диспетчер устройств. В списке устройств должна быть беспроводная сетевая карта.
- На вашем компьютере wifi адаптер есть но он отключен. Например на многих ноутбуках есть кнопки выключения wifi адаптера. Это может отдельная кнопка или одна из кнопок F в комбинации с кнопкой Fn. Если wifi адаптер встроен в материнскую плату, он может быть отключен в BIOS.
- Адаптер есть, но не установлены драйвера на него, в этом случае он будет в списке устройств в качестве неопознанного устройства.
- Адаптер есть, но он программно отключен.


Если "Беспроводное сетевое соединение" есть, оно показывает список сетей, но не удается подключиться к нужной сети, тогда причина может быть в том, что:
- Слишком слабый сигнал между вашим адаптером и точкой доступа. Большое расстояние, толстые стены и т.п. Причем уровень сигнала точки доступа может быть приличный, но сигнал вашего адаптера не "добивает" до точки доступа. Потому, что сигнал адаптера, в общем случае слабее чем сигнал точки доступа. Особенно если адаптер встроенный, как например в ноутбуке.
- Вы ввели неправильный пароль. Это особенно актуально для Windws XP потому, что там нельзя увидеть символы пароля.
Если соединение с точкой доступа установлено, но Интернет не работает, тогда причины могут быть:
- Wifi роутер (точка доступа) не подключен к Интернет. Например технический сбой у провайдера, или недостаток средств на вашем счете у провайдера.
- Технический сбой в работе серверов DNS у провайдера.
Домашние WiFi сети
Безопасность WiFi
Поскольку при использовании wifi вся информация передается по радиоволне это делает wifi сети гораздо более уязвимыми по сравнению с проводными сетями. Дело в том, что радиосигналы посылаемые точкой доступа (wifi роутером) и устройствами, которые подключены к точке доступа, доступны для перехвата любым аналогичным устройством, которое находится в радиусе "слышимости" от точки доступа или от клиента этой точки доступа. То есть перехват сетевого трафика становится очень простым, доступным и незаметным. А перехват сетевого трафика позволяет собрать информацию, необходимую для атаки на wifi сеть. По мере того, как становится все больше точек доступа, wifi увеличивается и количество желающих "взломать" wifi сеть.
Самая распространенная мотивация для взлома точек доступа wifi это подключение к Интернету через wifi бесплатно. Довольно распространенная сегодня картина - у вас в квартире установлен wifi роутер и к нему подключены не только ваши устройства, но и компьютер кого-то из ваших соседей. Вы платите за Интернет, а ваш технически грамотный сосед, получает Интернет бесплатно.
Но "кража" Интернет не единственная причина по которой "взламывают" сети wifi. Дело в том, что если злоумышленник получает доступ к вашей точке доступа, он через нее может получить доступ ко всем устройствам, которые подключены к вашему wifi роутеру. А это дает ему возможность кражи ваших персональных данных. Например паролей к почте, к интернет-банкам, ваших документов - одним словом ко всему чем вы владеете.
Поэтому пользоваться wifi нужно с осторожностью. Вот несколько правил, которые стоит соблюдать.
Не подключайтесь к открытым общественным сетям wifi через ноутбук на котором у вас хранится ценная информация. А если вам необходим доступ к Интернет через открытые сети wifi, тогда используйте на вашем ноутбуке файерволл и антивирус. Еще лучше если вы установите на ноутбук две операционные системы. Одну основную, в которой будет храниться вся ваша ценная информация. А другую пустую, только для того, чтобы выходить в Интернет через открытые wifi сети.
Если вы используете роутер wifi у себя дома или в офисе, необходимо правильно выполнить настройку wifi роутера:
- Используйте тип защиты WPA2.
- Пароль для защиты должен быть длинный - лучше если 50 - 60 символов, и должен состоять из произвольного набора символов. Пароль marina1234 очень плохой - его взломают за несколько минут. Пароль nvysue5XPk-sjehr,"en":["VtaP-4PDYik","mC0WHeFBxck","Oovbz2rKZ-o","5EPHgWonJps","XTI1AUyzCmc","A3xIhd9WT-w","FeRc8MGjLy8","XTI1AUyzCmc","tt7L3R4s84I","tt7L3R4s84I","VtaP-4PDYik","mC0WHeFBxck","Oovbz2rKZ-o","O3Win53t7XY","NU0d-dZTT5Q","tt7L3R4s84I"],"de":["DKid2EGeKWQ","M7URwBz-xwQ","uNIMmVJ8Tdg","uNIMmVJ8Tdg","uNIMmVJ8Tdg"],"es":["mNDs7ijK7Fs","s4DR1m2Sn4Y","Ty7JIesrxXI","qEzO3ZJPM78","RYORWoH8RXo","Ty7JIesrxXI","Ty7JIesrxXI","mNDs7ijK7Fs","s4DR1m2Sn4Y","Ty7JIesrxXI"],"pt":["rLb8t1fgGG8","2y_9RBFul-E","Kce136Z2R2M","Kce136Z2R2M","rLb8t1fgGG8","Kce136Z2R2M","g6RxdpvQQbA","Kce136Z2R2M"],"fr":["D3YhA2-38Yo","qKwNEvCD7bk","D3YhA2-38Yo","swjUPqvLRaU","z3jikH_h_xw","D3YhA2-38Yo","z3jikH_h_xw","z3jikH_h_xw","z3jikH_h_xw"],"it":["rwlSMGqia8k","rwlSMGqia8k","rwlSMGqia8k"],"bg":["K_FNpqKPXpQ","1Q7t3pQG_Ac","skicSV8FBPw","OZYABmHnXgE","7lFDVP6PAe8"],"cs":["OrEnYkkxb4w","OrEnYkkxb4w","OrEnYkkxb4w","yngxSoYYF8c","knskInsqXJ8","OrEnYkkxb4w","YR3JaGCJPKw"],"pl":["u94qipkLam0","u94qipkLam0","CpTE_xPFBbs","u94qipkLam0","u94qipkLam0","CpTE_xPFBbs","u94qipkLam0","u94qipkLam0","Ox15bJHcFsI","u94qipkLam0"],"ro":["rtPbmJS88iE","_Qgwqb-AzPw","WFAdOHhLlUw","nVKZQEMQFzI","rtPbmJS88iE","htgZIIS8xAU","TlDI233xcj0","WFAdOHhLlUw","CllnwkUar44"],"la":["tt7L3R4s84I","mC0WHeFBxck","sErB1vGS_2M"],"el":["IRke51KM4ko","w02JNTBb-f0"]}
