Как настроить старый телевизор лджи. Инструкция по подключению и настройке LG Smart TV
На телевизорах корейской фирмы LG появилась практически одновременно с её внедрением главным конкурентом - корейским гигантом Samsung. На данный момент по уровню её развития эти два "корейца" разделяют эту нишу, а технология тем временем становится всё популярнее. Данный пост мы посвящаем подключению телевизоров LG к интернету через кабель или WiFi и настройке в них такой замечательной функции как Смарт ТВ. Также мы рассмотрим, как пользоваться всеми преимуществами данной технологии.
Подключение к интернету
Первым условием работы Smart TV является наличие в вашем доме интернета. Причём интернет должен быть проводной, или способ его подключения должен предусматривать WiFi роутер. Таким образом, простые USB-модемы сотовых операторов здесь не подойдут, так что первым делом нужно провести в дом интернет.
Есть 2 способа подключить телевизор к интернету для использования технологии:
- Через кабель - в том случае, если вам удобно подводить провод к телевизору, а также у вас либо отсутствует домашняя сеть WiFi и нет желания/возможности её настраивать, либо в вашем телевизоре отсутствует встроенный адаптер WiFi и нет желания/возможности покупать внешний.
- Через беспроводную сеть WiFi.
Какой способ использовать - решать вам, работает TV прекрасно в обоих вариантах, отличие в настройке будет лишь на первом и последнем шаге.
Если через кабель
В этом случае вам нужно подсоединить сетевой кабель интернета в разъём LAN на задней панели телевизора. Если у вас в доме к интернету подключен только один компьютер, то для одновременной работы интернета на нём и ТВ вам необходимо купить специальный разветвитель (его называют свич или хаб) и подключить кабель интернета к нему. Затем один его выход LAN 1 соединить сетевым кабелем с компьютером, а второй LAN 2 подсоединить к ТВ.

Перейдите в меню, для этого на пульте нажмите кнопку Home.

Выберите пункт меню "Настройки" и перейдите к разделу "Сеть", в нём выберите элемент "Сетевое подключение".

Выбираем кнопку "Настроить подключение", далее - Список сетей.


На следующем экране, чтобы подключить интернет через кабель - переходим на пункт "Проводная сеть", если через WiFi - выбираем из списка название вашей WiFi беспроводной сети. Далее жмём "Обновить" и ожидаем. Если на вашу WiFi-сеть установлен пароль, дополнительно понадобится его ввести в появившемся окне.

После недолгого ожидания вы увидите сообщение об успешном подключении устройства к сети, жмём "Готово". Поздравляем! Вы только что успешно настроили ваш телевизор для выхода в интернет.
А что дальше?
Телевизоры LG не позволяют полноценно пользоваться функцией Smart TV без регистрации. Поэтому, чтобы полноценно её использовать, например, устанавливать различные приложения и виджеты из Smart World, нужно зарегистрироваться на сайте LG. Процесс несложный, но если вы совсем не уверены в своих силах, лучше попросите зарегистрировать себя кого-то, кто лучше понимает в технике. Для регистрации нужно выполнить следующие шаги:
Переходим в главное меню при помощи кнопки Home на пульте. В правом верхнем углу выбираем пункт Войти.

Скорее всего вы ранее не были зарегистрированы на LG Apps, поэтому выбираем пункт "Регистрация". Если же у вас есть учётная запись, то вводим данные, нажимаем Войти и переходим к последнему шагу.

Делаем вид, что прочитали пользовательское соглашение, а затем и политику конфиденциальности, и жмём согласен


Заполняем поля электронной почты и нажимаем на кнопку "Проверка подлинности", которая проверит, не регистрировались ли вы ранее. Если же у вас вовсе нет электронного адреса, то поищите информацию о том, как создать Email в Яндексе или Гугле, или попросите кого-то помочь создать ящик.
Внимание, адрес электронной почты должен быть реальный, так как на него вы получите письмо со ссылкой для подтверждения регистрации.
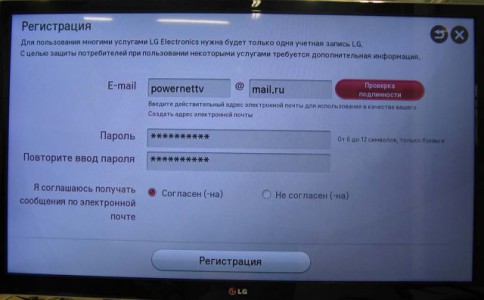
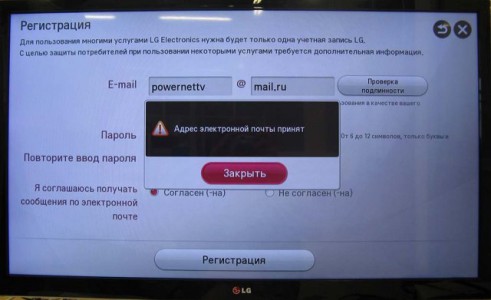
Придумываем и вводим 2 раза пароль, по желанию соглашаемся получать сообщения по электронной почте и нажимаем кнопку "Регистрация". Пароль, конечно же, не забываем, а лучше куда-нибудь записываем.


Теперь вам придётся отвлечься от телевизора и уделить внимание вашему компьютеру, планшету или смартфону. Нет, вы конечно можете нажать кнопку "Да" и попытаться выполнить следующий шаг при помощи встроенного в ТВ браузера, но мы вам этого делать не советуем, по крайней мере пока. Займёт уйму вашего времени.
Поэтому жмём кнопку "Нет" и идём проверять электронную почту, где в новом письме от LG Apps переходим по ссылке "Завершить регистрацию". Вы будете перенаправлены на сайт LG, где вас будет ожидать сообщение об успешной регистрации.
Всё, отмучались, ваша регистрация в LG Apps завершена. До полной настройки телевизора осталось пройти всего несколько шагов.
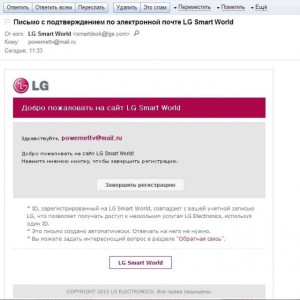
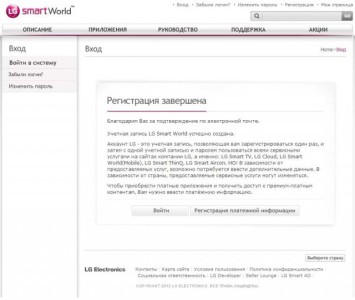
Ввод данных
На пульте телевизора жмём кнопку Exit, затем Home, для перехода в главное меню Смарт ТВ, и в правом верхнем углу выбираем пункт "Войти".
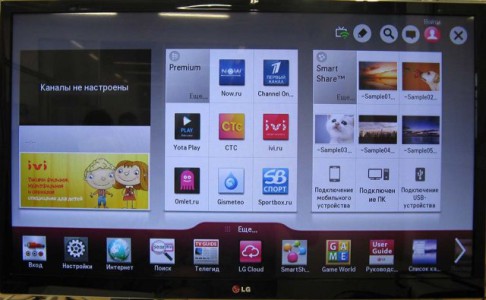
Вводим свои Email, пароль, отмечаем галочку "Оставаться в системе" и нажимаем кнопку "Войти". На запрос о вводе дополнительных данных отвечаем "Нет".


Ура! Теперь вы полностью настроили свой LG Smart TV и можете полноценно его использовать. А именно, устанавливать приложения для просмотра онлайн-фильмов, прослушивания радио, а также использовать виджеты прогноза погоды, информации о пробках на дороге и многое-многое другое.
А теперь мы предлагаем вам расслабиться и посмотреть видео про установку приложений на LG Smart TV.
1. Подключение телевизора к интернету
1.1.Подключение по проводной сети (по кабелю)
Подключаем наш кабель(кабель от коммутатора/маршрутизатора) в разъем "LAN".
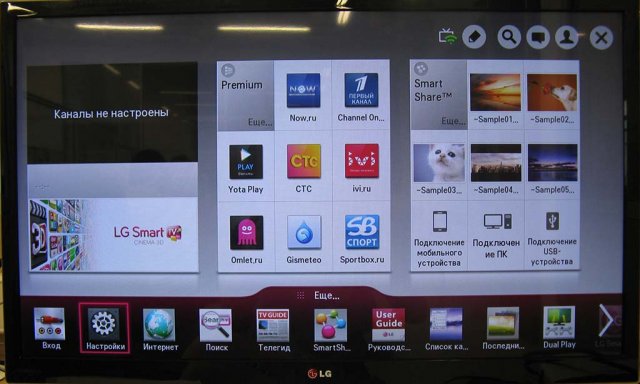


Нажимаем на кнопку "Выбор сетей".

В появившемся окне выбираем "Проводная сеть" и нажимаем кнопку "Обновить".
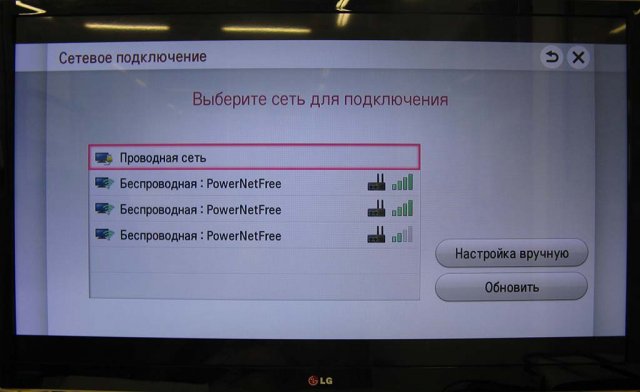
Ждем, пока телевизор выполнит подключение к сети.
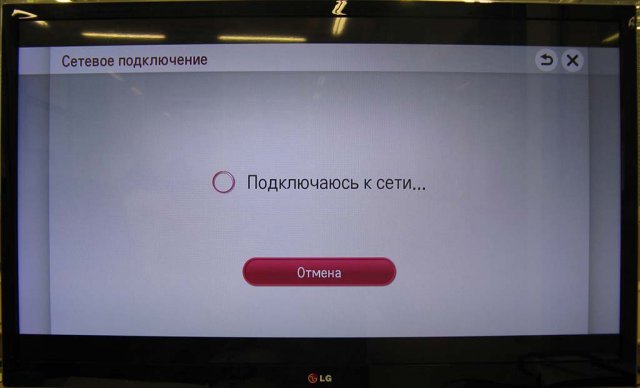
После подключения к проводной сети нажимаем на кнопку "Готово".
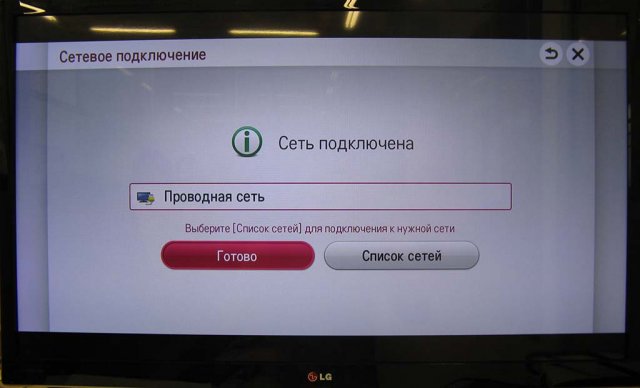
1.2. Подключение по беспроводной сети (через маршрутизатор)
Нажимаем кнопку "SMART" на пульте от телевизора и переходим в меню. Выбираем пункт меню "Настройки".

Переходим в пункт "СЕТЬ" и выбираем подпункт "Сетевое подключение".

Нажимаем кнопку "Настроить подключение".

Нажимаем на кнопку "Список сетей".

В появившемся окне выбираем "Беспроводная: PowerNetFree" (вместо "PowerNetFree" выбираем название Вашей беспроводной сети), нажимаем кнопку "Обновить", далее вводим пароль от Вашей беспроводной сети.
![]()
2. Вход и регистрация на портале
Нажимаем кнопку SMART на пульте от телевизора и переходим в меню. В верхнем правом углу выбираем кнопку "Войти".

Если у Вас нет учетной записи на LgApps, то ее необходимо создать. Для этого нажимаем на кнопку "Регистрация".

Необходимо прочесть и согласиться с "Пользовательским соглашением" и "ПОЛИТИКОЙ КОНФИДЕНЦИАЛЬНОСТИ".


Нажимаем на кнопку "Проверка подлинности". Это необходимо для проверки возможности регистрации на Ваш почтовый ящик.


Вводим данные для регистрации - адрес Вашей электронной почты и пароль. Нажимаем на кнопку "Регистрация".

![]()
На Вашу электронную почту поступает регистрационное письмо, открываем его и нажимаем на кнопку "Завершить регистрацию". Вы автоматически перейдете на страницу LgApps. На этом регистрация завершена.


Возвращаемся к телевизору и нажимаем в запросе кнопку "Нет", на пульте нажимаем кнопку "EXIT". Нажимаем кнопку "SMART" на пульте от телевизора и переходим в меню. В верхнем правом углу выбираем кнопку "Войти".

Вводим данные, указанные при регистрации - адрес электронной почты и пароль.

Появляется запрос на ввод дополнительных данных, нажимаем кнопку "Нет".

Автоматически возвращаемся в главное меню.
3. Установка приложения SS IPTV
Нажимаем кнопку "SMART" на пульте от телевизора и переходим в меню. Выбираем окно "Smart World".

В верхнем правом углу выбираем кнопку "Поиск".

В строке поиска вводим "ss iptv" и нажимаем красную кнопку на пульте.

В появившемся списке выбираем программу "SS IPTV".

Выбираем кнопку "Установить" и ждем, пока приложение установится.

Выбираем кнопку "Запустить".

Необходимо прочесть и согласиться с "Пользовательским соглашением".
Всем привет. Сегодня мы будем настраивать IPTV на телевизоре LG Smart TV.
На телевизорах LG стоит операционная система webos, версия которой различается в зависимости от модели вашего телевизора. Версию можно узнать в интернете. Нашей целью будет являться установка программы для просмотра IPTV.
Для начала определимся какой метод настройки вам подойдет. Простой — вы не знаете что такое IPTV плейлисты, но хотите смотреть телевизор и фильмы через интернет. Или сложный — вы хотите использовать свои IPTV плейлисты.
Итак, друзья, я думаю вы уже умеете устанавливать приложения на ваш телевизор, поэтому пропущу данный этап. Для тех кто делает это в первый раз нужно открыть меню и зайти в LG Smart World или мои приложения, и следовать инструкциям.
Нам нужно установить приложение, которое называется vTuner. Оно находится в магазине приложений. После этого в главном меню должна появиться иконка как на картинке
После этого заходим в настройки телевизора, вкладка Сеть, кликаем снизу на пункт Расширенные настройки:
 Откроется окошко. В нем снимаем галочку «Автоматически» если стоит и изменить DNS на: 46.36.218.194 как на картинке
Откроется окошко. В нем снимаем галочку «Автоматически» если стоит и изменить DNS на: 46.36.218.194 как на картинке

Выключаем и включаем телевизор и запускам программу vTuner. Готово!
Запустив в vTuner программу ForkPlayer вы можете искать и смотреть фильмы с различных онлайн кинотеатров в интернете, а запустив torrent-tv наслаждаться телевидением. Если у вас что-то не получилось тут вы можете посмотреть видео.
Отличия этого способа в том что вы можете загрузить любой свой плейлист, в том числе который дан провайдером или поставщиком IPTV.
Первым делом устанавливаем приложение SS IPTV из магазина приложений и открываем его. Заходим в настройки
 Затем кликаем на кнопку Получить код, у меня она выделена желтым. Запишем его, он в дальнейшем нам понадобиться.
Затем кликаем на кнопку Получить код, у меня она выделена желтым. Запишем его, он в дальнейшем нам понадобиться.
 Теперь мы должны загрузить наш плейлист в телевизор. Для этого переходим по этой ссылке и вводим сюда код, который мы получили с телевизора: http://ss-iptv.com/ru/users/playlist
Теперь мы должны загрузить наш плейлист в телевизор. Для этого переходим по этой ссылке и вводим сюда код, который мы получили с телевизора: http://ss-iptv.com/ru/users/playlist
После этого выбираем файл и загружаем плейлист. Теперь если на ТВ перезапустить программу то можно увидеть наш плейлист и посмотреть каналы. Настройка завершена.
Удачного просмотра!
Прежде чем пользоваться Смарт ТВ, телевизор необходимо подключить к Интернету. Это можно сделать двумя способами - с помощью сетевого кабеля или беспроводной связи Wi-Fi (необходимо, что бы ваш телевизор поддерживал подключение к Wi-Fi сети). Вот статья описывающая способы подключения телевизора к Интернету - Как подключить телевизор к Интернету .
Поскольку при подключении телевизора через сетевой кабель идущий от роутера, не требует особых настроек, я более подробно остановлюсь на подключении телевизора LG к Wi-Fi сети.
Нажмите на пульте управления кнопку "Settings".
На телевизоре выберите "Сеть" - "Подключение к сети Wi-Fi"

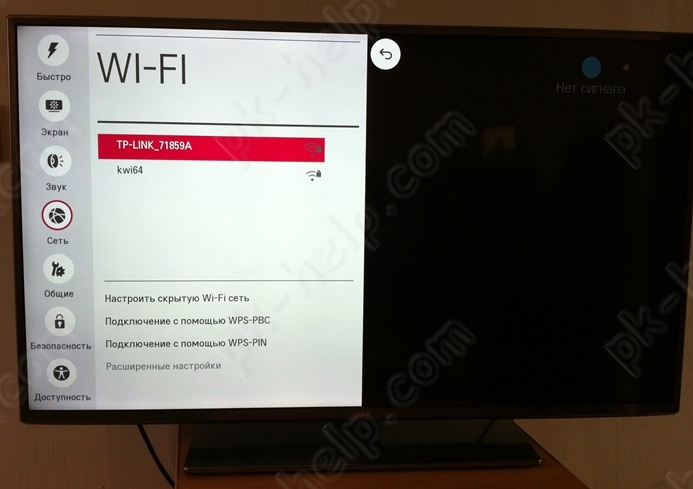
После этого необходимо будет ввести пароль от Wi-Fi сети.

И нажать кнопку "Подключение".
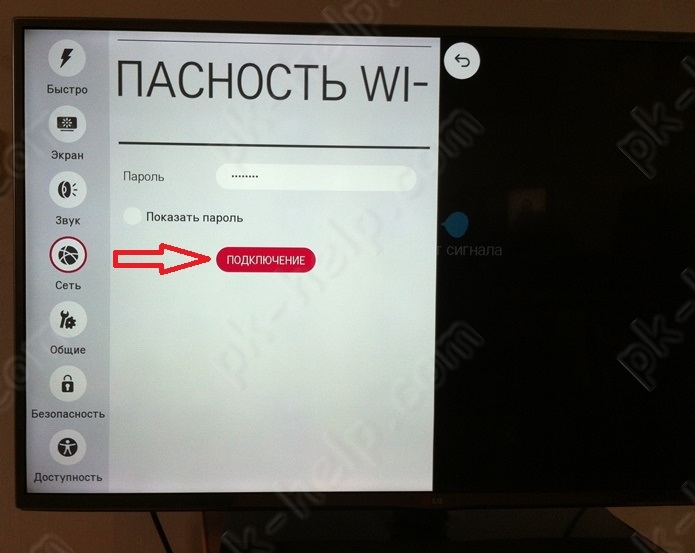
Если вы забыли пароль от вашей Wi-Fi сети можно воспользоваться технологией WPS, для этого в меню, где показаны все беспроводные сети, выберите - "Подключение с помощью WPS-РВС".
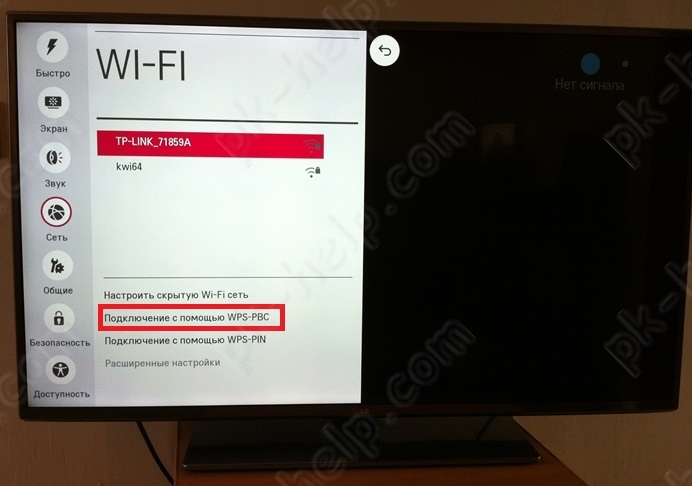
После этого в течении минуты необходимо нажать кнопку WPS на Wi-Fi роутере.

Не важно каким из способов вы пользовались - вводом пароля или WPS, в результате вы подключитесь к беспроводной сети, это можно понять из галочки напротив имени Wi-Fi сети.

После этого можно начать пользоваться функцией Смарт ТВ, для этого нажмите кнопку "Smart" на пульте управления.
Внизу телевизора вы увидите список установленных по умолчанию приложений. Можете выбрать любое и запустить его с помощью кнопки "Ок" на пульте управления.
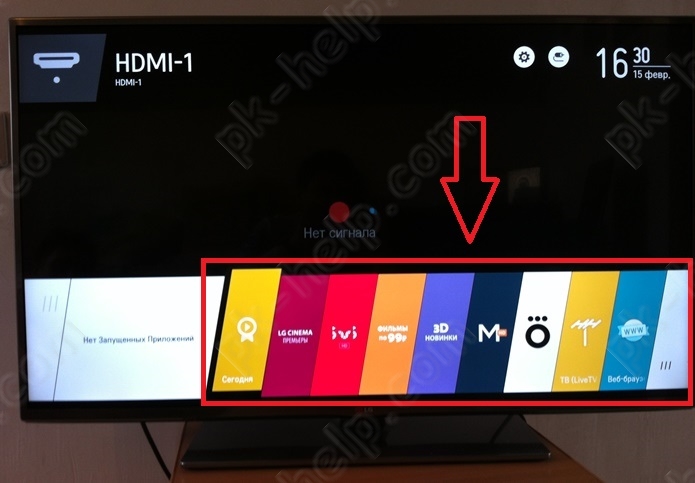
Если вам мало установленных приложений вы можете добавить еще, для этого на пульте управления нажмите кнопку "My Apps".
На экране телевизора выберите приложение "LG Store".

После этого вам откроются все приложения, которые доступны для вашего телевизора, выберите любое и установите его. Теперь установленное приложение появится в списке установленных приложений.

Если по каким то причинам у вас не получилось настроить Смарт ТВ на телевизоре LG рекомендую прочитать статью -
Для просмотра IPTV на телевизоре SMART TV без IPTV приставки, необходимо установить специальное приложение.
Подключаем телевизор через маршрутизатор (роутер), который подключен к сети интернет - это устройство необходимо предварительно настроить, так чтобы роутер IPTV сигнал не блокировал и перенаправлял в вашу сеть. Можно подключить телевизор и напрямую, без роутера.
Для первоначальной установки плеера на телевизор для просмотра IPTV, необходимо наличие Интернета!
Для качественного приема цифровых каналов, требуется подключение телевизора по кабелю. Если вы подключили телевизор по беспроводной сети (WI-FI), изображение может пропадать и качество сигнала может ухудшится.
Подключаем наш кабель (кабель от коммутатора/маршрутизатора) в разъем "LAN"
Внимание! Меню на телевизоре может отличаться в зависимости от модели телевизора.
Нажимаем кнопку "SMART" на пульте от телевизора и переходим в меню. Выбираем пункт меню "Настройки"
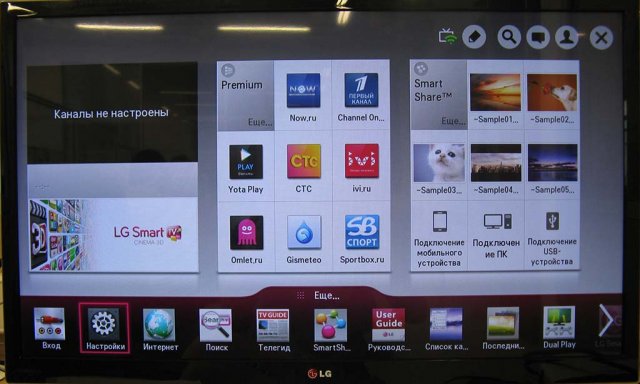
Переходим в пункт "СЕТЬ" и выбираем подпункт "Сетевое подключение"

Нажимаем кнопку "Настроить подключение"

Нажимаем на кнопку "Выбор сетей"

В появившемся окне выбираем "Проводная сеть" и нажимаем кнопку "Обновить". (Если хотите подключиться по беспроводной сети, выбираете пункт "Беспроводная сеть", затем выбираете название роутера и вводите пароль от беспроводной сети).
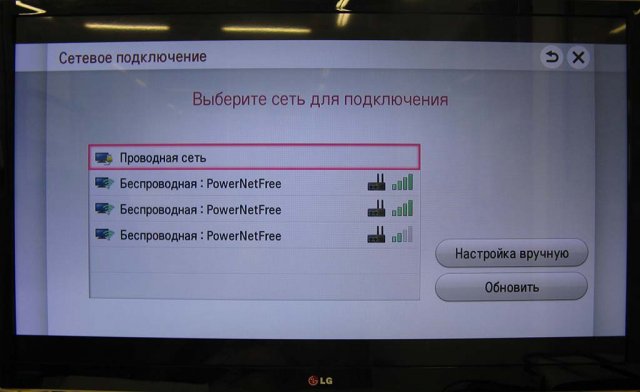
Ждем, пока телевизор выполнит подключение к сети.
После подключения к сети нажимаем на кнопку "Готово".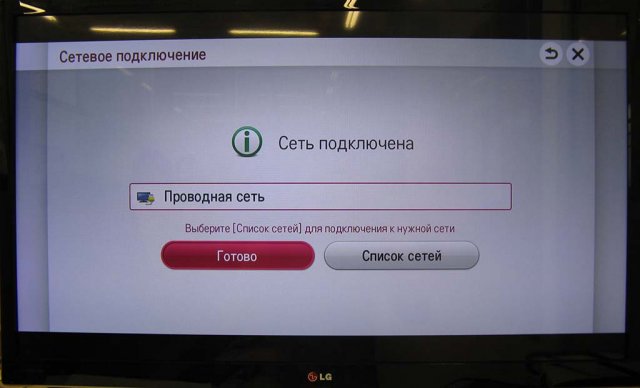
На этом этапе сеть настроена.
Установка приложения SS IPTV


В строке поиска вводим "ss iptv" и нажимаем красную кнопку на пульте

В появившемся списке выбираем программу "SS IPTV".


Выбираем кнопку "Запустить".

Необходимо прочесть и согласиться с "Пользовательским соглашением". Выбираете «Далее», затем «Согласен».
Нажимаем «Настройки»

Для разных абонентов ссылка на список IPTV каналов может отличаться, берите ее из личного кабинета на сайте сайт. Формат ссылки http://сайт/ TVXXX.m3u . Значение TVXXX .m3u вводится согласно вашему дополнительному тарифному плану.

Выбираем «Контент» -> Нажимаем стрелку вправо пока не появится «Внешние плейлисты (5/5)». Жмем «Добавить». Вводим
ссылку плейлиста.

Жмем на плейлист

Приятного просмотра IP-TV!
Установка приложения
Peers.TV
Нажимаем кнопку "SMART" на пульте от телевизора и переходим в меню. Выбираем окно "Smart World"

В верхнем правом углу выбираем кнопку "Поиск"

В окне поиска с помощью электронной клавиатуры наберите поисковую фразу "Peers.TV" и нажмите красную кнопку на пульте, чтобы осуществить поиск.

В появившемся списке выбираем программу " Peers.TV ".
Выбираем кнопку "Установить" и ждем, пока приложение установится.
Выбираем кнопку "Запустить".
При первом запуске программа автоматически определяет провайдера, к которому вы подключены. Если выходит окошко с выбором провайдера, выберите MEGANET и нажмите "Да". В открывшемся меню нажмите на пульте кнопку "Выбрать"

Если определение провайдера автоматически не произошло, необходимо добавить список каналов вручную. Для этого нажмите на пульте кнопку С (Желтую). В появившемся окне с помощью электронной клавиатуры укажите адрес списка каналов.

После ввода нажмите на пульте кнопку B (зеленую).
Выбрав данный плейлист, нажмите кнопку, соответствующую пункту "Выбрать данный плейлист С (желтая)"
Управление переключением каналов осуществляется с помощью кнопок переключения каналов
Для открытия полного списка каналов нажмите "ОК"
Приятного просмотра IP-TV!
