Как чистить кэш в Google Chrome и зачем это нужно? Как очистить кэш в хроме? Основные способы
Каждая страница, посещенная вами через тот или иной браузер, частично сохраняется в кэше. Программа автоматически делает это для того, чтобы ускорить загрузку страницы и отображение «тяжелых» данных: рисунков, фотографий, анимации и видео при следующем посещении. Кэширование веб страниц экономит не только ваше время, но и трафик, что немаловажно для тех, кто пользуется тарифицированными пакетами и мобильными провайдерами.
Зачем чистить кэш
Иногда количество посещаемых страниц настолько велико, что кэш занимает много места на жестком диске пользователя. В результате сбоев или неправильного закрытия браузера кэш одних и тех же страниц может накапливаться годами. Запрашиваемый вами сайт перед тем, как загрузить данные из глобальной сети будет искать возможность отображения из сохраненных файлов.
Множество копий не только замедлит выбор необходимых данных, но может также загрузить старые и неактуальные изображения.
Особенно часто проблемы с кэшем возникают на ресурсах с адаптивным и часто меняющимся дизайном или снабженных анимацией (например, онлайн игры, чаты). Такие страницы требуют постоянного обновления данных. Тем самым каждый сбой открытия или закрытия добавляет новую копию в хранилище, которая станет проблемой при следующем отображении.
Способы очистки
Современные браузеры имеют множество гибких настроек и позволяют очистить накопившиеся данные множеством способов: как при помощи горячих клавиш, так и вручную, редактируя настройки программы.
Перед тем, как приступить к очистке от ненужных файлов, необходимо внимательно выбирать параметры удаления в браузере, поскольку вместе с кэшем страниц можно очистить сохраненные адреса и формы авторизации на сайтах.
Для того чтобы избежать проблем, убедитесь, что вы помните необходимые данные идентификации для ваших аккаунтов (логин, пароль) или не отмечайте галочкой соответствующий раздел.
Видео: очистим кэш в гугл хром
Меню Настройка и управление
Самый простой способ очистить кэш в гугл хроме – воспользоваться стандартным меню настройки. Для этого необходимо выполнить следующие действия:
- открыть браузер Хром;
- вывести меню настройки и управления при помощи специальной кнопки с тремя полосками в верхнем правом углу окна;
- выбрать пункт «Дополнительные инструменты»;

- нажать «Удаление данных о просмотренных страницах…»;
- в появившемся окне отметить галочками необходимые для очистки параметры;
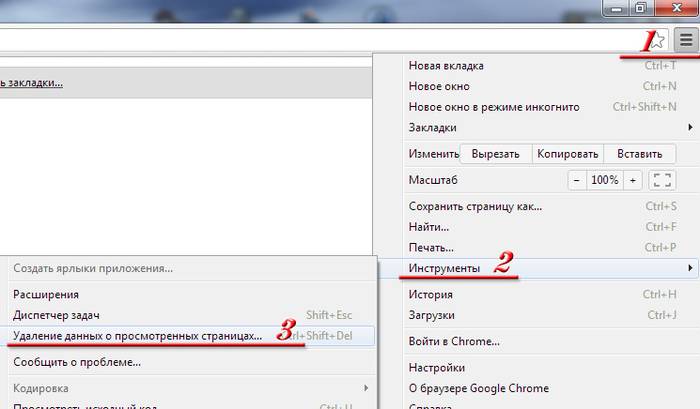
- выбрать период, за который необходимо произвести удаление;
- нажать кнопку очистка истории.

Спустя некоторое время, которое может отличаться в зависимости от количества удаляемых файлов, программа выдаст сообщение об окончании работы.
Команда “ chrome://history/ “
Хром стал одним из самых популярных браузеров благодаря множеству настроек и плагинов, которые позволяют управлять им на профессиональном уровне и открывают возможность сделать его максимально удобным для себя.
Функциональность управления программой расширена при помощи команд, которые можно выполнять из адресной строки. Существует также команда, которая позволяет вызвать окно с историей посещения страниц.
Схема блока питания компьютера. Устройство и принципнцип работы.Тут.
Чтобы туда попасть, необходимо выполнить следующие несколько шагов:

Очистить кэш в Хроме горячими клавишами
Зайти в настройки управления данными и файлами посещенных страниц можно не только вручную, их также можно вызвать при помощи комбинаций клавиш клавиатуры. Такой метод особенно может пригодиться, если вы занимаетесь дизайном сайта и смотрите его через браузер Хром в готовом состоянии на сервере или же, если вход в настройки заблокирован воздействием вирусов, которые нередко находятся в кэше.
Ctrl+Shift+Del для быстрой очистки данных
Комбинация клавиш Ctrl+Shift+Del позволит сразу перейти к выбору удаляемых файлов, не вводя никаких данных и не открывая никаких настроек.

Выполнить ту или иную операцию может понадобиться мгновенно, и вызов окна управления очисткой данных при помощи комбинации клавиш несомненно пригодится.
Ctrl+H для входа в историю
Если необходимо удалить несколько записей истории, или предыдущая комбинация по каким-то причинам не работает, можно просмотреть перечень посещенных сайтов при помощи комбинации Ctrl+H.

К полному удалению данных с посещенных ресурсов, в том числе и кэша, из этого окна можно перейти при помощи кнопки «Очистить историю»;
Удаление временных файлов
Кроме записей, хранящихся в истории, и тяжелых файлов, которые представляют основную массу кэша, существуют временные файлы под названием coockie. В них хранятся данные авторизации на сайтах, поисковые запросы и заполненные формы с личными данными. В целях безопасности или при возникновении проблем рекомендуется полностью зачищать все временные файлы. Как правило, у каждого браузера своя папка для их хранения.
Для удаления всех временных файлов или для управления ими необходимо выполнить следующие действия:

Если у вас возникла проблема с отображением страницы, не спешите переустанавливать браузер или требовать от провайдера «нормального» интернета. Для начала попробуйте очистить кэш и другую временную информацию, сохраняемую ресурсами. Большинство проблем с некорректной загрузкой сайтов связано с ошибочной загрузкой устаревших файлов и данных.
Google Chrome, как и любая другая прога, которую юзают много и часто, со временем тоже начинает, если не явно тормозить, то заметно подтупливать, «кушая» все больше оперативки и попутно «радуя» своего пользователя новыми анти-рекордами скорости и производительности. Потому, чтобы браузер функционировал хотя бы на уровне «более-менее, а не абы как», надо время от времени устраивать ему оздоровительные процедуры. В этой связи о том, как почистить Хром.
Для начала отметим, что все приведенные ниже способы налаживания работы браузера Chrome одинаково полезны как на Windows-компьютерах, так и на Mac-ах (а некоторые даже на Linux-е, о как!). Ну, а теперь в порядке очередности. Итак, сделать можно и нужно следующее:
#1: обновить Хром
Если у вас, как и у нас, имеется привычка держать браузер постоянно открытым вместе с кучей активных вкладок, которые либо не хочется, либо нельзя какое-то время закрывать, то наверняка дежурные обновления вы также никогда не устанавливаете сразу, что на самом деле не очень хорошо.
Кстати, если кто еще не в курсе, то когда выходит апдейт, значок настроек браузера (три горизонтальные полоски в правом верхнем углу окна) меняет цвет сначала с обычного серенького на веселенький оранжевенький, а потом — на подозрительный красненький. Это, чтобы понятнее было, насколько состарился ваш Хром.
Наличие обновлений проверить можно и вручную. Для этого в адресной строке надо набрать/скопировать: chrome://help .
#2: почистить Хром от старых и/или ненужных расширений
В адресной строке пишем chrome://extensions , на открывшейся страничке внимательно изучаем список установленных расширений, и вырубаем/удаляем ненужные. Чтобы отключить, просто снимаем галочку в соответствующем чек-боксе, чтобы удалить, также просто жмем на значок корзины.
Важный нюанс: удаляется расширение вместе со всеми связанными данными, а если его только отключить, то данные эти останутся в компе.
#3: почистить Хром от ненужных плагинов
Пишем chrome://plugins , смотрим список и отключаем плагины. Чтобы отключить, жмем «Отключить «.

#4: разобраться с вкладками
Вы, наверное, уже знаете, что чем больше вкладок открыто в Хроме, тем больше оперативной памяти он потребляет, и тем заметнее «хромает» его производительность (особенно, на старых ПК). О том, как данную проблему можно грамотно и бесплатно решить в наши дни, мы уже .
Но вкратце напомним: если есть необходимость держать под рукой много вкладок, большинство из которых в закладки добавлять смысла нет, то, чтобы постоянно не кормить всю ораву дефицитной оперативкой, сложить их можно в одну экономную кучку посредством полезного расширения вроде One Tab или Tab Wrangler , либо перевести некоторые или все открытые страницы сайтов с помощью расширений Text Mode или Minimalist для Chrome.

#5: поставить Data Saver
Данный инструмент интересен и полезен в те яркие и богатые на впечатления часы, дни, недели и т.д., когда Хром приходится юзать в условиях «плохого Интернета», т.е. когда качество связи … и не качество вовсе. Расширение Data Saver , используя «всю мощь» серверов Google, прежде беспощадно сжимает и оптимизирует веб-страницы, заметно уменьшая количество кило- и мегабайт в них, и только потом грузит их в ваш Хром.
#6: закрыть Хром!
В смысле, хотя бы иногда. Ведь, во-первых, в режиме 24/7 он не всегда нужен, во-вторых, так и обновить его можно, в-третьих, почисть Хром, в-четвертых … Короче говоря, иногда надо закрывать.
А чтобы не волноваться по поводу потерянных вкладок и не шерстить на предмет поиска особо нужных историю поиска, можно сразу настроить браузер так, чтобы открывался он аккурат в таком же виде, в каком был закрыт. Для этого пишем в адресной строке chrome://settings , в самом начале «Настроек » находим раздел «Вход » (он первый) и в «При запуске открывать » выбираем опцию «Ранее открытые вкладки «, или, если предварительно потрудится и создать список всех важных вкладок, то опцию «Заданные страницы «.

Еще один нюанс: если вы привыкли работать с несколькими окнами (не вкладками, а именно окнами) Хрома, то надо быть внимательнее, автоматом (т.е. после включения опции «Ранее открытые вкладки «) Хром открывает только вкладки последнего активного окна, остальные окна будут проигнорированы.
И еще: ошибочно закрытую вкладку в Chrome можно быстро вернуть комбинацией клавиш Ctrl + Shift + T в Windows или Linux, и ⌘ + Shift + T на Mac-е.
#7: установить дефолтную тему
Оформление в Хроме кастомизировать можно, пока не надоест. в том числе и темы симпатичные устанавливать. Но фишка в том, что многие, а точнее все, из самых красивых и популярных тем такие красивые за счет оперативки, и часто это сказывается на производительности. А вот дефолтная тема Хрома, не смотря на всю свою невзрачность, как раз самая экономная. Потому если браузер начинает подтормаживать, то можно попробовать, так сказать, сменить тему. Для этого заходим в «Настройки » (chrome://settings ), в разделе «Внешний вид » жмем кнопку «Восстановить тему по умолчанию «. Если кнопка не активна, значит, дефолтная тема Хром у вас уже установлена.
#8: оптимизировать скроллинг
В этот раз пишем chrome://flags , на странице находим и активируем опцию «Быстрое закрытие вкладок/окон «. Хром заработает шустрее за счет того, что сможет закрывать окна вне зависимости от выполняемого JavaScript-кода. После включения данной опции, необходимо перезапустить браузер (внизу экрана появится кнопка «Перезапустить «), чтобы изменения вступили в силу. Отключается она тоже на этой же странице и тоже с перезапуском Хрома.
#9: почистить Хром кэш
Это когда комп начинает «намекать» на недостаток свободного места на диске. Но кэш приложения, как известно, чистить нужно и без таких намеков. Потому копируем в адресную строку chrome://settings/clearBrowserData . Начинать можно с «Изображение и других файлов … » и «Файлы cookie … «, но иногда бывают случаи, лучше почистить Хром кэш весь оптом и самого «начала времен».

#10: проверить систему на вирусы и мусор
Для Windows у Google есть даже специальный «Инструмент очистки Chrome «, которые сканит систему на предмет наличия софта, который может препятствовать нормальной работе браузера. Кроме того, есть и другие бесплатные проги и сервисы с аналогичным функционалом, как для Win-компов, так и для Mac-ов (да, вера в то, что в Apple-компьютерах вирусов не бывает, уже давно не актуальна). Посмотрите на официальных сайтах любого из известных разработчиков антивирусов.
Очистить кэш в Google Chrome многие источники советуют для сокрытия противоправных действий в сети. Поверьте, если вы так приготовились обходить на поворотах органы - это не выход. Надежней жесткие диски компьютера положить под асфальтовый каток, результат сварить в кипящем масле, а потом все это разбросать в разные мусорные баки. Если же вы хотите спрятаться от любопытных глаз начальства или домашних, то чистите историю посещений!
Для чего на самом деле используется обозревателем свободное место, и как почистить кэш в хроме, читайте в этой статье.
Зачем чистить кэш
 Кэш - это данные, когда-то загруженные с сети на компьютер или мобильное устройство. Например, вы смотрите фильм на Ютуб. Чтобы избежать проблем с нестабильным интернетом или лагами системы, часть фильма, которую вы еще не видели, загружается в память. И если какое-то время не будет интернета, то воспроизведение не остановится, а проиграется сохраненное ранее. Эти данные попадают в кэш. Туда же браузер сбрасывает картинки, музыку и другую информацию.
Кэш - это данные, когда-то загруженные с сети на компьютер или мобильное устройство. Например, вы смотрите фильм на Ютуб. Чтобы избежать проблем с нестабильным интернетом или лагами системы, часть фильма, которую вы еще не видели, загружается в память. И если какое-то время не будет интернета, то воспроизведение не остановится, а проиграется сохраненное ранее. Эти данные попадают в кэш. Туда же браузер сбрасывает картинки, музыку и другую информацию.
А также в кеше хранятся результаты промежуточных вычислений Google Chrome. Очистить кэш - это значит удалить всю информацию, с которой система работала ранее. Браузер хранит большой объем данных, которые, возможно, никогда не понадобятся. Например, вы посетили сайт интернет-магазина, а он не понравился. Вы больше никогда туда не зайдете, но данные останутся пылиться на устройстве.
Еще один источник разбухшего кеша - это сбои в работе ПК, когда он неожиданно выключается. Хром не успевает удалить то, что совсем не нужно. При следующем запуске браузер оставляет эту информацию, забывая о ней. Для настольных компьютеров и ноутбуков большой размер временных файлов не так критичен, как для мобильных устройств.
Если рассмотреть бюджетный смартфон на андроиде, то размер хранилища браузера может занимать до 10−15% встроенной памяти гаджета. Для ПК на механических винчестерах важен не объем информации, а то, что она хранится во множестве мелких файлов. Это повышает фрагментацию диска и замедляет работу системы.
Другая проблема, которую вызывает кеш - сложности в работе сайта. Когда в системе имеется загруженная часть веб-страницы, Хром ее обновлять не будет. А если в загрузке прошел сбой, или при работе возникла ошибка, то и сайт будет исполняться некорректно. И пока данные в кеше не обновятся, система не стабилизируется.
Подводя итог, кеш в браузере нужно очищать . От этого зависит:
- Количество свободного места в системе.
- Фрагментация дисков ПК.
- Стабильность работы сайтов.
Периодичность, с которой следует проводить очистку, зависит от нагрузки на браузер. Не стоит впадать в крайности: удалять раз в день, или раз в год. Выкидывайте мусор по понедельникам каждую неделю для активной рабочей станции. Или в конце месяца, если Хром не испытывает больших нагрузок. Для стабильной работы устройства этого вполне достаточно.
Как удалить кэш на ПК
Очистить кэш в Гугл Хром можно тремя способами:
- Через браузер Google Chrome.
- Очистить кэш, используя софт для оптимизации ПК.
- Вручную.
 Ручная уборка
- самый радикальный из предложенных способов. Вы видите, что есть в папке с кешем и гарантированно удаляет ее содержимое. При настройках Windows по умолчанию, кеш находится в каталоге: «C:\Users\_Пользователь_\AppData\Local\Google\Chrome\UserData\Default\Cache>». Удалите содержимое папки, чтобы убрать кешированные файлы.
Ручная уборка
- самый радикальный из предложенных способов. Вы видите, что есть в папке с кешем и гарантированно удаляет ее содержимое. При настройках Windows по умолчанию, кеш находится в каталоге: «C:\Users\_Пользователь_\AppData\Local\Google\Chrome\UserData\Default\Cache>». Удалите содержимое папки, чтобы убрать кешированные файлы.
Программы для удаления кеша исполняют не только поставленную задачу, но и проводят общую профилактику работы ПК Список популярных оптимизаторов:
- Ccleaner
- Tuneup utilities.
- Advanced system care.
Эти программы начинают работать после установки. В версиях от производителя, удаление кеша сразу выставлено в настройках. Несомненным плюсом таких утилит является слежение за состоянием системы в реальном времени.
Средства Google Chrome позволяют избавиться от кеша, не выходя из обозревателя. Перейдите в настройки браузера (кликните по иконке с тремя точками, верхнем углу окна программы, выберете «Настройки»). В строке поиска введите «Кеш» и кликните по пункту «Очистить историю». В открывшемся окне пометьте сточку об очистке кеша, снимите другие галочки, если не собираетесь удалять остальную информацию. Нажмите «Очистить историю».
Как очистить кэш в мобильных устройствах
Для смартфонов и планшетов можно составить такую же инструкцию по зачистке, но она будет лукавая. Утилиты-оптимизаторы работают на одном мобильнике и ничего не делают на другом. Удалению из Хрома я не верю - сложно проверить результат. Ручная уборка - самый простой и эффективный способ:
- Шторку вниз.
- Настройки.
- Приложения.
- Google Chrome.
- Очистить кеш.
 Несколько свайпов по экрану, пара-тройка тапов, и Хром гарантированно остался без кеша. Из любопытства можно посмотреть, сколько места занято под нужды Хрома перед очисткой.
Несколько свайпов по экрану, пара-тройка тапов, и Хром гарантированно остался без кеша. Из любопытства можно посмотреть, сколько места занято под нужды Хрома перед очисткой.
Проводя регулярное обслуживание системы, в частности, очистку кеша в браузере Google Chrome, вы повышаете стабильность работы устройства и освобождаете место на диске. Для этого не требуется специальных знаний, а хватит и базовых навыков.
Если вы решили почистить кеш в Хроме, то в этой статье найдете рекомендации и скрины, которые помогут вам удалить временные файлы из кэша веб-браузера.
Кэш интернет-браузера – место сохранения на компьютере копий прочитанных и перелистанных раньше интернет-страниц. То есть, все файлы, которые воспроизводились в открытом браузере – картинки, музыка или видео – сберегаются в кэше веб-браузера.
ИНЫМИ СЛОВАМИ
Кэш — память компьютера.
Операционная система имеет доступ к кэшу намного быстрее, нежели к оперативному запоминающему устройству компьютера.
МЕЖДУ ПРОЧИМ
Огромное количество сходных временных файлов может не наилучшим образом оказать влияние на продуктивность всей системы. Вследствие этого, во избежание неприятностей со стороны ее работы крайне значимо систематически очищать кэш.
Процесс очистки временных файлов (кэша) на компьютере «подчиняется» тому, какой браузер пользователь использует. Так как у различных интернет-браузеров кэш размещается в неодинаковых местах. рассказано, как сделать ту же операцию в мозиле. Но как почистить кэш в хроме?
Наиболее легкий, быстрый и доступный способ — это функция очистки (удаления информации о просмотренных веб-страничках) в интернет-браузере Хром:

Где хранится кеш Хрома
Решили удалить временные файлы, но не в курсе, где же хранится этот кеш Хрома? Самое время открыть секрет о местоположении кэша в интернет-браузере.
Google Chrome — один из немногих интернет-браузеров, которые не имеют настроек для модификации (размера) и месторасположения кэша. И все же, где хранится кеш Хрома – спросите вы? По умолчанию, кэш размещен в каталоге профиля пользователя (к примеру, в каталоге C:\Documents and Settings\Admin\Local Settings\Application Data\Google\Chrome\User Data\Default\Cache)
. Его размер – динамический, то есть изменяется. Однако, данные параметры все же можно задать, но лишь не в настройках веб-браузера, а в параметрах загрузки Хрома. Для этого нужно выбрать из контекстного меню ярлыка запуска браузера пункт «Свойства», и в поле «Объект» указать нужные параметры для установки местонахождения кэша и его объем. К примеру, так:
«…chrome.exe» —disk-cache-dir= «D:\Cache» —disk-cache-size=1073741824,
где параметр «disk-cache-dir» — указывает полный «маршрут» доступа к папке, в которой будет размещаться кэш, а параметр «disk-cache-size» — его объем (в байтах).
Как увеличить кеш в Хроме
Как без команды, позволяющей изменять размер кэша, можно его увеличить? Узнайте из следующих советов, позволяющих увеличить объем кэша в Хроме.
Как было сказано выше, в веб-браузере Google Chrome отсутствует опция для изменения объема кэша. С этой целью следует прибегнуть к использованию особой команды – «disk-cache-dir».
Увеличить кэш в Хроме можно следующим способом:
- создать новую папку, в которой будет располагаться увеличенный кэш веб-браузера Хром. В частности, C:\Google Chrome\Cache;
- из контекстного меню ярлыка «Google Chrome» (щелкнуть правой кнопкой мыши — ПКМ) выбрать подменю «Свойства»;
- в поле «Объект» дописать команду «disk-cache-dir»с новым размером кэша (в байтах). Так, к примеру:
«C: \Documents and Settings\<Ваше имя пользователя>\Local Settings\Application Data\Google\Chrome\Application\chrome.exe» —disk-cache-dir= «D:\Google Chrome\Cache» -disk-cache-size=1000000000; - нажать OK.
ИНТЕРЕСНО
Для того, чтобы кэш Хрома автоматически не удалял все данные из своей памяти, а оставлял на жестком диске компьютера пользователя, нужно в настройках Хрома записать размер кэша – минимум 512 Мбт, а также выключить различные опции со свойством – «Очистка кэша при закрытии окна браузера».
Надеемся, теперь вы легко и без затруднений сможете почистить кэш в Хроме.
Всем привет! В современном мире интернет настолько сильно проник в нашу повседневную жизнь, что представить себя без него практически невозможно. Сайты становятся все более информативными, дизайн проектов все «круче» и сложнее, браузеры все умнее и умнее.
Довольно часто из-за проблем с интернетом некоторые странички могут отображаться некорректно или не отображаться вовсе. Чтобы избавиться от этой проблемы нам нужно почистить кэш веб обозревателя. Сегодня мы рассмотрим как очистить кэш в Google Chome.
Наверняка многие игроки в социальных сетях замечали интересную вещь. (которая вовсе и не вещь, ее же нельзя взять с собой — ну не будем отвлекаться)… загрузка игры продолжается до 50…54 (подставьте свое значение) и дальше ничего не происходит. Вероятнее всего это связано с тем, что во время очередной загрузки были проблемы с соединением с сервером и приложение «повисло». После проблемы устранили, а проблема у вас осталась. Так вот, чтобы полностью перезагрузить страницу откуда загружается приложение — нужно почистить кэш в хроме.
Делается это двумя способами:
Как очистить кэш в гугл хром для отдельной страницы
Для избавления от проблем на странице скорее всего будет достаточно сбросить кэш для конкретной вкладки. Делается это нажатием CRTL + F5. При нажатии этой комбинации все запомненные данные конкретной вкладки сбросятся на компьютере и загрузятся заново из интернета.

P.S. Сочетание CTRL + F5 работают в любом браузере, а не только в Google Chrome.
Как почистить кэш в Google Chrome
Если предыдущий способ Вам не помог (а может вы просто хотите полностью удалить историю посещений), то открывайте Chrome и переходите в «Настройки»

Слева найдите «История» и нажмите кнопку «Очистить историю…»

Выберите «За все время» и нажмите очистить историю. Спустя некоторое время вся ннформация о посещениях, файлы cookie и прочие данные хранящиеся браузером будут удалены с Вашего компьютера.
