Как делать примечания. Как сделать сноску в ворде внизу на странице
Текстовый редактор Microsoft Word - это не только отличный инструмент для набора и форматирования текста, но и удобнейшее средство его дальнейшего исправления и правки. Об этой истинно "редакторской" функции знают немногие, поэтому мы решили раскрыть вам этот секрет.
Проще всего править текст на бумаге - возразят мне многие читатели. Действительно, взяв красную ручку всегда можно зачеркнуть несуразную фразу, а сверху написать что-то получше. Можно оставить злорадные комментарии, показав автору текста его неправоту. А самое главное: при такой правке исходный текст не меняется, и автору самому решать, принимать исправления или нет. Но такие исправления не отправишь по электронной почте, и существуют они в единственном виде.
Воспользовавшись инструментами рецензирования текстового редактора Word, вы сможете точно так же вставлять комментарии практически красной ручкой на полях и исправлять то, что написал автор, зачеркивая исходный текст. Но при этом документ со всеми исправлениями и пометками будет существовать в электронном виде, а значит, будет доступен для пересылки по электронной почте. А автор документа, изучив исправления, буквально одним нажатием кнопки может их принять, а не исправлять каждую пометку вручную, или же, наоборот, отклонить, оставшись при своем мнении.
Инструменты для вставки пометок и исправлений размещены на панели инструментов "Рецензирование" . Отобразить ее можно, выбрав "Вид (View) -> Панели инструментов (Toolbars) -> Рецензирование (Reviewing)".
Если вдруг, читая текст, у вас возникло желание прокомментировать особо понравившийся или наоборот, неудачный момент, вы можете воспользоваться инструментом "Примечание" . Для этого выделите нужный фрагмент текста и нажмите кнопку "Добавить примечание" (Insert Comment) на панели инструментов. В поле справа от основного текста появится окно для ввода примечания. После того, как вы набрали текст, нажмите мышкой в стороне от окна для ввода примечания.
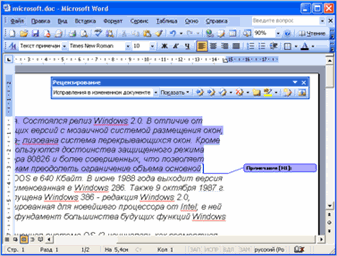
Поле для ввода примечания отобразиться справа от текста документа.
После сохранения и повторного открытия текста, на экране фрагмент, у которого есть примечание, будет выделен другим цветом. А если навести на него мышку, можно увидеть текст примечания, его автора и время его добавления. Перемещаться между добавленными примечаниями удобно с помощью специальных кнопок, размещенных на панели инструментов "Рецензирование".

Просмотр текста примечания
Следующим инструментом, доступным для редактирования, является режим исправления.
При включении этого режима записываются все изменения, вносимые в документ. Причем, как изменения, касающиеся его содержимого (будет записано удаление и добавление текста), так и изменения формата документа (изменение шрифтов, параметров страниц и т. д.). Перейти в режим записи исправлений очень просто - достаточно дважды щелкнуть мышкой по кнопке с надписью "ИСПР" , которая размещена в строке состояния текстового редактора. Второй способ: нажать на кнопку (Track Changes) на панели инструментов "Рецензирование".
В зависимости от настроек Word, исправления будут либо отображаться другим цветом, либо не отображаться вовсе, но обязательно рядом с каждым исправлением будет размещено примечание, в котором и будет указано, какие именно изменения были внесены в документ.

Все исправления и примечания наглядно отображаются на правом поле документа
Для просмотра всех исправлений следует отобразить на экране окно просмотра изменений. Для этого необходимо нажать кнопку "Окно просмотра" на панели инструментов "Рецензирование". В нижней части экрана отобразятся все внесенные в документ исправления и примечания. Используя это окно можно по очереди выделять в тексте документа добавленные примечания и исправления. Для этого надо дважды щелкнуть мышкой на линии, отделяющей одно примечание от другого.

Следующим шагом после просмотра внесенных изменений будет принятие решения относительно их сохранения. Для этого предназначены списки "Принять выделенное исправление" и "Отклонить выделенное исправление" . Нажав соответствующую кнопку можно раскрыть список и выбрать нужный пункт, с помощью которого можно принять или отклонить это конкретное исправление. А выбрав пункт "Отклонить все изменения" или "Применить все изменения" можно принять решение относительно правки всего документа.

Когда над документом в текстовом редакторе Microsoft Word работает несколько человек (один написал, второй проверяет, третий дополняет материалом), то в процессе работы очень удобно в тексте создавать примечания , чтобы указать, что нужно изменить или поправить. В итоге получается один исправленный файл, в котором учтены все замечания. Но что теперь делать с этими замечаниями, которые так и остались на полях в тексте?
Давайте в данной статье мы разберемся, как их удалять, можно ли просто скрыть данную область, и как избавится от подобных ремарок в Ворд, сделанных определенным пользователем.
Если хотите посмотреть файл без внесенных исправлений, тогда можно просто скрыть выноски. Для этого перейдите на вкладку «Рецензирование» и нажмите на кнопку «Показать исправления» . Затем в выпадающем списке уберите галочку напротив пункта «Примечания» .
После этого, все блоки с ними на полях пропадут.
Если у Вас Ворд 2013 или 2016, тогда можете сделать, как написано выше, чтобы убрать поле, можно просто на вкладке «Рецензирование» использовать кнопочку «Показать примечания» .
Когда она выделена серым цветом, замечания на полях показываются, когда кнопка не выделена, то они отображаться в документе не будут.

Если Вам нужно не просто скрыть, а именно удалить ремарки, которые отображаются сбоку страницы документа в Ворде, тогда кликните по ненужному, чтобы выделить его. Затем на вкладке «Рецензирование» нажмите «Удалить» , и оно исчезнет из документа.

Можно сразу выделить то, от которого нужно избавиться, кликнуть по нему правой кнопкой мышки и выбрать из контекстного меню «Удалить примечание» .

Еще один способ удаления – это область проверки. Она отображается или снизу или сбоку странички. Там можно просмотреть все сделанные выноски. Найдите ненужное, кликните по нему, чтобы там появился курсор, и нажмите на нем правой кнопкой мышки. В появившемся контекстом меню выберите «Удалить примечание» .

Если Вам больше вообще не нужны все сделанные замечания какими-либо пользователями, тогда на вкладке «Рецензирование» нажмите на стрелочку на кнопке «Удалить» . Развернется небольшой список, в котором нужно выбрать «Убираем все замечания в документе» . Теперь все они будут убраны из документа.

Если все подобные ремарки добавлял в документ не один, а несколько различных пользователей, тогда можно убрать те, которые сделаны определенным человеком. Каждый комментарий на страничках от определенного человека выделяется определенным цветом. Давайте в примере удалим те, которые отмечены розовым.
Для этого перейдите на вкладку «Рецензирование» и в группе «Запись исправлений» используйте кнопку «Показать исправления» .

В выпадающем списке выберите «Рецензенты» , а затем уберите галочки напротив пользователей, которые оставляли примечания. Галочка должна стоять только напротив того, чьи ремарки хотите удалить.

В документе остались только выделенные розовым цветом наши подопытные. Кликните на любое, потом нажмите на стрелочку на кнопке «Удалить» и выберите из списка «Удалить все отображаемые примечания» .

Снова нажмите «Показать исправления» и включите видимость от других пользователей. Как видите то, что нужно, осталось, а ненужные удалились.

На этом все. Мы с Вами научились убирать область примечаний в Word, или удалять в документе те, которые больше не нужны. Как видите, сложно в этом ничего нет.
Оценить статью:Если Вы проверяете чью-нибудь работу, сделанную в документе Microsoft Word, то чтобы указать на ошибки и показать, какие исправления следует сделать, что убрать или дописать, можно воспользоваться примечаниями.
Это небольшие области в документе, которые отображаются на полях. Выделив определенные текст, можно посмотреть, не добавлены ли к нему какие-либо комментарии. А кликнув по одному из них, подсветятся слова, к которому оно относится, и можно добавить ответ или вовсе удалить сделанную ркмарку.
Чаще всего, такими комментариями пользуются преподаватели, которые проверяют работы учеников и студентов, сотрудники фирмы, ответственные за определенную работу, но не составляющие по ней отчет, и так далее. Вот давайте в данной статье мы и разберемся, как можно добавить примечание в Ворде, изменить в нем текст, ответить на него и просмотреть все ремарки к тексту, добавленные в документ.
Делать их не сложно, для этого, выделите текст, к которому нужно написать замечание, потом перейдите на вкладку «Рецензирование» и в группе «Примечания» нажмите на кнопку «Создать примечание» .
После этого выделенные слова подсветятся розовым цветом, а на поле появится область для ввода ремарки. Напечатайте в ней необходимый текст. Например, что нужно добавить в абзац, какие слова заменить или удалить.

Если сделанный Вами документ проверяли, и Вы уверенны, что в нем должны быть замечания, но при этом они не отображаются, тогда их нужно включить. Давайте попробуем их отобразить, переходим на вкладку «Рецензирование» и в группе «Запись исправлений» нажмите на кнопку «Показать исправления» .


После это в документе на поле справа в тех местах, где есть примечания, появится облачко. Наведя на него курсор, подсветится текст, к которому создано примечание. А кликнув по нему, можно посмотреть и сам комментарий.
Если у Вас установлен Ворд 2007 или 2010, тогда сразу отобразятся блоки с ремарками, если они есть в документе.

Чтобы сразу были показаны области с такими комментами, тогда на вкладке «Рецензирование» нажмите на кнопку «Показать примечания» . Если она серого цвета, значит они будут отображаться в тексте, а если никак не подсвечена, то будут скрыты в документе.

Теперь, справа от листа, будет показано окошко с замечаниями, напротив тех слов, к которым оно добавлено.

Просмотреть ремарки можно, пролистывая их. Для этого используйте кнопки в группе «Примечания» «Предыдущее» и «Следующее» .

Если нужно изменить текст, кликните по нему, а потом удаляйте или дописывайте нужный.

На сделанные в Ворде замечания можно ответить. Для этого выделите нужное и нажмите на кнопку «Создать примечание» . В выбранном пункте, на один уровень ниже, появится дополнительное поле, в котором можно напечатать ответ.

Вот так выглядит добавленный ответ.

Если Вы хотите просмотреть все примечания, то их можно отобразить в документе в виде списка. Для этого на вкладке «Рецензирование» в группе «Запись исправлений» нажмите на стрелочку на кнопке «Область проверки» . Затем выберите в выпадающем списке вертикальную или горизонтальную область.

В примере я выбрала горизонтальную область проверки, поэтому область исправлений появилась внизу страницы. Пролистав ее, можно посмотреть все ремарки, исправить или дописать их. Кликая в данной области по определенному пункту, оно открывается и в тексте.
О том, как удалить примечания из документа Word , можно прочесть в отдельной статье.

Примечания в Ворде 2007 или 2010 выглядят немного по другому – это цветные блоки, от которых идет пунктир к тексту. Различный цвет блоков указывает на то, что они делались разными пользователями (на разных компьютерах, или с разных учетных записей). Блок с ответом выглядит так же, как и обычный, только в квадратных скобках в конце указано «R» и номер ответа. В документе группа «Примечания» со всеми необходимыми кнопками находится также на вкладке «Рецензирование» .

Вот так Вы можете поставить примечание в документе Word, чтобы его автор обратил внимание на ошибки и внес необходимые изменения.
Оценить статью:Если Вы проверяете чью-нибудь работу, сделанную в документе Microsoft Word, то чтобы указать на ошибки и показать, какие исправления следует сделать, что убрать или дописать, можно воспользоваться примечаниями.
Это небольшие области в документе, которые отображаются на полях. Выделив определенные текст, можно посмотреть, не добавлены ли к нему какие-либо комментарии. А кликнув по одному из них, подсветятся слова, к которому оно относится, и можно добавить ответ или вовсе удалить сделанную ркмарку.
Чаще всего, такими комментариями пользуются преподаватели, которые проверяют работы учеников и студентов, сотрудники фирмы, ответственные за определенную работу, но не составляющие по ней отчет, и так далее. Вот давайте в данной статье мы и разберемся, как можно добавить примечание в Ворде, изменить в нем текст, ответить на него и просмотреть все ремарки к тексту, добавленные в документ.
Делать их не сложно, для этого, выделите текст, к которому нужно написать замечание, потом перейдите на вкладку «Рецензирование» и в группе «Примечания» нажмите на кнопку «Создать примечание» .
После этого выделенные слова подсветятся розовым цветом, а на поле появится область для ввода ремарки. Напечатайте в ней необходимый текст. Например, что нужно добавить в абзац, какие слова заменить или удалить.

Если сделанный Вами документ проверяли, и Вы уверенны, что в нем должны быть замечания, но при этом они не отображаются, тогда их нужно включить. Давайте попробуем их отобразить, переходим на вкладку «Рецензирование» и в группе «Запись исправлений» нажмите на кнопку «Показать исправления» .


После это в документе на поле справа в тех местах, где есть примечания, появится облачко. Наведя на него курсор, подсветится текст, к которому создано примечание. А кликнув по нему, можно посмотреть и сам комментарий.
Если у Вас установлен Ворд 2007 или 2010, тогда сразу отобразятся блоки с ремарками, если они есть в документе.

Чтобы сразу были показаны области с такими комментами, тогда на вкладке «Рецензирование» нажмите на кнопку «Показать примечания» . Если она серого цвета, значит они будут отображаться в тексте, а если никак не подсвечена, то будут скрыты в документе.

Теперь, справа от листа, будет показано окошко с замечаниями, напротив тех слов, к которым оно добавлено.

Просмотреть ремарки можно, пролистывая их. Для этого используйте кнопки в группе «Примечания» «Предыдущее» и «Следующее» .

Если нужно изменить текст, кликните по нему, а потом удаляйте или дописывайте нужный.

На сделанные в Ворде замечания можно ответить. Для этого выделите нужное и нажмите на кнопку «Создать примечание» . В выбранном пункте, на один уровень ниже, появится дополнительное поле, в котором можно напечатать ответ.

Вот так выглядит добавленный ответ.

Если Вы хотите просмотреть все примечания, то их можно отобразить в документе в виде списка. Для этого на вкладке «Рецензирование» в группе «Запись исправлений» нажмите на стрелочку на кнопке «Область проверки» . Затем выберите в выпадающем списке вертикальную или горизонтальную область.

В примере я выбрала горизонтальную область проверки, поэтому область исправлений появилась внизу страницы. Пролистав ее, можно посмотреть все ремарки, исправить или дописать их. Кликая в данной области по определенному пункту, оно открывается и в тексте.
О том, как удалить примечания из документа Word , можно прочесть в отдельной статье.

Примечания в Ворде 2007 или 2010 выглядят немного по другому – это цветные блоки, от которых идет пунктир к тексту. Различный цвет блоков указывает на то, что они делались разными пользователями (на разных компьютерах, или с разных учетных записей). Блок с ответом выглядит так же, как и обычный, только в квадратных скобках в конце указано «R» и номер ответа. В документе группа «Примечания» со всеми необходимыми кнопками находится также на вкладке «Рецензирование» .

Вот так Вы можете поставить примечание в документе Word, чтобы его автор обратил внимание на ошибки и внес необходимые изменения.
Оценить статью:В ряде случаев при работе с документом «Ворд» возникает необходимость создать примечания. Примечания можно вставить для себя в качестве напоминания для последующего проведения каких-либо действий, а можно для кого-то другого, кто впоследствии будет работать с данным документом. Создать примечания очень просто, рассмотрим, как вставить примечание на полях в «Ворде» 2010 года.
Для того чтобы создать примечание для различных частей текста, нужно выделить необходимый отрывок, будь то слово, строка, абзац или целый документ, и во вкладке «Рецензирование» выбрать пункт «Создать примечания».
Автоматически фрагмент будет выделен, а на полях появится сноска с примечанием. В примечании можно указать любой текст, который необходим.

Кроме того, в документ можно вставлять сколько угодно примечаний к одному и тому же фрагменту текста. В таком случае в названии примечания будет его номер согласно последовательности и номер примечаний к данному фрагменту текста.
Иногда примечания могут не отображаться в документе, несмотря на то, что они присутствуют в тексте. В таком случае нужно зайти во вкладку «Рецензирование» и в меню «Запись исправлений» выбрать пункт «Показать исправления», во всплывающем окне поставить галочку рядом со строкой «Примечания». После данных действий все примечания, которые есть в документе, будут отражены.

Изменение названия для примечаний
Как вставить примечание в «Ворде» мы разобрались, но что делать, если с документом работает несколько людей, и нужно отличать, кто написал то или иное примечание. Для этого во вкладке «Рецензирование» есть специальный пункт «Исправления». В нем мы можем найти строку «Сменить пользователя».

При нажатии на нее появится окно параметров работы с Word. Здесь в графе "Имя пользователя" необходимо ввести соответствующее имя, а чуть ниже - инициалы.

После данных изменений все последующие примечания будут иметь в своем названии указанные инициалы и номер примечания.

Распечатать документ с примечанием
Если примечания в «Ворде» видны, то они должны выводиться на печать. Но что делать, если по какой-то причине примечания не распечатываются? Как вставить примечания в «Ворде» так, чтобы они были видны в распечатанном документе? Для этого вам необходимо зайти во вкладку «Рецензирование» и нажать на стрелочку под кнопкой «Исправления», после чего выбрать во всплывающем окне пункт «Параметры исправлений».


После того, как вы нажмете «Ок» и выведете документ на печать, примечания должны также распечататься.
Удаление примечания
Так же как вставить примечание в «Ворде», удалить его не составляет труда. Для этого необходимо выбрать примечание, которое должно быть удалено, нажав на него левой кнопкой мыши, а затем все в той же вкладке «Рецензирование» выбрать пункт «Удалить».
Если мы нажмем прямо на кнопку, то примечание автоматически удалится. Если же мы нажмем на стрелочку под кнопкой, то появится всплывающее меню, где можно выбрать, нужно ли удалить конкретное примечание, все отображаемые примечания или вообще все примечания в документе.

Мы рассмотрели, как вставить примечание в «Ворде», и выяснили, что это очень удобная функция. Она помогает делать заметки для других людей, которые будут работать с текстом. Кроме того, их можно использовать и как подсказки или напоминание для себя о необходимости каких-либо действий в дальнейшем. Главное, что вставить примечание в любых версиях Word так же просто, как вставить примечание в «Ворде» 2010 года.
