Как делать трансляции на twitch. Что такое OBS? Как установить программу
Эта статья будет посвящена как настроить Open Broadcaster Software (сокращённо её называют OBS ) для twitch.tv само собой для стрима.
Как настроить Open Broadcaster Software для twitch.tv
Будем действовать по порядку:1) Нам нужна сама программа OBS, для этого мы идём на https://obsproject.com/ и скачиваем бесплатно с их сайта, как показано на скрине чуть ниже:
После того как скачали и установите, установка будет быстрая.
2) Теперь запускайте программу с помощью ярлыка на рабочем столе, и начнём настройку для того что бы стримить на twitch.tv
.
2.1) Нажмите сверху "Настройки" -> "Настройки" как показано на скрине ниже:

2.2) Выбираете язык, и называете свой профиль, можете создать несколько профилей, например 1080p на Твитч, и 720p Кибергейм, и спокойно в любой момент переключаться между этими профилями за пару секунд. И так для начала создадим наш первый профиль. Назвать профиль можете как хотите, как будем вам удобнее ориентироваться. И так вводим название и нажимаем "Добавить".

Так же в самой OBS будет профиль "Untitled", можете смело его удалять, нажимаете на выпадающее меня профили, выбираете "Untitled", и нажимаете удалить.

2.3) Теперь наживаем на "Кодирование" слева сверху, 2 строка. Кстати тут мы будем делать с вами самые важные настройки в OBS, так как от этого уже будет зависеть качество вашего стрима.
Обязательно должны стоять 2 галочки на CBR (постоянный битрейт) и CBR паддинг , если они у вас каким чудом не стоят, ставьте галочки.
Для того что бы стримить в качестве 1280x720 на Твиче, советую ставить битрейт примерно 2300, будет более качественная картинка на стриме, и без лагов, а если ставить битрейт больше, картинка будет лучше но ваши зрители будут жаловаться на лаги на вашем стриме, а смотреть стримы с лагами я думаю не кто не станет.
Аудио настройки, просты ставим "Кодек: AAC" и "Битрейт 128".
Нажимаем "Применить" и переходим к следующему шагу.

2.4) Теперь нажимаем "Трансляция".
Тут выбираем:
Режим: Прямой эфир.
Сервис вещания: Twitch.
Сервер: тут уже ставьте тот что ближе к вам, хотя можете ставить любой но начинающийся на EU.
Play Path/Stream Key (при наличии): Вот тут мы должны поставить свой ключ с Твича, что бы узнать свой ключ перейдите по этой ссылке http://www.twitch.tv/broadcast/dashboard/streamkey и нажмите "Показать ключ".

Копируйте свой ключ и вставляйте его в Play Path/Stream Key.
Автопереподключение: Ставим галочку.
Задержка автопереподключения: Можете оставить 10, эта функция отвечает через сколько секунд OBS будет пытаться заново запустить стрим, если он у вас упал.
Задержка (сек): Можете оставить 0.

Если у вас будет внизу под настройками написано красным то что, что то не правильно настроено нажмите "Оптимизация" и согласитесь.
2.5) Переходим во вкладку "Видео".
Ставите нужное разрешение, и 30 FPS.

2.6) Переходим к "Аудио".
Здесь мы настраиваем микрофон и звук. Нужно выбрать "Устройство воспроизведение", выбираем "Динамики", далее микрофон выбираем "Микрофон"
Всё остальное оставляем без изменений.

2.7) Переходим к "Горячие клавиши".
Тут я думаю объяснять не нужно, если хотите что бы вас слышали только при нажатии нужной кнопки ставим галочку "Использовать функцию: Нажми и говори", и ставите удобную для вас кнопку. В разделе "Трансляция" тоже думаю вам понятно ставите нужные кнопки, в нужных вам разделе.

2.8) Переходим к "Расширенные" и ставим настройки как на скрине снизу:

3) Перейдём к настройкам "Сцен" и "Источников".
Давайте разберёмся что к чему, "сцена" - профиль который будет содержать в себе один или более источников. То есть, мы создаём сцены названиями игр: например "LoL","Dota2","CS:GO","WoT" и т.д т.п., а далее в каждой сцене мы будем уже настраивать свои источники, пример в сцене "LoL" будет источник с захватом самой игры, и источник с вашей веб-камерой и т.д т.п. Что бы понимали источники это слоя, и нужный источник который будет в списке выше, он будет на переднем плане, ну и само собой тот что ниже, будет на заднем плане.
3.1) Изначально будет просто "Сцена", переименуйте её например в "LoL", просто кликнув правой кнопкой мыши на ней и нажмите переименовать.

Вводим "LoL" и кликаем ок, и получаем сцену с названием "LoL".
3.2) Теперь, давайте добавим в эту сцену, источник чтобы оно брало картинку игры, которую мы хотим стримить. Для этого нам потребуется запустить игру, запустите игру с ботами просто.
Кликните правой кнопкой мыши на пустой области в "Источниках" и выберите "Добавить" -> "Игра".

Пишем название например "Лига Легенд".
В "Приложение", мы должны найти нашу игру, как я писал выше, вы её должны запустить что бы её найти, если Вы всё правильно сделали выбирайте League of Legends (TM) Client.
Так же поставьте галочку на то что бы "Растянуть изображение во весь экран" и "Захват мыши" и кликаем ок.

И в источниках Вы можете добавить Слайд-шоу (несколько картинок которые будут периодически меняться). Изображение (картинка или gif-анимация). Текст (любой ваш текст). Устройство (например веб-камера).
Что бы посмотреть ваш результат вам потребуется нажать "Предпросмотр".
И если вы добавляли слоя, как я писал выше. То есть Источник который находится выше он на первом плане, а тот что ниже на заднем. То есть вы решили наложить на игру, картинки и текст, игра должны быть в самом низу списка.

Что бы настроить слоя, как будет вам удобно, то есть его размер и там где он должен находится, не выходя из режима "Предпросмотра", кликните на "Изменение сцены", и кликайте на источник который хотите перетянуть или изменить его размер. Когда вы выбираете нужный вам источник, вокруг него появляется красная рамка, тем самым вы его можете передвигать куда вам нужно, или изменять его размер.

А настройка звука и микрофона, это Вы уже настраивайте под себя.
Ну и теперь осталось лишь нажать "Запустить трансляцию".
Ещё очень важно, если вы хотите зарабатывать на своих стримах, есть хорошие партнёрские программы, и там есть категория игры, тем самым выбираете нужную вам игру, и рекламируете её в своих стримах или в описании с нужной ссылкой на игру через партнёрскую игру, и получаете хорошие деньги с этого. Ссылки на эти партнёрские программы даю ниже:
Что бы вам дали права на офферов в категории Игры, говорите что вы стример, и вы будете рекламировать игры, как то так.
Так же предоставляем видео, сколько можно заработать! Видео можете перемотать на 22:09 к времени там где светят статистику и доход человека который делал реплеи на свой канал! Если стало интересно смотрите полностью видео!
Еще кстати, если часто делаете покупки в интернет магазинах России и Китайских, даже в таких как аллиэкспрес, то можете получать дополнительную скидку 4% от любой покупки! Прочтите данную статью по . И будете знать как можно экономить с любой покупки в интернет магазинах, и даже за перелеты и бронь отелей.
Сайт потокового видео Twitch.tv был запущен в 2011 году и за 5 лет работы стал одним из главных мест в интернете, где можно в режиме онлайн следить за киберспортивными турнирами или игрой отдельных харизматичных персонажей. Аудитория Твитча такова, что крупные корпорации вроде Microsoft проводят на своих каналах неофициальные презентации новых игровых проектов.
Даже если вы не понимаете, как можно смотреть на то, как другие играют, то знать, как стримить на Twitch вам будет полезно хотя бы по той причине, что этот сервис делает людей популярными или скандально известными, что, в свою очередь, приносит неплохой доход, который автор канала получает от пользователей, оформивших платную подписку.
Как стримить на Twitch
Регистрация на сервисе
Если вас заинтересовал вопрос, как начать стримить на Twitch TV, то первым делом нужно создать учетную запись на этом сайте потокового видео.
На указанный адрес электронной почты придет письмо с просьбой подтвердить e-mail. Кликните по кнопке «Verify your e-mail».
В браузере откроется страница Twitch с играми, в которые играют авторы, на каналы которых вы можете подписаться. Но мы тут изучаем, как стримить на Твиче самому, так что подписки на другие каналы пока подождут.
Настройка трансляции
Для стрима на Твитче обычно используется две программы XSplit и Open Broadcaster Software (OBS). Первое приложение платное, но дает больше возможностей. Однако для новичка вполне хватит функций OBS.
Если канал будет пользоваться популярностью и приносить доход, то потом можно перейти на XSplit.

Убедитесь, что в настройках отмечены пункты «CBR (постоянный битрейт)» и «CBR паддинг». Максимальный битрейт установите не выше 2300. Картинка будет передаваться в качестве 1280×720 без лагов, при условии, что у вас . Аудио настройки поставьте следующие: кодек AAC, битрейт 128, формат 48 kHz, канал stereo. Щелкните «Применить» для сохранения параметров.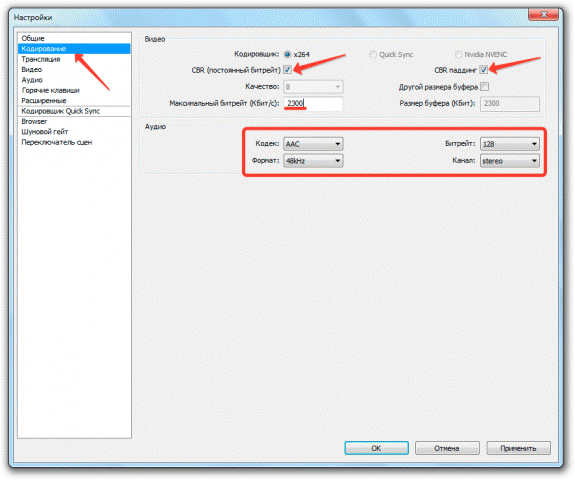
Перейдите на вкладку «Трансляция» и укажите параметры стриминга. Пойдем по порядку:

Если внизу вы видите сообщение о том, что какие-либо параметры установлены неверно, нажмите кнопку «Оптимизировать». Программа самостоятельно подберет настройки для работы с Twitch.
Видео и аудио
Перейдите на вкладку «Видео» и поставьте разрешение 1920×1080. Соотношение сторон изменится автоматически на 16:9. Установите значение FPS 30 кадров в секунду. Сохраните конфигурацию, нажав «Применить».
Откройте вкладку «Аудио». Выберите устройство воспроизведения и микрофон, которыми вы будете пользоваться во время стрима, чтобы общаться со зрителями канала.
Остальные аудио-настройки можно не менять. Нажмите «Применить» для сохранения новой конфигурации.
Горячие клавиши и расширенные настройки
На вкладке «Горячие клавиши» вы можете назначить определенные кнопки на клавиатуре, нажатие на которых будет запускать выполнение определенной функции. Например, вы не хотите, чтобы зрители слышали, что происходит в помещении, откуда вы стримите. Активируйте функцию «Нажми и говори» и назначьте горячую клавишу, при нажатии на которую вы сможете управлять тем, что слышат подписчики.
То же с трансляцией: горячие клавиши помогут сэкономить время при управлении прямым эфиром и работе с повторами.
Что касается вкладки «Расширенные настройки», то к уже имеющимся параметрам добавьте кодирование в полном спектре, подгонку звука под тайминг видео и улучшенную синхронизацию микрофона.
Создание сцен и источников
Вернитесь в главное окно OBS. Внизу есть два поля: «Сцены» и «Источники». Разберемся с этими понятиями.
- Сцена включает в себя несколько источников.
- По сути, сцена – это игра, геймплей которой вы стримите. Например, я хочу стримить геймплей Serious Sam. Именем сцены будет название игры.
- В сцене «Serious Sam» будет два источника – игровой процесс и моя веб-камера, чтобы подписчики видели, как я выгляжу. Зайдите на любой канал на Твитче, и вы сразу поймете, как это выглядит.
- Источники накладываются как слои. Источник, который выше в списке, находится на переднем плане.
Закончили с теорией, создадим первую трансляцию. Раскройте меню «Набор сцен» и нажмите «Создать». Укажите имя сцены. Я пишу «Serious Sam», так как хочу стримить эту легендарную игру 2001 года.

Сегодня мы расскажем вам, как сделать стрим на ютубе. Во-первых, рассмотрим, что такое стрим и для чего он нужен.
Стрим – это демонстрация видео в реальном времени в сети всем желающим. Вы можете играть, смотреть фильм, что-то еще делать, и это все будет видно всем желающим на вашем канале.
Итак, рассмотрим, как же сделать стрим в ютуб.
Для начала вы должны получить у ютуба права на трансляцию своего канала. Сразу оговоримся, что получить лицензию сможет далеко не каждый аккаунт, так как этот процесс потребляет очень много ресурсов сервера.
Требования к аккаунту кандидата:
- Аккаунт должен не иметь в своей истории никаких нарушений, в том числе репутация должна быть хорошей. Проверить его можно тут http://www.youtube.com/account_features
- У него должно быть не менее ста подписчиков.
Если все требования соблюдены, можете оформлять заявку. Делается на той же странице, где вы проверяли характеристики. Внизу страницы есть надпись «Трансляции», нажимаете пункт «Включить». Все, теперь можно ждать одобрения или отклонения заявки.


В какой позе лучше спать

20 Признаков что вы нашли идеального парня
После одобрения и получения прав на то, чтобы транслировать канал, в меню «Менеджер видео» у вас должна появиться надпись «Мероприятия в прямом эфире».
Некоторые особенности
Любая трансляция представляет собой отдельное видео. Исходя из этого, ваш плеер будет постоянно менять свою ссылку, потому что для каждого нового стрима нужно будет сделать новую трансляцию. Эта же ссылка будет служить и для доступа к записи трансляции.
Идентификатор плеера стрима каждый раз нужно будет изменять, все зависит от площадки.
Чтобы создать новый эфир, кликаете на надпись «Новая трансляция». Откроется окно, в котором указана основная информация про ваш стрим. Следует помнить о том, что потом по этой ссылке можно будет записывать трансляцию. Из этого следует, что при заполнении полей учитывайте, что это будет обычное видео. Все поля аккуратно заполняете. Особо уделите внимание полю «Начало». Тут вы указываете, когда именно будет начинаться трансляция. Время указываете в формате am или pm. В поле справа вы выбираете из выпадающего меню сколько приблизительно будет длиться трансляция. Если заполните с ошибками, ютуб просто не создаст трансляцию.
Теперь жмете на надпись «Сохранить», и снова покажется основное окно, где находится ваши основные настройки. Тут вы выставляете качество и количество видеопотоков. Также тут вы можете загрузить «Значок видео» и узнать ссылку для того, чтобы ее можно было вставлять в программы OBS, Xsplit или любую другую, предназначенную для воспроизведения стрима.
Совет. Для загрузки файла в пункте «значок видео» рекомендуется брать изображения размера 1280х720, так как он может использоваться для отображения другими сайтами. Поддерживаемые форматы: JPG, GIF, BMP и PNG. Однако учтите, что размер изображения не должен превышать двух мегабайт.
В ютубе можно выбрать два вида настроек для потока видео – это стандартные и особые. В стандартных вы можете выбрать для битрейда диапазон, максимальное значение которого будет соответствовать битрейду вашей трансляции.


Что произойдет если прекратить часто мыть волосы

Для чего крошечный карман на джинсах?

Влюблен ли в вас мужчина: 10 признаков
Особые настройки дают нам возможность сделать поток с собственными настройками. Нажимаете на «создать поток», вводите его название (максимум сто двадцать восемь символов), описание и выбираете битрейд, который максимально будет выделятся на этот поток.


Для изменения текущих потоков, созданных ранее, жмете на «Открыть управление потоками». В открывшемся окне можно удалить потоки, созданные раньше. Однако учтите, что если поток на данный момент работает (то есть, вы что-то через него транслируете), то удалить его не удастся.

Нужно отметить тот факт, что в любом из случаев на трансляцию включится транскодирование. Это означает, что ее есть возможность просмотреть в разном качестве – 360р, 480р, 720р, 1080р.
Есть возможность установки нескольких камер и на них подавать свой видеопоток, на каждую отдельно. Например, на одну из них можно направить игру, другая будет показывать изображение из веб камеры. Это можно сделать, используя пункт меню «Добавить камеру». Она настраивается так же, как и потоки. Такая трансляция будет выглядеть как на изображении ниже.

Помните, что изображение для каждого канала, загруженные при помощи функции «Добавить видео», вы сможете задать превью для каждой камеры в плеере отдельно.
Не следует забывать о требованиях к частотам кадров. Опишем эти параметры для программ OBS и Xsplit.
Чтобы в этих программах показывалась трансляция, вам нужно будет скопировать ссылку на поток. Ее можете найти там, где находятся настройки камеры после полной ее настройки.
Для этого заходите в «Управление трансляциями». Если будет красная полоса, значит вы забыли запустить стрим в самой программе (сервер не получает от вас информацию).
Чтобы это исправить, запускаете стрим еще раз. Если опять не получилось, нужно внимательно посмотреть настройки. Как правильно настроить, описано выше.
Спустя некоторое время красная надпись поменяет цвет на зеленый. Активируете ее нажатием. Если надпись не поменяла цвет, то поможет перезагрузка страницы. Когда и это не помогает, значит проблемы с настройками вашего интернета.
Если все нормально, жмете на надпись «Предварительный просмотр» и ждете некоторое время, чтобы появилась надпись «Начать передачу».
После этого вы сможете увидеть вашу трансляцию в окошке, которое появится под панелью управления. Так вы увидите, как будут видеть трансляцию зрители. Затем нажимаете на «Начать передачу». Она начнется не сразу, подождите минуту или две.
Видео уроки
Итак, вы решили стать известным стримером. У вас есть мощный компьютер, желание и скилл. Но вы не знаете, Постараемся разобраться со стриминговой платформой и сопутствующими программами. А пока обо всем по порядку.
Начало истории
Прежде чем разобраться с тем, как начать стримить на Twitch, узнаем об истории создания проекта. А она начинается почти 10 лет назад. В 2007 году четверо молодых и амбициозных юношей создали свой проект. Его задачей было показать представление в режиме реального времени. Джастин Кан стал добровольцем и начал трансляцию своей жизни 24 часа в сутки. Он ежедневно и ежечасно находился с камерой и показывал зрителям все свои жизненные приключения.
Остальные решили заняться технической составляющей. Проект решено было назвать JustinTV, и работа была запущена. За весь период ожидаемого эффекта от нового детища ребята так и не получили. Чаще всего зрители относились к нему несерьёзно и частенько подшучивали над Джастином. Однажды ему вызвали полицию, сказав, что в квартире поножовщина, как-то раз объявили службе спасения о пожаре.
Надо сказать, что за проект взялись ребята умные и уже имевшие опыт в таком деле. Джастин и Эммет еще после университета создали приложение, которое позже продали за четверть миллиона долларов.
Когда ребята поняли, что JustinTV не может дальше работать, они решили прислушаться к мнению людей. Многие попросили дать возможность пользователям самим создавать трансляцию. Буквально через несколько месяцев разработчики откликнулись на эти пожелания, и каждый вскоре запускал свою трансляцию самостоятельно.
Но тут-то ребята столкнулись с другой проблемой. Ею стало и сложная ситуация с серверами. Ну а самым страшным случаем было самоубийство студента в прямом эфире. Тогда проект встретил очень много упреков и критики.
Twitch на замену JustinTV
Но позитивным оставалось то, что к платформе присоединилось множество геймеров. По сути, именно благодаря им проект держался на плаву. И тогда в 2011 году Джастин решил параллельно сделать платформу для игрового стриминга. Тогда мало кто знал, как стримить на Twitch. Тем не менее проект развивался и жил.
Уже через год «Твич» стал официальным интернет-каналом, который осуществлял трансляцию с киберспортивных событий. Таким образом, сообщество геймеров нашло себе дом и прижилось на данной платформе. В топ по просмотрам выходили популярные игры: CS: GO, Dota2, LoL и др. Тут же на этой базе начали формировать свои каналы и киберспортивные организации.

В 2014 году «Твич» купили за 1 млрд долларов. Вокруг события крутилось много слухов. Но сами ребята утверждали, что для них было главным сохранить независимость платформы. Кстати, тут же запретили пользователям вести "Стрим" в полуголом виде. Многие стримеры зарабатывали именно своим внешним видом.
Ныне более 100 миллионов зарегистрированных пользователей проводят много времени на Twitch. По данным статистики, 60 % зрителей просматривают каналы более 20 часов в неделю.
Программы для стриминга
Если вы не знаете, как начать стримить на Twitch, то прежде всего обратите внимание на программное обеспечение. Вы наверняка знаете, что для того чтобы просматривать трансляцию, нужно просто зайти на сайт платформы, а со смартфона или планшета - в соответствующее приложение.
Но если вы не знаете, как стримить на Twitch, то вам придется познакомиться с и XSplit. Конечно, софта гораздо больше, но эти программы наиболее популярны и, что самое главное, практически бесплатны. Каждый из них имеет свои достоинства и недостатки. Для одной программы требуется больше ресурсов, для другой нужны определенные системные требования. Но самое главное, прежде чем разобраться с тем, как стримить через Twitch, нужно настроить данные программы.
Настройка XSplit
Как стримить через XSplit? Twitch начнет трансляцию в том случае, если вы правильно настроите программу. Прежде всего, нужно зарегистрироваться на сайте. Это делать просто, поэтому описывать процесс нет смысла. Теперь скачиваем саму программу и разбираемся.

Итак, для начала настроим канал. Для этого заходим во вкладку Channels и нажимаем Add. Добавляем все данные. Далее нужно настроить видео и аудио. Значение видеокодека по умолчанию установлено на показателе X.264, так его и оставляем. Значение Bitrate/Max bitrate отвечает за качество картинки. Чем оно больше, тем лучше качество, но и учитывайте то, что компьютер будет поглощать много ресурсов.
В отношении аудио настройка гораздо проще. Здесь нужно отрегулировать кодек, битрейт и формат. Если вы бесплатно скачали программу, а не купили дополнение, то вариантов настройки будет немного. Поэтому устанавливайте возможные.
Когда вы подготовили канал, переходите в основное меню. Здесь все готово для того, чтобы запустить трансляцию. Превью - это окошко, в котором отображается ваша трансляция, все, что там видно, будет транслироваться зрителям. Далее, под превью, показывается громкость микрофона и стереомикшера. Так вы можете проверять звук на стриме. Ниже в окошке вы создаете трансляцию, выбираете игру, туда же можно добавлять титры, дополнительные элементы.
Что такое OBS?
Если вы не знаете, как стримить на Twitch TV через OBS, этот раздел - для вас. Данная программа является бесплатной и простой. Отличие ОБС от «Иксплит» в том, что первый софт позволяет захватывать любое событие, происходящее на вашем экране. Вам нужно лишь создать нужную «сцену» и добавить туда программу, игру и пр. Но вот сложнее: если взять во внимание то, что XSplit настраивается автоматически, то с ОБС придется помучиться.

Настройка канала в OBS
Итак, мы зарегистрировались на Twitch. Как стримить (OBS), разберемся дальше. В проге существует несколько режимов, которые позволяют записывать видео в прямом эфире либо на свой ПК. В «Сервисе вещания» нужно выбрать платформу, на которую вы собрались стримить, в нашем случае - «Твич».
Чтобы установить сервер, нужно проверить скорость передачи данных. Но если у вас быстрый Интернет, то лучше всего устанавливать Amsterdam / Frankfurt. Далее нужно взять ключ для стриминга. Его находим на собственном аккаунте Twitch. Там во вкладке Broadcast выбираем «Показать ключ».
Далее нужно поставить галочку напротив «Автопереподключения» для возобновления трансляции. Показатель времени устанавливаем равный пяти секундам. Задержку трансляции можно использовать, а можно и не думать о ней. Если вам не нужно, чтобы кто-то стримснайперил, то можете выставить полминуты.

Настройка видео в OBS
Если вы не знаете, как стримить на Twitch, следуйте указанным рекомендациям. Хотя, как показывает практика, все равно придется что-то менять. Итак:
- «Постоянный битрейт» - выставляем галочку возле «Твич».
- Ставим галочку и напротив «CBR паддинг».
- Чем выше качество, тем больше битрейт. Максимальное значение - 10, а значит, пробуйте установить средний показатель, а в случае чего можно корректировать.
- «Максимальный битрейт» - штука, которую тоже придется менять. Установка этого значения зависит от вашей исходной скорости. Если у вас быстрое интернет-соединение, то выставляйте показатель от 2500 Кбит/с.
- «Размер буфера» соответствует размеру «Максимального битрейта».
Настройка аудио в OBS
Итак, мы еще не до конца ответили на вопрос, как стримить на Twitch TV. Осталось уделить время настройке аудио. В настройках есть три раздела: для кодека выбираем AAC; среднее значение для битрейта - 112. Формат 44.1khz стерео будет вполне достаточным.

Далее станут доступны множество других настроек, но этих будет достаточно для того, чтобы запустить трансляцию. Настройка сцены практически ничем не отличается от того, как настраивать трансляцию в XSplit. Вам нужно добавить сцену, а в источниках ввести адрес транслируемой игры. Сюда же добавляют захват вебкамеры, титры и другие элементы. Так мы решили вопрос, как стримить на Twitch TV.
Д
ля стрима на Twitch и YouTube существует большое разнообразие программ, давайте разберемся, какая из них, подход для этого не легкого дела, лучше всего. Вы узнаете, каким стриминговыми программами, пользуются популярные стримеры, о их возможностях, какую лучше выбрать для себя.
Стримы (прямые эфиры) для многих стали хорошим времяпрепровождением, приносящим приличные деньги. Сегодня для организации трансляций достойного качества существует ряд программ.
Лучшие программы для стрима на YouTube и Twitch
Принцип действия программ подобного рода одинаков - пользователь выбирает одно или несколько приложений, данные с которых необходимо отправить в сеть, а ПО самостоятельно выполняет поставленные перед ним задачи. Рассмотрим наиболее популярные варианты для достижения желаемых целей.
Как начать стрим на твиче и ютубе с помощью OBS
Бесплатное ПО, которым пользуются тысячи профессиональных стримеров. Выделяется массой функций. Разработчики не так давно выпустили обновление, названное OBS Studio, но классическая версия также остается актуальным инструментом.
Использование контента: присутствует возможность добавления неограниченного количества видео, изображений, аудиофайлов, текстов. ПО захватывает как полноэкранный поток, так и данные из отдельных окон - браузеров, веб-камер и т. д. Результат может одновременно передаваться в сеть и записываться локально для дальнейшего использования автором.
Управление: в целях достижения более удобного контроля в режиме реального времени предусмотрены горячие клавиши, позволяющие переключаться между созданными сценами.
Трансляция: по умолчанию в OBS доступны профили популярных стриминговых сервисов - Twitch, YouTube и т. д. Пользователю предоставлены инструменты, позволяющие вручную добавлять URL, ключи, производить отладку задержки, вносить другие изменения.
Донат: подключение служб для сбора денег и вывода информации от пользователей на экран осуществляется с помощью установки плагинов, предоставляемых подобными сервисами.
Звук: запись аудио ведется с микрофона и внутреннего канала ПК. При необходимости можно регулировать громкость, добавлять отдельные звуковые потоки, например, с плеера, воспроизводящего фоновую музыку.
Чем отличается OBS Studio? Это абсолютно новый продукт, сделанный с нуля. В нем есть все функции, присутствующие в стандартной версии. При этом добавлен дополнительный экран для подготовки данных к трансляции. Приложение корректно работает на других операционных системах. Большое число плагинов было добавлено в стартовый пакет.
Посмотрите на прочие плюсы:
- Изображения можно располагать вручную на экране;
- Появилось больше переходов, фильтров, дополнительных эффектов;
- Сцены и окна легко переносятся с рабочей зоны в эфир с помощью одного клика.
Следует отметить, что новые функции повысили нагрузку на «железо», потому для обладателей слабых ПК разумным решением станет выбрать классический OBS.
Как запустить стрим на твиче через obs? Вначале нам потребуется произвести настройки. Запускаем OBS, нажимаем правом углу кнопку настройки, переходим в раздел “Вещание”, устанавливаем сервис вещания, Twitch. На следующем этапе, вводим ключ потока, чтобы его узнать, вы должны войти на сайт Twitch под своим аккаунтом и перейдите по ссылке https://www.twitch.tv/dashboard/ переходим в раздел “Ключ трансляции”, нажимаем показать ключ.

Какой выбрать сервер? Выбирается для каждого индивидуально, постарайтесь выбрать тот, который территориально ближе к вам. На этом основные настройки можно считать законченными.
Хотите улучшить качество стрима? Перейдите в раздел “Вывод”, установите значение видеобитрейта 3500, также можно установить кодировку видео не на процессор (программный х264), а на видеокарту (аппаратный NVENC), который доступен на видеокартах от компании Nvidia. Изменить разрешение видео можно в разделе “Видео”, как правило разрешение должно быть 1920×1080.
Давайте запустим стрим на твиче, для этого нам нужно добавить источник захвата видео, этом может быть, как рабочий стол, отдельное окно или игра. Нажимаем правой кнопкой мыши по области источник, из списка выбираем захват окна, выбираем окно, которое хотим транслировать, после нажимаем ОК. Для игр рекомендуем выбирать режим захвата игры.

Перед тем, как начать стрим, нажмите кнопку предпросмотр, чтобы убедится, что все работает, если все работает хорошо, нажимаем запустить трансляцию.
Как запустить стрим на ютубе? Все то, что мы описали выше, вам необходимо сделать, только в разделе “Вещание” выбираем сервис вещания YouTube. Как узнать ключ трансляции ютуба? Спросите вы, перейдите по этой ссылке https://www.youtube.com/live_dashboard он находится в самом низу, в разделе “Настройка видеокодера”. Помните ключ сообщать нельзя, в противном случае, любой пользователь зная его сможет провести трансляцию на вашем канале.

XSplit одна из лучших программ для стрима
XSplit платное ПО, предоставляемое по подписке. Если OBS имеет более простой интерфейс, не обладающий графическим оформлением, то XSplit выделяется приятным и стильным дизайном. Всеми функциями своего конкурента, описанного выше, программа также обладает. Потому разберем встроенные возможности, на которые стоит обратить внимание.
Мультистриминг: функция, позволяющая отправлять поток на несколько сервисов, без каких-либо дополнительных ухищрений и установки плагинов.
Простота настройки: для начинающих пользователей этот пункт особенно важен, ведь большинство хочет запустить ПО, сразу начав трансляцию.
С XSplit сделать это легче. Вдобавок можно вносить изменение в битрейт, не прерывая трансляции, что позволит быстро отладить качество.
Работа с зеленым экраном: в последних сборках OBS данная возможность также присутствует, в XSplit она появилась с версии 2.5. Убирает фон, позволяет поставить собственное видео или изображение на задний план, либо вовсе оставить его прозрачным.
Чем отличается XSplit Gamecaster? Это упрощенная версия программы, имеющая лишь автоматические настройки. Создана для так называемого легкого старта. «Молодым» стримерам рекомендуется именно она. Расходует меньше ресурсов.
Как запустить стрим на твиче в GeForce Experience
GeForce Experience (ShadowPlay) компания-производитель видеокарт NVIDIA выпустила приложение, названное GeForce Experience, позволяющее оптимизировать игры, снижая нагрузку на «железо» вашего ПК. Для стримеров частой проблемой являются высокие затраты ресурсов при потоковых трансляциях, а потому установка данного ПО может стать хорошим решением для улучшения качества картинки, увеличения FPS и т. п.
Принцип работы - GeForce Experience самостоятельно собирает информацию о запущенных играх, отталкиваясь от параметров процессора и других компонентов, после чего перенастраивает систему.
Стриминг через ShadowPlay - оверлей позволяет получить доступ к функции записи и трансляции при нажатии клавиш “Alt+Z”. Поддерживается Twitch и YouTube Live. Имеется функция быстрого повтора. Максимально доступное разрешение - 1080p при частоте кадров 60 fps.
Хочется сразу отметить, стримить через GeForce Experience, нам понравилось, удобно и всегда под рукой. Чтобы начать стрим, в игре нажмите горячие клавиши, для открытия меню Alt+Z, нажимаем кнопку режим трансляции/пуск/пуск на этом все, вы в прямом эфире, чтобы завершить трансляцию, повторите подобные действия.
Если не хотите заморачиваться с настройками трансляции, рекомендуем ознакомиться с программой , в ней легко проводить стримы и просто освоить.
Выводы
Open Broadcaster Software и XSplit - две программы, остающиеся основными инструментами для проведения стримов. Главным преимуществом OBS следует назвать активное сообщество людей, создающих для ПО бесчисленное количество плагинов и расширений. XSplit делается одной командой разработчиков, при этом мало чем уступает конкуренту. Избавляет пользователя от необходимости плотно изучать интерфейс, предоставляя понятный для начинающего набор функций.
