Как конвертировать файл, который не открывается, или онлайн конвертер на русском. Как конвертировать файл видео, аудио или фото в любой формат
Это значит поменять его формат с одного на другой. Вот, например, есть у нас фильм в формате MP4, и мы хотим поменять формат этого фильма на AVI, это значит, мы хотим конвертировать файл в AVI. Также обстоят дела и с аудио файлами можно конвертировать файл в MP3, если например он в WMA.
Итак, в этом уроке мы будем учиться менять форматы видео, аудио и фото файлов в различные другие форматы с помощью специальной программы. В интернете можно найти много таких программ, часть из них не имеет русского перевода, а часть таких программ для смены формата стоят денег. Но я все-таки нашел программу, которая имеет русский язык и абсолютно бесплатная, эта программа в переводе на русский язык называется Фабрика Форматов. На английском она называется Format Factory . Эту программу нужно скачать и установить.
Скачать программу Format Factory
После того, как программу Format Factory мы скачали нужно ее установить. Установка Format Factory сильно не отличается от обычной установки остальных программ. Запускаем скачанный файл, кликнув по нему два раза левой кнопкой мыши. Теперь в первом появившемся окне убираем ненужные галочки и нажимаем «Next».

В следующем окне нужно выбрать папку для установки программы, по умолчанию она будет устанавливаться на диск «C» в папку «Program Files» можно оставить этот путь, я так и сделаю. Значит просто, нажимаем кнопку «Install», что на русский означает установить.

В течение нескольких секунд происходит установка программы.

После установки появляется окно, где обе галочки мы оставим, первая означает, что после завершения установки программа будет автоматически запущена, а вторая нужна для установки специальных кодеков, которые понадобиться когда мы будем менять форматы файлов . Ну вот, теперь, нажимаем кнопку «Finish».

После нажатия кнопки программа сразу же запустилась. Примерно так программа выглядит после первого запуска:

Приятный русский интерфейс, программа абсолютно бесплатная, что также немало важно. Теперь давайте на каком-нибудь примере посмотрим, как в этой программе можно, допустим, изменить формат видео . Я хочу конвертировать файл mkv в avi, рассмотрим полностью процесс. Я открывают Фабрику Форматов, и в левом меню выбираю «Все в AVI». Это будет означать, что все видео, которые я далее выберу, будут конвертированы в AVI формат.
Итак, нажимаю «Все в AVI».

В открывшемся окне, чтобы выбрать файлы для конвертирования нажимаем «Файл».


Если нужно еще добавить, какое-то видео для конвертирования также нажимаем «Файл» и выбираем на компьютере. Когда вы все выбрали нужно нажать кнопку «ОК».

Видео добавлено в очередь на конвертирование, чтобы оно началось, нажимаем кнопку «Старт». И ждем, пока будет меняться формат видео . Если оно весит много, то и конвертирование будет проходить долго.

Когда дойдет до 100 процентов и конвертирование будет завершено, можно будет забирать готовое видео, для этого нужно нажать кнопку «Конечная папка» там и будут, лежат все файлы.

Я нажал эту кнопку, и у меня открылась папка, где лежит готовый файл, в настройках можно поменять место, в которое необходимо сохранять файлы.

Также дела обстоят и с музыкой. Допустим, у нас есть несколько песен, которые мы хотим конвертировать в MP3 . Для этого в левом меню открываем вкладку «Аудио», далее нажимаем «Все в MP3».

Затем также выбираем у себя на компьютере по очереди все файлы, которые хотим конвертировать и нажимаем «ОК». Затем уж в самой программе жмем «Старт» и ждем, пока файлы будут конвертироваться. Когда операция будет завершена, то тогда готовые файлы можно будет также забрать, кликнув по кнопке «Конечная папка».
Кстати после выполнения всех задач, т.е. когда все файлы, которые есть на очереди, конвертируются, то в области уведомлений появляется подсказка что конвертирование файлов завешено.

В программе Фабрика Форматов можно также менять форматы изображений , например можно конвертировать в JPG или в другие форматы. В программе много настроек, в одном уроке все и не расскажешь, но самое главное то, как конвертировать файлы я вам рассказал, а уже дальше вы сами разберетесь, я уверен.
А у меня на этом сегодня все! Всем пока, удачи и до встречи!
Также недавно записал видеоурок по теме, рекомендую посмотреть, чтобы закрепить полученные знания!
Многие из компьютерных пользователей точно неоднократно сталкивались с таковой проблемой. Часто на протяжении работы появляется необходимость выбрать какой-нибудь фрагмент текста, отчета либо другого фрагмента для работы.
Программы преобразования
Сейчас этот вопрос так актуален, что любой пользователь может выбрать для себя подходящую оптимальнее как раз для него программу. Благодаря упрочнениям разработчиков, имеется из чего выбрать.
Фото: конвертация перевести PDF в Word
PDF to Word Converter
Процесс конвертирования происходит по сокращенному сценарию (Install Now), и по полному (Custom). В первом случае достаточно всего лишь надавить одну кнопку, потому, что все настройки применены по умолчанию. Второй вариант включает выбор самого пользователя, что сам выбирает папку, где будет храниться информация.
Интерфейс выполнен так, что все нужное находится под рукой, и нет ничего лишнего. Все, что необходимо сделать пользователю – это выбрать файл, что будет конвертироваться и, фактически, запустить процесс перевода.
Главные изюминки:
- она независима, другими словами не требует использования и установки Adobe Acrobat;
- программа кроме этого с легкостью сохраняет таблицы, макеты, картинки, и гиперссылки;
- поддерживает зашифрованные файлы.
Solid Converter PDF
Для преобразования файла достаточно на кнопку, которая появляется при запуске «преобразовать PDF в Word», и указать исходный файл, что появляется на панели с правой стороны окна.
Дальше по собственному усмотрению возможно поменять параметры в ходе конвертирования. В то время, когда все настройки закончены, пользователю остается на кнопку «Запустить» и необходимый документ откроется машинально.
Она дешева в двух предположениях: платной и пробной. Воспользовавшись вторам вариантом, вы преобразовываете файлы в форматы в течение 15 дней. А вдруг сейчас решите ее приобрести, программа машинально делается полной.
Фото: возможности Solid Converter PDF
Сервис разрешает не только легко осуществлять конвертацию, вместе с тем позже редактировать материал самостоятельно. Преобразование тут вероятно как для разнообразные документов, так и для отдельных выделенных фрагментов.
Еще одной изюминкой данной программы есть то, что по окончании конвертирования не требуют последующей доработки. Это значит, что вы приобретаете копию, с которой делаете все, что захотите.
First PDF
Это кроме этого в полной мере эргономичная и нужная программа, разрешающая трудиться не только с текстами, вместе с тем и с картинами.
Главные изюминки:
- возможность работы в трех режимах: объединенный, правильный и постоянный;
- конвертация файлов в картины с огромным числом параметров.
- ограничений по размеру файлов тут не существует;
- единственным минусом есть то, что программа не поддерживает OCR-распознавание;
- вы имеете возможность самостоятельно выбирать необходимые страницы для преобразования;
- обновленный интерфейс программы.
Для преобразования файлов в данной программе необходимо сперва выбрать необходимый файл и надавить на кнопку «GO». Процесс конвертирования тут занимает не больше 3-х секунд.
Видео: pdf преобразовать в word
STDU Viewer
Посредством данной программы, больше нет необходимости взяв любой документ, искать, чем его возможно открыть. Это, фактически, не совсем программа, а скорее просмотрщик электронных документов.
Он поддерживает большая часть самых известных и чаще всего применяемых форматов, а также, само собой разумеется и с возможностью конвертирования файлов в формат Word. Вы легко необходимые фрагменты, либо целый текст, а дальше копируете его в буфер обмена.
Этот преобразователь способен трудиться в двух режимах:
- стремительный поиск – находится сходу на панели инструментов (с его помощью вы имеете возможность отыскать следующее слово документа, начиная с текущей страницы);
- расширенный поиск – программа ищет все вхождения поисковых запросов.
- в следствии выводится целый перечень, и вам достаточно кликнуть по одному из его элементов чтобы перейти на соответственную страницу, где эта фраза нашлась.
Конвертер PDF в Word онлайн
Нет ничего несложнее, чем преобразовать PDF в Word посредством онлайн сервисов. К примеру, в случае если вам необходимо отсканировать документ либо кроме того книгу для чтения на планшете, вы имеете возможность воспользоваться одним из таких конвертеров.
Принцип их работы достаточно простой:
- необходимо выбрать страницы либо фрагменты документа и загрузить их;
- выберите язык для распознавания документа, предложенный совокупностью, благодаря которому вы станете трудиться;
- в обязательном порядке направляться кроме этого указать формат, в котором вы хотите взять итог конвертации;
- для удобства вы имеете возможность объединить все выбранные элементы в один документ;
- затем вам необходимо итог, и дальше уже функционировать на собственный усмотрение.
Как ускорить производительность компьютера? Ответ тут.
В случае если забрать одну из самый распространенных программ, Fine Reader Online (большая часть остальных имеют, по большей части, те же функции), возможно подметить, что по окончании преобразования, не считая текстов имеется возможность трудиться с таблицами, другими фрагментами и рисунками.
Потом вы имеете возможность их применять в других документах, и обновлять исходный файл. Возможно трудиться с документами на 42 языках, а также китайском, японском и корейском, и трудиться со документами и старинными книгами.
PDFOnline
Эта программа, трудящаяся в онлайн режиме, есть всецело бесплатной. С ее помощью вы имеете возможность сделать скриншот страницы и преобразовать ее в необходимый формат, загрузив нужные документы в совокупность.
Для работы нужно:
- загрузить нужный документ либо его фрагмент;
- затем ввести URL-адрес того файла, что необходимо преобразовать в Word;
- кроме этого другим вариантом есть возможность выбрать из так именуемого «облачного хранилища» для преобразования.
Посредством данного сервиса вы имеете возможность:
- создавать скриншоты страниц;
- не считая текстов, кроме этого преобразовать кроме этого изображения и разные картинки;
- трудиться с презентациями.
Convert PDF to Word
С ее помощью вы сможете преобразовать форматы документов либо его фрагментов с применением формата RTF. Эта утилита замечательно сохраняет исходную данные, включая все слои, и изображения в генерируемый документ.
С ней вы кроме этого имеете возможность трудиться в пакетном режиме. Для работы нужно всего лишь файл, что вы планируете конвертировать и просто нажать кнопку. Итог будет сохранен в одной папке с исходным файлом по умолчанию.
Среди главных возможностей утилиты возможно выделить следующие:
- пакетный режим;
- помощь командной строки, и протокола PDF 1,5;
- количество и размер страниц устанавливается машинально;
- применение шифрованных файлов;
- преобразование без текстовых блоков.
Конвертирование на Google Диске
Для работы нужно:
- залить конвертируемый документ на Гугл диск;
- посредством правой кнопки мыши выбираем «открыть посредством, Гугл документы»;
- в открывшемся меню выбрать «скачать как» и необходимый формат (Микрософт Word);
- в следствии скачиваемый файл останется, как Google Документ;
- потому, что эта утилита запланирована на работу с маленькими количествами, пользователь может получить отказ либо уведомление об неточности. В этом случае нужно будет применить другие онлайн сервисы.
Напоследок необходимо заявить, что преобразование документов не представляет собой ничего сверхъестественного. Само собой разумеется, на определенном этапе работы с каждой программой смогут появиться трудности, но их решить не составит особенного труда.
Многие из компьютерных пользователей наверняка не раз сталкивались с такой проблемой. Нередко во время работы возникает необходимость выбрать какой-нибудь фрагмент текста, отчета или другого фрагмента для последующей работы.
Программы преобразования
Сегодня данный вопрос настолько актуален, что каждый пользователь может выбрать для себя подходящую лучше всего именно для него программу. Благодаря усилиям разработчиков, есть из чего выбрать.
PDF to Word Converter
Процесс конвертирования происходит по сокращенному сценарию (Install Now), а также по полному (Custom). В первом случае достаточно всего лишь нажать одну кнопку, поскольку все настройки применены по умолчанию. Второй вариант включает выбор самого пользователя, который сам выбирает папку, где будет храниться информация.
Интерфейс выполнен таким образом, что все необходимое находится под рукой, а также нет ничего лишнего. Все, что нужно сделать пользователю – это выбрать файл, который будет конвертироваться и, собственно, запустить процесс перевода.
Основные особенности:

Solid Converter PDF
Для преобразования файла достаточно просто щелкнуть на кнопку, которая появляется при запуске «конвертировать PDF в Word», а также указать исходный файл, который появляется на панели с правой стороны окна.
Дальше по собственному усмотрению можно менять параметры в процессе конвертирования. Когда все настройки завершены, пользователю остается просто нажать на кнопку «Запустить» и нужный документ откроется автоматически.
Она доступна в двух версиях: платной и пробной. Воспользовавшись вторам вариантом, вы получаете возможность преобразовывать файлы в форматы в течение 15 дней. А если в это время решите ее купить, программа автоматически становится полной.
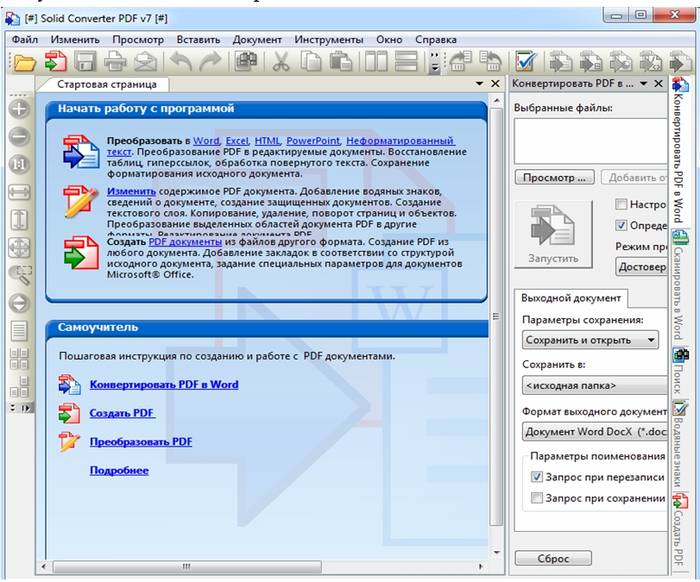
Сервис позволяет не только легко осуществлять конвертацию, но также потом редактировать материал по собственному желанию. Преобразование здесь возможно как для разного рода документов, так и для отдельных выделенных фрагментов.
Еще одной особенностью данной программы является то, что после конвертирования не требуют последующей доработки. Это значит, что вы получаете копию, с которой делаете все, что пожелаете.
First PDF
Это также вполне удобная и полезная программа, позволяющая работать не только с текстами, но также и с картинками.
Основные особенности:
- возможность работы в трех режимах: объединенный, точный и непрерывный;
- конвертация файлов в картинки с огромным количеством параметров.
- ограничений по размеру файлов здесь не существует;
- единственным минусом является то, что программа не поддерживает OCR-распознавание;
- вы можете самостоятельно выбирать нужные страницы для преобразования;
- обновленный интерфейс программы.

Для преобразования файлов в этой программе нужно сначала выбрать нужный файл и нажать на кнопку «GO». Процесс конвертирования здесь занимает не больше 3-х секунд.
Видео: pdf преобразовать в word
STDU Viewer
С помощью данной программы, больше нет необходимости получив любой документ, искать, чем его можно открыть. Это, собственно, не совсем программа, а скорее просмотрщик электронных документов.
Он поддерживает большинство самых известных и наиболее часто используемых форматов, в том числе, конечно и с возможностью конвертирования файлов в формат Word. Вы просто нужные фрагменты, или весь текст, а дальше копируете его в буфер обмена.

Данный преобразователь способен работать в двух режимах:
- быстрый поиск – находится сразу на панели инструментов (с его помощью вы можете найти следующее слово документа, начиная с текущей страницы);
- расширенный поиск – программа ищет все вхождения поисковых запросов.
- в результате выводится целый список, и вам достаточно кликнуть по одному из его элементов для того чтобы перейти на соответственную страницу, где эта фраза была найдена.
Конвертер PDF в Word онлайн
Нет ничего проще, чем конвертировать PDF в Word с помощью онлайн сервисов. Например, если вам нужно отсканировать документ или даже книгу для чтения на планшете, вы можете воспользоваться одним из таких конвертеров.

Принцип их работы достаточно простой:
- нужно выбрать страницы или фрагменты документа и загрузить их;
- выберите язык для распознавания документа, предложенный системой, с помощью которого вы будете работать;
- обязательно следует также указать формат, в котором вы желаете получить результат конвертации;
- для удобства вы можете объединить все выбранные элементы в один документ;
- после этого вам нужно просто скачать результат, и дальше уже действовать на свое усмотрение.
Если взять одну из наиболее распространенных программ, Fine Reader Online (большинство остальных имеют, в основном, те же функции), можно заметить, что после преобразования, кроме текстов есть возможность работать с таблицами, рисунками и другими фрагментами.
Впоследствии вы можете их использовать в других документах, а также обновлять исходный файл. Можно работать с документами на 42 языках, в том числе китайском, японском и корейском, а также работать со старинными книгами и документами.
PDFOnline
Данная программа, работающая в онлайн режиме, является полностью бесплатной. С ее помощью вы можете сделать скриншот страницы и конвертировать ее в нужный формат, загрузив необходимые документы в систему.
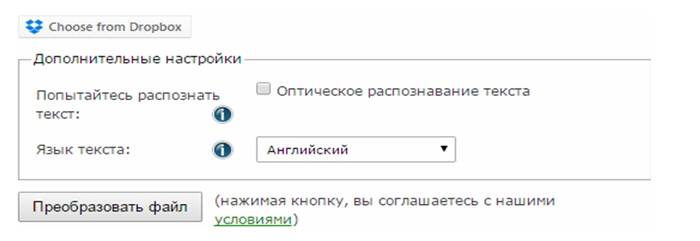
Для работы необходимо:
- загрузить необходимый документ или его фрагмент;
- после этого ввести URL-адрес того файла, который нужно конвертировать в Word;
- также альтернативным вариантом является возможность выбрать из так называемого «облачного хранилища» для преобразования.
Нужно также понимать, что это не просто конвертер из формата в формат.
С помощью данного сервиса вы имеете возможность:

Convert PDF to Word
С ее помощью вы сможете конвертировать форматы документов или его фрагментов с использованием формата RTF. Данная утилита прекрасно сохраняет исходную информацию, включая все слои, а также изображения в генерируемый документ.
С ней вы также имеете возможность работать в пакетном режиме. Для работы необходимо всего лишь файл, который вы собираетесь конвертировать и просто нажать кнопку. Результат будет сохранен в одной папке с исходным файлом по умолчанию.
Вы можете также добавлять их путем простого перетаскивания в окно данной программы.

Среди основных возможностей утилиты можно выделить следующие:
- пакетный режим;
- поддержка командной строки, а также протокола PDF 1,5;
- размер и количество страниц устанавливается автоматически;
- использование шифрованных файлов;
- преобразование без текстовых блоков.
Конвертирование на Гугл Диске
Для работы необходимо:

В заключение нужно сказать, что преобразование документов не представляет собой ничего сверхъестественного. Конечно, на определенном этапе работы с каждой программой могут возникнуть трудности, однако их решить не составит особого труда.
Для достижения наилучшего результата наиболее оптимальным вариантом будет воспользоваться хотя бы раз каждым сервисом, описанным выше и определить для себя лично, какой из них вам более всего удобен в работе.
Кодек – это определенный алгоритм кодирования и сжатия данных в аудио-формат. Для некоторых типов файлов кодек однозначно определен. Например в формате mp3 всегда используется кодек MPEG Layer-3, а в формате mp4 могут быть использованы разные кодеки.
MP3 (MPEG Layer-3) – наиболее распространенный в мире звуковой формат. MP3, как и многие другие форматы с потерей качества, урезает звук, который не слышится человеческим ухом, тем самым уменьшая размер файла. На текущий момент mp3 не является лучшим форматом по соотношению размера файла к качеству звучания, но в силу своей распространённости и поддерживаемой большинством устройств, многие хранят свои записи именно в нем.
Виды и параметры форматов графических и методы их конвертирования.
Формат графического файла
- способ представления и расположения графических данных на внешнем носителе.
Векторные форматы
Файлы векторного формата содержат описания рисунков в виде набора команд для построения простейших графических объектов (линий, окружностей, прямоугольников, дуг и т. д.).
Растровые форматы
В файлах растровых форматов запоминаются:
Размер изображения - количество видео пикселей в рисунке по горизонтали и вертикали
Битовая глубина - число битов, используемых для хранения цвета одного видео пикселя
Данные, описывающие рисунок (цвет каждого видео пикселя рисунка), а также некоторая дополнительная информация.
TIFF (Taged Image File Format) - стандартный формат в топографической графике и издательских системах. Файлы в формате TIFF обеспечивают лучшее качество печати. Из-за большого размера, данный формат не применяется при создании Web-сайтов и публикации в Интернет.
III-1) Назначение, возможности, правила эксплуатации мультимедийного оборудования.
Проектор - оптический прибор, предназначенный для создания действительного изображения плоского предмета небольшого размера на большом экране. Появление проекционных аппаратов обусловило возникновение кинематографа, относящегося к проекционному искусству.
Назначение.
Принцип действия проектора с модуляцией света заключается в том, что поток света падает последовательно на два поглощающих свет растра, между которыми находится масляная плёнка на зеркальной поверхности. Если масляная плёнка не возмущена, свет оказывается задержан обоими растрами и экран совершенно чёрный. Масляная плёнка помещается внутрь электронно-лучевой трубки, которая и формирует на ней распределение заряда в соответствии с поступающим видеосигналом. Распределение заряда, в сочетании с приложенным к зеркалу потенциалом, порождает возмущение поверхности плёнки. Проходя через этот участок плёнки, световой поток проходит мимо второго растра и попадает на экран в соответствующую точку.
Возможности.
Современные мультимедийные проекторы имеют, как правило, стандартный набор функциональных возможностей, среди которых:
· наличие экранного меню и пульта дистанционного ИК управления (иногда такой пульт может превращаться в кабельный),
· инверсия изображения по горизонтали и по вертикали, что позволяет использовать просветные экраны и потолочное крепление проектора,
· возможность регулировки яркости, контрастности, чёткости изображения,
· возможность настройки цветовой гаммы,
· возможность работы с 3D контентом,
· возможность работы в интерактивном режиме (интерактивный проектор),
· возможность подстройки под параметры входных компьютерных и видео сигналов,
· возможность дистанционного управления курсором компьютера (так наз. инфракрасная экранная мышь),
· возможность корректировки трапецеидальных искажений изображения,
· возможность выбора языка меню,
· наличие экономичного режима работы (уменьшение светового потока на 15-20%, обеспечивающее увеличение срока службы лампы в 1,5-2 раза).
Правила.
1. Не вскрывайте корпус устройства. Кроме проекционной лампы в устройстве нет деталей, требующих обслуживания пользователем. Для проведения технического обслуживания обращайтесь к квалифицированным специалистам.
2. Обращайте внимание на все предупреждения и предостережения, приведенные в данном руководстве и указанные на корпусе устройства.
3. Проекционная лампа чрезвычайно яркая. Во избежание повреждения глаз, не смотрите в объектив, когда лампа включена.
4. Не располагайте проектор на неустойчивой поверхности, тележке или стойке.
5. Избегайте использования проектора вблизи воды, под прямыми лучами солнца или рядом с нагревательными приборами.
6. Не кладите на проектор тяжелые предметы, вроде книг или сумок.
Одними из наиболее востребованных форматов электронных документов являются DOC и PDF. Посмотрим, какими способами можно преобразовать файл DOC в формат PDF.
Преобразовывать DOC в PDF можно, как используя софт, который работает с форматом ДОК, так и применив специальные программы-конвертеры.
Способ 1: Document Converter
Вначале изучим метод с применением конвертеров, и начнем рассмотрение с описания действий в программе AVS Document Converter.
- Запустите Документ Конвертер. Щелкайте по «Добавить файлы»
в центре оболочки приложения.

Если же вы любители использовать меню, то в таком случае щелкайте «Файл» и «Добавить файлы» . Можете применять Ctrl+O .
- Запускается оболочка открытия объекта. Переместитесь в ней туда, где размещен DOC. Выделив его, нажимайте «Открыть»
.

Также можете использовать и другой алгоритм действий для добавления элемента. Переместитесь в «Проводнике» в тот каталог, где он расположен и перетяните DOC в оболочку конвертера.
- Выбранный элемент отображен в оболочке Document Converter. В группе «Выходной формат» щелкайте по наименованию «PDF» . Чтобы самостоятельно выбрать, куда отправится конвертированный материал, нажимайте на кнопку «Обзор…» .
- Появляется оболочка «Обзор папок…» . В ней отметьте каталог, куда сохранится конвертированный материал. Затем нажимайте «OK» .
- После отображения пути к выбранной директории в поле «Выходная папка» можно приступать к процессу преобразования. Нажимайте «Старт!» .
- Выполняется процедура преобразования DOC в ПДФ.
- После её окончания появляется миниатюрное окошко, сообщающее, что операция выполнена успешно. В нем же предлагается перейти в каталог, в котором был сохранен преобразованный объект. Для этого нажимайте «Откр. папку» .
- Будет запущен «Проводник» в том месте, где помещен конвертированный документ с расширением PDF. Теперь можно выполнять разные манипуляции с названным объектом (перемещать, редактировать, копировать, читать и т.д.).








К минусам этого метода можно отнести лишь то, что Document Converter является не бесплатным.
Способ 2: PDF Converter
Другим конвертером, умеющим преобразовывать DOC в ПДФ, является Icecream PDF Converter.
- Активируйте Айскрим ПДФ Конвертер. Щелкайте по надписи «В PDF» .
- Открывается окно во вкладке «В PDF» . Жмите по надписи «Добавьте файл» .
- Запускается оболочка открытия. Переместитесь в ней в ту область, где помещен искомый DOC. Отметив один или несколько объектов, нажимайте «Открыть»
. Если объектов несколько, то просто обведите их курсором с зажатой левой кнопкой мышки (ЛКМ
). Если объекты находятся не рядом, то кликайте по каждому из них ЛКМ
с зажатой клавишей Ctrl
. Бесплатная версия приложения позволяет обрабатывать не более пяти объектов одновременно. Платная версия теоретически не имеет ограничений по данному критерию.

Вместо двух описанных выше шагов можно перетащить объект DOC из «Проводника» в оболочку PDF Converter.
- Выбранные объекты будут добавлены в список преобразовываемых файлов в оболочке ПДФ Конвертер. Если вы хотите, чтобы после обработки всех выбранных документов DOC на выходе получился единый файл ПДФ, то установите галочку около пункта «Объединить все в единый PDF файл»
. Если же, наоборот, вы хотите, чтобы каждому документу DOC соответствовал отдельный ПДФ, то галочку ставить не нужно, а если она стоит, то требуется её убрать.
По умолчанию сохранение преобразованных материалов производится в специальной папке программы. Если вы хотите самостоятельно задать директорию сохранения, то щелкайте по пиктограмме в виде каталога справа от поля «Сохранить в» .
- Запускается оболочка «Выберите папку» . Переместитесь в ней в ту директорию, где находится каталог, куда хотите отправить преобразованный материал. Выделите его и нажимайте «Выбор папки» .
- После того, как путь к выбранной директории отобразился в поле «Сохранить в» , можно считать, что все необходимые настройки преобразования сделаны. Для запуска конвертирования нажимайте на кнопку «Конверт.» .
- Запускается процедура преобразования.
- После того, как она будет закончена, появится сообщение, оповещающее об успехе выполнения задачи. Нажав в этом миниатюрном окошке по кнопке «Открыть папку» , можно перейти в директорию размещения преобразованного материала.
- В «Проводнике» будет открыт каталог, где находится преобразованный PDF-файл.









Способ 3: DocuFreezer
Следующий способ преобразования DOC в ПДФ предусматривает использование конвертера DocuFreezer.
- Запустите DocuFreezer. Сначала нужно добавить объект в формате DOC. Для этого нажимайте «Add Files» .
- Открывается древо каталогов. С помощью инструментов навигации найдите и отметьте в левой части оболочки программы каталог, в котором содержится нужный объект с расширением DOC. В основной области откроется содержимое этой папки. Отметьте нужный объект и нажимайте «OK»
.

Существует и другой метод добавления файла для его обработки. Откройте директорию расположения DOC в «Проводнике» и перетяните объект в оболочку DocuFreezer.
- После этого выбранный документ отобразится в списке программы DocuFreezer. В поле «Destination» из выпадающего списка выберите вариант «PDF» . В поле «Save to» отображается путь к сохранению преобразованного материала. По умолчанию – это папка «Документы» вашего пользовательского профиля. Чтобы при необходимости изменить путь сохранения, щелкайте по кнопке с многоточием справа от указанного поля.
- Открывается древовидный список каталогов, в котором вы должны отыскать и отметить ту папку, куда хотите отправить преобразованный материал после конвертирования. Жмите «OK» .
- После это произойдет возврат в основное окно DocuFreezer. В поле «Save to» отобразится тот путь, который был задан в предыдущем окне. Теперь можно приступить и к преобразованию. Выделите название преобразовываемого файла в окошке DocuFreezer и нажимайте «Start» .
- Выполняется процедура конвертирования. После её завершения открывается окошко, в котором говорится о том, что документ успешно преобразован. Его можно найти по тому адресу, который ранее прописан в поле «Save to» . Чтобы очистить перечень задач в оболочке программы DocuFreezer, установите галочку напротив пункта «Remove successfully converted items from the list» и нажмите «OK» .






Недостаток данного способа заключается в том, что приложение DocuFreezer не русифицировано. Но, в то же время, в отличие от предыдущих программ, которые мы рассматривали, оно абсолютно бесплатно для личного пользования.
Способ 4: Foxit PhantomPDF
Документ DOC можно преобразовать в нужный нам формат с помощью приложения для просмотра и редактирования файлов ПДФ — Foxit PhantomPDF.

Способ 5: Microsoft Word
Преобразовать DOC в ПДФ можно также с помощью встроенного инструментария программы Microsoft Office или сторонних надстроек в этой программе.
- Запустите Ворд. Прежде всего, нам нужно открыть документ DOC, который впоследствии будем преобразовывать. Для перехода к открытию документа переместитесь во вкладку «Файл» .
- В новом окне щелкайте по наименованию «Открыть»
.

Также можете прямо во вкладке «Главная» применить комбинацию Ctrl+O .
- Запускается оболочка инструмента открытия объекта. Переместитесь в тот каталог, где размещен DOC, выделите его и нажимайте «Открыть» .
- Документ открыт в оболочке Майкрософт Ворд. Теперь нам предстоит, непосредственно, преобразовать содержимое открытого файла в ПДФ. Для этого снова щелкайте по наименованию раздела «Файл» .
- Далее перемещайтесь по надписи «Сохранить как» .
- Запускается оболочка сохранения объекта. Переместитесь туда, куда желаете отправить созданный объект в формате ПДФ. В области «Тип файла»
выберите из перечня пункт «PDF»
. В области «Имя файла»
можете по желанию изменить наименование создаваемого объекта.
Тут же путем переключения радиокнопки можно выбрать уровень оптимизации: «Стандартная» (по умолчанию) или «Минимальный размер» . В первом случае качество файла будет выше, так как он будет предназначаться не только для выкладывания в интернете, но и для распечатки, хотя, в то же время, размер его будет больше. Во втором случае файл будет занимать меньше места, но и качество его будет ниже. Объекты такого типа, в первую очередь, предназначены для размещения в интернете и прочтения содержимого с экрана, а для печати этот вариант не рекомендуется использовать. Если вы желаете внести дополнительные настройки, хотя в большинстве случаев этого не требуется, то жмите по кнопке «Параметры…» .
- Открывается окошко параметров. Тут можете задать условия все ли страницы документа вы желаете преобразовывать в PDF или только часть из них, настройки совместимости, шифровки и некоторые другие параметры. После того, как нужные настройки введены, нажимайте «OK» .
- Производится возврат в окно сохранения. Тут осталось нажать на кнопку «Сохранить» .
- После этого документ в формате PDF, основанный на содержимом изначального файла DOC, будет создан. Он будет располагаться в том месте, которое указал сам пользователь.







Способ 6: Использование надстроек в Microsoft Word
Кроме того, преобразовать DOC в PDF в программе Ворд можно, используя надстройки сторонних производителей. В частности, при установке описываемой нами выше программы Foxit PhantomPDF, в Word автоматически добавляется надстройка «Foxit PDF» , для которой выделяется отдельная вкладка.


Мы выяснили, что конвертировать DOC в PDF можно, как используя программы-конвертеры так и воспользовавшись внутренним функционалом приложения Microsoft Word. Кроме того, существуют специальные надстройки в Ворд, которые позволяют указать более точно параметры конвертирования. Так что выбор инструментов для выполнения описываемой в данной статье операции у пользователей достаточно велик.
