Как отправить фотографии компьютера айфон. Как загрузить фотографии на iPhone
Многие новоиспеченные пользователи техники Apple часто испытывают проблемы с работой своих девайсов, в том числе и с вопросом о том, как загрузить фото на iphone. По крайней мере, первое время. Оно и понятно — если раньше был старый-добрый Nokia или Samsung, в который можно запросто скинуть картинки или другие медиа-файлы путем простого подключения через USB, то с iPhone или iPad такое уже не получится сделать. Почему?
Все дело в закрытой файловой системе, на которой основана операционная система iOS. А это значит только одно: просто подключить iPhone (iPad) через USB и увидеть все содержимое устройства невозможно. И тут возникает тупиковая ситуация: если невозможно закинуть фото проверенным способом, то как же это можно сделать иначе? Попытаемся разобраться в этом.
Шаг 1. Подключение
Прежде чем начать процесс загрузки фотографий на свой iДевайс, необходимо установить программу для работы со всеми устройствами Apple — iTunes, иначе другими способами залить фото будет невозможно. Установили? Тогда приступим непосредственно к описанию процесса загрузки:
Подключаем iPhone к компьютеру через USB. Автоматически запустится программа iTunes, в которой вы сможете увидеть основные свойства и данные про устройство своего телефона.
Вверху мы можем увидеть основные разделы — «Обзор», «Информация», «Программы», «Музыка» и так далее. Выбираем раздел «Фото». Именно в этом разделе мы сможем загрузить фотографии на свой телефон.
Выбрав этот раздел, нам предоставляется возможность синхронизации фотографий из любых источников на компьютере. По умолчанию поставлена загрузка из папки «Мои рисунки».

Шаг 2. Выбор папки
Не будем загружать из стандартной папки. Создадим свою специальную папку и назовем её «iPhone». В дальнейшем можно использовать именно её для того, чтобы закачать все необходимые фото себе на телефон. В эту папку мы скинули две картинки (можно скидывать и фотографии), которые необходимо загрузить на iPhone.

Шаг 3. Синхронизация
Снова заходим в iTunes и выбираем папку, из которой будут загружаться фотографии. После того, как мы создали папку «iPhone», мы можем увидеть её во всплывающем диалоговом окне. Выбираем её и нажимаем кнопку «Применить», которая располагается в правом нижнем углу.

После нажатия кнопки «Применить» начинается процесс синхронизации, который длится 15-20 секунд. Это последний этап, после которого можно увидеть фотографии уже у себя на телефоне.

P.S. Можно ли загружать фото, не используя itunes или какие-либо приложения из App Store? Такая возможность есть на айфонах, у которых сделан джейлбрейк — как известно, он позволяет использовать на вашем телефоне открытую файловую систему. Однако мы не рекомендовали бы его делать, тем более если вам просто нужно залить фото на айфон. Вы не только поставите под угрозу безопасность свои данные, но и совершите несанкционированный взлом системы и нарушение пользовательского соглашения. А это значит то, что после установки данной программы на сервисное обслуживание можно не рассчитывать — такова политика компании.
Пользователю не приходиться думать, когда хочется скинуть те или иные файлы с компьютера на смартфон и обратно – он просто берет кабель, подключает девайс к ПК, который видит его как флешку и сбрасывает все необходимое. А вот юзерам платформы iOS разработчики создали настоящую головную боль, дело в том, что обмен файлами между компьютером и девайсами «яблочной» компании можно проводить только через специальную программу iTunes.
Многие пользователи, только заслышав слово «iTunes» недовольно морщат нос, однако, как говорится, не так страшен черт как его малюют. В этой статье расскажем, как на айфон скинуть фото с компьютера через iTunes, и вы сможете убедиться, что эта программа выглядит пугающей только на первый взгляд. Впрочем, если работать с iTunes вы не хотите принципиально, в данном материале вы найдете несколько обходных путей, которые позволят скинуть фото на «яблочный» девайс, минуя эту программу.
Как на Айфон скинуть фото с компьютера через iTunes?
Устанавливаем iTunes и выполняем вход в программу
Для того чтобы начать работать с iTunes, программу, разумеется, нужно скачать и установить на ПК. Кроме того для входа в программу, нужно зарегистрировать уникальный Apple ID.
О том, как загрузить и установить iTunes, а также как создать Apple ID мы уже писали в статье «» и в ней вы можете найти подробные инструкции о том, как выполнить вышеперечисленные задачи. Не пугайтесь! Ничего сложного в них нет, все процедуры займут не более 15 минут.
Готовим папку для фото
Итак, вы скачали, установили и выполнили вход в iTunes, теперь вам необходимо завести на своем компьютере специальную папку – в эту папку нужно поместить все фото, которые вы хотите перекинуть на айфон.
Важно! Когда вы захотите загрузить на айфон новые фото, их нужно будет перенести в эту же самую папку. В противном случае – если вы решите скинуть фото из другой папки и выберите ее, фото из прежней папки, да и сама папка с айфон просто исчезнет.
Скидываем фото
Как только папка сформирована, выполняем следующие действия:
1. Подключаем айфон через кабель к компьютеру.
2. Ждем 10-15 секунд, пока iTunes определит смартфон (если у вас слабый ПК, процедура может занять больше времени).
3. Кликаем по иконке в виде телефона, в появившейся боковой панели выбираем вкладку «Фото».
4. Ставим галочку в окошке «Синхронизировать», кликаем кнопку «Изображения», в выпавшем меню — пункт «Выбрать папку».

Переносить фото с компьютера на айфон через iTines можно только «попапочно»!
5. В окне «Выберите расположение папки с фотографиями», укажите путь к подготовленной для переноса папке и нажмите кнопку «Выбор папки».

Обратите внимание, после выбора папки, в графе «Скопировать фотографии из:» автоматически отобразится ее название и количество фото в ней, а окошко «Выбранные папки» станет не активным.
6. Теперь нажмите кнопку «Применить», начнется синхронизация, дождитесь, пока она завершится.

Смотрите – мы совершили ошибку, которую объяснили раньше – выбрали новую папку для синхронизации и iTunes предупреждает нас, что фото из прежней папки будут удалены. Впрочем, нам это не важно, так что мы нажмем «Удалить и синхронизировать». Если же вы не хотите лишаться прежних фото, нажмите «Отменить» и киньте новые фото в ту папку, с которой ранее выполнялась синхронизация.

7. Что ж, осталось проверить, скинулись ли фото, для этого берем айфон и открываем приложение «Фото», в нем должна появиться новая папка.

Как на айфон скинуть фото с компьютера, минуя iTunes?
Способ 1 – Облачные хранилища
Облачных хранилищ сегодня существует масса, но, конечно, логичнее всего было бы использовать «родное» облако Apple – iCloud. Как скинуть фото на айфон с его помощью? Следуйте данной инструкции:
1. Зайдите в iCloud через компьютер, воспользовавшись своим уникальным Apple ID — www.icloud.com .
2. Откройте раздел iCloud.Drive , кликните на значок папки с плюсом, назовите, как пожелаете появившуюся папку, например, «фото» .


3. Кликните по созданной папке дважды и в нее перетащите любые фото с компьютера.

4. Подождите, пока фото загрузятся в папку, возьмите айфон и зайдите в приложение iCloudDrive – оно установлено на вашем айфон по умолчанию.
5. Вы должны увидеть созданную папку, а открыв ее, вы сможете загрузить и сохранить фото на айфон, они появятся в папке «Фотопленка».

К сожалению, у iCloud есть один весомый недостаток, в нем очень мало бесплатного места, а потому приведем также инструкцию по сбрасыванию фото на айфон с ПК через альтернативное «облако» — Dropbox:
1. Зайдите на официальный сайт Dropbox — www.dropbox.com , зарегистрируйтесь на нем – после регистрации программа автоматически скачается на ваш ПК , вам останется только дважды кликнуть по загрузившемуся файлу левой кнопкой мыши и запустится автоматическая установка.


2. Теперь зайдите в почтовый ящик, указанный при регистрации, перейдите по ссылке подтверждения адреса, она автоматически приведет вас в рабочий кабинет Dropbox.

3. Кликните по папке с плюсиком, будет создана новая папка, назовите ее, например, опять же «фото».

4. Кликните по папке один раз и перетащите в нее нужные фото – кстати, они автоматически окажутся и в папке Dropbox, которая появилась на вашем компьютере после установки программы – не удаляйте их оттуда!


5. Установите Dropbox на айфон через AppStore, зайдите в программу в раздел «Файлы», тут вы обнаружите сброшенные фото.
6. Кликните на фото, нажмите на кнопку со стрелочкой вверх, далее «Сохранить», фото окажется в папке «Фотопленка».

Способ 2 – Социальные сети, электронная почта
Если у вас нет желания разбираться с работой облачных хранилищ, также как с работой iTunes, предлагаем вам способ из серии «все гениальное – просто». Вы можете воспользоваться социальной сетью или почтой:
1. Скиньте фото с компьютера себе на почту или через сообщения в социальной сети.
3. Вот и все!
Как на компьютер скинуть фото с айфон?
Удивительно, но когда необходимо провернуть обратную процедуру – скинуть фото с айфона на ПК, а не наоборот, пользователей ожидает приятный сюрприз. Это единственная процедура из разряда обмена файлами между ПК и девайсами яблочной компании, которая не требует участия iTunes, да и других сложных программ. Вам нужно:
1. Подключить через кабель айфон к ПК, зайти в раздел «Компьютер», и в нем вы увидите свой айфон.

2. Кликните по иконке телефона дважды левой кнопкой мыши, далее выполните тоже действие в двух последующих окнах и вы окажетесь в окне, где будет куча папок .



3. Открывайте любую из папок и в ней вы увидите фото, сделанные вами на айфон – осталось только перетащить их на компьютер привычным способом.
Итоги
Что ж, мы рассмотрели, как на айфон скинуть фото с компьютера через iTunes и разобрались, как можно обойти данную программу. Надеемся, каждый из вас нашел для себя оптимальный удобный способ по выполнению данной процедуры!
Нам часто задают вопрос: как перенести фотографии с компьютера в iPhone или iPad . И на деле это не так просто, как на Android, где мы можем работать с фотографиями в режиме флешки. С Apple потребуется несколько телодвижений в программе iTunes. К тому же есть несколько нюансов.
Apple делает действительно удобные вещи, но некоторые моменты, по каким-то своим убеждениям, очень сильно усложняет. И с ними приходится мириться, так как альтернативных способов нет. К таким моментам как раз и относится загрузка музыки и фотографий на свой iPhone или iPad.
И обычные пользователи банально перестают пользоваться такими функциями, как загрузка фотографий, мелодий, видео и музыки в свой iPhone и iPad. Честно Вам скажу, я один из таких. Я предпочитаю все хранить в онлайн-хранилищах, тот же DropBox, например, о котором я расскажу в других статьях. А заливать фотографии через iTunes, ну, очень меня не радует:-)).
И так, допустим, нам очень надо, а воспользоваться интернетом мы не можем, чтобы получить доступ к онлайн-хранилищу, в самолете, например, или у бабушки в другом городе или селе. В общем, не важно, интернета нет, нужны фото именно на гаджете. Что ж, сделаем это через iTunes.
Для начала давайте научимся загружать фотографии в iTunes , а уже потом поговорим о моментах, которые стоит учитывать.
1. Подключаем iPhone или iPad к компьютеру и включаем программу iTunes.
2. Нажимаем на наше устройство и переходим в раздел "Фото".

3. Нажимаем галочку "Синхронизировать Фото из" и выбираем папку, в которую предварительно сложим все нужные картинки и фотографии.
Здесь мы можем установить галочку "Включать в синхронизацию видео", чтобы не забыть перенести и видео файлы в наш гаджет.
4. Нажимаем применить, пойдет процесс синхронизации и фотографии появятся на Вашем устройстве.

Вроде все просто, а теперь несколько моментов, из-за которых я предпочитаю DropBox .
1. Предварительно все фотографии или картинки надо сгрузить в одну общую папку (внутри можно сделать подпапки), потому что синхронизировать iTunes позволяет только с одной папкой.
Это означает, что если Вы выберете другую папку на этом же компьютере или совершенно на другом компьютере, то все, что ранее синхронизировано на телефоне или планшете, сотрется! и заменится новой папкой. Будьте осторожны! таким образом, новые фотографии Вам придется скидывать в ту же общую папку, которая синхронизировалась ранее, чтобы не удалить уже имеющиеся фотографии. Это также означает то, что iPhone и iPad должны синхронизироваться только с одним компьютером и только с одной общей папкой фотографий и картинок.
2. Все фотографии появятся в приложении Фотографии, но они не появятся вместе с фото, которые сделаны на устройстве, они появятся в отдельной категории или категориях (если в общей папке у Вас было несколько подпапок) и удалить на самом устройстве их нельзя. Каждая категория будет называться как называется подпапка. Это с одной стороны удобно, позволяет организовать весь архив фотографий и разложить все по папкам. Но отсутствие возможности скинуть их вместе со сделанными фотографиями в одну кучу, также удручает.
На деле, обращение с фотографиями и синхронизацией с iPhone или iPad требует не только навыков работы с iTunes, но и правильного хранения фотографий и картинок в специальной общей папке для синхронизации. И, порой, это действительно неудобно. В то время как хотелось бы работать с фотографиями в режиме флешки, как на Android, свободно удаляя ненужные, и загружая фото с разных источников.
Надеемся, что когда-нибудь Apple пересмотрит этот процесс и упростит добавление картинок, фотографии, видео и музыки в iPhone и iPad.
Начинающие пользователи техники Apple подчас думают, что перенести фотографии с ПК на iPhone так же просто, как и в обратном направлении. И ошибаются. Айфон при подключении к компьютеру не распознаётся как обычная флэшка – это одна из мер безопасности, надёжно охраняющих «яблочные» устройства от проникновения вирусов.
Разработчики рекомендуют для загрузки файлов на iPhone прибегать к посредничеству медиакомбайна iTunes – этот способ считается официальным. Однако есть и иные способы переноса изображений – в том числе позволяющие обойтись без USB-кабеля. О них также пойдёт речь в этой статье.
Прежде чем приступить к переносу фото официальным способом – то есть через iTunes – нужно произвести ряд подготовительных действий:
Копировать фото на «яблочное» устройство из разных папок невозможно – это один из существенных недостатков данного способа.
По завершении подготовительных действий можно приступать к процедуре переноса данных:
Шаг 1 . Откройте iTunes и проследуйте в меню управления устройством – нажмите на кнопку с изображением смартфона.
Шаг 2 . В блоке «Настройки » выберите вкладку «Фото ».

Шаг 3 . Поставьте галочку напротив «Синхронизировать ».

Шаг 4 . В меню «Скопировать фотографии из: » кликните на пункт «Выбрать папку ».

Шаг 5 . Через «Проводник » отыщите на ПК папку с фотографиями, которые вы желаете перенести на Айфон.

Если папка содержит ещё и видеофайлы, которые вы тоже хотели бы скопировать на «мобильник», поставьте в iTunes галочку напротив «Включать в синхронизацию видео ».

Шаг 6 . Нажмите кнопку «Применить ».

Дождитесь завершения синхронизации, затем зайдите на Айфоне в приложение «Фото». Там вы и увидите папку со снимками, которую копировали.

Фотографии, загруженные на Айфон через iTunes, не удастся удалить стандартным способом . Если вы откроете любое из этих фото, то увидите, что значка с изображением корзины на привычном месте просто нет.

Удаление таких снимков также нужно производить через медиакомбайн. Достаточно снять галочку «Синхронизировать » во вкладке «Фото » и запустить процесс синхронизации нажатием кнопки «Применить ». Папка с фотографиями исчезнет из памяти мобильного устройства.
Как загрузить фото с ПК на Айфон при помощи альтернативных файловых менеджеров?
Для загрузки фотографий на Айфон можно использовать китайскую альтернативу медиакомбайну iTunes – iTools . После установки этой утилиты необходимо действовать так:
Шаг 1 . Подключите мобильное устройство к ПК и запустите программу.
Шаг 2 . Когда iTools определит устройство, перейдите во вкладку «Фото » главного меню.

Шаг 3 . Нажмите кнопку «Импорт » и выберите через «Проводник » папку со снимками, которые хотите загрузить.

Скачивать через iTools фотографии по одной не удастся.
Шаг 4 . Подтвердите, что хотите скопировать папку на устройство – нажмите «Да ».

Не пытайтесь понять вопрос – он составлен «криво». Русификация – настоящая проблема приложения iTools.
Дождитесь завершения импорта, и вы увидите, что фотографии появились в памяти гаджета.
Фото, скачанные через iTools, также нельзя удались со смартфона напрямую – только через компьютерную утилиту. Но в чём же тогда преимущество альтернативного менеджера перед Айтюнс? Преимущества таковы:
- Через iTools на гаджет можно скинуть сколько угодно папок с фотографиями. В случае с iTunes загрузка новой папки приведёт к удалению той, которую скачали прежде.
- iTools не заставляет пользователя проводить синхронизацию. Это не только позволяет сэкономить время – это также даёт возможность не переживать по поводу сохранности на устройстве данных, которые пользователь стёр с ПК.
При необходимости скидывать фото на iPhone по одному стоит воспользоваться другим альтернативным менеджером данных – iFunBox . Скачать утилиту можно . Программа iFunBox хороша тем, что позволяет компьютеру определить «яблочное» устройство как флэшку.
Копировать снимки на iPhone через iFunBox нужно так:
Шаг 1 . После подключения смартфона к ПК и запуска утилиты проследуйте в раздел «Быстрый Toolbox » в главном меню.

Шаг 2 . Кликните на иконку «Фото ».

Шаг 3 . Нажмите «Импорт » и перетащите снимки, которые хотите скопировать, в появившееся окно.

По завершении импорта фотографии окажутся на мобильном устройстве.
iFunBox сможет работать корректно только на том компьютере, на котором установлен iTunes.
Предупреждение пользователям: не следует прибегать к услугам нескольких альтернативных менеджеров файлов для iPhone! Это может привести к сбою, в результате которого все фотоальбомы гаджета окажутся пусты, а снимки будут доступны лишь по одному в разделе «Фото » одноимённого приложения.

Загружаем фото на iPhone через «облако»
Самым известным облачным хранилищем продолжает оставаться Dropbox – несмотря на то, что другие аналогичные сервисы предлагают более привлекательные условия. Процедуру переноса данных посредством Dropbox мы рассматривали в руководствах неоднократно – например, в статье, посвящённой тому, как скачать фильм на Айфон бесплатно . Теперь покажем, как перенести снимки через «облако», на примере другого сервиса – «Облако Mail.ru».
Сначала нужно загрузить фотографии с ПК в облачное хранилище. Зайдите на cloud.mail.ru , авторизуйтесь (или зарегистрируйтесь, если пользуетесь сервисом впервые) и заведите папку для фото – через кнопку «Создать ».

Присвойте папке лаконичное и понятное название – например, «Фото ». Затем нажмите «Добавить ».
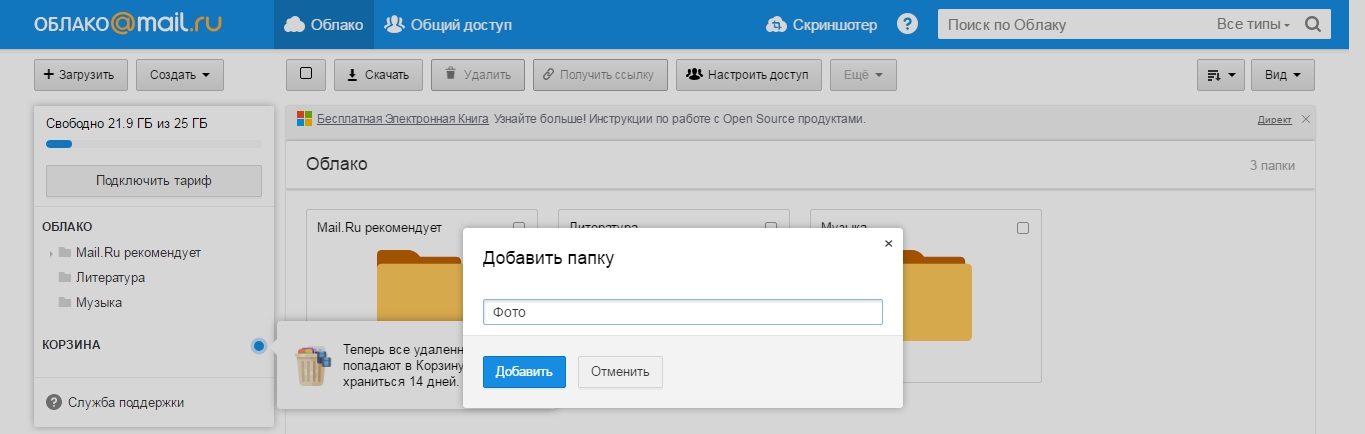
Наконец, откройте новую папку и через кнопку «Загрузить » наполните её фотографиями, которыми хотите любоваться на Айфоне.
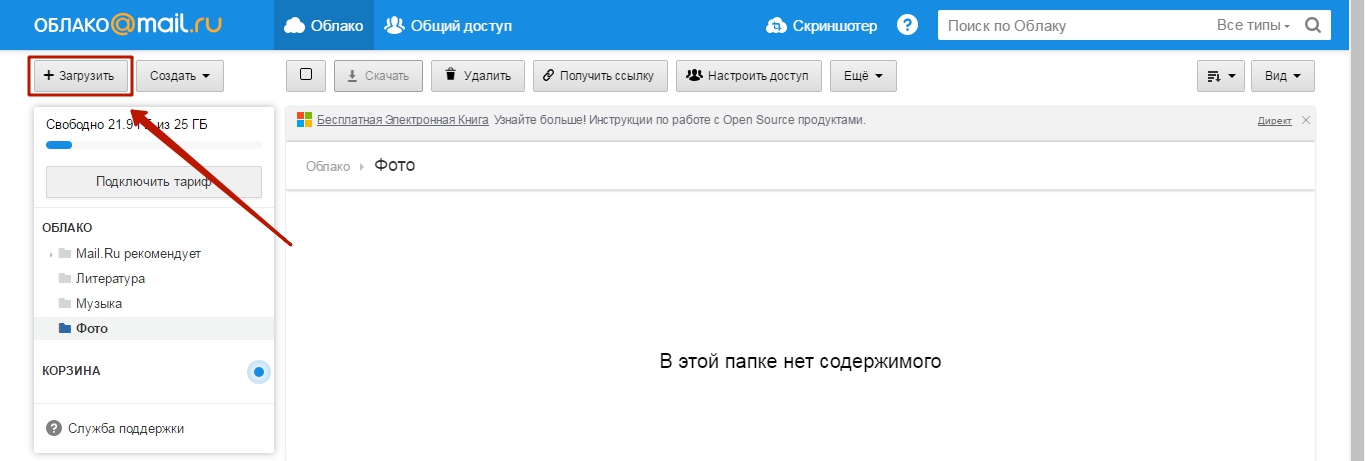
После этого вы можете закрыть сайт на ПК и пересесть за «мобильник». Скачайте на Айфон приложение «Облако Mail.ru» , запустите его и авторизуйтесь под своими учётными данными.

В главном меню приложения выберите раздел «Облако ». В этом разделе вы и найдёте созданную на ПК папку.

После этого остаётся лишь скачать файлы из папки на телефон.
Как загрузить фото через Айклауд – «облако» от Apple?
Копировать фото на Айфон через iCloud могут только обладатели устройств с iOS версией выше 8.1 . Также, чтобы это было возможным, нужно скачать на компьютер программу «iCloud для Windows », доступную по данной ссылке , и установить её.
Как же использовать облако от Apple для переноса фотографий?
Шаг 1 . Прежде всего на Айфоне зайдите в «Настройки », проследуйте по пути «iCloud » — «Фото » и активируйте ползунок «Медиатека iCloud ».

Изображение: macrumors.com
Шаг 2 . Запустите программу на ПК и введите учётные данные от Apple ID. Затем нажмите «Войти ».


Кликните на кнопку «Параметры… » напротив пункта «Фотографии ».
Шаг 4 . В окне «Параметры фото » отыщите пункт «Выгрузить новые фото и видео с моего ПК с Windows » и нажмите кнопку «Изменить », расположенную напротив него.

Шаг 5 . Через «Проводник » выберите папку со снимками.

Затем закройте окно «Параметры фото » путём нажатия на кнопку «Готово ».

Шаг 6 . В основном окне программы кликните на кнопку «Применить ».

Подтвердите, что хотите объединить информацию, хранящуюся на ПК, с информацией, размещённой в iCloud – нажмите «Объединить ».

После этого компьютерную программу можно закрыть. Фото и видео из загруженной в iCloud папки окажутся доступными в сети, а также на всех мобильных устройствах и Маках, связанных одним Apple ID.
Перенос изображений с ПК на iPhone: другие способы
Есть и другие способы скопировать фотографии с компьютера на «яблочный» гаджет:
- Через социальные сети. В качестве посредника можно использовать, например, «ВКонтакте». Выгрузите фотографии с ПК в альбом на своей странице соцсети, затем зайдите в «ВК» со смартфона и сохраните изображения в память устройства.
- Через электронную почту. Настройте почтовый ящик на Айфоне , затем отправьте фото на этот ящик с другой почты, используя компьютер. После этого зайдите на почту с «мобильника» — во «Входящих » вы и найдёте фотографии, которые сможете сохранить в памяти смартфона. У данного способа есть минус – видео, а также снимки в высоком разрешении не удастся перебросить из-за большого веса. На почтах действует ограничение размера вложений – лимит, как правило, устанавливается на отметке в 5 Мб.
- Через флэшку. На современном рынке можно найти флэш-накопители, предназначенные для Айфонов, оснащённые штекером Lightning. Самый известный из подобных носителей — . Об оригинальной флэшке от SanDisk рассказывает это видео:
Флэшки для iPhone довольно дорого стоят (от 1.5 до 3 тыс. рублей – в зависимости от объёма памяти) и требуют установки дополнительного ПО на мобильное устройство, зато позволяют быстро переносить большие объёмы данных с ПК на гаджет без «танцев с бубном».
Заключение
Несмотря на то, что Apple не позволяет «закидывать» фотки напрямую с ПК на iPhone без iTunes, у пользователей нет оснований мириться с этим ограничением. Для переноса снимков можно прибегнуть к любой из социальных сетей, к электронной почте.
Наиболее удобный среди «беспроводных» способов – загрузка через облачные хранилища. Облачные сервисы предлагаются многими крупными интернет-компаниями. Выбор пользователя не ограничен – он может применить для переноса фото тот сервис, который ему окажется больше «по душе». Мы рекомендуем относительно новый продукт «Облако Mail.ru». К плюсам этого сервиса относятся большой объём бесплатного места (25 Гб) и низкие требования мобильного приложения от Mail к iOS — достаточно версии 7.0.
Часто владельцам телефонов iPhone бывает необходимо передать графические изображения или фотографии с компьютера на свой айфон. Такая потребность может возникнуть, если владелец телефона хочет всегда иметь под рукой важные или памятные фото, а также чтобы иметь возможность показать определенные изображения друзьям, родственникам или знакомым. В данной статье мы разберем возможные способы передачи графических изображений и фотографий с компьютера на iPhone.
1. Как с компьютера скинуть фото на айфон через iCareFone
Программа iCareFone отличается от других подобных себе программ высокой скоростью работы и удобным интерфейсом. Отличительной особенностью утилиты является возможность работы напрямую с подключенным устройством без лишних перемещений файлов, т.е. в качестве обычного файлового менеджера. Данный факт значительно упрощает и ускоряет процедуру перемещения различных файлов между компьютером и айфоном. Утилита предоставляет также возможности резервного копирования и восстановления данных, удаления мусорных файлов, включая кэш, куки и временные файлы приложений, исправления ошибок системы, определения необходимости обновления системы, а также блокировки реклам и баннеров приложений. При этом необходимый нам для перемещения файлов менеджер в доступен абсолютно всем пользователям в бесплатном режиме.
Шаг 1. Подключите Ваш iPhone к компьютеру с помощью USB-кабеля. Запустите на компьютере программу iCareFone.
Шаг 2. Выберите вкладку «управление» или нажмите значок фотографии (быстрый доступ) на домашнем интерфейсе.

Шаг 3. Выберите опцию «Импорт», выберите фотографии и нажмите "Открыть". Чтобы передать папки фотографий, выберите "Импорт" > "Выбрать папку", выберите папки и нажмите "ОК".

Внимание
В приложении iCareFone вы можете импортировать форматы изображений ниже: png, jpg, jpeg, heic, mov, mp4, m4v и gif. Для этого вам нужно установить приложение iCareFone на устройство iOS. Откройте его и разрешите доступ к вашим фотографиям.

Шаг 4: После переноса вы можете разблокировать свой iPhone и перейти в приложение «Фотографии» << Альбомы на вашем устройстве. Все сместимые изображения хранятся там.
2. Как скопировать фотографии с компьютера на iPhone с помощью iTunes
Одной из наиболее доступных программ для переноса изображений на iPhone является iTunes. Это официальная утилита компании Apple для работы с различными файлами на компьютере и устройстве iPhone. Она довольна удобна при копировании большого объема фотографий с компьютера. Среди недостатков можно выделить низкую скорость работы, частые синхронизации, необходимость двойного копирования нужных файлов (сначала в саму программу, затем уже на айфон). Тем не менее, эта программа остается достаточно популярной среди пользователей устройств компании Apple. Если данная программа не установлена на Вашем компьютере, загрузить ее можно с официального сайта.
Шаг 1. Подключите Ваш iPhone к компьютеру с помощью USB-кабеля. Запустите на компьютере программу iTunes. Программа может также автоматически запускаться при подключении айфона к компьютеру.
Шаг 2. Нажмите на иконку iPhone на верхней панели отрывшегося окна программы. В левой колонке окна откроется меню с различными вкладками мультимедиа.
Шаг 3. Выберите вкладку «Фото».
Шаг 4. Выберите опцию «Синхронизировать фотографии». Нажмите на кнопку «Изображения».

Шаг 5. После появления выпадающей вкладки Вы можете выбрать папку (или подпапку/несколько подпапок), фото из которых необходимо будет загрузить на Ваш iPhone.

Шаг 6. Выделите нужные фотографии в папке или целую папку (подпапку/несколько подпапок).
Шаг 7. Нажмите кнопку «Применить» и дождитесь завершения процесса копирования изображений на Ваш iPhonе, после чего фотографии будут доступна для просмотра и совершения иных операций на Вашем айфоне.
3. Как передать фотографии с компьютера на айфон с помощью iCloud
Облачное хранилище iCloud создано специально для владельцев устройств компании Apple. Данное облако позволяет владельцу iPhone не только создавать резервные копии данных своего телефона для последующего их восстановления, но и предоставляет широкие возможности хранения большого объема различных файлов, в том числе, графических изображений и фотографий, а также доступа к ним с любого устройства. Кроме того, у iCloud есть еще две отличительные функции – это «найти iPhone» (отслеживание потерянного или украденного устройства) и возможность распространения сделанной Вашим гаджетом фотографии на все остальные Ваши устройства от Apple.
Шаг 1. Откройте в веб-браузере компьютера страницу хранилища iCloud: https://www.icloud.com/ и войдите в учетную запись с помощью личного идентификатора Apple ID.
Шаг 2. Нажмите на иконку «Фотографии» для запуска приложения iCloud Фото.

Шаг 3. Нажмите на кнопку «Загрузить». На левой панели открывшегося окна выберите папку с фотографиями, которые необходимо скопировать на iPhone.
Шаг 4. Выделите нужные фотографии в папке и нажмите на кнопку «Открыть» в правом нижнем углу окна. Дождитесь завершения процесса копирования изображений на Ваш iPhone.
Шаг 5. Для отображения фотографий на iPhone необходимо активировать функцию «Медиатека iCloud» следующим образом: откройте в телефоне меню «Настройки», выберите вкладку «iCloud», нажмите на «Фото» и передвиньте ползунок вправо, активируя его.

4.Как загрузить фотографии с компьютера на айфон через Dropbox
Для загрузки фотографий с компьютера на iPhone необязательно обращаться именно к iCloud, можно также воспользоваться и любым другим облачным хранилищем данных (например, Google Диск, Яндекс Диск, Dropbox, Облако Mail.ru и т.д.) в зависимости от имеющегося у Вас аккаунта электронной почты и 9личных предпочтений. Мы рассмотрим данную операцию на примере популярного облака Dropbox. В случае, если Вы хотите воспользоваться иным облачным хранилищем, алгоритм действий будет аналогичным.
Шаг 1. Откройте в веб-браузере компьютера страницу хранилища Dropbox: https://www.dropbox.com/ru/ и войдите в аккаунт с помощью адреса Вашей электронной почты и пароля или зарегистрируйтесь (если у Вас еще нет аккаунта в Dropbox). С программой можно работать онлайн либо скачать приложение Dropbox и установить его на Вашем устройстве.

Шаг 2. В меню, расположенном на левой панели, выберите вкладку «Мои файлы». Создайте новую папку для своих фотографий, нажав на значок «Создать папку» на правой панели окна.

Шаг 3. Откройте папку и перетащите в нее с помощью зажатой левой клавиши мышки необходимые для копирования фотографии или загрузите изображения, нажав на кнопку «Загрузить файлы» на правой панели окна. Дождитесь завершения процесса загрузки изображений (процесс загрузки отображается в нижней части окна с указанием оставшегося времени).

Шаг 4. Зайдите в аккаунт Dropbox со своего телефона, используя те же данные для идентификации, и откройте созданную Вами только что папку с фотографиями. Вы можете скачать фото на iPhone, нажав кнопку «Скачать» либо смотреть фотографии сразу в облаке Dropbox.
Таким образом, Вы можете выбрать наиболее простой, удобный и предпочтительный для Вас способ передачи фотографий, а также если , и т. д. Мы рекомендуем использовать iCareFone.
