Как передавать файлы по Блютуз на Андроид-телефоне? Учимся быстро передавать приложения и игры через блютуз на андроид
Bluetooth — технология, которая обеспечивает обмен информации между различными устройствами. Например, в нашем случае можно передавать файлы с планшета на телефон или же наоборот, при этом радиус действия, как правило, не должен превышать 10 метров.
Несмотря на том, что практически все смартфоны и планшеты оснащаются Bluetooth, пользоваться передачей файлов по данному протоколу умеют не все. Сегодня мы расскажем, как включить Блютуз на Андроид-устройстве и как с его помощью передавать и принимать файлы.
Как включить Bluetooth на Android?
Итак, у нас есть два устройства и мы хотим передать с одного из них на другое, положим, фотографию. Что нужно сделать? В первую очередь — включить Bluetooth. Кнопка включения находится под шторкой, но мы рекомендуем включать протокол с помощью настроек. Зайдите в настройки и найдите раздел Bluetooth.

Зайдите в него и с помощью переключателя включите Блютуз.

Нажмите на название своего устройства, чтобы сделать его видимым (в некоторых случаях нужно поставить галочку, чтобы устройство стало видимым).

Обратите внимание, что длительность сессии составляет 2 минуты, которых должно хватить для поиска устройств. После того, как устройства станут видимы друг для друга, выберите второе устройство, тапнув на него.

Теперь нужно подтвердить сопряжение устройств, причем сделать это нужно на обоих девайсах. На обоих девайсах должен отображаться одинаковый код — так вы будете уверены, что подключаетесь к нужному устройству.

Устройства сопряжены, о чем свидетельствует надпись «Подключенные устройства».

Как передавать файлы по Bluetooth с телефона или планшета?
Когда устройства сопряжены, вы можете организовывать передачу файлов. Поскольку изначально мы хотели передать фотографию с одного девайса на другой, то заходим в галерею. В галерее находим нужную фотографию, например:

В правом верхнем углу нажимаем на значок, выделенный стрелкой, после чего появляется меню. В этом меню выбираем Bluetooth.

Теперь перемещаемся на страницу с выбором устройства, которому будет передан файл. Поскольку мы сопряжены только с одним устройством, его и выбираем.

На другом устройстве появляется сообщение о том, что нужно принять файл. Принимаете его.

Файл получен.

Вот так легко, просто и удобно пользоваться технологией Bluetooth.
Свои вопросы вы можете задавать с помощью комментариев.
В большинстве случаев запись игр на телефон не вызывает проблем. Однако бывают разные случаи. Если вы хотите узнать, как перекинуть игру с компьютера на телефон, сначала выберите способ, которым вы хотите это сделать. Есть 3 относительно простых и удобных варианта. Рассмотрим их все.
Как перекинуть игру с компьютера на телефон через USB
Понадобится кабель USB, который подходит вашему мобильному устройству. Подключаем его к телефону и порту USB компьютера. Смартфон определится в системе как съемный диск или медиаустройство (зависит от используемой операционной системы). В старых моделях надо нажать кнопку «Использовать как накопитель» (название может различаться).
После того как подключение установилось, откройте папку телефона на компьютере. С ней можно работать, как с обычной «флешкой». Перед вами появится большое количество файлов и папок с непонятными названиями. Не рекомендуется удалять или переименовывать их - можно нарушить работу файловой системы.
Обычно игра - это один файл с расширением. apk (например, game.apk ). Скопируйте ее с компьютера в телефон (можно прямо в корневую папку, т. е. в ту, которая открылась по умолчанию). Отключите кабель от смартфона. Запустите только что загруженный файл. Ситуация будет аналогичной, если вам нужны игры на кнопочный телефон, только расширение файла будет не. apk, а каким-нибудь другим.
Как скачать игру на телефон по Wi-Fi
Нужно, чтобы и компьютер, и смартфон были подключены к одному Wi-Fi- роутеру. Если сделать это невозможно, создайте на телефоне точку доступа Wi-Fi и подключитесь к ней с компьютера (особенности этого процесса зависят от конкретной модели). Для передачи можно использовать социальные сети. Например, вы можете отправить нужный файл сообщением «ВКонтакте». Для этого не понадобятся сложные дополнительные настройки.

Как перекинуть игру с компьютера на телефон по Bluetooth
Главное условие - чтобы и смартфон, и компьютер имели возможность работать с Bluetooth. Во многих современных смартфонах для передачи файлов понадобится установить стороннее приложение. Включите «блютус» на обоих устройствах, перейдите в настройки телефона и сделайте его «видимым». Теперь разыщите нужную игру на компьютере, кликните по ней правой кнопкой мыши и выберите пункт «Отправить через Bluetooth » (может называться иначе). Все, через некоторые время файл окажется в памяти смартфона!

Как перекинуть игру с компьютера на телефон в короткий срок и с максимальным удобством? В большинстве случаев лучше всего работает обычный USB- кабель. Главным недостатком этого метода является необходимость в кабеле, который постепенно выходит из строя при регулярном использовании.
Варианты с Wi-Fi и Bluetooth больше подходят для ноутбуков, чем для стационарных компьютеров. Однако если у вас есть возможность соединиться с портативным устройством по беспроводной сети, такой тип передачи файлов будет предпочтительным, поскольку он не зависит от дополнительных аксессуаров.
Также помните, что для запуска игры может понадобиться включение опции «Устанавливать приложения из сторонних источников» в настройках смартфона. Без этого защитные системы не допустят установки незнакомой программы.
Вам понадобится
- - планшет/телефон на который вы хотите перенести ваши игры или приложения
- - компьютер
- - доступ в интернет
Инструкция
Включите ваш телефон или планшет на который вы хотите перенести приложения с вашего предыдущего устройства. Убедитесь в том, что на девайсе активирована ваша учетная запись google. Для этого достаточно перейти в раздел «Настройки» телефона или планшета. «Настройки» -> «Учетные записи» -> «Google».
Подключите на вашем устройстве интернет. Для этого в разделе «Настройки» нажмите вкладку «Подключения». Выберите «Подключение по Wi-Fi», т.к. если вы при переносе приложений будете использовать мобильный интернет, вы рискуете израсходовать весь месячный лимит интернет-трафика, а возможно, и превысить его, что может привести к появлению довольно внушительного счета за услуги мобильной связи.
Откройте браузер на компьютере, и в адресной строке введите следующий адрес: https://play.google.com/store
Нажмите на кнопку «Войти» расположенную в правом верхнем углу. Введите ваш логин и пароль от учетной записи Google.
Для перехода к списку приложений, которые вы хотите перенести на другое устройство, кликните на вкладку «Приложения». Вкладка расположена в верхней левой части страницы. На открывшейся странице кликните по вкладке «Мои приложения». Теперь вам доступен список игр и приложений, установленных на ваше устройство. Примечателен тот факт: в списке будут присутствовать не только те игры, которые установлены на ваше устройство, но и те, что вы устанавливали, но по каким-то причинам удалили.
Выберите приложение, которое вы хотите перенести на другое устройство, кликнув по его иконке, либо названию. На странице приложения нажмите кнопку «Установлено». В появившемся всплывающем окне выберете телефон/планшет на который вы хотите перенести игры и нажмите кнопку «Установить». Теперь вы можете вернуться на предыдущую страницу для выбора остальных приложений для переноса. И повторить процедуру.
Обратите внимание
Этот способ переноса действителен только для тех игр и приложений, которые вы установили из PlayMarket. На приложения установленные из сторонних источников этот способ не распространяется.
Обязательно убедитесь в том, что все выбранные вами приложения успешно установлены на ваш телефон либо планшет. В противном случае телефон «попытается» скачать их при первом же соединении с интернетом, и если это будет не Wi-Fi соединение, а мобильный интернет, то это может привести к дополнительным финансовым затратам.
Обладатели безлимитных тарифов на мобильный интернет могут пренебречь этим советом.
Например у нас имеется игра “thezhe.jar” которую мы никак не можем передать обычным способом. Как же её переместить на чужой телефон? Может быть никак? а вот и нет, ее можно передать очень хитроумным способом, который подробно описывается далее…
2 шаг
Нужно всего лишь убрать приставку.jar
Переименуем игру: у нас получилось “thezhe” без приставки.jar
Давайте попробуем передать ее на другой телефон, может получится?
3 шаг
Ура! Теперь мы можем передать этот файл, но не игру. Передаем… …. . Если игра не передается передайте еще раз, помехой может быть старая версия Bluetooth на вашем мобильном телефоне. Возможно файл не будет передаваться если вы удалили префикс.jar не до конца. И имейте ввиду, что точку в префиксе.jar удалять необходимо! Также помехой может стать ваша спешка с которой вы могли удалить несколько букв в оригинальном названии приложения.
4 шаг
Файл успешно передан. А как теперь открыть игру или приложение? Все просто: после передачи, на другом телефоне нужно всего лишь дописать приставку: .jar удаленную во втором шаге.!
5 шаг
Вот беда телефон не может переименовать игру, эту приставку.jar не удалить, что же делать? Не беда, просто переименуем наше приложение\игру на компьютере. Все проблема, решена теперь можно передавать нашу игрушку другу.
О популярности мобильных игр говорить нет никакого смысла, достаточно оглянуться на сокурсников во время лекции, на попутчиков в электричке, в конце концов, дорогой читатель, и вы совсем не случайно читаете сейчас тему, как перенести игру с Андроида на Андроид. Поэтому, мы сочли правильным опустить пустопорожние разглагольствования и сразу перейти к сути сегодняшнего разговора.
ОС Android при всех своих преимуществах увы, не имеет единого хранилища данных, позволяющего простой манипуляцией «скопировать – вставить» выполнить перенос файлов с одного аппарата на другой. Тем не менее проблема легко решается использованием специального программного обеспечения. Сейчас мы рассмотрим наиболее популярные способы.
Через свой аккаунт
Однако этот способ нельзя назвать эффективным, и вот почему:
Переносить игру с прогрессом с одного Android-устройства на другое мы будем с помощью файлового менеджера TapPouch Wi-Fi File Transfer . Приложение распространяется бесплатно и подходит для всех версий Андроид 2.2 и выше. Наши шаги будут выглядеть следующим образом:
Устанавливаем утилиту на оба устройства между которыми планируется осуществить передачу фалов. Убеждаемся, что гаджеты подключены к одной сети Wi-Fi.

Выбираем папку с игрой (на скриншоте «Criminal Case Game ») и нажимаем кнопку «Отправить». Чтобы запустить процесс передачи на принимающем аппарате «нажимаем Get files / folders » (скачать файлы/папки), после этого на аппарате отправителя будет сгенерирован уникальный шестизначный PIN-код, который нам нужно будет ввести на втором гаджете и нажать кнопку «Get Files » (получить файлы). После завершения аутентификации произойдёт передача файлов, которые сохранятся на карте памяти:
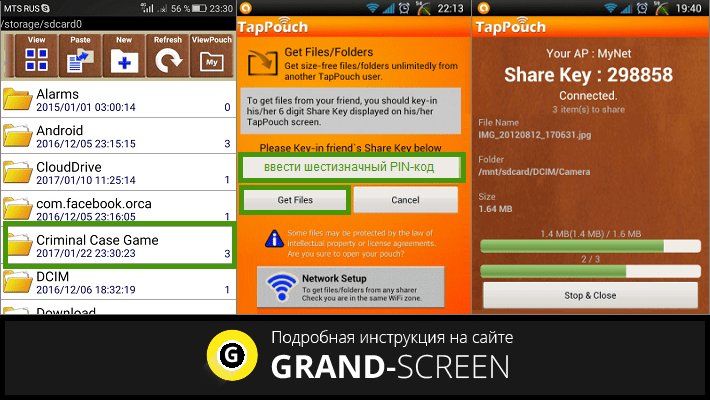
Приложением легко и просто пользоваться, и если вам приходится часто прибегать к процедуре переноса файлов, то оно станет хорошим подспорьем. Однако, не исключено, что этот способ для переноса игры с одного смартфона Android на другой именно в вашем случае окажется недейственным.
С помощью Titanium Backup (ROOT)
Самое популярное приложение, с помощью которого можно переносить игры между устройствами Андроид с сохранением данных. Для его функционирования оба гаджета должны быть рутованы (как получить рут доступ ).
При первом запуске поступит запрос от системы на предоставление прав Суперпользователя – жмём кнопку «Предоставить ». Затем вверху дисплея нажимаем на вкладку «Резервные копии ». В открывшемся перечне приложений находим нужную игру (для ускорения поиска можно нажать на значок лупы вверху и ввести название и нажать «enter »). «Тапаем» на строку с названием искомой игры, в появившемся меню активируем кнопку «Сохранить », после чего все данные запакуются в архив:

Теперь нам нужна папка TitaniumBackup. Открываем её и передаём находящиеся здесь на принимающий смартфон наши файлы посредством Bluetooth-соединения или же копируем их на SD-карту и вставляем её во второй гаджет, в памяти которого создаём папку с аналогичным названием «TitaniumBackup ».
Затем копируем нужные файлы с эс-ди карты (или из папки «Bluetooth» и перемещаем их в папку «TitaniumBackup ». Запускаем на принимающем аппарате «Титаниум», находим резервные копии, открываем дополнительное меню (кнопка «Резервные копии ») и активируем обновление списка:

Теперь возвращаемся к перечню приложений, находим сохранённую игру, в ней открываем настройки и жмём кнопку «Восстановить ». После наших стараний переданная игра со всеми достижениями будет также находиться в списке установленных приложений на втором устройстве.
Ну и в заключение предлагаем посмотреть видеоинструкцию как перекинуть игру с Андроида на Андроид с отсутствием рут доступа:
