Как передавать файлы по wi fi. Как с помощью Wi-Fi передать файлы с компьютера на телефон с Android. Передача файлов по WiFi: основные варианты действий
Часто бывает необходимо быстро перекинуть фото с телефона на компьютер, или какие-либо документы с компьютера на телефон, или обменяться файлами между двумя компьютерами, смартфонами, планшетами. Обычно для этого используют USB-кабель, но это не всегда бывает удобно.
Программа для передачи файлов по Wi-fi, о которой я расскажу в этой статье, намного удобнее и проще. С её помощью можно обмениваться документами в одной Wi-fi сети, между разными операционными системами.
Программа для передачи файлов по Wi-fi
Называется она Filedrop. В её возможностях я выделю такие достоинства:
- Совершенно бесплатная и даже без рекламы.
- Работает быстро и с любыми объёмами и типами файлов.
- Для передачи не нужно подключать кабель и устанавливать драйверы.
- Поддерживает разнообразные операционные системы: Windows, Android, Maс OS и iOs. Это значит, что можно передавать по Wi-fi между всеми устройствами под управлением этих ОС и в любых направлениях.
- Очень простая в использовании с минимумом настроек.
Как передавать файлы по Wi-fi
Для начала перейдите на сайт и нажмите на меню.
Выберите версию программы для нужной вам операционной системы и установите на устройства, между которыми нужно обменяться файлами.
Затем запустите программу FileDrop на устройствах, между которыми нужно передавать файлы. Они должны обнаружить друг друга. Обратите внимание, что на устройствах должны быть включены модули Wi-fi и они должны быть подключены к одной сети. И когда они увидели друг друга, всё готово для передачи.
Для того, чтобы передать файлы с компьютера, достаточно просто перетащить их мышкой на интерфейс программы. А чтобы передать с мобильного устройства, нужно нажать в интерфейсе Filedrop на кнопку с иконкой Wif-fi и выбрать необходимые документы.
Перед передачей потребуется подтвердить действие, нажатием на кнопку «Accept».
Начнётся передача, прогресс которой будет видно в процентах на обоих устройствах. Затем, когда программа для передачи файлов по Wi-fi закончит этот процесс, уведомление укажет на полученные документы.
Как видите, программа работает очень легко и просто. Даже не нужно в ней долго разбираться. Инструкция и описание к ней получились сложнее, чем она сама. Так что просто берите и пользуйтесь.
Вы можете заказать выгодное абонентское обслуживание компьютеров. ivit.pro — это профессиональные специалисты, оперативность и дополнительные бонусы
(5 оценок, среднее: 5,00 из 5)
Сейчас в каждом телефоне, работающем на операционной системе Android, есть возможность подключения к сети Интернет через Wi-Fi. В связи с такой большой популярностью Wi-Fi у многих, наверное, возникал вопрос о возможности передачи файлов с телефона на компьютер, или наоборот, путем этого типа соединения. Спешу вас обрадовать, такой способ есть и он относительно несложный и надежный! Сейчас я расскажу, как передавать файлы между телефоном и компьютером (ноутбуком, нетбуком), работающим под Windows, по сети Wi-Fi используя FTP-протокол.
FTP (англ. File Transfer Protocol - протокол передачи файлов) – популярный сетевой протокол среди веб-разработчиков, и наряду с более серьезными протоколами (типа SFTP и др.) используется для безопасной передачи файлов в сети Интернет. Для установления соединения между клиентом и сервером пользователь должен иметь учетную запись и пароль. У нас же в роли сервера будет выступать телефон, а в роли клиента — компьютер.
Первым делом установим на телефон бесплатное приложение для Android – Ftp server . Запускаем его и нажимаем большую красную кнопку «Start». Кнопка сменит свой цвет на зеленый. А внизу, под ней, будут предоставлены данные о связи с вашим устройством по сети Wi-Fi.
Логин и пароль можно изменить в настройках приложения для большей секретности, но я использую данные указанные по умолчанию, потому что, во-первых, я пользуюсь роутером у себя в квартире (доступ имеет только моя семья), а во-вторых, FTP-Server на телефоне я запускаю только на время передачи файлов.
Теперь скачиваем бесплатный FTP-клиент FileZilla , устанавливаем его и запускаем. В верхней строчке видим поля для тех самых данных об учетной записи, выданных телефоном. Вводим их и нажимаем кнопку «Быстрое соединение». После вывода программой кучи непонятной информации установится соединение с телефоном. Можете не обращать на нее внимания, только запомните: если текст зеленого или синего цвета — это хорошо, если красного — плохо.

Внизу вы увидите две панельки. Панелька слева отображает файлы на компьютере, справа — на телефоне. Для передачи файла на телефон, дважды кликните по нему. Для выбора нескольких файлов зажмите кнопку «Ctrl» или «Shift», как в проводнике Windows, затем кликните правой кнопкой мыши и выберите опцию «Закачать на сервер».

Процесс передачи будет отображаться в нижней панели клиента FileZilla.

Чтобы скачать файл с телефона на компьютер, дважды щелкните по нему или щелкните правой кнопкой мыши и выберите опцию «Скачать».

Файлы с телефона также можно скачивать (но только СКАЧИВАТЬ!) любым браузером на компьютере, набрав адрес в строке ввода ссылки в точности так, как на телефоне (с обязательным указанием протокола «ftp://»). Логин и пароль при этом указывать не нужно.

Я, например, использую браузер для просмотра фотографий с телефона на большом экране, не скачивая их на компьютер. Если вам не нравится доступ к телефону без ввода логина и пароля, можно отключить эту возможность, убрав галочку «Anonymous user» в настройках программы Ftp server.
Мобильные устройства на базе android имеют возможность раздавать мобильный интернет. Эта функция у них прописана как «Точка доступа» или» «Мобильный Wi-fi роутер».
Более подробно рассмотрим варианты раздачи сети с телефонного аппарата, ноутбука и РС.
Способы раздачи сеты Wi-fi со смартфона
Читайте также:
И так, давайте разберемся, как раздать вай фай при помощи телефонного устройства.
На самом деле это просто и достаточно удобно.
Батарея при таком подключении не разряжается, что уже является преимуществом.
Для начала следует подключить интернет на телефоне и дождаться пока загорится соответствующий значок на экране.
Поискать в настройках «Беспроводные подключения и сети», / «Еще» .
Появилось окошко, в котором советуют установить настройки роутера.

Настройки безопасности оставляем с обозначением WPA2. И придумываем .
Проставляем отметку возле надписи «Мобильный Wi-fi роутер»/ «ОК» .

Точку доступа создали. Теперь нужно подключить к ней какое – либо устройство.
Подключение планшета
Читайте также: Что такое Wi-Fi репитер? Разбираемся с передачей на дальние расстояния
Выполняем следующие действия:
- Подключаем wi-fi.
- Заходим в список доступных сетей, созданных нами на телефоне.
- Выбираем ее.
- Нажимаем подключить.
Подключение ноутбука
Читайте также: ТОП-12 Лучших репитеров Wi-Fi сигнала для вашего дома | Обзор актуальных моделей 2019 года
- Выбираем заданную сеть.
- Вписываем наш пароль.
- Доступ к интернету разрешен.
Подключение смартфона

- Активируем wi-fi в планшете.
- В списке сетей находим ту, которую недавно создали на телефоне.
- Щелкаем правой кнопкой мышки по ней.
- В открывшемся окне прописывает и пароль.
- Подключить.

Если вам нужна информация о количестве подключенных пользователей – воспользуйтесь пунктом меню «Управление пользователями» .
Теперь рассмотрим, как раздать вай фай с телефона на . А сделать это достаточно просто.
Если устанавливать себе не телефон такой вид доступа, следует понимать, что теперь будет уходить больше денег на интернет, поэтому стоит подумать о переходе на трафик с неограниченным доступом.

Включите телефон и настройте его опции. Для этого зайдите в пункт «Еще» .
Потом установите режим модема и а затем включите точку доступа. Теперь сеть будет видимой на любом интерфейсе.
Когда на компьютере будет включена функция подключения к Wi-Fi, а телефон будет выполнять только функцию , на мониторе высветится сеть с подписанным именем, которое ранее было задано.
Выбираем сеть с именем, как в телефоне.
Идентифицируем с помощью пароля, что был записан как точка доступа.
Теперь компьютер будет подключаться к интернету через телефон.
Взамен на экране телефона высветится, что компьютер сопрягается с сетью.
Настройка подключения при помощи дополнительных программ
Читайте также: Как раздать Wi-Fi с ноутбука? Самые простые способы
Таковой является Osmino. Загрузить ее следует через приложение .

Устанавливаем приложение. После включения задайте имя и пароль для сети.
Лучше настраивать таким образом, чтоб всегда был пароль.

Подключаемся к точке доступа, перед этим нужно обязательно включить интернет.
Для того, чтоб потом выключить отдачу сети, нужно просто перетащить курсор и отключить интернет.

Телефон – модем передающий интернет через USB
Читайте также:
Для того, чтоб работать при помощи usb как , нужно обеспечить наличие модуля.
Чаще всего он уже есть в вашем .
Перед работой нужно еще раз проверить, работает ли телефон, как можем.
Для этого нужно попасть на панель управления к подпункту «отображение крупных значков»

И добавить телефон в виде модема в систему. Для этого следует пройти по пути «Устройства и принтеры» / «Добавление устройства» .

Система приступит искать устройства, доступные для включения в сеть онлайн.
Когда будет найден ваш телефон – щелкните по нему и подождите, пока появится окошко с кодом из 8 цифр.
Это пароль для синхронизации.

Теперь ожидаем установки драйверов.
По завершению процесса, двигаемся по пути «Панели управления» / «Телефон и модем» .

Появится окошко, в котором вводим код города, после ввода любых трех цифр попадает на закладку «Модемы» .
Здесь кликаем по конфигурации своего телефона и во вкладке «Cвойства» приходим к «Дополнительным параметрам» , в которой нужно вписать данные для мобильного оператора.
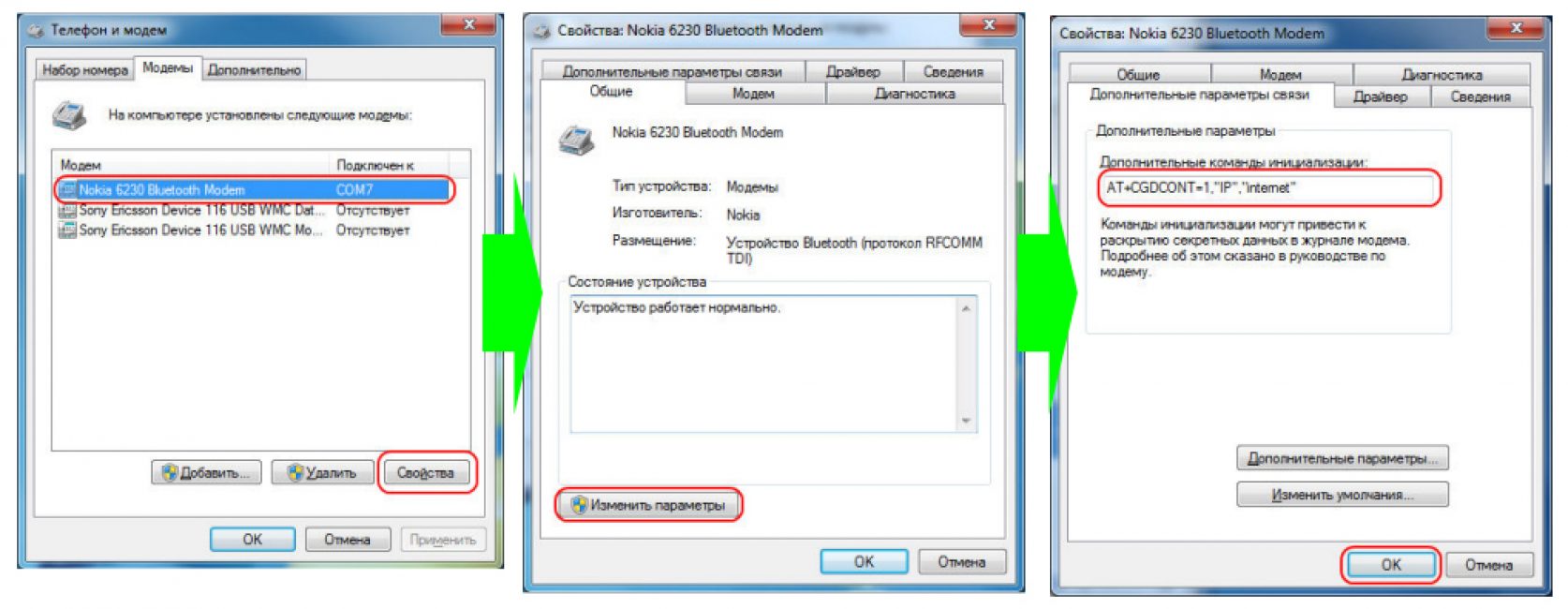
Теперь нужно создать подключение через Bluetooth, как через модем.
«Панель управления – Центр управления сетями и общим доступом». «Создание нового подключения или сети» – «Настройка телефонного подключения».

Используемый номер - *99# Имя пользователя - не указывается; Пароль - не указывается; Наименование подключения - название, что будет у вас отображаться в списке подключений.

Кликаем по кнопке Подключить . Все готово.
Раздать Wi-fi с ноутбука на телефон
Существует два способа раздачи вай фая: раздать вай фай с ноутбука с помощью программы Virtual Router Plus или прибегнув к созданию точки доступа на . Нужно прописать адрес сети.
Вообще, не знаю, сможет ли эта статья быть кому-то полезной, так как передать файлы на телефон обычно не составляет никаких проблем. Тем не менее, берусь написать об этом, по ходу статьи расскажу о следующих вещах:
- Передать файлы по проводу через USB. Почему файлы не передаются по USB на телефон в Windows XP (для некоторых моделей).
- Как передавать файлы по Wi-Fi (два способа).
- Передача файлов на телефон по Bluetooth.
- Синхронизация файлов с помощью облачных хранилищ.
В общем, план статьи намечен, приступаю. Больше интересных статей про Android и секреты его использования читайте .
Передавать файлы по Wi-Fi возможно несколькими способами - в первом, и, пожалуй, самом лучшем из них, компьютер и телефон должны находиться в одной локальной сети - т.е. подключены к одному Wi-Fi роутеру, либо на телефоне следует включить раздачу Wi-Fi, а с компьютера подключиться к созданной точке доступа. В общем-то данный способ будет работать и по Интернет, но в данном случае потребуется регистрация, а передача файлов будет медленнее, так как трафик будет идти через Интернет (а при 3G подключении это еще и дорого обойдется).

Доступ к файлам Android через браузер в Airdroid
Непосредственно для получения доступа к файлам на телефоне, вам понадобится установить на него приложение AirDroid, которое можно скачать бесплатно с Google Play. После установки вы сможете не только передавать файлы, но и выполнять многие другие действия с телефоном - писать сообщения, просматривать фотографии и т.д. Подробно о том, как это работает я писал в статье .
Кроме этого, для передачи файлов по Wi-Fi вы можете воспользоваться и более изощренными методами. Способы не совсем для начинающих, а потому слишком пояснять их не буду, просто намекну, как еще это можно осуществить: те, кому это нужно, сами легко поймут о чем речь. Вот эти способы:
- Установить FTP Server на Android для доступа к файлам по FTP
- Создать расшаренные папки на компьютере, получить доступ к ним с использованием SMB (поддерживается, например, в ES File Explorer для Android
Для того, чтобы передать файлы по Bluetooth с компьютера на телефон, просто включить Bluetooth на обоих, также в телефоне, если он ранее не был сопряжен с данным компьютером или ноутбуком, зайдите в настройки Bluetooth и сделайте устройство видимым. Далее, для того, чтобы передать файл, кликните по нему правой кнопкой мыши и выберите пункт «Отправить» - «Устройство Bluetooth». В общем-то, это все.

Передача файлов на телефон по BlueTooth
На некоторых ноутбуках могут быть предустановлены программы для более удобной передачи файлов по BT и с более широкими возможностями, с использованием Wireless FTP. Такие программы также могут быть установлены отдельно.
Использование облачных хранилищ
Если вы еще не используете ни один из облачных сервисов, таких как SkyDrive, Google Drive, Dropbox или Яндекс Диск, то уже пора бы - поверьте, это очень удобно. В том числе и в тех случаях, когда нужно передать файлы на телефон.
В общем случае, который подходит для любого облачного сервиса, вы можете скачать соответствующее бесплатное приложение на свой Android телефон, запустить его с вашими учетными данными и получить полный доступ к синхронизируемой папке - вы сможете просматривать ее содержимое, изменять его или скачивать данные к себе на телефон. В зависимости от того, какой конкретно сервис вы используете, имеются и дополнительные возможности. Например, в SkyDrive вы можете получить доступ с телефона ко всем папкам и файлам компьютера, а в Google Drive - редактировать документы и электронные таблицы, находящиеся в хранилище, прямо с телефона.

Думаю, этих способов для большинства целей будет достаточно, однако если я забыл упомянуть какой-то интересный вариант, обязательно напишите об этом в комментариях.
Юзеру ПК частенько приходится перебрасывать с компьютера на смартфон важные файлы, например, музыку, предварительно скачанную с интернета. Обычно для этих целей используют провод USB, однако не всегда он может быть под рукой. Также на ПК может отсутствовать беспроводной модуль Bluetooth. Немногие знают, что передача возможна и через беспроводную сеть Wi-Fi, если оба девайса подключены к одной точке доступа.
Как передать файлы с компьютера на мобильный девайс с Android через Wi-Fi
Для передачи файлов «по воздуху» с ПК на смартфон и наоборот разработаны различные сервисы. Некоторые из них работают через web-сервер, другие - через подключение с помощью FTP-сервера. Вне зависимости от того, какой описанный ниже способ вы будете использовать, ПК и мобильный девайс обязательно должны быть подключены к одной точке доступа Wi-Fi. В противном случае передать данные не получится.
При помощи WiFi File Transfer
Сперва рассмотрим, как использовать для соединения ПК и смартфона web-сервер. Воспользуемся утилитой под названием WiFi File Transfer:
- В интерфейсе телефона жмём на ссылку , чтобы попасть на страницу приложения в Play Market. Инсталлируем программу обычным способом: кликаем по «Установить» и ждём завершения загрузки и установки.
Скачайте WiFi File Transfer из Play Market
- Запускаем окно приложения и тапаем по центральной клавише «Старт».
Нажмите на кнопку «Старт»
- Утилита автоматически создаст адрес web-сервера, перейдя по которому вы получите доступ ко всем папкам смартфона. Это будет комбинация из нескольких чисел, разделённых точками.
На экране смартфона вы увидите адрес web-сервера для своего телефона
- Запускаем любой обозреватель на ПК и печатаем данный адрес в навигационной строке, предназначенной для привычных вам адресов сайтов.
- Обращаем внимание на серую панель «Передача файлов на устройство» справа на странице. Щёлкаем по первой белой клавише «Выбор файлов».
Кликните по «Выбор файлов»
- Выбираем в «Проводнике» файлы (если их несколько, нажимаем на них левой клавишей мыши с зажатой при этом кнопкой Ctrl). Кликаем по «Начать закачку» и ждём завершение процесса. После этого на вашем смартфоне сразу появятся переданные файлы.
Щёлкните по «Начать закачку»
Видео: передача файлов через WiFi File Transfer
Передача файлов по Wi-Fi с помощью Pushbullet
Ещё одним сервисом для передачи документов между ПК и мобильным девайсом является Pushbullet. Для выполнения операции необходимо загрузить на «Андроид» утилиту с таким названием, пройти регистрацию в системе, установить в любом обозревателе дополнение с таким же названием, а затем загружать или копировать файлы:
- Переходим на официальный сайт Play Market по этой ссылке или просто заходим в приложение магазина на Android и ищем через поисковое поле приложение Pushbullet. Загружаем и устанавливаем.
Загрузите с Play Market программу Pushbullet на телефон
- Регистрируемся в системе программы с помощью существующего аккаунта Facebook или Google.
Войдите в программу с помощью Facebook или Google
- Теперь переходим к действиям на ПК. Открываем любой браузер и заходим в магазин с расширениями для этого обозревателя. Рассмотрим переход на примере «Яндекс.Браузера».
- Щёлкаем по иконке в виде трёх горизонтальных полос и кликаем по строчке «Дополнения».
В меню браузера откройте раздел «Дополнения»
- Прокручиваем страницу до конца и жмём на жёлтую кнопку «Каталог расширений».
Перейдите к каталогу расширений
- С помощью поиска на странице магазина справа ищем дополнение Pushbullet.
Отыщите расширение Pushbullet
- Щёлкаем по зелёной кнопке с плюсом «Добавить».
Добавьте расширение Pushbullet в свой браузер
- Подтверждаем инсталляцию расширения в диалоговом окне браузера.
Подтвердите установку дополнения в окне
- Кликаем по иконке дополнения, которая появилась в правой части окна, и выбираем регистрацию.
Зайдите через тот же аккаунт на панели дополнения
- Входим также с помощью Google или Facebook (но здесь нужно зайти только через тот же аккаунт, что и в приложении на смартфоне).
Войдите в свой аккаунт в расширении
- Чтобы перебросить файлы с ПК на мобильный девайс, перетащите их на панель расширения браузера или нажмите на пункт File на той же панели, загрузите нужные файлы и кликните по Push It.
Загрузите файлы через меню File
Видео: как использовать Pushbullet
С помощью AirDroid
AirDroid - ещё один удобный и бесплатный сервис для передачи файлов с ПК на смартфон с Android и наоборот. Разработчиком является компания Sand Studio. Ход действий с этим сервисом будет следующим:
- Переходим на официальную страницу для загрузки AirDroid из Play Market. Инсталлируем на смартфон программу.
Установите AirDroid через Play Market на смартфоне
- В интерфейсе приложения тапаем по иконке камеры внизу.
Кликните по иконке камеры
- В любом браузере переходим по этой ссылке , ведущей на сервис приложения. Наводим камеру на QR-код, чтобы произошло соединение ПК и мобильного устройства.
Наведите камеру телефона на код с картинкой
- Справа должна отобразиться панель с моделью вашего телефона. В левой части интерфейса сервиса дважды кликаем по иконке «Файлы», чтобы открыть каталоги телефона.
Откройте раздел «Файлы», расположенный слева
- Чтобы добавить туда файлы с жёсткого диска ПК, кликните по кнопке «Загрузить», выберите документы и запустите передачу.
Через кнопку «Загрузить» закачайте файлы с жёсткого диска на телефон
- Вы также можете просто перейти в браузере по URL-адресу, указанному в приложении под ссылкой на сервис. Так можно сразу попасть в интерфейс с каталогами телефона.
Видео: как соединить ПК со смартфоном через AirDroid
Передача файлов по Wi-Fi с помощью FTP-сервера
Существуют специальные мобильные утилиты, превращающие смартфон в сервер FTP, который будет распознавать компьютер, подключённый к той же точке Wi-Fi. Мы разберём процедуру на примере приложения «FTP Сервер». Есть также и аналоги, например, My FTP Server.
Создание сервера FTP на Android
В первую очередь загрузим и установим указанную выше утилиту и создадим с помощью неё сервер:
- Заходим на «Андроиде» в магазин программ Play Market, набираем в поисковой строке запрос FTP-сервер и открываем страницу с искомой утилитой. Или просто переходим по ссылке для загрузки программы с официального сайта магазина. Щёлкаем по «Установить», а затем ждём, когда инсталляция завершится.
Установите программу FTP-сервер, используя Play Market
- Запускаем на смартфоне приложение, нажимая красную кнопку питания на главном экране программы.
Тапните по кнопке для старта
- Практически сразу на экране появится адрес сервера, который действует для вашего мобильного девайса. Также будут указаны логин и пароль.
На дисплее появится адрес FTP-сервера
Соединение с созданным сервером на ПК
Теперь переходим к манипуляциям на компьютере с Windows:
- Запускаем «Проводник» через ярлык с изображением компьютера или через меню «Пуск».
Дважды кликните по ярлыку «Этот компьютер»
- Чтобы осуществить подключение к серверу смартфона, набираем в навигационной строке «Проводника», расположенной сверху, тот адрес, который нам показало мобильное приложение. Жмём на Enter.
Наберите адрес полученного сервера в «Проводнике»
- Система сразу же переключится на раздел «Сеть» и в «Проводнике» отобразятся все каталоги и файлы, которые присутствуют на мобильном девайсе.
Скопируйте и вставьте нужные файлы с жёсткого диска
- Теперь просто копируем с жёсткого диска ПК нужные файлы и вставляем их в нужную папку на телефоне. Или просто перетаскиваем их мышкой, если открыто сразу два окна «Проводника».
Если «Проводник» не захочет открыть данные телефона, сделайте следующее:
- На главном экране «Проводника» кликните по свободному от значков полю правой клавишей. В сером дополнительном меню выберите строчку для добавления нового элемента в ваше сетевое окружение.
Кликните по «Добавить новый элемент»
- Нажмите на кнопку «Далее» в мастере настройки.
Выберите сетевое окружение и нажмите на «Далее»
- Наберите вручную адрес сервера вашего смартфона и кликните по «Далее».
Введите адрес FTP-сервера
- Введите также имя юзера в следующем окне, которое вам показало приложение.
- Напечатайте имя для данного сетевого подключения. Это может быть уже скопированный IP сервера FTP.
Напишите имя для сетевого размещения
- Нажмите снова на «Далее» в окне, где сообщается об успешном добавлении размещения.
- На главной странице «Проводника» появится новый раздел в блоке «Сетевое размещение». Кликните два раза по этому разделу, чтобы открыть его содержимое.
Откройте в «Проводнике» своё сетевое размещение
- Введите в сером окне пароль и логин. При необходимости поставьте отметку рядом с параметрами для сохранения пароля и анонимного входа.
Введите пароль и логин и кликните по «Вход»
- Теперь спокойно копируйте и вставляйте файлы из папок на жёстком диске в каталоги на смартфоне.
Откройте содержимое своего телефона
«Проводник» - не единственная программа, которую можно использовать для подключения к серверу смартфона. Вы можете взять и любой другой аналог от стороннего разработчика, например, бесплатное приложение Filezilla.
Видео: как связать ПК и смартфон с помощью FTP-сервера
Воспользуемся программой SHAREit
Следующая программа для быстрой передачи файлов от ПК к телефону - SHAREit от одноимённого разработчика. Приложение необходимо установить на два устройства сразу, так как одной инсталляции на смартфоне недостаточно:
- На ПК жмём ссылку для перехода на официальный ресурс приложения. Выбираем «десктопный» вариант для Windows, жмём на соответствующую зелёную кнопку для старта закачки. Запускаем скачанный установщик через панель с загрузками или «Проводник».
Скачайте с официального сайта версию SHAREit для Windows
- В мастере по инсталляции в главном окне кликаем по «Принять». Это будет означать, что мы согласны с условиями использования программы.
Примите условия соглашения
- Через кнопку «Обзор» выбираем нужный каталог, в котором будут сохранены все основные файлы приложения. Можно оставить папку по умолчанию.
Выберите папку для сохранения файлов
- При необходимости ставим значок для создания ярлыка на «десктопе», чтобы получить быстрый доступ к утилите.
Создайте ярлык для программы на «Рабочем столе»
- Когда инсталляция завершится, жмём на «Готово».
Щёлкните по «Завершить», чтобы запустить программу
- В запущенной программе принимаем условие - сбор информации о том, как вы используете приложение. Это необходимо для его совершенствования.
Нажмите на голубую кнопку «Принять»
- Теперь скачиваем эту же утилиту на мобильный девайс через тот же официальный ресурс (ссылка вверху) или через магазин Play Market .
Скачайте SHAREit через Play Market
- На главном экране мобильной версии программы тапаем по «Начать».
Тапните по «Начать»
- Вводим название своего профиля и выбираем для него картинку или фото. Жмём на «Сохранить».

