Как перенести игры Steam не устанавливая их заново. Steam: перенос игр на другой диск
Перенос программного обеспечения с одного компьютера на другой может доставить немало хлопот, и компьютерные игры здесь не исключение. К счастью, есть такие программы, как PickMeApp, которые в ряде случаев помогают решить эту проблему.
Вам понадобится
- - программа PickMeApp.
Инструкция
О популярности мобильных игр говорить нет никакого смысла, достаточно оглянуться на сокурсников во время лекции, на попутчиков в электричке, в конце концов, дорогой читатель, и вы совсем не случайно читаете сейчас тему, как перенести игру с Андроида на Андроид. Поэтому, мы сочли правильным опустить пустопорожние разглагольствования и сразу перейти к сути сегодняшнего разговора.
ОС Android при всех своих преимуществах увы, не имеет единого хранилища данных, позволяющего простой манипуляцией «скопировать – вставить» выполнить перенос файлов с одного аппарата на другой. Тем не менее проблема легко решается использованием специального программного обеспечения. Сейчас мы рассмотрим наиболее популярные способы.
Через свой аккаунт
Однако этот способ нельзя назвать эффективным, и вот почему:
Переносить игру с прогрессом с одного Android-устройства на другое мы будем с помощью файлового менеджера TapPouch Wi-Fi File Transfer . Приложение распространяется бесплатно и подходит для всех версий Андроид 2.2 и выше. Наши шаги будут выглядеть следующим образом:
Устанавливаем утилиту на оба устройства между которыми планируется осуществить передачу фалов. Убеждаемся, что гаджеты подключены к одной сети Wi-Fi.

Выбираем папку с игрой (на скриншоте «Criminal Case Game ») и нажимаем кнопку «Отправить». Чтобы запустить процесс передачи на принимающем аппарате «нажимаем Get files / folders » (скачать файлы/папки), после этого на аппарате отправителя будет сгенерирован уникальный шестизначный PIN-код, который нам нужно будет ввести на втором гаджете и нажать кнопку «Get Files » (получить файлы). После завершения аутентификации произойдёт передача файлов, которые сохранятся на карте памяти:
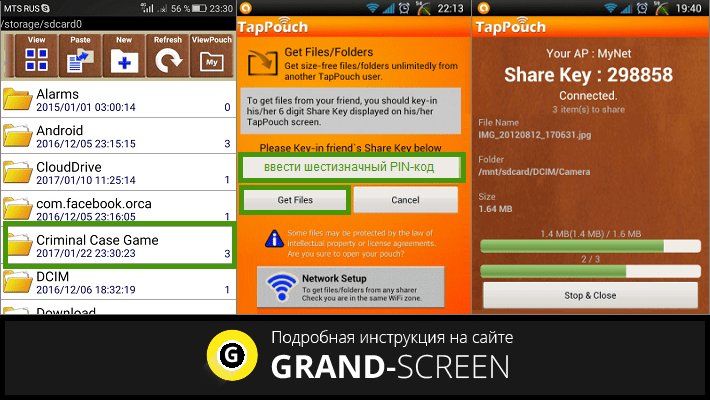
Приложением легко и просто пользоваться, и если вам приходится часто прибегать к процедуре переноса файлов, то оно станет хорошим подспорьем. Однако, не исключено, что этот способ для переноса игры с одного смартфона Android на другой именно в вашем случае окажется недейственным.
С помощью Titanium Backup (ROOT)
Самое популярное приложение, с помощью которого можно переносить игры между устройствами Андроид с сохранением данных. Для его функционирования оба гаджета должны быть рутованы (как получить рут доступ ).
При первом запуске поступит запрос от системы на предоставление прав Суперпользователя – жмём кнопку «Предоставить ». Затем вверху дисплея нажимаем на вкладку «Резервные копии ». В открывшемся перечне приложений находим нужную игру (для ускорения поиска можно нажать на значок лупы вверху и ввести название и нажать «enter »). «Тапаем» на строку с названием искомой игры, в появившемся меню активируем кнопку «Сохранить », после чего все данные запакуются в архив:

Теперь нам нужна папка TitaniumBackup. Открываем её и передаём находящиеся здесь на принимающий смартфон наши файлы посредством Bluetooth-соединения или же копируем их на SD-карту и вставляем её во второй гаджет, в памяти которого создаём папку с аналогичным названием «TitaniumBackup ».
Затем копируем нужные файлы с эс-ди карты (или из папки «Bluetooth» и перемещаем их в папку «TitaniumBackup ». Запускаем на принимающем аппарате «Титаниум», находим резервные копии, открываем дополнительное меню (кнопка «Резервные копии ») и активируем обновление списка:

Теперь возвращаемся к перечню приложений, находим сохранённую игру, в ней открываем настройки и жмём кнопку «Восстановить ». После наших стараний переданная игра со всеми достижениями будет также находиться в списке установленных приложений на втором устройстве.
Ну и в заключение предлагаем посмотреть видеоинструкцию как перекинуть игру с Андроида на Андроид с отсутствием рут доступа:
Появилась возможность создавать несколько библиотек для игр в разных папках. Таким образом все свои игры можно равно размазать по дискам и разделам. Папка установки теперь выбирается во время установки свежекупленной игры, но вот возможности перенести уже установленную игру нет. Но можно с помощью определенных костылей это обойти.
Если нельзя перенести игру одним махом, то можно это сделать поэтапно.
Итак. Для начала из меню выберем команду "Steam > Резервное копирование и восстановление игр...":
Для начала переноса выберем "Создать резервную копию программы" и нажмем "Далее".

В списке находим игру, которую собираемся переместить. Можно отметить несколько, но для начала остановимся на одной. При этом клиент Steam сообщит, сколько займет места на диске создаваемая резервная копия. О его наличии надо побеспокоиться сразу.
Снова нажимаем "Далее".

Теперь выбираем место, куда будут писаться резервные копии. Используемая файловая система значения не имеет. О причинах расскажу далее, а пока нажимаем "Далее".

В этом окне можно задать способ разбиения файла резервной копии на части. Задумано это на случай, если всё это добро будет переноситься на другой компьютер, а нашем случае пригодится, если будем писать на носитель с файловой системой, которая не поддерживает большие файлы, например FAT32. Нажимаем "Далее".

Процесс архивации начался! Остаётся только дождаться его завершения.

Теперь у нас есть архив игры. Следующим шагом будет удаление файлов игры из её текущего расположения. Для этого открываем свойства выбранной игры и на вкладке "Локальные файлы" нажимаем кнопку "Удалить с компьютера...".

И отвечаем согласием на запрос о серьезности намерений.
Теперь надо создать новую библиотеку для игра на другом диске. Для этого даём команду "Steam > Настройки" и в открывшемся окне открываем вкладку "Загрузка + Cloud":

Нажимаем кнопку "Папки библиотеки Steam":

Для добавления еще одной папки нажимаем кнопку "Добавить папку библиотеки" и указываем в дереве каталогов требуемую папку. Можно указать и корень диска, потому что внутри указанной папки будет создана папка "Steam ", а в ней уже бедет лежать игры и программы.
Теперь закрываем все окна и перезапускаем клиент, если он это попросит.
Последним этапом будет восстановление ранее сохраненной игры из резервной копии. Для этого снова даём команду "Steam > Резервное копирование и восстановление игр...", но на этот раз выбираем "Восстановить из резервной копии". Ну и нажимаем "Далее":

Теперь нажимаем кнопку "Обзор..." и указываем папку с резервной копией нашей игры, ту папку, внутри которой есть папки с именами "Disk_1 ", "Disk_2 " и так далее. Если папка выбрана правильно, то в окне появится название зарезервированной игры:


Теперь у нас появился выбор места для восстановления сохраненной игры. Да, Fallout NV оказался плохим примером для переноса игры.
Нажимаем "Далее" для запуска процесса восстановления. Возможно появится запрос на принятие лицензионного соглашения, а только потом начнется восстановления. Кроме того появится запрос на создание ярлыков.
Кстати, создать новую папку библиотеки можно и из этого окна. Достаточно выбрать соответствующий пункт из выпадающего списка.

И вот восстановление закончилось. Steam покажет такое окно:

Теперь папку с резервной копией игры можно смело удалять, потому что в новое расположение переехали абсолютно все файлы игры, даже те, которые были добавлены в папку игры самостоятельно.
Напомню, что не все игры удастся так перенести. Некоторые даже при установке нельзя поселить в другую папку.
На Linux-версии данный способ не проверялся.
В Android есть 3 действенных способа для переноса приложений на карту памяти.
Системные методы – в Android имеется встроенная функция для переноса любого приложения на карту памяти (если это, конечно же, поддерживает само приложение). Чтобы проверить, можно ли перенести приложение, откройте Настройки – Приложения , а затем из списка приложений выберите нужное вам.

После этого, обратите внимание на кнопку с названием «Переместить на карту-SD» . Если она активна, то можете смело нажат нее, затем чуточку подождать, пока система перенесет приложение и вуаля, приложение уже находится на внешней карте памяти.
При помощи приложения AppMgr (он App2SD) – достаточно популярное приложение среди Android-пользователей , которое позволит переносить на карту памяти приложения в разы удобнее, чем системными методами. После запуска приложения, обратите внимание, что доступно 3 вкладки: Перемещаемые (приложения, которые находятся в памяти устройства и поддерживают перемещение на карту памяти), На карте SD (приложения, который находятся в данный момент на карте SD и можно переместить обратно в память устройства) и В телефоне (приложения, которые нельзя переместить и могут работать только в памяти устройства).


Главное преимущество приложения – это массовое выделение, что позволит вам за один раз перенести на внешнюю карту памяти все приложения. Для этого открываете меню, а затем выбираете пункт «Переместить все» . В появившемся окне отмечаете приложения, которые хотите переместить и нажимаете « ОК » . После этого, вам нужно будет только нажимать на кнопку «Переместить на карту SD» и все.


Пока вы обновляете железо на своем компьютере, не обязательно удалять свой существующий Steam и переустанавливать все игры с нуля. Вы можете перенести ваши игры на другой компьютер с помощью нескольких простых и не очень методов.
Пожалуйста, убедитесь, что у вас есть логин и пароль от Steam, прежде чем начинать выполнять этот метод. Если у вас возникли какие-то проблемы с вашим паролем, то мы рекомендуем проверить соединение учетной записи Steam с любой вашей электронной почтой. Более того, мы также не рекомендуем вам устанавливать Steam на внешний жесткий диск, так как это может вызвать множество проблем в будущем.
Шаг №1 Создание бэкапа игровых файлов
Перед тем как переносить Steam на ваш новый компьютер, вам необходимо выполнить бэкап каждой игры в вашей библиотеке. Если что-то пойдет не так во время установки, то вы всегда сможете просто восстановиться.
Однако, нужно держать в уме, что многие из игр используют сторонние приложения и установщики для своей работы. Если у вас есть игры такого плана, то на них бэкап определенно не cработает. Это в особенности относится к играм жанра MMO, так как они зачастую работают только с какими-то дополнительными программами или лаунчерами.
Бэкап, созданный в Steam, не будет включать в себя ваших пользовательских карт, сохранений или конфигурационных файлов. Если вы хотите сохранить все описанное, то перейдите в директорию C:\Program Files\Steam\SteamApps\common\<имя игры> и копируйте содержимое следующих папок:
- /cfg/ — конфигурационные файлы
- /downloads/ — возможное расположение файлов, имеющих отношение к мультиплеерной игре
- /maps/ — пользовательские карты, которые используются для мультиплеерного режима
- /materials/ — в этой папке могут располагаться пользовательские скины и текстуры
- /SAVE/ — сохранения для одиночной игры
После того, как вы копируете эти файлы и выполните нужные бэкапы, то вам нужно будет вернуть их в изначальное местоположение.
- Откройте ваш клиент Steam и направляйтесь во вкладку «Библиотека». В ней будут содержаться все ваши приобретенные игры.
- Нажмите на нужную игру правой кнопкой мыши и выберите пункт «Создать резервную копию…».
- В следующем окне, выберите все игры, которые вы хотите сохранить в бэкап.
- Далее вам нужно выбрать, где будет сохранен весь этот бэкап. Выберите место, с которого вам будет проще всего добраться до них.
- Теперь Steam попросит выбрать вас между CD и DVD-копией. Если у вас есть внешний диск или USB-хранилище, то мы рекомендуем вам использовать DVD.
- После окончания процесса бэкапа, пройдите в указанную ранее директорию, в которую должен был сохраниться бэкап ваших игр, и перенесите его на внешний носитель.
Шаг №2 Перемещение файлов Steam
В связи с тем, что мы уже выполнили бэкап всех нужных вам игр, если что-то вдруг пойдет не так, то можно переходить к следующему шагу — перемещению Steam на другой компьютер.
- Нажмите на клавиатуре Windows+R .
- Впишите taskmgr и нажмите Enter.
- Завершите в Диспетчере задач все процессы, которые будут связаны Steam Client Bootstrapper.
- Как только все процессы будут завершены, перейдите в директорию своего клиента Steam. По умолчанию он располагается на разделе C.
- Найдите следующие файлы и папки:
- SteamApps — папка
- Userdata — папка
- Steam.exe — исполнительный файл
- Удалите из папки Steam все, кроме того, чтобы было указано выше.
- Копируйте оставшиеся папки и файлы на внешнее хранилище и переместите их на новый компьютер, на котором вы будете устанавливать Steam.
- Запустите Steam, используя привилегии Администратора, и войдите в свою учетную запись с помощью логина и пароля.
Что делать, если появилась ошибка?
Вы можете столкнуться с ошибкой в Steam, если начнете передвигать какие-то файлы в нем, что связано с некоторыми техническими трудностями. Но переживать не стоит, так как и на этот случай у нас есть список действий, который поможет выйти из этой ситуации. Первым делом, вам нужно полностью удалить свой Steam, чтобы мы смогли переустановить его в дальнейшем. Есть два способа его удаления: через Панель управления и через Редактор Реестра Windows.
Удаление Steam через Панель управления
- Завершите все процессы клиента Steam, как это уже было показано в предыдущих пунктах статьи.
- Перейдите в директорию Steam.
- Переместите папку SteamApps на ваш Рабочий стол или в любую другую удобную для вас точку, а затем удалите ее из папки Steam.
- Нажмите на клавиатуре Windows+R , впишите control panel и нажмите Enter.
- Перейдите в «Программы и компоненты».
- Найдите в списках установленных программ Steam и удалите его.
Удаление Steam через Редактор Реестра Windows
Когда мы имеем дело с Реестром, то нужно быть очень осторожным, дабы ничего там не повредить. Если это сделать, то может быть нарушена вся работоспособность всей системы.
- Для начала, удалите все файлы из корневой папки Steam.
- Нажмите на клавиатуре Windows+R, впишите regedit и нажмите Enter.
- Пройдите в директорию:
- HKEY_LOCAL_MACHINE\SOFTWARE\Valve\ — для 32-битных систем.
- HKEY_LOCAL_MACHINE\SOFTWARE\Wow6432Node\Valve\ — для 64-битных систем.
- Нажмите правой кнопкой мыши на Valve и выберите «Удалить».
- Закройте Редактор Реестра Windows.
Шаг №3 Установка Steam
Так как мы уже удалили Steam снова, пора начинать его повторную установку Steam. С этим у вас проблем возникнуть никаких не должно. Если вы выполнили бэкап игр так, как это было указано в предыдущих пунктах статьи, то вы можете запросто восстановить игры не скачивая их.
- Установив клиент на свой компьютер, нажмите на кнопку Steam в верхнем левом углу окна.
- Из контекстного меню, выберите пункт «Резервное копирование и восстановление игр…».
- Перед вами появится два выбора. Выберите «Восстановить из резервной копии».
- После этого, Steam попросит вас указать директорию, в которой будут находиться бэкапы игр. Как только вы это сделаете, то Steam автоматически найдет игру и начнет процесс. Также знайте, что клиент может во время этого загружать из сети какие-то мелкие файлы или папки, дабы завершить процесс восстановления.
Нашли опечатку? Выделите текст и нажмите Ctrl + Enter
