Как переносить игры в steam. Как перенести игры Steam не устанавливая их заново
О популярности мобильных игр говорить нет никакого смысла, достаточно оглянуться на сокурсников во время лекции, на попутчиков в электричке, в конце концов, дорогой читатель, и вы совсем не случайно читаете сейчас тему, как перенести игру с Андроида на Андроид. Поэтому, мы сочли правильным опустить пустопорожние разглагольствования и сразу перейти к сути сегодняшнего разговора.
ОС Android при всех своих преимуществах увы, не имеет единого хранилища данных, позволяющего простой манипуляцией «скопировать – вставить» выполнить перенос файлов с одного аппарата на другой. Тем не менее проблема легко решается использованием специального программного обеспечения. Сейчас мы рассмотрим наиболее популярные способы.
Через свой аккаунт
Однако этот способ нельзя назвать эффективным, и вот почему:
Переносить игру с прогрессом с одного Android-устройства на другое мы будем с помощью файлового менеджера TapPouch Wi-Fi File Transfer . Приложение распространяется бесплатно и подходит для всех версий Андроид 2.2 и выше. Наши шаги будут выглядеть следующим образом:
Устанавливаем утилиту на оба устройства между которыми планируется осуществить передачу фалов. Убеждаемся, что гаджеты подключены к одной сети Wi-Fi.

Выбираем папку с игрой (на скриншоте «Criminal Case Game ») и нажимаем кнопку «Отправить». Чтобы запустить процесс передачи на принимающем аппарате «нажимаем Get files / folders » (скачать файлы/папки), после этого на аппарате отправителя будет сгенерирован уникальный шестизначный PIN-код, который нам нужно будет ввести на втором гаджете и нажать кнопку «Get Files » (получить файлы). После завершения аутентификации произойдёт передача файлов, которые сохранятся на карте памяти:
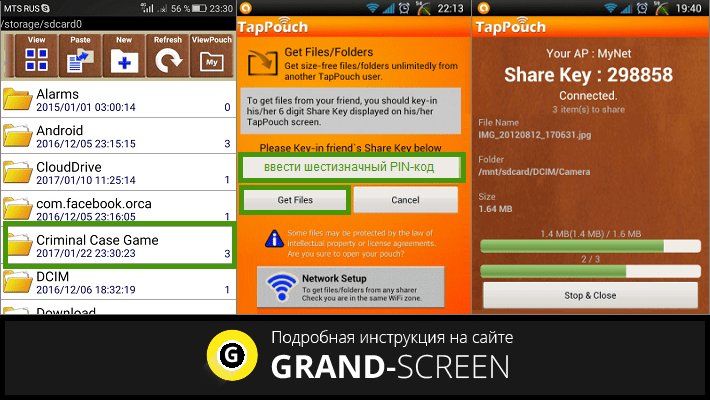
Приложением легко и просто пользоваться, и если вам приходится часто прибегать к процедуре переноса файлов, то оно станет хорошим подспорьем. Однако, не исключено, что этот способ для переноса игры с одного смартфона Android на другой именно в вашем случае окажется недейственным.
С помощью Titanium Backup (ROOT)
Самое популярное приложение, с помощью которого можно переносить игры между устройствами Андроид с сохранением данных. Для его функционирования оба гаджета должны быть рутованы (как получить рут доступ ).
При первом запуске поступит запрос от системы на предоставление прав Суперпользователя – жмём кнопку «Предоставить ». Затем вверху дисплея нажимаем на вкладку «Резервные копии ». В открывшемся перечне приложений находим нужную игру (для ускорения поиска можно нажать на значок лупы вверху и ввести название и нажать «enter »). «Тапаем» на строку с названием искомой игры, в появившемся меню активируем кнопку «Сохранить », после чего все данные запакуются в архив:

Теперь нам нужна папка TitaniumBackup. Открываем её и передаём находящиеся здесь на принимающий смартфон наши файлы посредством Bluetooth-соединения или же копируем их на SD-карту и вставляем её во второй гаджет, в памяти которого создаём папку с аналогичным названием «TitaniumBackup ».
Затем копируем нужные файлы с эс-ди карты (или из папки «Bluetooth» и перемещаем их в папку «TitaniumBackup ». Запускаем на принимающем аппарате «Титаниум», находим резервные копии, открываем дополнительное меню (кнопка «Резервные копии ») и активируем обновление списка:

Теперь возвращаемся к перечню приложений, находим сохранённую игру, в ней открываем настройки и жмём кнопку «Восстановить ». После наших стараний переданная игра со всеми достижениями будет также находиться в списке установленных приложений на втором устройстве.
Ну и в заключение предлагаем посмотреть видеоинструкцию как перекинуть игру с Андроида на Андроид с отсутствием рут доступа:
Вам понадобится
- - планшет/телефон на который вы хотите перенести ваши игры или приложения
- - компьютер
- - доступ в интернет
Инструкция
Включите ваш телефон или планшет на который вы хотите перенести приложения с вашего предыдущего устройства. Убедитесь в том, что на девайсе активирована ваша учетная запись google. Для этого достаточно перейти в раздел «Настройки» телефона или планшета. «Настройки» -> «Учетные записи» -> «Google».
Подключите на вашем устройстве интернет. Для этого в разделе «Настройки» нажмите вкладку «Подключения». Выберите «Подключение по Wi-Fi», т.к. если вы при переносе приложений будете использовать мобильный интернет, вы рискуете израсходовать весь месячный лимит интернет-трафика, а возможно, и превысить его, что может привести к появлению довольно внушительного счета за услуги мобильной связи.
Откройте браузер на компьютере, и в адресной строке введите следующий адрес: https://play.google.com/store
Нажмите на кнопку «Войти» расположенную в правом верхнем углу. Введите ваш логин и пароль от учетной записи Google.
Для перехода к списку приложений, которые вы хотите перенести на другое устройство, кликните на вкладку «Приложения». Вкладка расположена в верхней левой части страницы. На открывшейся странице кликните по вкладке «Мои приложения». Теперь вам доступен список игр и приложений, установленных на ваше устройство. Примечателен тот факт: в списке будут присутствовать не только те игры, которые установлены на ваше устройство, но и те, что вы устанавливали, но по каким-то причинам удалили.
Выберите приложение, которое вы хотите перенести на другое устройство, кликнув по его иконке, либо названию. На странице приложения нажмите кнопку «Установлено». В появившемся всплывающем окне выберете телефон/планшет на который вы хотите перенести игры и нажмите кнопку «Установить». Теперь вы можете вернуться на предыдущую страницу для выбора остальных приложений для переноса. И повторить процедуру.
Обратите внимание
Этот способ переноса действителен только для тех игр и приложений, которые вы установили из PlayMarket. На приложения установленные из сторонних источников этот способ не распространяется.
Обязательно убедитесь в том, что все выбранные вами приложения успешно установлены на ваш телефон либо планшет. В противном случае телефон «попытается» скачать их при первом же соединении с интернетом, и если это будет не Wi-Fi соединение, а мобильный интернет, то это может привести к дополнительным финансовым затратам.
Обладатели безлимитных тарифов на мобильный интернет могут пренебречь этим советом.
Появилась возможность создавать несколько библиотек для игр в разных папках. Таким образом все свои игры можно равно размазать по дискам и разделам. Папка установки теперь выбирается во время установки свежекупленной игры, но вот возможности перенести уже установленную игру нет. Но можно с помощью определенных костылей это обойти.
Если нельзя перенести игру одним махом, то можно это сделать поэтапно.
Итак. Для начала из меню выберем команду "Steam > Резервное копирование и восстановление игр...":
Для начала переноса выберем "Создать резервную копию программы" и нажмем "Далее".

В списке находим игру, которую собираемся переместить. Можно отметить несколько, но для начала остановимся на одной. При этом клиент Steam сообщит, сколько займет места на диске создаваемая резервная копия. О его наличии надо побеспокоиться сразу.
Снова нажимаем "Далее".

Теперь выбираем место, куда будут писаться резервные копии. Используемая файловая система значения не имеет. О причинах расскажу далее, а пока нажимаем "Далее".

В этом окне можно задать способ разбиения файла резервной копии на части. Задумано это на случай, если всё это добро будет переноситься на другой компьютер, а нашем случае пригодится, если будем писать на носитель с файловой системой, которая не поддерживает большие файлы, например FAT32. Нажимаем "Далее".

Процесс архивации начался! Остаётся только дождаться его завершения.

Теперь у нас есть архив игры. Следующим шагом будет удаление файлов игры из её текущего расположения. Для этого открываем свойства выбранной игры и на вкладке "Локальные файлы" нажимаем кнопку "Удалить с компьютера...".

И отвечаем согласием на запрос о серьезности намерений.
Теперь надо создать новую библиотеку для игра на другом диске. Для этого даём команду "Steam > Настройки" и в открывшемся окне открываем вкладку "Загрузка + Cloud":

Нажимаем кнопку "Папки библиотеки Steam":

Для добавления еще одной папки нажимаем кнопку "Добавить папку библиотеки" и указываем в дереве каталогов требуемую папку. Можно указать и корень диска, потому что внутри указанной папки будет создана папка "Steam ", а в ней уже бедет лежать игры и программы.
Теперь закрываем все окна и перезапускаем клиент, если он это попросит.
Последним этапом будет восстановление ранее сохраненной игры из резервной копии. Для этого снова даём команду "Steam > Резервное копирование и восстановление игр...", но на этот раз выбираем "Восстановить из резервной копии". Ну и нажимаем "Далее":

Теперь нажимаем кнопку "Обзор..." и указываем папку с резервной копией нашей игры, ту папку, внутри которой есть папки с именами "Disk_1 ", "Disk_2 " и так далее. Если папка выбрана правильно, то в окне появится название зарезервированной игры:


Теперь у нас появился выбор места для восстановления сохраненной игры. Да, Fallout NV оказался плохим примером для переноса игры.
Нажимаем "Далее" для запуска процесса восстановления. Возможно появится запрос на принятие лицензионного соглашения, а только потом начнется восстановления. Кроме того появится запрос на создание ярлыков.
Кстати, создать новую папку библиотеки можно и из этого окна. Достаточно выбрать соответствующий пункт из выпадающего списка.

И вот восстановление закончилось. Steam покажет такое окно:

Теперь папку с резервной копией игры можно смело удалять, потому что в новое расположение переехали абсолютно все файлы игры, даже те, которые были добавлены в папку игры самостоятельно.
Напомню, что не все игры удастся так перенести. Некоторые даже при установке нельзя поселить в другую папку.
На Linux-версии данный способ не проверялся.
Многие владельцы современных гаджетов пытаются всеми силами расширить память в своем устройстве. К сожалению, 4-8 ГБ встроенной памяти не хватает пользователям для комфортной работы. SD-карта позволяет расширить эти границы. На нее можно перенести музыку, видео или текстовые документы. Но что можно сделать с играми? Как приложения переместить на карту памяти? Сейчас существует множество способов, которые помогут вам это сделать.
Стандартные средства
Как мы уже выяснили, встроенная память играет важную роль в использовании девайса. Как правило, около 1 гигабайта выделяется под операционную систему, 2 ГБ - под мультимедийный файлы. И что остается? Всего 1 гигабайт выделяется для различных приложений. Конечно, по современным меркам этого очень мало. Сейчас существуют Android-приложения, которые занимают более 2-х ГБ. Не суть важно, насколько мощный у вас мобильный телефон, ведь без памяти вы не сможете установить нормальные приложения. Именно из-за этого многие пользователи ищут выход из сложившейся ситуации. Давайте рассмотрим, как с помощью стандартных средств можно переместить приложения на карту памяти «Самсунг», «Асус» и других известных брендов. К сожалению, владельцам китайских телефонов этот способ не подойдет.

Дело в том, что в китайских моделях разработчики отделяют внутреннюю память для общего использования и память для мультимедиа. При переносе файлы просто переместятся на вторую половину.
На более дорогих моделях разработчики предусмотрели возможность переноса приложений на внешний накопитель. Этот способ не требует никаких сторонних утилит. Если ваш телефон поддерживает эту возможность, то вы легко переместите необходимые программы. Как переместить приложения на карту памяти «Андроид»?
Сначала переходим к настройкам вашего девайса.
Переходим к пункту «Приложения».
В списке находим приложение, которое необходимо переместить, и нажимаем на него.
В новом окне нажмите на кнопку «Переместить на USB-накопитель».

К сожалению, не все программы можно переместить. Если разработчики предусмотрели такую возможность, то вы за несколько минут переместите приложение. Также необходимо помнить, что не все файлы перемещаются на SD-карту. Переносятся только большие файлы, а другие, которые отвечают за запуск приложения, остаются на внутренней памяти.
Дополнительный софт
Как переместить приложение на карту памяти «Леново»? Это можно сделать автоматически с помощью дополнительных программ. Самая распространенная - App Mgr III. Эта утилита доступна каждому. Она бесплатна, и вы можете скачать ее в Google Play. Программа довольно простая, разобраться с функционалом сможет каждый. При установке новой программы она вам выдаст предупреждение, что можно установить игру на SD-карту. Согласитесь с ним и ожидайте, пока игра установится.
Использование программы Арр Mgr III
Как приложения переместить на карту памяти с помощью дополнительного софта? Если игра или программа уже установлена на девайсе, то следует придерживаться инструкции, чтобы перенести утилиту.

1. Открываем необходимое приложение и сверху выбираем пункт «Перемещаемые». Так вам отобразятся все игры, которые можно переместить на SD-карту. Также вы можете посмотреть уже перемещенные игры и программы, выбрав пункт «На SD-карте», и утилиты, которые нельзя перенести.
3. Подтвержаем выбранные действия и ожидаем выполнения поставленной цели.
С помощью FolderMount
FolderMount - особая программа, которая отлично выполняет свои функции. Она поможет вам переместить приложение. Карту памяти Android с помощью этой программы будет использовать как основную память, так как она позволяет переместить практически все файлы на внешний накопитель. К сожалению, FolderMount имеет существенный недостаток, она требует ROOT-права. Если вы получите права суперпользователя, то эта утилита сильно поможет вам. Она переносит не только файлы игр, но и их кэш. Это отлично подходит для игр. Также переносить приложения можно не только на SD-карту, но и на любой другой внешний накопитель.

Работа FolderMount
Переносить файлы с помощью этой утилиты достаточно просто, но некоторые пользователи могут столкнуться с определенными проблемами. Как приложения переместить на карту памяти?
Скачиваем программу из Google Play и устанавливаем ее.
Нажимаем на кнопку в виде плюсика, которая находится в правом верхнем углу.
В новом окне сначала выберите пункт «Имя» и напишите название игры, которую необходимо переместить.
После это выбираем «Назначение», куда следует переместить игру.
Подтверждаем действие, нажав на галочку в правом верхнем углу. Ожидаем, пока приложение переместится на карту памяти. Далее можно переходить к другим играм.
Вывод
Как приложения переместить на карту памяти? Как вы могли заметить, в этом ничего сложного нет. Если с помощью стандартных средств у вас не получилось переместить игру или программу, то стоит установить дополнительный софт. Конечно, эти программы смогут перенести на SD-карту не все приложения, но так вы все равно освободите память. Самая действенная утилита - FolderMount, но она требует ROOT-прав. При получении прав суперпользователя вы рискуете, но это сильно расширяет функционал телефона в целом, даем множество новых возможностей.
Это обычный сценарий. Вы только что купили себе шикарный новый жесткий диск (я думаю SSD) и хотите перенести на него свои игры, если это так, то вы можете навсегда распроститься с ужасающим временем загрузки. Но удаление и новая переустановка игры может занять несколько часов, особенно если принять во внимание тот факт, что вам, вероятно, нужно повторно загрузить её.
Есть решение перенести установленные игры на ПК напрямую, а не переустанавливать их. Но к сожалению, это не совсем так просто, как просто скопировать и вставить их туда, куда вы хотите, но это не слишком и сложное.
Ручной метод
Если вы хотите переместить игры из Steam, Origin или uplay, вы можете сделать это без стороннего программного обеспечения. В качестве примера мы будем использовать Steam, потому что это самая популярная платформа, но этот же принцип применяется и на других платформах.
Во-первых, перейдите в директорию игры и вырежьте и вставьте её туда, куда вы хотите перенести её на новый жесткий диск. (Если вы вставляете игру в Steam, убедитесь, что она находится в папке “steamapps/common”, так как пара автоматически ищет эти подкаталоги. Можете вставить игры, например, в “Мои игры - My Games/steamapps/common” или “Steam игры - Steam Games/steamapps/common.”
Как только вы сделали это, удалите игру с вашего компьютера, перейдя в библиотеку Steam, щёлкнуть правой кнопкой мыши и нажать “Удалить локальный контент - Delete Local Content.”
Зайдите в настройки загрузки в Steam (в Steam, нажмите Steam в левом верхнем углу -> Настройки -> Загрузки.) нажмите кнопку “Папки библиотеки Steam -> Добавить папку в библиотеку”, затем выберите каталог, в который вы вставили свою игру. (Не включайте “steamapps/common” эту часть здесь, так как Steam будет применять всё автоматически.)
Закройте окно настроек, зайдите в вашу (удалено) игру в вашей библиотеке Steam, нажмите кнопку установить и выберите новую папку, установите игру куда вы просто добавили её в Steam. Все файлы игры находятся теперь есть, Steam будет пропускать процесс загрузки и установки игры на новый Диск.
Точные детали будут отличаться, но вы можете сделать почти то же самое – скопировать и вставить игру, удалить её и переустановить её заново без повторной загрузки – на uplay, Origin и т. д.
Использовать Steam Move
Кроме того, вы можете использовать чрезвычайно лёгкий, но полезный небольшой инструмент, называемый Steam Mover. Как Steam Mover работает - он может переместить все файлы игры в папку по вашему выбору, оставляя узел в исходном расположении. Это означает, что Вы не должны удалять папку игры, которая осталась на первоначальном месте игры, так как это может удалить точку соединения, и Steam не сможет найти их, когда вы попытаетесь запустить игру. Несмотря на название, Вы также можете использовать Steam Mover для Origin, на gog, uplay или для других игр – и любых других программ и файлов, которые вы хотите перенести на новый диск!
Вы можете скачать Steam Mover в интернете. Как только вы сделали это, распакуйте и установите его там, где вам нравится.
Откройте программу Steam Mover, и она должна автоматически обнаружить и перечислить все игры в Steam в своей библиотеке. Если нет, нажмите на три точки рядом с “ Общая папка приложений Steam - Steam Apps Common Folde”, чтобы вручную найти вашу библиотеку Steam на вашем жёстком диске, выберите их и нажмите кнопку “Обновить.”
Далее, в списке ваших игр, выберите все те, которые вы хотите переместить, удерживая нажатой клавишу CTRL при выборе каждой из них, чтобы они все были выделены. Как только вы сделали это, нажмите на синюю стрелки, направленную вправо в нижней части окна, чтобы переместить все выбранные игры на новый Диск. Появится окно командной строки, показывая насколько быстро проходят все файлы при их перемещении. Когда командная строка закроется, то вы увидите синие стрелки для каждой игры в правой колонке, значит работа завершена.
Заключение
Будучи в состоянии легко перенести установленные игры на ПК между жёсткими дисками представляет собой удобный навык, не только потому, что это экономит время, а ещё и потому, что потенциально экономит гигабайты места на жёстком диске при повторной загрузке. Если у вас есть много загрузок на вашем ПК, или соединение регулируется и если у вас было слишком много загрузок в короткий промежуток времени, то это может сохранить вас от головной боли!
