Как перевернуть изображение в вк. Почему фотографии перевёрнуты набок и как это исправить
Если вы любите путешествовать и фотографировать, то наверняка к концу каждой поездки у вас накапливается множество замечательных снимков. К сожалению, некоторые фотографии получаются повернутыми на 90 градусов влево или вправо, что доставляет неудобства при просмотре на компьютере или мобильном устройстве. Еще более неприятна ситуация, когда на снимке «завален горизонт». Из-за этого фотографии выглядят непрофессионально и не производят желаемого эффекта. Но это не значит, что вам нужно удалять такие фотографии, покупать штатив и всюду носить его с собой! Решить эти проблемы вам поможет правильно выбранная программа для обработки фотографий.
Мы предлагаем вам воспользоваться Фоторедактором Movavi. С его помощью вы сможете не только перевернуть фото и выровнять линию горизонта, но и также изменить настройки цвета, наложить текст, удалить ненужные объекты со снимка и многое другое. Простой и понятный интерфейс позволит вам без труда справиться со всеми этими задачами, даже если у вас нет опыта в редактировании фотографий. Чтобы убедиться в этом, скачайте наш Фоторедактор и следуйте инструкции ниже, которая подходит как для Windows-версии, так и для Mac-версии программы.
1. Установите редактор фото
Откройте скачанный файл и следуйте инструкциям на экране вашего компьютера. По окончании установки запустите Фоторедактор Movavi, кликнув дважды по иконке программы.
2. Загрузите файл в программу
Нажмите Открыть файл и выберите изображение, которое вы хотите отредактировать, или просто перетащите файл в окно Фоторедактора.
3. Поверните изображение
В верхней части окна программы находится панель инструментов для редактирования фотографий. Выберите Поворот . Под заголовком Поворот находятся две кнопки: нажмите левую или правую, чтобы повернуть фото на 90 градусов в соответствующем направлении. Кнопки под заголовком Отражение служат для зеркального отражения снимка по вертикали и горизонтали.

Выровнять линию горизонта в Фоторедакторе Movavi можно двумя способами. Первый способ – настроить угол наклона изображения вручную. Для этого потяните бегунок на шкале Угол выравнивания в ту сторону, куда необходимо повернуть снимок. Справа от шкалы показывается, на сколько градусов повернуто изображение. Здесь вы сможете самостоятельно выставить точное значение угла наклона, если это необходимо.

Второй способ – воспользоваться инструментом Уровень для автоматического выравнивания. Для этого нажмите кнопку Задать уровень и с помощью левой кнопки мыши проведите на изображении черту вдоль линии, которая на итоговом снимке должна быть строго горизонтальной/вертикальной. Например, цепь, на которой подвешен тяжелый светильник, всегда вертикальна, а граница неба и воды при съемке морского пейзажа должна быть строго горизонтальной. Сразу после проведения черты фотография будет автоматически повернута и кадрирована в соответствии с выставленным уровнем.
Представляем вашему вниманию новый курс от команды The Codeby - "Тестирование Веб-Приложений на проникновение с нуля". Общая теория, подготовка рабочего окружения, пассивный фаззинг и фингерпринт, Активный фаззинг, Уязвимости, Пост-эксплуатация, Инструментальные средства, Social Engeneering и многое другое.
Сталкивались ли вы с ситуацией, когда на компьютере картинка выглядит правильно, но при выгрузке на Интернет сайт она оказывается перевёрнутой набок? Я много и часто выгружаю фото на веб-сайты и сталкиваюсь с этим часто. Иногда проблема легко решается, например, в консоли WordPress при управлении медиа файлами любую фотографию можно повернуть. Но не все веб-сайты позволяют это сделать, например, для эта проблема актуальна для пользователей mail.ru, а также для ряда других сайтов, в том числе сайтов, основанных на самописных движках.
Самый простой способ избежать этого — предварительно повернуть фотографии на компьютере. Но ведь в том-то и проблема — на компьютере фотографии выглядят правильно, но эти самые фотографии при загрузке в Интернет «стоят боком»:
Дело в том, что программы на компьютере «умные», они умеют читать мета-информацию EXIF, а в этой информации сказано — фотография должна быть повёрнута. Соответстнно, на компьютере вы всегда видите картинки в правильном ракурсе. А вот среди интернет-сервисов далеко не все такие «умные» — некоторые не умеют работать с данными EXIF, вот и получается, что в Интернете картинки выглядят неправильно.
Стандартными программами Windows это сделать нельзя, приходится искать другие решения. Я нашёл для себя два таких решения, оба они требуют установки дополнительных программ, но эти программы полностью бесплатны.
1) Поворот картинок с помощью GIMP (страница загрузки программы)
Открываете фотографию, которая при загрузке в Интернете лежит на боку программой GIMP:

Сразу при открытии файла программа спрашивает, нужно ли его повернуть. Соглашаемся с программой и сразу же сохраняем наш файл. В GIMP вместо «Сохранить» нужно выбрать «Export as».
Таким образом я обработал несколько фотографий, но этот способ быстро меня разочаровал: если фотографий много, то мы не можем знать, какая из них перевёрнута, т. к. стандартный проводник их показывает правильно. Поэтому можно запутаться. К тому же, открыть, нажать кнопку «Повернуть», выбрать опция экспортировать, там ещё изменить настройки — честно, это очень долго и не подходит для современной суетной жизни. Поэтому я стал искать другой вариант.
2. FastStone Image Viewer — продвинутый просмотрщик фотографий
Отец мне посоветовал программу FastStone Image Viewer (страница для загрузки). Эта программа бесплатная для персонального использования. Эта программа обладает огромным количеством преимуществ именно для просмотра фотографий — понимает разные жесты, при наведении на разные стороны экрана предлагает дополнительные функции, легко увеличивает фото для детального изучения и т. д. — очень полезная и очень функциональная программа — но сейчас нас интересует немного другое, я рекомендую вам самим изучить её.
Я попробовал программу и при беглом знакомстве она не оправдала моих ожиданий — картинки все выгладили правильно, хотя среди них были и проблемные.
Я перешёл в настройи и допольно быстро нашёл там то, что мне нужно:

Нужно снять галочку в пункте «Автоповорот согласно тэгу ориентации в EXIF ». И ещё нужно очистить базу миниатюр :
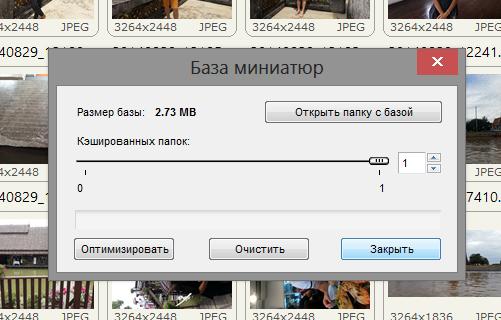
Привет! Сегодня мы рассмотрим такой вопрос, как поворот изображений вконтакте ПО и ПРОТИВ часовой стрелки. Бывают разные случаи – кто-то сфотографировал не повернув должным образом фотоаппарат или просто картинка в исходном качестве была повернута неверно. Сейчас я вам расскажу как легко и просто повернуть картинку вконтакте.
Картинка должна быть загружена лично вами. Открываем ее. Справа внизу будет небольшое меню. Вам необходимо нажать по кнопке “действия”:
 Кнопка “действия” вконтакте
Кнопка “действия” вконтактеОна откроет небольшое подменю. Вам необходимо выбрать “поворот влево” или “поворот вправо”:

В зависимости от пространственного расположения исходной картинки выбирается один из вариантов. Каждый поворот равен 90 градусам.
Внимание! После нажатия на кнопку поворота изображение автоматически сохраняется в том виде, который вы видите у себя на экране. Так что будьте внимательны.
Вторым способом является “фоторедактор”. Также через меню действия переходите в него и уже внутри него есть свое собственное меню слева. В нем есть кнопка со стрелочкой “повернуть”.

Ну и конечно же вы можете просто скачать фотографию и повернуть ее как вам заблагорассудится в любом графическом редакторе – от пейнта до фотошопа и потом загрузить исправленное изображение в контакт.
Если остались вопросы – смело задавайте их!
Такая ситуация возникает достаточно часто. Представьте, что вы сделали несколько фотографий на свой телефон. Переносите их на компьютер и … Они оказываются перевернутыми. Как их перевернуть в исходной положение?
Вот пример того, как может выглядеть фотография:

Согласитесь, просматривать такие изображения, повернув голову на 90 градусов, как минимум неудобно.
Что бы повернуть фотографию, нужно воспользоваться приложением, установленным в операционной системе Windows. К примеру, если вы откроете изображение с помощью средства просмотра фотографий Windows, то увидите такую картину:

Что бы перевернуть изображение, нажмите на стрелочку. Какую именно, зависит от того, в какую сторону повернуто ваше изображение. В моем случае нужно нажать на левую стрелку (выделена красным). После этого фотография примет правильное положение.

После этой процедуры можете закрывать окно — фотография не изменит своего положения.
Разумеется, вы всегда можете воспользоваться другим приложением. Например, есть приложение Paint, встроенное в ОС Windows. Нажмите на фотографию правой кнопкой мыши и выберите «Открыть с помощью Paint».

Фотография откроется в редакторе Paint. В верхнем меню выберите «Изменить», а затем поверните изображение в нужную сторону.

Изображение приняло правильное положение. Обязательно сохраните его, нажав на сочетание клавиш CTRL+S.

Что бы перевернуть фотографию зеркально, в том же Paint выберите «Отразить по горизонтали».

Затем сохраните изображение.
Как видите, ничего сложного. Имея под рукой любое графическое приложение, вы легко сможете перевернуть фото. И для этого не обязательно устанавливать мощные графические редакторы типа Photoshop, хватит куда более простых приложений.
Хотя некоторые онлайн-сервисы, сторонние или те же «контактики» предлагают повернуть загруженную фотографию
Повернуть изображение можно легко с помощью практически любой графической программы – Photoshop, ACDSee, PhotoScape или даже «родной» программы Windows Paint, например.
Однако повернуть фотографию по часовой или против часовой стрелке можно без использования графических программ (редакторов изображений), а воспользовавшись встроенными средствами Windows.

Для поворота изображения (фотографии) против или по часовой стрелки, нужно кликнуть на ней правой кнопкой мышки и выбрать пункт меню: «Повернуть по часовой стрелке» или «Повернуть против часовой стрелки» и всё. А вы думали будет что-то нереально сложное?
Можно повернуть сразу несколько фотографий. Для этого выделяем все нужные картинки и кликаем на любой их них правой кнопкой мышки.

Итак, выделили фотографии, которые нужно повернуть, кликнули правой кнопкой мышки, указали подходящий пункт меню для поворота: по часовой - против часовой.

Через несколько мгновений (секунд - если фотографий много) изображения повернутся в указанном направлении.

Кстати, чтобы было удобно выбирать фотографии для поворота, нужно указать отображение файлов в папке удобным для просмотра.Для этого нажимаем на черную стрелочку рядом с кнопкой «Дополнительно» справа вверху открытой папки с файлами.

Выбираем в меню пункт «Обычные...», «Крупные...» или «Огромные знчки».

До новых встреч на страницах моего блога!
