Как полностью удалить антивирус. Как удалить антивирус? Стандартными инструментами Windows и утилитами! Как удалить антивирус Norton? Полное удаление антивируса Norton компьютера
У многих пользователей возникают проблемы с удалением антивирусного программного обеспечения с устройства. Особенно часто проблемы возникают при попытке удаления предустановленного ПО, но и в других случаях, при неправильном удалении, могут возникнуть проблемы и сбои. В этой статье будет рассказано о том, как нужно правильно удалять антивирусы с компьютера или ноутбука, чтобы они не оставляли за собой лишних следов и файлов.
Главное, что не следует делать ни в коем случае, это удалять папку защитника с компьютера. Даже если пользователь заранее закрыл антивирус, все равно, рано или поздно, система выдаст сообщение о том, что не может удалять тот или иной файл, потому что ей отказано в доступе или он используется в данный момент. Это происходит из-за того, что даже при закрытии утилиты некоторые ее сервисы продолжают работать.
Последствия неправильного удаления
В лучшем случае, при неправильной деинсталляции не произойдет ничего, потому что система сразу наткнется на заблокированный файл. Однако, может случиться и такое, что антивирус перестанет работать вообще или начнет выдавать ошибки из-за того, что некоторые файлы все же были удалены. В худшем случае, кроме сбоев, станет недоступна еще и функция стандартного удаления защитника из-за того, что нужные для этой процедуры файлы были удалены, так что не стоит рисковать и удалять каталог, который содержит в себе ПО с защитником ОС.
Используем стандартный деинсталлятор
Для начала можно зайти в пуск и найти там папку, которая содержит в себе название антивируса или его разработчика, зайти в нее и найти раздел «Uninstall
» или «Удалить». Такой способ поможет пользователю запустить стандартную функцию деинсталляции, которая была разработана специально для него. Если все пройдет хорошо, то защитный софт будет полностью деинсталлирован с компьютера и не оставит никаких следов в системе.
Также можно воспользоваться стандартным приложением виндовс, которое занимается удалением, найти его можно в панели управления — установка и удаление
, или же можно зажать win+r и написать в открывшемся окне appwiz.cpl
.
В этом списке потребуется отыскать свое антивирусное ПО, щелкнуть по нему, кликнуть Удалить в верхней части окна, после чего следовать указаниям мастера. Дальше останется только перезагрузить компьютер.
Сторонние утилиты
В случае, если происходят какие-то сбои при использовании стандартных методов, можно воспользоваться универсальными сторонними приложениями, которые могут помочь в решении проблемы.
Soft Organizer
Эта утилита от российского разработчика поможет полностью удалить антивирусы, чтобы они не оставляли следов, также следит за установленными программами и сообщает о наличии неиспользуемых приложений. Скачать можно с официального сайта https://www.chemtable.com/ru/soft-organizer.htm . Для начала потребуется установить и запустить утилиту. После запуска перед пользователем откроется список программ, чем то похожий на стандартную утилиту.
В этом списке потребуется найти свой антивирус и нажать на удалить, после чего останется следовать указаниям мастера, которые помогут стереть данные, а также очистить все следы. Количество упоминаний в папках и файлах, а также в реестре, можно посмотреть под названием программы.
Revo Uninstaller
Отличная программа для деинсталляции приложений, загрузить можно по ссылке www.revouninstaller.com/revo_uninstaller_free_download.html . После установки программы останется только найти в списке приложений защитника, выделить его и нажать на удалить. Предложит выбрать режим сканирования остатков
, ставить лучше умеренный или продвинутый.
Uninstall Tool
Специализированная утилита, которую следует загружать с официальной страницы https://www.crystalidea.com/ru/uninstall-tool/download . После установки потребуется только выбрать программу
и нажать на удаление, после стандартного удаления, в дополнительном окне можно будет запустить сканирование на наличие хвостов в системе, это следует сделать.
Специализированный софт
Многие разработчики знают о проблемах пользователей при удалении их программного обеспечения и часто сталкиваются с попытками неправильной очистки компьютера, поэтому, некоторые из них выпустили специальные утилиты, которые полностью удаляют их продукты с компьютера и полностью убирают все следы в системе.
Kaspersky Remover
Скачать можно по ссылке https://support.kaspersky.ru/common/uninstall/1464 . Все, что нужно сделать — это запустить программу, ввести код, который отобразится на картинке и нажать на кнопку удалить. После этого, утилита произведет все необходимые действия.
Eset NOD Uninstaller
Скачать можно с официальной страницы http://download.eset.com/special/ESETUninstaller.exe . Останется запустить утилиту, откроется консоль, в которой нужно ввести у в ответ на вопрос об удалении.
Avast Cleaner
Утилита доступна на официальном сайте https://www.avast.ru/uninstall-utility . При первом запуске может предложить запуск в безопасном режиме
, стоит согласиться. Дальше утилита сама определит где установлена программа, если сделает это неправильно, то можно указать самостоятельно.
Останется нажать на удалить.
Avira RegistryCleaner
Доступна на странице разработчика https://www.avira.com/ru/download/product/avira-registry-cleaner . После запуска потребуется отметить галочками то, что именно стоит удалить и нажать на соответствующую кнопку.
AVG Remover
Ссылка для скачивания https://www.avg.com/ru-ru/utilities . После запуска потребуется согласиться с лицензионным соглашением и нажать на продолжить, дальше утилита все сделает сама.
Dr.Web Remover
Можно скачать на сайте вместе с другими утилитами https://free.drweb.ru/aid_admin/ . Для работы потребуется лишь ввести код и кликнуть на удалить.
Многие пользователи сталкивались с проблемами при удалении антивируса, который был установлен по умолчанию при инсталляции операционной системы. Они заключаются в том, что антивирусная программа не хочет удаляться. Но если придерживаться некоторых правил и четко их соблюдать, тогда деинсталляция антивируса не составит особого труда.
Необходимо запомнить, что нет необходимости искать папку с антивирусом в директории Program Files и пытаться ее удалить. Это приведет к тому, что на экране появится сообщение о невозможности деинсталлировать этот файл, поскольку к нему нет доступа или он используется другими приложениями. Это означает, что антивирус работает, даже если его полностью закрыли. Возможно, работают системные службы.
В дальнейшем с деинсталляцией антивирусной утилиты могут возникнуть затруднения, поскольку некоторые файлы удаляются, но без них невозможно полностью ликвидировать утилиту стандартным способом.
Все пользователи давно знают, что деинсталлировать программы таким способом нельзя, но эта ситуация является самой распространенной, вследствие чего антивирус не удаляется.
Правильный способ удаления
Если лицензионный антивирус и его файлы не изменялись, тогда можно воспользоваться самым правильным и надежным методом. Первым делом необходимо зайти в меню «Пуск» и найти здесь папку антивирусной программы. Кликнув на нее, можно увидеть пункт «Удаление антивируса» или Uninstall. Нужно его выбрать.
После этого откроется окно для удаления антивируса. Это, специально созданное разработчиками приложение, предназначенное для деинсталляции антивирусной утилиты из операционной системы. После удаления необходимо перезагрузить ПК, чтобы полностью очистить системы. Также можно воспользоваться специальным приложением и почистить реестр Windows.
Если в «Пуске» не оказалось директории с антивирусной программой или ссылки на нее, тогда необходимо воспользоваться другим способом. Для этого нужно на клавиатуре нажать комбинацию клавиш Win+R. В появившемся окне требуется прописать команду appwiz.cpl и нажать на Enter.
Появится список инсталлированных программ, среди которых будет находиться антивирусная программа. Ее необходимо выбрать и нажать на «Удалить». По окончании процесса необходимо перезагрузить компьютер.
Стоит помнить, что некоторые антивирусные программы даже при правильном удалении оставляют после себя следы. Для их очистки необходимо загрузить бесплатную программу для очистки реестра и удалить все оставшееся от антивируса.
Иногда бывают случаи, что антивирусная программа не хочет удаляться даже правильным способом. Это бывает из-за того, что изначально была удалена папка с программой, без которой невозможно дальнейшая деинсталляция.
В этом случае, необходимо запустить ПК в безопасном режиме. Затем зайти в «Панель управления», выбрать «Администрирование», а потом «Службы». Здесь необходимо отключить все службы, которые имеют отношение к антивирусу.
После этого нужно запустить приложение для очистки системы и удалить все файлы, связанные с антивирусной программой.
Стоит придерживаться вышеописанных инструкций, особенно начинающим пользователям, поскольку по неопытности можно довести операционную систему до такого состояния, что удалить антивирус становиться очень трудно. В основном новички при виде сообщений об ошибках прибегают к переустановке операционной системы, чего делать не рекомендуется. В этом случае лучше обратиться за помощью к более опытному пользователю или специалисту.
На компьютере может работать только один антивирус, в ином случае программы начинают конфликтовать и тормозить процессы всей системы. Перед сменой защитных программ или установке «на пробу» новой версии нужно полностью очистить устройство. Как удалить антивирусник с компьютера в разных случаях?
Какое удаление антивируса категорически запрещено
Обычные пользователи, видя, что прежняя защита не выполняет того, что они хотят, решают вопрос, как удалить антивирус с компьютера полностью. Поступают они очень просто – находят папку с программой в архиве компьютера и отправляют содержимое в «Корзину». Выполнив это действие они успокаиваются и пытаются подобрать новые антивирусы с бонусами для их компа.Таким способом нельзя избавляться вообще ни от каких программ, и тем более запрещено подобное удаление антивируса. «Огрызки» второй программы все равно остаются в системе, только теперь они не уничтожают опасные программы, а сами превращаются в них же.
Сбои, подвисания, конфликты с другими процессами, странные всплывающие окна - все это посетит ваш компьютер.
Удаление антивирусов нормальным способом теперь не сработает. Потребуется долго и хлопотно лечить компьютер с помощью специальной программы.
Другой вариант - это когда компьютер наотрез отказывается удалить выбранные файлы и выдает: «Не удается удалить _file_».
Причиной обычно называют переполненность диска или занятость его каким-либо приложением. Даже если вы нажали на значок выхода из программы, фоновые процессы антивирусов работают с полной отдачей. Это своеобразная защита, призванная оберегать систему в экстренных ситуациях.
Как грамотно удалить старый антивирус
Метод здесь такой же, как и в случае с обычными приложениями. Как удалить старый антивирус лицензионного формата с полностью сохранными компонентами (которые вы не удаляли по отдельности и не меняли)?Он убирается с компьютера через общее меню:

Если создатели вашей программы не позаботились о том, как удалить их антивирус с компьютера полностью за пару кликов, то придется делать это вручную. По времени он занимает ненамного больше, чем первый вариант.
- Откройте в отдельном окне список программ, которые работают на вашем компьютере. Это можно сделать через панель управления. Доступ к ней у всех версий (XP/7/8/10) есть в меню «Пуск».
- Найдите ваш антивирус и запустите действие «Удалить программу и все ее компоненты».
Убираем ошибки разработчиков и свои промахи
Если вы все-таки удалили какие-то файлы вручную, то сейчас, скорее всего, на компьютере висит «программа-инвалид», которая и другие приложения не дает использовать, и сама теперь не уничтожается.Как в этом случае удалить антивирус, если он не удаляется?
- Запустите систему в безопасном режиме и откройте список программ, которые сейчас работают. Попасть туда можно через панель управления.
- Выберите раздел администрирования, а затем нажмите на «Службы».
- Найдите файлы, которые относятся к прежней защите, и избавьтесь от них. Если вручную не получается все стереть, то воспользуйтесь утилитой для удаления антивирусов.
Программы эти в Интернете выложены совершенно бесплатно для личного пользования.
- Полностью очистите компьютер, в том числе и реестр программ.
Чем и как тогда лучше удалить антивирус с компьютера полностью?
Приложение Undelete Plus закончит эту работу.

Как удалить антивирус из реестра, если он оттуда не удаляется? Этот промах разработчиков встречается довольно часто. Программа уже не работает, а в списке висит. Система считает, что все на месте и на законных основаниях отвергает новую защиту.
С этой проблемой быстро справятся простенькие утилиты для удаления антивирусов и чистки Windows, например, Reg Cleaner.
А если перепробованы все способы, но надоевшая программа все равно не покидает ваш компьютер?
Как удалить антивирус, если он не удаляется от слова «совсем»? Последний и самый радикальный метод - снос системы. Вы уничтожаете Windows и все настройки вместе с ней. Теперь на девственно чистый компьютер можно установить то, что нужно.

Как удалить антивирус (видео)
В этом небольшом ролике рассматриваются нюансы правильной работы с антивирусами. Все этапы представлены: удаление старого, подготовка и установка новой защиты.Насколько уже стало понятно, удаление антивируса иногда может быть весьма хлопотным делом. Важно до конца произвести удаление программ, чтобы от них ничего не оставалось в системе и не мешало ее работе. Воспользуйтесь приведенными способами и работайте на компьютере полноценно.
», заходят в папку, где хранятся и попросту удаляют содержимое данной папки вместе с ней. Так крайне нежелательно – в системном реестре остается множество файлов антивируса, которые в дальнейшем могут поспособствовать ухудшению производительности вашего компьютера. Существует несколько способов правильной деинсталляции антивирусов.
Удаление антивируса через меню «Пуск». В данном меню вам нужно открыть раздел «Все программы». Здесь вам предстоит найти папку с установленным . После того, как папка была найдена, наведите на нее курсор мышки и выберите пункт «Удаление» (Uninstall). Далее, следуя подсказкам, деинсталируйте антивирусное с вашего компьютера.
Удаление антивируса через сервис «Установка и программ». Данный сервис вы сможете открыть через меню «Мой компьютер». В левой части открывшегося меню кликните по соответствующему разделу. После того, как список установленных на вашем программ будет построен, найдите антивирусное предложение и удалите его. С помощью данного сервиса вы также можете другие приложения.
Видео по теме
Источники:
- как удалить с компьютера антивирус
Среднестатистический пользователь интернета проводит в социальных сетях от 1 часа в день и более. Для многих людей социальные сети стали как наркотик, они затягивают и вызывают зависимость. Единственный выход – удалить свои личные данные со всех сайтов и наслаждаться жизнью в реальном времени.
Инструкция
Для удаления своих личных данных с сайта «Одноклассники» необходимо зайти в профиль на этом сайте под своими логином и паролем. Далее следует спуститься в самый низ открывшейся страницы и выбрать пункт «Регламент»; оказавшись на странице «Лицензионное соглашение», опять прокрутить страницу вниз и нажать на кнопку «Отказаться от услуг». Откроется окно, в котором следует выбрать из предложенных вариантов причину удаления профиля. Затем нужно ввести в пустое поле пароль от вашего профиля и нажать на кнопку «Удалить ». Профиль будет удален.
Для удаления своих данных с сайта «Вконтакте» необходимо зайти в личный профиль на данном сайте. На открывшейся странице следует выбрать в меню, расположенное слева, указать пункт «Настройки», далее вкладку «Общие». Во вкладке «Общие» нужно спуститься в самый низ страницы и нажать кнопку «Удалить свою страницу». После нажатия указанной кнопки вы оказались на странице «Удаление страницы», здесь необходимо выбрать причину удаления профиля из предложенных вариантов. При желании можно написать свой вариант удаления данных из этой социально сети. Затем нажимаете кнопку «Удалить страницу». Страница удалена.
Номер телефона, который был привязан к профилю в «Одноклассниках», освободится только через три месяца, то есть вы не сможете привязать этот номер к новому профилю ближайшие три месяца.
В течение семи месяцев вы сможете восстановить свой профиль, достаточно только ввести свои логин и пароль на сайте «Вконтакте».
На некоторых сайтах возможна блокировка аккаунтов тех пользователей, которые не используют свой профиль долгое время.
Антивирусная программа устанавливается не только в стандартную папку Program Files, а значительно глубже и шире. Именно с этим связаны основные трудности при его полном удалении.
Деинсталляцию нужно делать правильно, тогда не будет трудностей с дальнейшей установкой антивируса. Если изначально были сделаны неверные действия, все можно исправить, вооружившись соответствующими рекомендациями. Простые инструкции могут легко решить поставленную задачу.
Неверный способ удаления
Самой популярной ошибкой является удаление части программы. Это усложняет процесс полной деинсталляции всех файлов.
Ошибочные способы:
- перемещение ярлыка и рабочей папки в корзину;
- удаление соответствующей папки из Program Files .
Типичные следствия таких действий:
Правильные способы деинсталляции
Целевая задача – убрать не только папку и ярлык, но и системные объекты. Все программы рекомендуется деинсталлировать стандартными методами. При этом некоторые элементы все же могут остаться, поэтому рациональнее проводить еще и очистку системных файлов с помощью специальных программ.

Правильные способы:
- через меню «Пуск» найти папку с соответствующим названием, например AVG. Далее выбрать «Uninstall» или «Удалить»;
- через панель управления и вкладку «Удаление программ»;
- с помощью вспомогательных сервисов, например, Uninstall Tool.
Важно! Для закрепления процедуры необходимо перезагрузить компьютер по окончании.
Стандартные средства Windows
Это наиболее оптимальный вариант, для всех пользователей. Позволяет быстро запустить процесс деинсталляции. Ярлык, папка и системные файлы должны убраться полностью. Однако данный способ может оставлять незначительные «следы», то есть системные объекты.
Алгоритм действий:

Проверить, не осталось ли не нужных объектов:
- нажать «Пуск»;
- ввести в поле поиска фразы, связанные с названием антивируса;
- все что относиться к антивируснику – удалить.
Удалить или Uninstall программы
Еще один способ – воспользоваться Uninstall. При установке приложения он устанавливается автоматически и отображается в меню Пуск.
Алгоритм действий:

После запуска мастера по удалению, подтвердить свое намерение и завершить процесс. Для полного завершения необходимо очистить реестр с помощью специальных приложений.
Видео: правильно удаляем антивирус
Очистка реестра
Существуют утилиты для очистки реестра. Это максимально почистит компьютер и обеспечит его нормальное функционирование.
Приложения для очистки реестра:
- CCleaner;
- Auslogics RegistryCleaner;
- CleanAfterMe;
- RegCleaner и т.д.
CCleaner самая популярная из них. Ее и рассмотрим.
Для начала ее необходимо скачать:

Для установки клинера нужно запустить скачанный файл. И, воспользовавшись мастером установки и соответствующими подсказками установить программу.

В меню выбрать необходимые параметры (для профессионалов) или просто выбрать:

Теперь компьютер готов для установки нового антивирусного обеспечения или просто для нормальной работы.
Что делать если не получается удалить
Использовать предыдущие способы невозможно, если на каком-то из этапов появляется ошибка. Основной причиной может стать удаление папки или одного элемента. В целом причин для этого много.
Можно сделать следующее:

Как удалить с компьютера антивирус Касперский
Существует несколько способов «избавиться» от Касперского.
Ручной способ:

Такой способ может оставить некоторые элементы, поэтому следует:
- зайти в Панель управления через Пуск;
- перейти в Установку и удаление программ;
- проверить, нет ли там ярлыка Касперского, если есть – выбрать «Деинсталляция».

Удаление из реестра:
- зайти в Пуск, далее Выполнить;
- в появившемся окне ввести regedit , это путь к реестру;
- в редакторе нажать Правка, далее Найти;
- в появившемся окне найти фразы, связанные с искомым объектом («kav», «kaspersky» прочее);
- нажать Найти далее;
- после появятся результаты соответствующие запросу и, все что относиться к искомому следует удалить.

Для продолжения поиска следует кликнуть по F3. Процедуру стоит повторять пока не очиститься весь реестр.
Uninstall Tool
Касперский у многих вызывает раздражение из-за того, что после него сложно установить другой антивирусник. Чтоб с ним не возникало никаких трудностей лучше всего установить Uninstall Tool . Это поможет полностью убрать все элементы.
Порядок действий:

Примечание! Для удаления из реестра следует выбрать «Удалить из реестра»
Все готово. Здесь же можно увидеть размещение всех программных пакетов. В целом Uninstall Tool обладает интуитивно понятным интерфейсом и простая в работе.
Полное удаление с компьютера
Каждая утилита имеет свои особенности. Поэтому на основных моментах стоит остановиться отдельно. Ниже приведены индивидуальные рекомендации, на основе стандартного способа и перезагрузки компьютера по его завершении.
AVG: приложение для удаления
На официальном сайте AVG можно найти много полезных функций:

- обновление;
- советы;
- специальные приложения;
- клинер;
- средство убирающее все связанное с описываемым объектом и многое другое.
Следует воспользоваться последним.
Для этого:

Эта утилита находит и убирает все компоненты AVG с компьютера, в том числе и:
- элементы реестра;
- пользовательские файлы;
- файлы установки и прочее.
Идеально подходит при частых сбоях во время деинсталляции или восстановления AVG.
Важно! После запуска данного приложения уничтожаться:
- все настройки пользователя AVG;
- содержимое Хранилища вирусов;
- элементы, связанные с использованием и установкой АВГ.
Выполняя эту процедуру необходимо перезагрузить ПК. Поэтому следует завершить работу и сохранить важные данные перед запуском AVG Remover.
Microsoft Security essentials
Обычно деинсталлируется нормально, но иногда бывают трудности с дальнейшей установкой ESET NOD32 из-за остатков файлов. Для доочистки следов после использования стандартных методов, существуют разные утилиты. Некоторые из них не официальные и Майкрософт Секьюрити не несет ответственность за результат их работы.
Последовательность действий:

Эти действия помогают полностью убрать Microsoft Security essentials из компьютера.
Norton - Norton Removal Tool
Для удаления продуктов от Norton/Symantec, которые были неправильно установлены, следует использовать Norton Removal Tool.
Алгоритм действий:

ESET - ESET Uninstaller
Данный антивирус мало кто знает, потому что он более известен как НОД 32. Для перезагрузки настроек сетевого соединения Windows отлично подойдет приложение ESET Uninstaller. Воспользоваться им достаточно просто.

Для этого необходимо:

Описанные способы помогают отлично справиться с удалением антивируса. Это не так сложно как кажется на первый взгляд.
Продукт Касперского
Стандартным способом полностью убрать Касперского можно не всегда. Часто появляются ошибки и, как результат частичное удаление.

Правильно сделать так:
- скачать и сохранить утилиту kavremover на компьютер. Она может быть в архиве (его нужно будет распаковать) или исполняющим файлом (готовым для запуска);
- перезагрузить компьютер в «Безопасном режиме»;
- запустить kavremover.ехе. Для этого дважды кликнуть левой кнопкой мышки;
- ввести в поле код, изображенный на картинке. Его можно обновить, нажав на специальную кнопку, справа от картинки;
- в меню «Обнаружены следующие продукты» выбрать Касперского;
- нажать кнопку «Удалить»;
- подождать завершения процесса;
- должно появиться окно с сообщением о завершении;
- нажать кнопку «Ок»;
- перезагрузить компьютер.
Важно! Воспользоваться пунктом «Удалить все известные продукты» можно только в крайних случаях, если утилита не находит продукт Касперского , но он точно устанавливался.
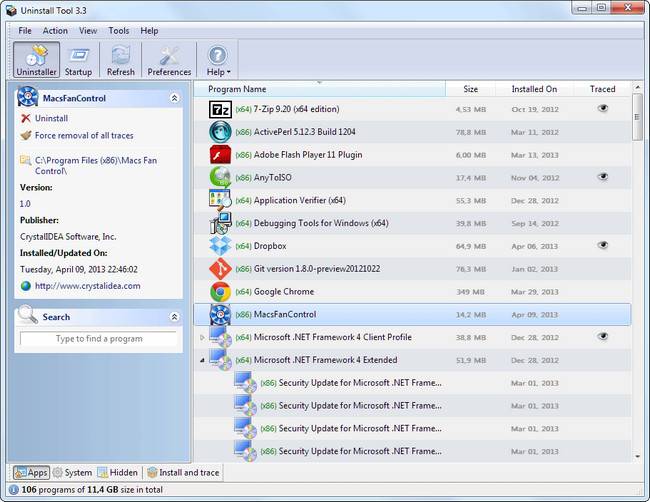
Основной алгоритм:
- удалить стандартным методом через панель управления или Пуск и файл Uninstall;
- перезагрузить компьютер;
- очистить реестр с помощью клинера;
- установить новый антивирус;
- если нет проблем – работать дальше;
- при появлении ошибки – воспользоваться специальными утилитами, предоставленными на официальных сайтах.
Важно! Использование утилит возможно в крайних случаях. Они могут удалить персональные настройки!
Освоив основные принципы можно защитить свой ПК и продлить его работоспособность. В дальнейшем рекомендуется использовать стандартные методы и спокойно работать.
