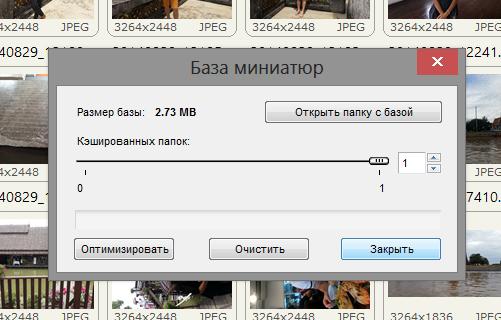Как повернуть фотографию вконтакте. Поворачиваем фотографию онлайн. Почему фотографии перевёрнуты набок и как это исправить
Хотя некоторые онлайн-сервисы, сторонние или те же «контактики» предлагают повернуть загруженную фотографию
Повернуть изображение можно легко с помощью практически любой графической программы – Photoshop, ACDSee, PhotoScape или даже «родной» программы Windows Paint, например.
Однако повернуть фотографию по часовой или против часовой стрелке можно без использования графических программ (редакторов изображений), а воспользовавшись встроенными средствами Windows.

Для поворота изображения (фотографии) против или по часовой стрелки, нужно кликнуть на ней правой кнопкой мышки и выбрать пункт меню: «Повернуть по часовой стрелке» или «Повернуть против часовой стрелки» и всё. А вы думали будет что-то нереально сложное?
Можно повернуть сразу несколько фотографий. Для этого выделяем все нужные картинки и кликаем на любой их них правой кнопкой мышки.

Итак, выделили фотографии, которые нужно повернуть, кликнули правой кнопкой мышки, указали подходящий пункт меню для поворота: по часовой - против часовой.

Через несколько мгновений (секунд - если фотографий много) изображения повернутся в указанном направлении.

Кстати, чтобы было удобно выбирать фотографии для поворота, нужно указать отображение файлов в папке удобным для просмотра.Для этого нажимаем на черную стрелочку рядом с кнопкой «Дополнительно» справа вверху открытой папки с файлами.

Выбираем в меню пункт «Обычные...», «Крупные...» или «Огромные знчки».

До новых встреч на страницах моего блога!
Если вы любите путешествовать и фотографировать, то наверняка к концу каждой поездки у вас накапливается множество замечательных снимков. К сожалению, некоторые фотографии получаются повернутыми на 90 градусов влево или вправо, что доставляет неудобства при просмотре на компьютере или мобильном устройстве. Еще более неприятна ситуация, когда на снимке «завален горизонт». Из-за этого фотографии выглядят непрофессионально и не производят желаемого эффекта. Но это не значит, что вам нужно удалять такие фотографии, покупать штатив и всюду носить его с собой! Решить эти проблемы вам поможет правильно выбранная программа для обработки фотографий.
Мы предлагаем вам воспользоваться Фоторедактором Movavi. С его помощью вы сможете не только перевернуть фото и выровнять линию горизонта, но и также изменить настройки цвета, наложить текст, удалить ненужные объекты со снимка и многое другое. Простой и понятный интерфейс позволит вам без труда справиться со всеми этими задачами, даже если у вас нет опыта в редактировании фотографий. Чтобы убедиться в этом, скачайте наш Фоторедактор и следуйте инструкции ниже, которая подходит как для Windows-версии, так и для Mac-версии программы.
1. Установите редактор фото
Откройте скачанный файл и следуйте инструкциям на экране вашего компьютера. По окончании установки запустите Фоторедактор Movavi, кликнув дважды по иконке программы.
2. Загрузите файл в программу
Нажмите Открыть файл и выберите изображение, которое вы хотите отредактировать, или просто перетащите файл в окно Фоторедактора.
3. Поверните изображение
В верхней части окна программы находится панель инструментов для редактирования фотографий. Выберите Поворот . Под заголовком Поворот находятся две кнопки: нажмите левую или правую, чтобы повернуть фото на 90 градусов в соответствующем направлении. Кнопки под заголовком Отражение служат для зеркального отражения снимка по вертикали и горизонтали.

Выровнять линию горизонта в Фоторедакторе Movavi можно двумя способами. Первый способ – настроить угол наклона изображения вручную. Для этого потяните бегунок на шкале Угол выравнивания в ту сторону, куда необходимо повернуть снимок. Справа от шкалы показывается, на сколько градусов повернуто изображение. Здесь вы сможете самостоятельно выставить точное значение угла наклона, если это необходимо.

Второй способ – воспользоваться инструментом Уровень для автоматического выравнивания. Для этого нажмите кнопку Задать уровень и с помощью левой кнопки мыши проведите на изображении черту вдоль линии, которая на итоговом снимке должна быть строго горизонтальной/вертикальной. Например, цепь, на которой подвешен тяжелый светильник, всегда вертикальна, а граница неба и воды при съемке морского пейзажа должна быть строго горизонтальной. Сразу после проведения черты фотография будет автоматически повернута и кадрирована в соответствии с выставленным уровнем.
В некоторых случаях снимки, сделанные на цифровой фотоаппарат или любой другой гаджет с камерой, имеют неудобную для просмотра ориентацию. Так, например, широкоформатное изображение может иметь вертикальное положение и наоборот. Благодаря онлайн-сервисам для редактирования фотографий решение этой задачи возможно даже без предустановленного программного обеспечения.
Существует большое количество сервисов по решению задачи поворота фотографии в режиме онлайн. Среди них можно выделить несколько качественных сайтов, успевших заслужить доверие пользователей.
Способ 1: Inettools
Хороший вариант для решения задачи поворота изображения. Сайт имеет десятки полезных инструментов для работы над объектами и конвертирования файлов. Есть и нужная нам функция - поворот фото онлайн. Можно загружать сразу несколько фотографий для редактирования, что позволяет применять поворот к целому пакету изображений.

- Введение значения угла вручную (1);
- Шаблоны с готовыми значениями (2);
- Ползунок для изменения угла поворота (3).
Вводить можно как положительные, так и отрицательные значения.


Файл будет загружен браузером.

Дополнительно сайт загружает вашу картинку на свой сервер и предоставляет вам ссылку на него.

Способ 2: Croper
Отличный сервис для обработки изображений в целом. На сайте есть несколько разделов с инструментами, позволяющими их редактировать, накладывать эффекты и совершать многие другие операции. Функция поворота позволяет повернуть картинку на любой желаемый угол. Как и в предыдущем способе, есть возможность загрузки и обработки нескольких объектов.
- На верхней панели управления сайта выбираем вкладку «Файлы» и метод загрузки изображения на сервис.
- В случае выбора варианта загрузки файла с диска, сайт перенаправит нас на новую страницу. На ней нажимаем на кнопку «Выберите файл» .
- Выберите графический файл для последующей обработки. Для этого выделяем картинку и нажимаем «Открыть» .
- После успешного выбора кликаем на «Загрузить» немного ниже.
- Последовательно переходим по веткам функций верхнего меню: «Операции» , затем «Редактировать» и наконец «Повернуть» .
- Вверху появляется 4 кнопки: поворот налево на 90 градусов, поворот направо на 90 градусов, а также в две стороны со значениями, установленными вручную. Если вам подходит готовый шаблон, кликните по нужной кнопке.
- Однако в случае, когда вам нужно повернуть картинку на определённый градус, введите значение в одну из кнопок (налево или направо) и кликните по ней.
- Для сохранения готовой картинки наведите мышкой на пункт меню «Файлы» , после чего выберите необходимый вам метод: сохранение на компьютер, отправка в социальную сеть ВКонтакте или на фотохостинг.
- При выборе стандартного метода загрузки на дисковое пространство ПК вам будет предложено 2 варианта скачивания: отдельный файл и архив. Последний актуален в случае сохранения нескольких изображений сразу. Загрузка происходит сразу же после выбора желаемого метода.




Добавленные файлы будут храниться в панели слева, пока вы не удалите их самостоятельно. Выглядит она следующим образом:




В результате получим совершённый поворот изображения, выглядящий примерно следующим образом:



Способ 3: IMGonline
Данный сайт является очередным фоторедактором онлайн. Помимо операции поворота изображения, есть возможность наложения эффектов, конвертирования, сжатия и других полезных функций по редактированию. Длительность обработки фотографий может варьироваться от 0.5 до 20 секунд. Этот способ является более продвинутым сравнительно с рассмотренными выше, поскольку имеет больше параметров при поворачивании фото.
- Перейдите на сайт и нажмите кнопку «Выбрать файл» .
- Выберите картинку среди файлов на вашем жёстком диске и нажмите «Открыть» .
- Введите значение градусов, на которое желаете повернуть ваше изображение. Поворот против направления часовой стрелки можно совершить, если перед цифрой ввести минус.
- Опираясь на собственные предпочтения и цели, настраиваем параметры типа поворота фотографии.
- Чтобы узнать более подробно о HEX-цветах, нажмите кнопку «Открыть палитру» .
- Выберите необходимый для сохранения формат. Рекомендуем использовать PNG, если значение градусов поворота картинки не было кратным 90, потому что тогда освободившаяся область будет прозрачной. Выбрав формат, определитесь, нужны ли вам метаданные, и поставьте соответствующую галочку.
- После настройки всех необходимых параметров нажмите на кнопку «ОК» .
- Для открытия обработанного файла в новой вкладке нажмите «Открыть обработанное изображение» .
- Для загрузки картинки на винчестер компьютера нажмите «Скачать обработанное изображение» .




Обратите внимание, что если вы поворачиваете изображение на количество градусов, не кратных 90, то вам нужно выбрать цвет освободившегося фона. В большей мере это касается именно JPG файлов. Для этого выберите готовый цвет из стандартных либо введите вручную код из HEX-таблицы.




Способ 4: Image-Rotator
Самый простой сервис для поворота изображения из всех возможных. Для достижения желаемой цели необходимо сделать 3 действия: загрузить, повернуть, сохранить. Никаких дополнительных инструментов и функций, только решение поставленной задачи.

- Поворот изображения на 90 градусов в направлении против часовой стрелки (1);
- Поворот изображения на 90 градусов в направлении по часовой стрелке (2).

Такая ситуация возникает достаточно часто. Представьте, что вы сделали несколько фотографий на свой телефон. Переносите их на компьютер и … Они оказываются перевернутыми. Как их перевернуть в исходной положение?
Вот пример того, как может выглядеть фотография:

Согласитесь, просматривать такие изображения, повернув голову на 90 градусов, как минимум неудобно.
Что бы повернуть фотографию, нужно воспользоваться приложением, установленным в операционной системе Windows. К примеру, если вы откроете изображение с помощью средства просмотра фотографий Windows, то увидите такую картину:

Что бы перевернуть изображение, нажмите на стрелочку. Какую именно, зависит от того, в какую сторону повернуто ваше изображение. В моем случае нужно нажать на левую стрелку (выделена красным). После этого фотография примет правильное положение.

После этой процедуры можете закрывать окно — фотография не изменит своего положения.
Разумеется, вы всегда можете воспользоваться другим приложением. Например, есть приложение Paint, встроенное в ОС Windows. Нажмите на фотографию правой кнопкой мыши и выберите «Открыть с помощью Paint».

Фотография откроется в редакторе Paint. В верхнем меню выберите «Изменить», а затем поверните изображение в нужную сторону.

Изображение приняло правильное положение. Обязательно сохраните его, нажав на сочетание клавиш CTRL+S.

Что бы перевернуть фотографию зеркально, в том же Paint выберите «Отразить по горизонтали».

Затем сохраните изображение.
Как видите, ничего сложного. Имея под рукой любое графическое приложение, вы легко сможете перевернуть фото. И для этого не обязательно устанавливать мощные графические редакторы типа Photoshop, хватит куда более простых приложений.
Представляем вашему вниманию новый курс от команды The Codeby - "Тестирование Веб-Приложений на проникновение с нуля". Общая теория, подготовка рабочего окружения, пассивный фаззинг и фингерпринт, Активный фаззинг, Уязвимости, Пост-эксплуатация, Инструментальные средства, Social Engeneering и многое другое.
Сталкивались ли вы с ситуацией, когда на компьютере картинка выглядит правильно, но при выгрузке на Интернет сайт она оказывается перевёрнутой набок? Я много и часто выгружаю фото на веб-сайты и сталкиваюсь с этим часто. Иногда проблема легко решается, например, в консоли WordPress при управлении медиа файлами любую фотографию можно повернуть. Но не все веб-сайты позволяют это сделать, например, для эта проблема актуальна для пользователей mail.ru, а также для ряда других сайтов, в том числе сайтов, основанных на самописных движках.
Самый простой способ избежать этого — предварительно повернуть фотографии на компьютере. Но ведь в том-то и проблема — на компьютере фотографии выглядят правильно, но эти самые фотографии при загрузке в Интернет «стоят боком»:
Дело в том, что программы на компьютере «умные», они умеют читать мета-информацию EXIF, а в этой информации сказано — фотография должна быть повёрнута. Соответстнно, на компьютере вы всегда видите картинки в правильном ракурсе. А вот среди интернет-сервисов далеко не все такие «умные» — некоторые не умеют работать с данными EXIF, вот и получается, что в Интернете картинки выглядят неправильно.
Стандартными программами Windows это сделать нельзя, приходится искать другие решения. Я нашёл для себя два таких решения, оба они требуют установки дополнительных программ, но эти программы полностью бесплатны.
1) Поворот картинок с помощью GIMP (страница загрузки программы)
Открываете фотографию, которая при загрузке в Интернете лежит на боку программой GIMP:

Сразу при открытии файла программа спрашивает, нужно ли его повернуть. Соглашаемся с программой и сразу же сохраняем наш файл. В GIMP вместо «Сохранить» нужно выбрать «Export as».
Таким образом я обработал несколько фотографий, но этот способ быстро меня разочаровал: если фотографий много, то мы не можем знать, какая из них перевёрнута, т. к. стандартный проводник их показывает правильно. Поэтому можно запутаться. К тому же, открыть, нажать кнопку «Повернуть», выбрать опция экспортировать, там ещё изменить настройки — честно, это очень долго и не подходит для современной суетной жизни. Поэтому я стал искать другой вариант.
2. FastStone Image Viewer — продвинутый просмотрщик фотографий
Отец мне посоветовал программу FastStone Image Viewer (страница для загрузки). Эта программа бесплатная для персонального использования. Эта программа обладает огромным количеством преимуществ именно для просмотра фотографий — понимает разные жесты, при наведении на разные стороны экрана предлагает дополнительные функции, легко увеличивает фото для детального изучения и т. д. — очень полезная и очень функциональная программа — но сейчас нас интересует немного другое, я рекомендую вам самим изучить её.
Я попробовал программу и при беглом знакомстве она не оправдала моих ожиданий — картинки все выгладили правильно, хотя среди них были и проблемные.
Я перешёл в настройи и допольно быстро нашёл там то, что мне нужно:

Нужно снять галочку в пункте «Автоповорот согласно тэгу ориентации в EXIF ». И ещё нужно очистить базу миниатюр :