Как спрятать фотографии на Android смартфоне. Как скрыть файл на Андроид. Видео: как пользоваться программой Root Checker
В этой статье мы разберемся с тем, как скрыть папку на Андроиде, как скрыть файлы на Андроиде, чтобы их не было видно на мобильном устройстве. Скрытые файлы и папки Андроид устройства позволят защитить от посторонних приватную информацию, не предназначенную для других пользователей, которые могут получить доступ к смартфону или планшету, например, члены семьи.
В современном мобильном устройстве, работающем на операционной системе Android, обычно, хранится большое количество различной информации: видео, фотографии, документы и т. п. Среди этих данных может оказаться информация личного характера, которую следует скрыть от чужих глаз. Из-за халатного отношения к данным, хранящимся на телефоне, могут возникнуть проблемы, в том числе, в личной жизни.
Для защиты конфиденциальных данных необходимо скрыть файлы и папки на Андроид. Скрытая папка на Андроиде поможет защитить личную приватную информацию, посторонний не увидит на смартфоне, если он попадет в его руки, ничего из того, что было скрыто пользователем мобильного устройства.
Для большей надежности все приватные данные можно собрать в одну папку, а затем скрыть ее от посторонних глаз. Можно вообще не скрывать отдельные папки, а скрыть только некоторые файлы, расположенные в разных папках.
В статье вы найдете инструкции о том, создать невидимую папку или скрыть файл на мобильном девайсе, под управлением операционной системы Android. Мы создадим новую скрытую папку, скроем уже существующую папку, скроем файл, посмотрим скрытую папку или файл, уберем скрытую папку или файл: сделаем их снова видимыми.
Для создания скрытой папки или скрытого файла нам понадобится файловый менеджер (Проводник). Если на вашем устройстве предустановлен менеджер файлов, используйте данное приложение. Если Проводника на смартфоне или планшете нет, или вас не устраивают его возможности, ознакомьтесь со статьей про , для выбора подходящего приложения для своего устройства.
Метод создания скрытой папки подразумевает маскировку папки или файла, в качестве системного каталога или приложения. В операционной системе Android системные каталоги не отображаются по умолчанию.
На примере в статье я буду показывать работу в мощном файловом менеджере ES Проводник (ES File Manager), из-за того, что это самая популярная программа данного типа. В других приложениях могут отличаться по названиям пункты меню программ, но все выполняемые действия будут идентичными.
Как создать скрытую папку на Андроид
Сначала создадим новую папку в ES Проводник. Для этого, необходимо включить отображение скрытых файлов при помощи программы.
Выполните следующие действия:
- Откройте файловый менеджер.
- Войдите в «Настройки» (в левом верхнем меню), а затем перейдите в опцию «Настройка отображения».
- Поставьте флажок в пункте «Показывать скрытые файлы» (Показывать файлы, начинающиеся с точки).
Создаем новую скрытую папку:
- В главном окне файлового менеджера выберите внутреннюю или внешнюю память (SD-карту, если система позволяет запись на внешний носитель без рут прав), где должна находиться скрытая папка.
- Нажмите на правое выпадающее меню, в открывшемся окне «Создать» выберите «Папка».
- Создайте папку, дайте ей имя, перед именем папки поставьте точку, например, «.Папка» или что-то в подобном роде, как вам больше нравится. Я советую написать имя папки латинскими буквами, в этом случае, название папки не будет бросаться в глаза.

- Нажмите на кнопку «ОК».
- Переместите в эту папку нужные файлы со своего девайса (смартфона или планшета).
- Войдите в настройки файлового менеджера, уберите галку напротив пункта настроек, показывающего системные каталоги.
После этого, скрытая папка не будет отображаться среди других папок на мобильном устройстве.

Как сделать скрытую папку на Андроиде
Подобным образом можно сделать скрытой существующую папку на мобильном телефоне, под управлением Android. Нам не понадобится включать в настройках изображение скрытых папок.
Допустим, нам необходимо спрятать приватные видеозаписи. С помощью файлового менеджера выберите папку на устройстве, которую необходимо скрыть. В нашем случае, это папка «Video», расположенная во внутренней памяти мобильного устройства.
- Нажмите на папку, выберите «Переименовать».
- Перед названием папки поставьте точку «.Video», нажмите на кнопку «ОК».
- Скрытая папка исчезнет из вида, когда вы снова войдете в галерею, вы не найдете там папку с видео файлами, потому что эта папка скрыта в системе.

Подобным образом можно скрыть папки: «Audio», «Video», Pictures», «Camera» (находится в папке «DCIM»), «Download», «Document» и т. д., другие папки с мультимедийными файлами, которые находятся в папках приложений, например, в папке WhatsApp.
Как скрыть содержимое папки для галереи
Рассмотрим другой способ, который скрывает содержимое существующей папки для галереи. При этом способе сама папка не скрывается, но содержимое папки не отображается в галерее.
Сейчас я покажу, как скрыть папку на Андроиде в галерее, где отображаются мультимедиа файлы: фотографии, видео и т. п.
- В файловом менеджере войдите в папку, содержимое которой нужно скрыть в галерее.
- В меню файлового менеджера выберите «Создать», а затем «Файл».
- Присвойте файлу имя «.nomedia», с точкой в начале имени файла, нажмите «ОК».
- Перезагрузите устройство.
После запуска смартфона, содержимое папки не будет отображаться в галерее телефона. В файловом менеджере папка и ее содержимое будут видны.
Как посмотреть скрытые папки на Андроид
Для того, чтобы открыть скрытые папки на Андроиде, на мобильном устройстве необходимо включить отображение скрытых папок.
- Войдите в настройки файлового менеджера, включите отображение скрытых каталогов.
- Скрытые данные будут видны на телефоне до того момента, как вы снова отключите показ скрытых файлов.
Как сделать скрытую папку видимой на Андроид
Теперь посмотрим, как снова сделать папку видимой папкой на все время, вне зависимости от того, включен или отключен показ скрытых папок на устройстве.
- Войдите в настройки файлового менеджера, поставьте флажок для отображения скрытых каталогов.
- Найдите скрытую папку, нажмите на папку.
- Выберите «Переименовать», уберите точку перед именем папки.
- Снимите флажок, напротив опции показа скрытых файлов в настройках файлового менеджера.
Данная папка стала снова видимой, обычной папкой.
Как сделать видимым содержимое папки для галереи
Если отпала необходимость скрывать медиафайлы а галерее, удалите из папки с мультимедийными данными файл «.nomedia».
- Включите показ скрытых файлов в файловом менеджере.
- Войдите в папку, файлы из которой скрывались в галерее.
- Удалите оттуда ранее созданный файл с именем «.nomedia».
- Перезагрузите смартфон.
- Отключите показ скрытых каталогов на телефоне.
В «Галерее» снова будут видны все файлы: видео, фото, изображения, скриншоты и т. д.
Как скрыть файл на Андроид
В некоторых случаях необходимо скрыть отдельный файл, не пряча все остальное. Если вы дочитали статью до этого места, то, наверное, уже догадались, как это можно сделать.
- Войдите в папку, в которой нужно скрыть файл.
- Нажмите на файл, выберите «Переименовать».
- Поставьте точку перед именем файла «.имя файла», а затем нажмите на кнопку «ОК».
- Скрытый файл станет невидимым.
Этим способом можно скрыть несколько файлов в одной папке, остальные файлы из этой папки будут видимыми.
Как открыть скрытые файлы на Андроиде
Чтобы посмотреть скрытый файл, необходимо включить в файловом менеджере отображение скрытых файлов.
Как сделать видимым скрытый файл на Android
Когда нужда что-то скрывать отпадет, скрытый файл необходимо сделать снова видимым.
- В настройках файлового менеджера отметьте пункт для показа скрытых файлов.
- Войдите в папку со скрытым файлом, выберите опцию «Переименовать».
- Удалите точку из имени файла, нажмите на кнопку «ОК».
- В настройках файлового менеджера снимите галку, напротив пункта «Показывать скрытые файлы».
Скрытый файл снова станет обычным видимым файлом.
Выводы статьи
При помощи файлового менеджера можно создать скрытую папку или скрыть файл, если пользователю необходимо защитить приватную информацию, хранящуюся на мобильном устройстве. Существует несколько способов, при которых можно скрыть папку или файл полностью, или скрыть мультимедийные файлы в папке от просмотра в галерее смартфона.
Иногда пользователь хранит достаточно личную или конфиденциальную информацию на своем Андроид планшете или смартфоне и крайне нежелательно, чтобы случайно её увидели или прочитали другие люди. В этой статье мы рассмотрим один из способов, как скрыть файлы и папки Андроид системы сделав их невидимыми.
Как скрыть папку и файлы на Андроид
К сожалению, в ней нет правой кнопки мыши, которая дает полный доступ к настройка в привычной операционной системе Windows. Процедура скрытия файлов и папок происходит немного по-другому, но для начала Вам нужно иметь специальный файловый менеджер. Полный , мы описывали ранее, но настоятельно рекомендуем использовать , потому что он прост и понятен в работе.
Если у Вас он еще не установлен, то перейдите по этой ссылке на официальный сайт PlayMarket и скачайте его. Он абсолютно бесплатен.
Для того чтобы сделать файл или папку невидимой для других необходимо:
1. Открыть файловый менеджер;
2. Выбрать искомый файл или папку;
3. Тапнуть на нем и подождать появление настроек;
4. Выбрать переименовать;
5. Поставить перед именем точку.

И о чудо, папка или файл больше не показывается у Вас на экране, а теперь рассмотрим обратную процедуру.
Как отобразить скрытые файлы и папки в Андроид
Из первого абзаца мы знаем, что когда первый символ точка в имени файла или папки, то это делаем её невидимой в Андроид системе, а как же сделать обратное действие.

Заходим в настройки того же файлового менеджера и ставим галочку напротив пункта показать скрытые файлы и папки. Теперь мы можем видеть все скрытые объекты и переименовав их обратно сделать видимыми для всех.
Некоторая интересная команда
Есть одна интересная возможность Андроида – скрытые только фото и медиа контента в определенной папке, для этого:
1. Открываем файловый менеджер;
2. Заходим в нужную папку;
3. В ней создаем пустой файл с именем.nomedia;
4. Перегружаем устройство.
Итог
Как видите, данная процедура относительно проста, и поможет без труда скрыть или отобразить нужную информацию.
Смартфон для современного человека стал больше, чем средство связи. Используя мобильные гаджеты, мы управляем банковскими счетами, в них также хранится личная информация, распространение которой может быть нежелательно. К такой информации могут относиться и фотографии, видео или аудиофайлы, различные документы и т.д. В связи с этим часто пользователей волнует вопрос, как скрыть папку с фото на Android устройстве . Что нужно сделать, чтобы снимки и другие данные не были доступны к просмотру с использованием стандартного файлового менеджера?
Инструкция скрыть файлы из галереи или медиа-проигрывателя в Android
Вы переходите к настройкам. В разделе «Использовать пароль» вам нужно нажать кнопку «Сменить пароль» и ввести желаемый пароль. Таким образом, пароль исправлен, и только вы можете определить, какие файлы должны быть видимыми и какие из них должны быть невидимыми. Подсказка говорит нам, что ни один файл еще не был выбран, ясно. Для этого перейдите в верхнюю правую часть значка папки.
Теперь вы находитесь во внутренней памяти своего смартфона. Теперь вы можете перейти в нужную папку и сделать файлы невидимыми. Но откуда вы знаете, где находится файл? Есть запись «Детали». Под этой записью вы можете увидеть путь. Затем вернитесь в «Скрыть эксперт» и перейдите к нужному пути. Чтобы скрыть файл, нажмите зеленый плюс справа.
На устройстве под управлением Android скрыть фото может понадобиться по разным причинам. Одни пользователи не хотят, чтобы галерея их личных фотографий была доступна каждому, кто возьмет в руки телефон, другие используют устройство в роли «флешки», перенося на нем важную информацию. Вероятно, именно такая информация в виде графических файлов, также не должна отображаться при просмотре других изображений. Вне зависимости от причин, нужно найти способ спрятать снимки, чтобы их нельзя было просмотреть стандартными программами.
Прежде, чем мы расскажем, как скрыть папку с фото на Android смартфоне , сделаем небольшой обзор одной интересной модели – Wileyfox Swift 2 Plus , на которой можно использовать приложения для сокрытия фото.
Смартфоны Wileyfox
Чтобы понять, почему мы решили остановиться на продукции этого бренда, коротко расскажем об истории его появления. Компания вышла на рынок мобильных гаджетов в октябре 2015 года. Учитывая высокую конкуренцию в данном сегменте, чтобы добиться успеха, рынку нужно было предложить что-то особенное. И таким особенным стали устройства компании. Каждый смартфон Wileyfox обладает рядом преимущество и интересных для пользователей функций:
В зависимости от платформы есть несколько способов скрыть ваши фото коллекции, но быстро получить к ним доступ. Начало галереи. Уменьшить изображение: как это работает. Убедитесь, что скрытый контент также отключен. Соответствующую функцию можно выполнить с помощью опций папки. В проводнике нажмите кнопку, чтобы отобразить панель меню. Управляет «Экстра», чтобы открыть параметры папки.
Все содержимое теперь недоступно в приложениях, Например, в галерее или соответствующих превью, но все равно можно получить доступ непосредственно из папки. Обратите внимание: файл изображения не скрыт таким образом, но защищен только паролем. В новом меню вы можете выбрать опцию «Скрыть» - «Скрыть фотографию». С этой целью, Кроме того, вы также можете автоматически сбрасывать новые изображения. Импортируйте все фотографии в приложение. . Мы также покажем вам, как получить себя.
- Работа с двумя сим-картами;
- Поддержка сетей передачи данных четвертого поколения 4G LTE;
- Высокое качество комплектующих, материалов и сборки;
- Отличная комплектация;
- Производительность и стабильность работы операционной системы;
- Гарантия 1 год и широкая сеть сервисных центров (более 200 представительств во всех регионах России);
- Доступная цена.
Благодаря таким конкурентным преимуществам, смартфоны Wileyfox стали популярны у покупателей, получили они достойную оценку и у экспертов рынка. Достижения бренда за короткий период:
Как скрыть файлы из галереи либо медиа-проигрывателя
Ваш телефон не всегда ваш. Когда он разблокирован, все, что есть справедливая игра для тех, кто может получить свое любопытство лучшим из них. Но вы можете быть уверены, что фотографии, видео или другие файлы, которые вы предпочитаете оставаться закрытыми под цифровой блокировкой. Есть несколько приложений, которые делают это, чтобы разместить безопасную папку на вашем домашнем экране, которую вы можете получить. Это самый простой способ сделать определенные вещи, которые вы хотите оставаться частными, так что будьте уверены.
- В декабре 2015 года коллектив журнала Forbes решает назвать Wileyfox Swift смартфоном года.
- В январе 2016 года лучшим бюджетным смартфоном, по мнению авторитетного издания tdaily.ru, становится Wileyfox Storm.
- В феврале 2016 года компания завоевала первый приз престижной британской премии Mobile News Awards-2016 в номинации Manufacturer of the year.
- В октябре 2016 года модель Wileyfox Spark+, по мнению экспертов авторитетного ресурса Hi-Tech Mail.ru, становится победителем в номинации «Лучший смартфон до 10 тысяч рублей».
Wileyfox Swift 2 Plus
Эта модель сразу привлекает внимание – стильный оригинальный дизайн, корпус из легкого, но прочного сплава алюминия, и отличные характеристики. Аппарат оснащен сканером отпечатков пальцев и модулем NFC. Также в телефоне установлены навигационные модули Glonass, GPS и Assisted GPS. Гаджет имеет 5-дюймовый закругленный по краям 2.5D IPS HD дисплей, который обеспечивает максимально широкие углы обзора – до 178 градусов.
Меня особенно впечатлил Кий. Это очень просто настроить и использовать и имеет множество полезных опций, которые позволяют вам оптимизировать приложение, как вы хотите, чтобы он работал. Если вы получили, вы можете начать с добавления категорий в контент. Вы можете загружать файлы и видеоролики в различные альбомы, причем одна из них генерирует фотографии, которые вы хотите сохранить из других.
Основной набор функций очень похож, хотя макет подчеркивает большее разнообразие контента для вас. Если вы настроили свой уровень безопасности, вы можете добавить изображения, видео, файлы и просто что-то еще, что вы хотите загрузить. Отсюда совершенно понятно, с точки зрения добавления контента. Но, как и в других приложениях, имейте в виду, что загрузка не устраняет ее, откуда вы ее отключили. Вам придется вручную удалить все фотографии, которые вы не хотите видеть из их оригинальной галереи.
Устройство работает на мощном производительном 8-ядерном процессоре Qualcomm Snapdragon 430 MSM8937 (построен на современной 64-битной архитектуре и работает на частоте 1.4 ГГц). Возможность работать с самыми ресурсоемкими приложениями обеспечивается наличием 3 Гб оперативной и 32 Гб встроенной памяти. Аппаратно поддерживается работа с картами microSDXC объемом до 64 ГБ.
Приложение бесплатное, когда оно поддерживается. То, что вы получаете, очень хорошо. Он включает разблокировку отпечатков пальцев, возможность закрыть приложение, встряхивая телефон и быструю фотографию преступника, когда кто-то пытается проникнуть. Это также включает в себя частное облако, возможность скрыть значок и довольно умный режим паники, который предоставляет кнопку для одного приложения другому, в случае быстрого переключения вы чувствуете, что кто-то смотрит через плечо. Интерфейс не такой гладкий, как два других варианта в списке, но набор функций довольно прост, когда вы ищете приложение, очень просто, как классифицировать свой секретный контент.
Стоит отметить высокое качество снимков, которые обеспечивает основной модуль 16-мегапиксельной камеры. Для селфи снимков и проведения видеоконференций предусмотрена 8-мегапиксельная фронтальная камера. Смартфон оснащается Li-pol аккумулятором емкостью в 2700 мАч, реализована технология быстрой зарядки Quick Charge 3.0.
Он также не требует подписки, чтобы сделать красивого производителя разниц в то время, когда практически каждая служба там пытается ладить с каким-то ежемесячным доходом. Как всегда, никакое действие не является абсолютно бессмысленным, поэтому подумайте над тем, чтобы положить копию своего паспорта или других чувствительных материалов по телефону. В основном, это все о создании папки на хранилище устройства и вводе всех файлов, которые вы хотите скрыть. Это делается для изменения имени этой папки: имя может быть любым; важно то, что ему предшествует период.
Прочесть больше о данной модели и заказать Wileyfox Swift 2 Plus за 12 990 рублей можно на официальном сайте бренда.
5 способов скрыть фотографии на смартфоне
Рассмотрим пять самых простых и доступных способов , которые позволят вам скрыть фотографии на Андроид устройстве. Стандартными средствами Android скрыть фото чаще всего не получится. Поэтому нужно будет скачать и установить на смартфон приложение, функционал которого позволяет это сделать.
С помощью этой трюки эта папка и файлы внутри будут невидимы на устройстве. Вы также можете использовать его для предотвращения появления записей на музыкальном проигрывателе. Вы можете применить эту концепцию к любому файлу. Единственное требование - иметь приложение для управления файлами, которые имеют возможность показывать и скрывать файлы.
Недостатком этого метода является то, что человек, который его знает, может визуализировать эту скрытую папку и ее файлы внутри. Это просто вариант предыдущего метода. Для этого есть несколько хороших приложений , которые очень интуитивно понятны и просты в использовании. Кроме того, они позволяют скрывать или маскировать приложение в системе. Это более сложные и полные решения. Речь идет о защите файлов паролем и присвоении им другого имени. Расскажите мне об этом в комментариях. Конечно, мы все это когда-то хотели.
1. ES Проводник
Это один из самых распространенных файловых менеджеров. Нам интересна его способность показывать скрытые файлы и возможность менять их название. Чтобы воспользоваться этой опцией и скрыть фотографии, для начала в настройках менеджера файлов нужно установить опцию отображения скрытых файлов. После того, как вы включите опцию показа скрытых файлов, нужно в проводнике найти папку, где размещены фотографии, которые вы хотите скрыть.
В качестве первого шага нам нужно будет загрузить файловый менеджер , который, помимо разрешения переименования папок и файлов, будет показывать скрытые файлы. Хотя у этого исследователя были лучшие времена, он отлично послужит нам для этого трюка. Точно так же мы можем переименовать с точкой перед папкой, которая уже содержит файлы, чтобы все файлы внутри были автоматически скрыты.
Этот трюк может быть выполнен в таком количестве папок, как мы хотим. У всех нас есть группы, где наши друзья и знакомые отправляют изображения, которые могут не понравиться некоторым людям, особенно если они видны из галереи. Если вы хотите узнать, как скрыть папку, чтобы вы больше не волновались, здесь мы покажем вам, как это сделать простым и быстрым способом . После запуска приложения мы выполним следующие шаги. Обратите внимание на эту деталь, потому что обычно автокорректоры включают пробел между точкой и первой буквой слова. Конечно, если вы этого не видите, это, вероятно, скрыто, поэтому нам нужно активировать опцию «Показать скрытые файлы». В этом случае не забудьте отключить параметр для отображения скрытых файлов, так как в этом случае мы увидим много их в браузере.
- Мы войдем в это и оттуда в СМИ.
- После этого мы получим сообщение о том, что файл был создан.
По этой папке нужно сделать длительное нажатие и отметить ее «галочкой». После этого переходим к опции «переименовать» и ставим точку в начале, перед первой буквой названия папки. Такая несложная манипуляция сделает эту папку, и все файлы в ней скрытыми. Система больше не будет «видеть» эту папку и снимки в ней, а значит, они не будут отображаться в галерее. После этого вам только нужно опять отключить отображение скрытых файлов в менеджере.
И как всегда, если вы хотите узнать больше учебников, вам нужно только посетить. Возможно, в то же время у нас может быть важная информация, которую мы предпочитаем защищать от грабежа или любопытных глаз. Для этого существует множество приложений, которые будут скрывать или шифровать наши файлы. Многие приложения просто скрывают файл, но вы можете получить к нему доступ, если вы выполняете поиск. Другие более полезны и могут шифровать файлы, поэтому вам потребуется пароль для их расшифровки.
Защищены ли мои данные? В отличие от других приложений у вас есть только одно разрешение. Для шифрования файлов вы можете получить доступ только к своему хранилищу. Таким образом, у вас нет способа отправить данные со своего телефона. Мы выберем ключ, и у нас будет больше вариантов, таких как добавление даты.
2. KeepSafe
Приложение KeepSafe – это ваш персональный фото-сейф. Программа обеспечивает надежную защиту личных медиафайлов. Для этого от вас потребуется только придумать надежный код доступа. При этом не требуется создавать отдельные специальные папки или каталоги – вы просто отмечаете фото или видео файлы, которые нужно спрятать. И они исчезают из общедоступной галереи. После этого просмотреть снимки или видео можно будет исключительно с помощью KeepSafe. Это самый простой способ организации контроля приватности вашей галереи.
Никогда не принимайте дополнительных мер для защиты наших данных. Блокировка - это простой способ легко шифровать файлы, какие приложения вы используете для защиты ваших данных? Его использование, по крайней мере общее управление, очень интуитивно. Мы начнем с общего интерфейса и настроек. В принципе, когда мы открываем приложение, мы увидим папки с изображениями и видеороликами, которые у нас есть на устройстве, отсортированные по алфавиту, за исключением камеры, которая будет первой доступной папкой.
Если мы щелкнем по логотипу в левом верхнем углу, мы сможем отобразить информацию в виде Папок или Моментов, то есть, поскольку мы включили файлы вовремя. Некоторые облачные сервисы хранения появятся, хотя мы еще не зарегистрированы ни на одном из них. Если мы хотим тот, который не открывается в этот первый момент, нажмите «Добавить». Когда мы выберем один, он будет обычным, вставьте пользователя и пароль и подождите. Может быть, позже они добавят больше.
Преимущества приложения:
- Программой можно пользоваться, как на смартфоне, так и на планшете;
- Доступ к сейфу надежно защищен пин-кодом;
- Функционал позволяет создавать приватные альбомы;
- Удобный режим просмотра снимков и видео с приложения;
- Изображение можно вращать и увеличивать;
- Предусмотрен режим слайд-шоу;
- Приложение имеет интерфейс камеры, что позволяет делать снимки прямо с него;
- При желании скрытые файлы можно легко сделать доступными;
- С помощью приложения можно делиться фотоснимками;
- Благодаря опции «безопасная отправка» фотографию можно переслать с ограничением времени на просмотр;
- Приложение не отображается в списке загруженных программ вашего смартфона;
- Приложение имеет удобный и простой интерфейс.
3.Gallery Lock
Приложение Gallery Lock полностью бесплатный способ спрятать свои фотографии и видео в памяти смартфона. Программа позволяет скрыть от просмотра в общей галерее медийные объекты, доступ к которым вы хотите ограничить. Для просмотра таких снимков или видео нужно будет ввести придуманный вами ранее пароль.
В правом верхнем углу у нас есть три кнопки. С помощью первого мы можем изменить способ отображения папок, стека, плит и списка. Проводник - маленький дополнительный отдельный. Каким бы ни был наш выбор, с этой опцией мы увидим в конце всех папок системы, которые содержат некоторый тип мультимедийного файла. Если мы хотим чего-то простого, что не приводит к какой-либо путанице, лучше не отмечать его.
С помощью второй кнопки, камеры, мы можем сделать снимок напрямую. Если у нас есть приложения с собственными параметрами камеры, они появятся здесь, чтобы мы могли выбрать, какой из них использовать. И в итоге мы добрались до основных настроек. Одна из вещей, которые мне очень нравятся в этом приложении, - это возможность создавать папки прямо здесь. С помощью опции «Добавить» мы сделаем именно это. Мы увидим экран, на котором мы выберем сайт для его создания. Недостатком этой части является то, что вам нужны минимальные знания о папках.
Приложение позволяет создавать фейковые хранилища под другими паролями, чтобы при определенных обстоятельствах продемонстрировать поддельный личный альбом, оставляя факт наличия другого (настоящего) в строжайшей тайне. Чтобы скрыть факт наличия приложения на смартфоне можно сменить его значок на любое изображение.
Очень часто случается так, что нам приходится хранить конфиденциальную информацию на своем смартфоне или планшете. Это могут быть личные фотографии, деловая переписка и многое другое, что не должно попадаться чужому человеку на глаза. Каждый имеет право хранить свои секреты.
В этой статье мы расскажем, как легко скрыть на своем андроид-устройстве папки, фото, видео, аудиоматериалы, в общем, любые файлы от посторонних глаз. Все манипуляции будут проводиться на смартфоне под ОС Android 5.0.2. Начнем!
Первый способ
Мы будем скрывать файлы с помощью ПК. Отметим, что принцип работы со скрытыми файлами операционная система Android переняла от Linux. Там скрытым считается такой файл, название которого начинается с точки, например, .Ringtones.
Инструкция:
1. Подключаем смартфон/планшет к ПК.
2. Открываем SD-карту либо внутреннюю память (никакого значения не имеет).

3. Выбираем файл или папку, которую мы желаем скрыть. Например, Ringtones.

4. Переименовываем ее таким образом - .Ringtones.

5. Все. Теперь заходим во внутреннюю память устройства либо на SD-карту (в зависимости от того, где именно вы переименовывали папку) и видим, что папка, которую мы скрыли, отсутствует.

6. Чтобы сделать папку вновь видимой, опять переименовываем ее и убираем впереди точку.
Второй способ
Данный метод практически идентичен первому, только все манипуляции мы будем производить без помощи ПК, используя сторонний файловый менеджер, например, "ES Проводник". Скачать его можно перейдя по
Инструкция:
Скачиваем, устанавливаем и запускаем "ES Проводник".

Заходим во внутреннюю память устройства либо на SD-карту (в зависимости от того, где мы будем скрывать файлы).

Выбираем нужную нам папку, например, "Received File" и длительным нажатием выделяем ее.

В верхней строке проводника нажимаем заглавную букву "I" и переименовываем папку, как и в предыдущем случае, ставя впереди названия точку.

Все папка скрыта. Чтобы вновь ее увидеть нажимаем кнопку меню в "ES Проводник".Здесь есть пункт "показывать скрытые файлы".

Сдвигаем ползунок вправо и возвращаемся назад.

Теперь папка "Received File" вновь видна.Однако, если не убрать точку вначале ее названия, то через встроенный файловый проводник она все равно отображаться не будет.

Способ третий
Этот способ самый простой и удобный. Использовать мы будем все тот же.
Инструкция:
1. Запускаем вышеуказанное приложение.
2. Выбираем любой файл, который мы желаем "замаскировать", например, папку под названием "музыка"и длительным нажатием выделяем ее.

3. Нажимаем кнопку "меню" в правом верхнем углу экрана.

4. Пролистываем появившийся список и в самом низу видим кнопку "скрыть". Нажимаем ее и папка под названием"музыка" бесследно исчезает.

5. Чтобы сделать папку видимой, нажимаем кнопку "меню" в левом верхнем углу программы и выбираем пункт под названием "Список скрытых".
![]()
6. В открывшемся окне мы сможем сделать папку вновь видимой, нажав кнопку "Восстановить". Либо можно просто открыть папку, воспользоваться хранящимися в ней файлами и выйти без восстановления.

Отметим, что активированный ползунок "показывать скрытые файлы" в меню "ES Проводник" в данном случае не покажет спрятанные папки.
Способ четвертый
На сей раз, мы воспользуемся сторонней программой под названием File Hide Pro, которую можно скачать с
Инструкция:
Скачиваем, устанавливаем и запускаем File Hide Pro.
В целях маскировки программа на смартфоне будет отображаться как "Tip Calculator". Зайдя в нее, мы увидим некий валютный калькулятор.

Длительное нажатие на кнопку "Tip Calculator" переключает программу в режим "маскировки" файлов.

Нажимаем на значок папки в правом верхнем углу экрана.

Выбираем папку, которую мы хотим скрыть, например, "Documents" и жмем кнопку "ОК".

Теперь данная папка исчезла из общего списка в памяти смартфона/планшета.
Чтобы вновь сделать ее видимой опять заходим в File Hide Pro и переключаем программу в нужный нам режим маскировки.

Нажимаем на кнопку "показать все" и вуаля, все наши скрытые папки вновь появятся.

File Hide Pro - очень удобная и простая в использовании программа, которая позволяет в два клика "замаскировать" вашу личную информацию и также быстро вернуть все на свои места.
Способ пятый
Еще одна популярная и удобная программа для "маскировки" фото, видеофайлов называется " Скрыть Что-то - Фото, видео.. ", которую вы найдете, перейдя по
Инструкция:
1. Скачиваем, устанавливаем и запускаем данное приложение.
2. После запуска программа попросит вас нарисовать графический ключ , а затем подтвердить его. В дальнейшем перед каждым запуском требуется вводить созданный вами ключ.
3. Перед нами две вкладки: "Видимый" и "Невидимый". Переключаемся на первую вкладку.
Портативные устройства на базе Android не всегда подразумевают их использование одним человеком. Конечно, смартфон - это личный девайс, который мы очень редко передаём в другие руки. Но планшетом могут пользоваться члены семьи и даже друзья. А ещё существуют всяческие мини-компьютеры в виде флешки, которые подключаются к телевизору. Словом, некоторые гаджеты могут использоваться несколькими людьми. Но определённые содержащиеся на них личные файлы не должны видеть посторонние! В таком случае в голове вполне может появиться мысль о том, чтобы скрыть файл или папку. Как это сделать - читайте ниже.
Чаще всего сделать скрытую папку на Андроид хочется в том случае, если доступ к вашему устройству имеют другие люди. В такой папке могут содержаться интимные фотографии, копии каких-то важных документов или что-то ещё, о существовании чего другой человек подозревать не должен.
Другая причины скрытия файлов - это удобство использования «Галереи ». Дело в том, что по умолчанию в ней отображаются абсолютно все медиафайлы, хранящиеся на смартфоне. И если показ видеозаписей чаще всего можно отключить, то с обложками альбомов такой фокус не пройдет. Такие графические файлы придется скрывать вручную.
Третья причина заключается в отправке девайса в сервисный центр для ремонта. В подобных заведениях порой работают люди, которые любят просматривать чужие фотографии. Обычно они делают это от скуки, когда гаджет уже отремонтирован и заняться совершенно нечем. Либо это происходит во время тестирования устройства на предмет его работоспособности. Словом, достаточно создать скрытые папки, чтобы работник сервисного центра ничего не увидел.
Следует заметить, что опытный специалист всё же сможет найти скрытые файлы, если он того захочет. Но для этого придется повозиться. Те же работники сервисных центров точно таким заниматься не станут, не желая тратить столь длительное время. Так что можно сказать, что функция создания скрытых файлов и папок сделана скорее ради удобства пользователя, чем для обеспечения полной конфиденциальности.
Самый простой способ
Операционная система Android многое унаследовала от Linux. Здесь тоже действует очень простой способ сокрытия папок и файлов. Заключается он в изменении названия. Просто поставьте точку в самом начале. Например, у вас есть файл «Фотография.jpg» - поменяйте название на «.Фотография.jpg» . Или же вы имеете дело с папкой «Сочинения» - измените название на «.Сочинения» . Сделать это вы можете при помощи любого файлового менеджера или воспользовавшись ПК.
Обратите внимание, сам «Проводник» операционной системы Windows прекрасно видит переименованный файл. Если вы хотите добиться того, чтобы и компьютер его не отображал, то придется дополнительно совершить следующие действия:
Шаг 1. Кликните по файлу или папке правой кнопкой мыши.
Шаг 2. В контекстном меню выберите пункт «Свойства ».

Шаг 3. Поставьте галочку около пункта «Скрытый » и нажмите кнопку «ОК ».

К сожалению, не все смартфоны предоставляют компьютеру возможность изменения свойств файлов, хранящихся в их памяти.
Создание файла.nomedia
Этот тоже достаточно легкий способ не позволит скрыть файлы и папки на Андроиде. Вместо этого ваши несложные действия приведут к тому, что в галерее перестанут показываться обложки альбомов и некоторые другие ненужные вам медиафайлы. При этом сами они останутся на устройстве - в медиапроигрывателе во время воспроизведения соответствующей песни обложка продолжит отображаться.
Суть этого метода заключается в создании файла с расширением «.nomedia ». Он говорит остальным приложениям, что находящиеся в одной с данным файлом папке картинки отображать не нужно. Опять же, создать такой файл вы можете прямо на смартфоне, используя файловый менеджер. Либо, как в нашем случае, задействуйте компьютер.
Шаг 1. Подключите устройство к ПК при помощи USB-кабеля.
Шаг 2. Зайдите в меню «Пуск » и щелкните левой кнопкой мыши по пункту «Компьютер ». То есть, таким образом вы зайдёте в стандартный «Проводник ».
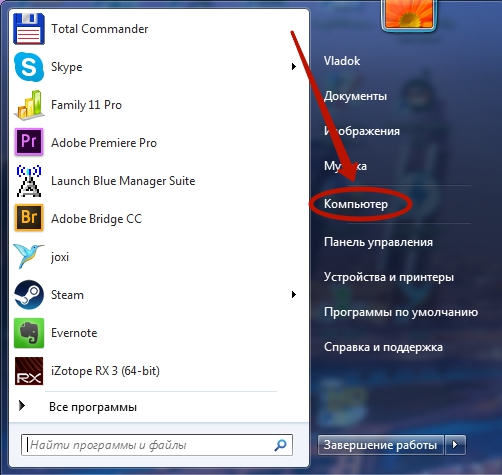
Шаг 3. Перейдите в библиотеку «Документы » или любой другой раздел файловой системы вашего компьютера.

Шаг 4. Здесь щелкните правой кнопкой мыши и наведите курсор на пункт «Создать ». Затем нажмите на «Текстовый документ ».

Шаг 5. Щелкните по созданному файлу единожды левой кнопкой мыши. Переименуйте его в «.nomedia », стерев, само собой, расширение «.txt ».
Обратите внимание: «Проводник » не всегда позволяет изменять расширение, поэтому может потребоваться более мощный файловый менеджер - например, всем известный Total Commander .

Шаг 6. Теперь щелкните по файлу правой кнопкой мыши и нажмите на пункт «Вырезать ».

Шаг 7. Всё в том же «Проводнике » перейдите в память подключенного устройства. Попадите в ту папку, картинки из которой не следует отображать. Здесь щелкните правой кнопкой мыши и выберите в контекстном меню пункт «Вставить ». Либо нажмите вместо этого комбинацию клавиш Ctrl+V .

Вот и всё. Размещенный здесь файл «.nomedia » не даст обложкам альбомов появляться в «Галерее ». Само собой, на вложенные папки это правило не распространяется - туда надо вновь копировать данный файл.
Поведение разных версий Android
На самом деле начинающим пользователям не рекомендуется использовать файл «.nomedia ». Объясняется это тем, что некоторые версии операционной системы Android могут попросту удалить все медиаданные, содержащиеся в одной с этим файлом папке.
Также нельзя не отметить, что новые версии мобильной операционки чаще всего снабжаются умной «Галереей ». Предустановленная программа понимает, что картинку под названиями «Folder.jpg » и «Albumart.jpg » отображать не нужно. А именно так обычно называются сканированные обложки музыкальных альбомов. При этом вы сможете посмотреть эти файлы в сторонних приложениях.
Возвращение видимости
Если файлы и папки, название которых начинается с точки, не видны системе, то как затем вернуть их видимость? Это очень хороший вопрос. Как вы поняли, скрыть папку на Андроид можно как при помощи смартфона, так и воспользовавшись компьютером. Эти же слова относятся и к обратному процессу.
На компьютере сделать файлы видимыми не составляет большого труда, ведь в «Проводнике » все они отображаются - достаточно вновь их переименовать, избавившись от точки в начале. На смартфоне и планшете всё чуть сложнее. Здесь придется использовать сторонний файловый менеджер . Подойдет практически любая программа такого типа. В нашем случае используется ES Проводник .
Шаг 1. Зайдите в скачанный и установленный файловый менеджер.

Шаг 2. Нажмите на три полоски, находящиеся в левой верхней части экрана. Или же просто вытяните пальцем из левого края шторку с основным меню.

Шаг 3. Нажмите на пункт «Настройки ».

Шаг 4. Перейдите в «Настройки отображения ».

Шаг 5. Поставьте галочку в строке «Показывать скрытые файлы ».

Вот и всё! Теперь вы можете свободно просматривать скрытые папки и файлы. Если необходимо сделать их видимыми и в других приложениях - просто их переименуйте.
Смартфоны настолько прочно вошли в нашу повседневную реальность, что мы уже не мыслим жизни без них. Мы доверяем своим маленьким электронным помощникам даже очень личную информацию, поэтому желание скрыть некоторые данные от посторонних глаз вполне естественно. Возможно, на вашем девайсе имеются фото интимного характера или вы установили «взрослую» игрушку и не хотите, чтобы ваши дети её увидели.
На самом деле неважно, что вами движет. Важно, что на сегодняшний день создано огромное количество всевозможных приложений, которые могут скрыть информацию в вашем смартфоне от посторонних глаз. Именно о таких приложениях и пойдет речь в данной статье. Испытайте на практике одно из представленных ниже приложений, чтобы быть уверенным в сохранности личной информации.
Приложения для скрытия файлов на Android
- AppLock
- KeepSafe
- Andrognito
- Vault
Отличное приложение, которое без труда сможет скрыть абсолютно любой файл на вашем смартфоне. Более того, программа абсолютно бесплатна. Приложение по своей сути является обычным файловым менеджером с единственной отличительной чертой – возможностью скрывать любые файлы и папки.

Если вы знаете, где лежит нужный вам файл, то вы можете с лёгкостью его скрыть. Вы можете отмечать требуемые файлы, как группой, так и поодиночке, что очень удобно. Скрытые вами данные пропадают из поля зрения любых файловых менеджеров или галерей. Полезный совет: используйте пароль для входа в приложение, чтобы обеспечить дополнительный уровень безопасности.
Данное приложение – самый настоящий многофункциональный комбайн для скрытия личной информации для операционной системы Android. С помощью AppLock вы можете спрятать ваши видео или фото, настроить запрет на входящие звонки, управлять установкой и удалением программ, изменять системные настройки, влиять на запуск установленных приложений и ещё много чего прочего.

Приложение имеет достаточно обширные настройки, а с его интерфейсом разберётся даже полный «чайник». Во время первого запуска вам предложат создать специальный пароль, который поможет вам получать беспрепятственный доступ к списку скрытой информации, а также позволит менять настройки программы. С данной программой Ваши файлы будут под надежной защитой!
Идеальное решение для скрытия личных фото и видеофайлов. Вся информация в KeepSafe располагается в специальном цифровом хранилище, которое находиться под защитой пользовательского пин-кода, поэтому доступ к нему будете иметь только вы. Программа очень проста в освоении, работа с ней не вызывает никаких сложностей.

В KeepSafe имеется возможность резервного копирования данных с помощью облачных технологий. Данная особенность даёт возможность восстановить утраченные файлы в случае поломки или кражи телефона.
Стоит обратить внимание на функцию «Ложный пин-код». Она позволяет создавать специальный пароль, введя который вы попадаете в пустое личное хранилище.
Ключевые особенности приложения – симпатичный дизайн и уникальная система трёхступенчатого шифрования файлов. Andrognito поможет вам скрыть видео, картинки, программы или важные документы. Причём, пользователю на выбор предлагается два типа шифрования: быстрое и медленное.

Стоит отметить, что медленное шифрование пользовательских данных скрывает в себе больше преимуществ и на практике показывает себя, как более надёжное решение для защиты ваших фалов. Выводы, как говориться, делайте сами.
Главная отличительная черта Vault – скрытие отдельных контактов или сообщений. Кроме того, программа надёжно спрячет от ненужных глаз ваши пикантные фото или видео. Приложение имеет две версии – платную и бесплатную. Платная версия Vault даст вам возможность сохранять файлы в облаке, будет оповещать о попытках кражи информации и научиться скрывать собственный значок.

Альтернативные способы скрытия приложений на Android
Вам не обязательно прибегать к услугам специализированных решений, что скрыть от любопытных глаз свои приложения. Если вы являетесь владельцем смартфона от Samsung, то вам крупно повезло. Функция защиты конфиденциальных данных уже встроена в ваш аппарат.
Альтернативное решение – Nova Launcher. Данный лаунчер позволяет легко скрыть нужные приложения с помощью собственных базовых настроек. Для этого выберете соответствующий пункт в настройках Nova Launcher и определитесь с конечным списком скрываемых приложений.

Приложение имеет простой, интуитивно понятный интерфейс, поэтому с ним разберётся даже ребёнок.
Не стоит забывать, что любой файловый менеджер способен скрывать отдельные файлы или даже целые папки, так вы можете с легкостью скрыть смс сообщения, или же контакты, любые мультимедиа данные, это фотографии и музыку или же текстовый документ от посторонних. Для этого просто заключите нужный файл в кавычки. После этой нехитрой операции он станет невидимым для неискушённых пользователей. Все приведенные с статье приложения с легкостью можно скачать из Play Market просто введите в поиске необходимое название.
А какие методы скрытия информации предпочитаете и знаете вы?
