Как убрать приложение с автозагрузки андроид. Автозапуск программ на Android: что это, как работает и как настроить
Мы рассмотрели, как отключить фоновые приложения на Андроид. Но отключение приложений не гарантирует того, что они через какое-то время не запустятся заново, а перезагрузка устройства и вовсе сводит на нет все старания. Все потому, что некоторые приложения имеют функцию автозагрузки и запускаются вместе с системой. В этой статье мы рассмотрим несколько вариантов как отключить автозапуск программ на Андроид. Встроенных средств для отключения автозагрузки в системе нет, поэтому нам понадобятся специальные приложения и ROOT-права
Как отключить автозапуск программ на Андроид с помощью модуля BootManager
BootManager - это модуль для Xposed Framework (инструкция по установке ), который позволяет легко и удобно управлять списком автозагрузки. Для его использования вам понадобятся права суперпользователя (ROOT) и установленная программа Xposed Installer.
Порядок действий для установки BootManager :
- Запустите приложение Xposed Installer » через поиск найдите модуль BootManager и установите его
- В шторке уведомлений появится сообщение о том, что модуль еще не активен. Нажмите на него, а затем в появившемся окне установите галочку рядом с BootManager
- Перезагрузите устройство
Также можно загрузить модуль BootManager из Google Play, однако все равно придется его активировать и перезагрузить систему.
Затем запустите BootManager, он просканирует приложения на устройстве и выдаст список. Как убрать программы из автозагрузки? Просто нажмите в появившемся списке на те, которые хотите лишить возможности автозапуска. Выбранные программы будут выделены красным - это означает что автозагрузка для них выключена, при следующем включении устройства они запущены не будут.
Стоит отдельно сказать, что в бесплатной версии программы показываются только приложения, которые установили вы. Список системных приложений можно увидеть только в платной версии программы.
Убрать из автозапуска приложение достаточно просто: вам всего лишь нужно тапнуть в списке на нужное вам приложение. Отключённые приложения будут выделены в списке красным цветом.
Как убрать программы из автозагрузки с помощью Greenify
После установки Autostarts просканирует все системные и пользовательские приложения на наличие правил автозагрузки и выдаст список событий, которые вызывают запуск приложений. В каждой строке находится информационная иконка, нажатие на которую покажет перечень приложений, запускающихся по данному событию. Нажмите на любой процесс - вы получите краткую информацию о нем и кнопку для запрета автозагрузки. Названия приложений, для которых вы запретите автозагрузку, будут перечеркнуты.



Также существует программа AutoStart - No root , особенностью которой является возможность отключить автозапуск программ без получения ROOT-прав. Принцип работы этой программы аналогичен предыдущей, вот только она не умеет работать с системными программами.
Если у вашего устройства наблюдались проблемы со скоростью работы из-за большого количества установленных приложений, то после правильной настройки автозапуска скорость работы гарантированно увеличится. Также отключение автозагрузки положительно сказывается на продолжительности работы от батареи.
Что делать если приложение на Андроид не синхронизируется или от него не приходят уведомления?
Вы, скорее всего, выключили автозагрузку или или закрыли фоновые процессы нужного приложения. Чтобы приложение снова синхронизировалось и присылало уведомления, просто включите ему автозагрузку.
После нескольких месяцев активного использования мобильного устройства у пользователей нередко возникает вопрос: как отключить автозапуск приложений на Андроид. Дело в том, что новый гаджет работает быстро, приложения запускаются мгновенно. В процессе активной работы планшета или смартфона его владелец устанавливает новые приложения, изменяя параметры работы. Большая часть программ запускается автоматически при включении девайса. Это приводит к увеличению нагрузки на . В итоге смартфон или планшет начинает «тормозить», устройство требует всё чаще подзарядки, поскольку автостарт приложений быстро расходует заряд аккумулятора. Установка специализированных приложений, анализирующих, какие программы используются при автозапуске, занимая немалый объем операционной памяти, поможет решить проблему. Эти настройки следует производить обдуманно, иначе можно деактивировать важные процессы на вашем гаджете. В некоторых случаях это может привести к сбою в работе вашего гаджета.
Утилиты и программы для отключения автозагрузки приложений на Андроид-устройствах
Автозагрузка Android-приложений часто происходит по умолчанию при запуске мобильного гаджета. Это становится серьёзной проблемой на устройствах бюджетного класса, оперативная память которых не превышает 1 Гб. Чтобы увеличить быстродействие и время работы смартфона, некоторые пользователи применяют специальную программу Xposed Installer, которая имеет встроенный модуль BootManager. Это один из популярных способов деактивации автостарта процессов на мобильном устройстве. При этом юзер имеет возможность выбрать на своем устройстве программы, которые должны загружаться.

После процедуры получения root-доступа можно установить программу Xposed Installer, предварительно скачав её из интернета — она не представлена в магазине Google Play. Следует найти и загрузить файл утилиты с расширение apk. Перед началом установки проверьте, разрешён ли на вашем Андроид-устройстве запуск программ из непроверенных источников. Такой параметр устанавливается в разделе «Безопасность настроек операционной системы». Если вы все сделали правильно, то установка Xposed Installer пройдёт успешно.
Установка и использование модуля BootManager
Чтобы убрать автозапуск приложений на Андроиде, для начала необходимо активировать модуль BootManager. Делается это в несколько этапов:
- Сначала нужно запустить утилиту Xposed Installer.
- Далее открыть раздел «Загрузки», в котором содержится модуль BootManager. Поиск поможет вам в этом.
- Затем кликнуть по названию, после чего с помощью свайпа открыть вкладку Версии. В этом окне нажмите кнопку «Загрузка», которая скачает и установит BootManager на ваше устройство.
- После совершённых действий уведомление будет указывать на то, что модуль все ещё не активен. Кликните на уведомление и поставьте флажок рядом с названием модуля.
- Перезагрузите гаджет, после чего BootManager станет активен.

Модуль BootManager можно отдельно установить через . При этом активация его проходит так же, как при установке через утилиту Xposed Installer. Здесь также необходимо открывать root-права и производить установку на мобильное устройство.
В меню приложений появится значок BootManager, предназначенный для быстрого запуска программы. После старта на экран будет выведен список приложений, которые автоматически загружаются вместе с устройством. Платная версия модуля покажет абсолютно все приложения с автозапуском. Бесплатная выведет на экран только установленные самим владельцем девайса программы. Клик на любую из них отключит автостарт. При этом название программы станет красным. Следует понимать, что отключение автозапуска некоторых процессов может привести к остановке функционирования смартфона или планшета. По этой причине не осуществляйте необдуманных действий.
Использование приложения Autostarts
Существует другой способ отключения автостарта различных процессов. Он предполагает использование известного многим приложения Autostarts. Его можно установить через магазин Google Play. Программа является платной. При этом обязательно наличие root-прав.

Менеджер автозапуска для Андроид Autostarts предельно прост в использовании. Достаточно загрузить приложение, после чего оно выведет на экран список установленных и системных программ. Юзеры могут узнать краткую информацию о работе приложения, нажав на информационный значок, который стоит рядом с его названием. Клик по названию программы позволит просмотреть данные и запретить автостарт. После этого название станет перечёркнутым — программа или процесс больше не будут запускаться автоматически. Autostarts удобен тем, что позволяет группировать программы для удобства настройки оптимальных параметров. Юзеры могут воспользоваться командой «Группировать по приложению», чтобы установить настройки триггеров запуска для всех программ.
Использование утилиты Autorun Manager
Autorun Manager - это ещё один способ отключить автозапуск процессов, замедляющих работу смартфона. Утилита является бесплатной и устанавливается через магазин Google Play. Для работы Autorun Manager также необходимо получить root-права. Приложение может функционировать в базовом режиме, возможности которого ограничены. Преимуществом базового режима является возможность функционирования без root-доступа. Это ещё один способ освободить ценные ресурсы смартфона или планшета.

Можно установит платную Pro-версию утилиты. Она обладает рядом преимуществ, среди которых отсутствие рекламы, права блокировки более четырёх ресиверов, продвинутые параметры управления виджетами и режим «Чака Норриса», который принудительно деактивирует процессы на более низком уровне.
Отключение автозапуска приложений во время загрузки телефона или планшета, функционирующего на , позволяет повысить быстродействие девайса и продлить время его работы. Для этого необходимы root-права. Мы рекомендуем с большой внимательностью производить деактивацию всех процессов, чтобы не нанести вред своему девайсу. Без определённых знаний лучше не пытаться перенастроить устройство.
Года 2 мы уже видим, насколько сильно изменилась система Android и насколько серьезно ее доработали в Google, сделав ее удобной, быстрой, с плавным интерфейсом, с огромными возможностями. Теперь уверенно можно сказать, что Android ни в чем не уступает своему основному конкуренту iOS.
Однако же иногда можно отметить, что Android-смартфон или планшет начинает работать медленнее. Особенно часто такое встречается, если с устройством работать долго. Если сравнить работу устройства сразу после покупки и через несколько месяцев, то можно с неприятным удивлением признать, что разница очевидна. Переключение между запущенными приложениями уже происходит медленно, запуск приложения заставляет подождать несколько секунд, чего не было ранее. Все может скрываться в очень простой причине – слишком много приложений запускаются вместе с включением устройства и потом они продолжают работать в фоновом режиме, забивая память.
Часто подобное можно заметить на Android-смартфонах и планшетах с 1Гб оперативной памяти или даже меньше, так как это для Android становится необходимым минимумом для нормальной работы. Не стоит огорчаться, так как есть простое решение проблемы. Есть множество приложений от независимых разработчиков, которые активно продвигают собственные решения по оптимизации работы операционки.
Мы решили выбрать для примера очень полезное приложение BootManager, название которого уже говорит само за себя. Мы можем управлять всеми приложениями, которые загружаются совместно с самой системой на старте. В BootManager вручную можно установить выбор на тех приложениях, которые действительно должны загружаться, а какие просто забирают на себя дополнительную память и ресурсы. Отредактировав список приложений автоматической загрузки можно неплохо разгрузить систему и улучшить производительность.
Не стоит бояться работать с BootManager. Для начала нужно установить Xposed framework, что можно скачать по этой ссылке . Для установки вам также понадобятся root-права. Заранее стоит об этом побеспокоиться.
Как только вы установите все необходимое, запустите программу BootManager и вы увидите полный список приложений, автоматически загружающихся при включении Android-устройства. Стоит отметить, что в бесплатной версии BootManager не отображаются системные приложения и можно редактировать список автозагрузки только тех приложений, которые были установлены самостоятельно.
Вычеркнуть приложение из списка автоматической загрузки очень просто – нажмите на название приложения и все, больше оно не будет загружаться при включении Android-смартфона/планшета. Все отключенные приложения из автозагрузки в списке будут выделены красным цветом.
Вышеуказанный способ предлагает доступный многим инструмент отключения лишних приложений из автозагрузки, что поможет значительно улучшить ситуацию с производительностью, будет больше свободной оперативной памяти, которая больше нужна для многозадачности и для работы с действительно нужными приложениями.
Скачать приложение BootManager можно в Google Play маркете по данной ссылке .
Обновлено 2015.02.29: альтернативной программой для отключения системных приложений является Autostarts . Также с ее помощью вы можете следить за потреблением ресурсов всех процессов и уже решать, какие стоит отключать, а какие оставлять.

Стоит отметить, что все действия вы проводите на свой страх и риск и последствия при недостаточных знаниях или невнимательности могут быть следующие: нестабильная работа системы, остановки ошибки приложений, вылет приложений.
Нашли ошибку? Выделите ее и нажмите Ctrl+EnterВсем привет. Очень долгое время на я хотел написать статью, как отключать приложения которые находятся в автозагрузке, но не как руки до этого не могли дойти. Сегодня мы покажем вам как отключить автоматический запуск приложений на устройстве Android. Рассмотрим примеры на разных устройствах, а именно Sony Xperia M4 и Samsung Galaxy Tab 2 . Зачем отключать автозагрузку? Дело в том, что рано или поздно после покупки смартфона или планшета, мы забиваем его различными приложениями. Не смотря на то, что мы дополняем устройство приложениями у него уже имеется базовый набор программ, а оперативная память и процессор остается тем же. Из-за этого наше устройство начинает работать намного медленней. Помимо замедленной работы, идет нагрузка на ваш аккумулятор. Устройство начинает заметно терять уровень заряда. Так вот, менять свое устройство не кто не хочет, но поддерживать и сохранить скорость работы своего флагмана все хотят.
Бывают такие случаи, что без вашего ведома программы и игры начинают открываться сами по себе. Ну как сказать, не бывает а так оно и есть. Вы заходите в настройки смартфона или планшета и начинаете останавливать процессы, но спустя некоторое время они запускаются сами по себе и сколько бы вы это не делали все идет по кругу. К чему я веду? К тому, что в каждом приложении встроен автозапуск и как их закрыть мы рассмотрим более подробней.
Отключаем автозагрузку на устройствах с андроид Marshmallow (Android 6.0.1). В моем случае я делаю это на Sony M4 .
Если у вас установлена версия Android как написано выше,вам необходимо включить режим разработчика. Кто не знает, можете узнать из этой статьи: . В ней подробно написано что необходимо делать. Откройте раздел "Разработчика " .


Далее в этом разделе найдите пункт "Запущенные сервисы" или "Работающие Приложения". Дальше вы увидите список программ и игр, а точнее большой список приложений. В этом списке показаны не только приложения, а показывает когда был произведен последний запуск и влияние программы на ваше устройство. Так же показывает память устройства, сведение о системе, свободную память в устройстве. Так же можно посмотреть процессы работающие в кэш.

Выберите одно из работающих приложений или то, которое вам необходимо закрыть. Вы попадете в запущенное приложение, для его остановки вам необходимо нажать на "Стоп " или "Остановить ". Иногда придется закрывать сразу несколько процессов от одного приложения. Ну сказать честно, что после перезагрузки приложения оно может запуститься повторно поэтому придется бороться с автозагрузкой.

Второго способа отключения приложений на моем устройстве нету, так как компания Sony сама разрабатывает и дорабатывает программное обеспечение для своих устройств. К примеру, чтобы не мучатся с приложениями и их отключением, на устройстве встроены Stamina и Ultra Stamina . Как ими пользоваться вы можете прочитать из этой статьи: .

На других устройствах может быть установлено сторонние или встроенное приложение с названием Doze . У кого не стоит можете скачать и установить его на свой смартфон или планшет. Скачать его может каждый и оно находиться в бесплатном доступе. Перед его установкой посмотрите, может оно у вас уже стоит. Для этого вам необходимо перейти в настройки вашего флагмана и перейти в раздел "Батарея или Аккумулятор ".После этого нажмите на троеточие в верхнем правом углу, а далее «Оптимизация батареи» Дальше будет список непослушных приложений. Нажмите на приложение которое нужно оптимизировать под вашу систему. После этого сама система начнет или возьмет не послушника под свой жесткий контроль.
Так же можно прибегнуть к другим сторонним приложением, на данный момент в маркете их большое количество. Но не кто не может гарантировать 100% работы этих приложений на ваших устройствах. Остаться только пробовать на своих устройствах. Наиболее требовательные приложения Greenify, Purify и Doze.
Так что показывать способ на устройстве Samsung Tab 2 показывать даже и не стоит, так как все действия одинаковы для всех устройств. Как и способ работы так и действия самой настройки.
На этом все, спасибо вам за уделенное внимание. Если вам помогла или понравилась статья, расскажите о ней своим друзьям в социальных сетях используя специальные кнопки соц. сетей на сайте с лева или перед началом темы. Если вам есть, что добавить или рассказать пишите свои комментарии ниже. Для тех кто хочет это обсудить, на форуме есть специальный раздел, спрашивайте и получайте ответы на свои вопросы от пользователей сайта.
Если Вы пользователь Android TV, то Вы должны задать себе один вопрос: сколько времени Вы действительно тратите на главный экран? Как часто Вы запускаете одно и тоже приложение? К счастью появилось приложение, которое позволит Вам сделать это автоматически .
Предположим, что Вы смотрите только Netflix на Вашем Android TV. Почему бы не сделать так, чтобы при включении Android TV автоматически запускался Netflix?
Для этого мы будем использовать приложение под названием Launch on Boot . Это приложение позволяет запустить одно или несколько приложений при включении или пробуждении Android TV. Это очень просто и понятно, и оно работает.
Поэтому, если Вы еще этого не сделали, то сейчас самое время загрузить его на свой Android TV. Как только Вы установите приложение, появится краткое руководство. Вы можете прочитать его, или нажмите кнопку назад на пульте дистанционного управления, чтобы пропустить его.
На главном экране загрузки идите вперед и активируйте первый переключатель, чтобы включить приложение.

Здесь Вы можете выбрать для запуска ТВ при загрузке включив следующий переключатель - приложение будет автоматически запускать приложение ТВ каналов. Если вы хотите запустить другое приложение, пропустите этот переключатель.

Вы, вероятно, захотите, чтобы понравившееся приложение можно было запускать не только при загрузке устройства, но и при выходе из спящего режима.
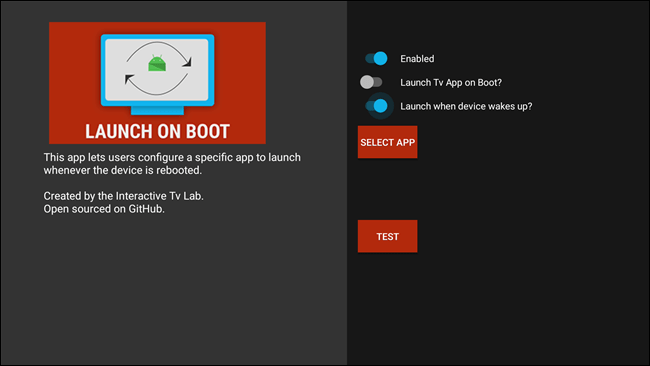
Нажмите на кнопку «SELECT APP» для выбора приложения. В данной статье я использую Netflix. Вы можете выбрать, что Вам нравится.

И, наконец, нажмите кнопку «TEST», чтобы проверить, что все работает как надо. Система перейдет в режим сна и Ваше приложение должно будет запуститься. И, конечно же, если Вы хотите попасть на домашний экран, просто нажмите кнопку Home на пульте дистанционного управления.
