Как удалить дубликаты файлов. Поиск и удаление дубликатов файлов в Windows с помощью пятерки бесплатных программ
Здравствуйте Друзья! В этой статье мы разберемся как можно осуществить поиск дубликатов файлов на наших компьютерах. Признаюсь, у меня такой проблемы не стоит. Обычно, на моем компьютере три раздела. Первый системный от 50 до 100 ГБ, второй для документов от 100 до 200 ГБ и третий раздел для всего остального. У меня одна папка для фото, одна для музыки и так далее. Все прозрачно. Другое дело компьютер родителей. Жесткий диск разбит там на три части. На 3-ем разделе две или три папки с фотографиями + в каждой папке куча подпапок. На диске D так же в последствии образовалась папка фото. Перебирать все в ручную тяжело и тут нам помогут программы для поиска дубликатов файлов.
Мне не хочется устанавливать отдельную программу для какой-то функции так как функций бывает много (например дефрагментация или тот же поиск одинаковый файлов). Соответственно много программ придется ставить на компьютер . Позиция у меня следующая. Чем меньше устанавливаешь, тем надежнее и стабильнее работает компьютер .
Решения есть. Найти программу, которая практически необходима в обслуживании компьютера (то есть скорее всего будет установлена) и которая бы смогла искать дубли файлов. Искать долго не пришлось. Это уже знакомый и проверенный CCleaner от компании Piriform. Начиная с 4-ой версии в CCleaner прикрутили данную функцию и ниже мы посмотрим как она работает.
Программу, качаем с официального сайта
Устанавливаем.
При первом запуске выйдет окошко приведенное ниже. Если выбрать Да, то при очистке компьютера по умолчанию, возможно, не собьется авторизация на приведенных почтовый cервисах. Нажимаем Да

Переходим, слева, на вкладку Сервис
Нажимаем на кнопку Поиск файлов
Для поиска одинаковых файлов осталось только указать нужные настройки

Настроек не много и разбиты они на три группы:
- Совпадение
- Пропуск
- Место где искать и места исключения
Остановимся на каждой группе подробнее
Совпадение
Можно установить поиск файлов дубликатов по Имени, Размеру, и Дате изменения. Так же можно комбинировать эти критерии устанавливая больше одной галочки. При упорядочивании фото на компьютере родителей первым делом произведу поиск с совпадением по Имени. Скорее всего найдется куча файлов сохраненных в различных местах. Затем, интересен будет поиск с совпадением по Размеру. Так как фото может быть переименовано, но размер не должен измениться.
Как эффективно использовать поиск дублей с включенной галочкой Изменен мне пока не пришло в голову. Если у вас есть варианты отпишитесь пожалуйста в комментариях. Возможно, если вы взяли и дорисовали что то в фото, при этом не поменяв имя. Но, в этом случае, с огромной вероятностью, изменится размер.
Пропуск
Какие файлы необходимо пропустить при поиске дублей. Здесь возможны следующие варианты:
- Байты с размером 0
- Файлы только для чтения
- Размер менее х МБ
- Системные файлы
- Скрытые файлы
Место где искать и места исключения
Здесь с помощью кнопки Добавить на вкладке Включения задаете где искать дубликаты файлов. На вкладке Исключения добавляете места на жестком диске , флешке или на внешнем жестком диске , где не производить поиск.

В принципе все просто. Для сброса настроек нажимаете соответствующую кнопку.
Когда фильтр настроен нажимаете Найти.
Сортировка результатов поиска дубликатов файлов
В результате получается удобная для просмотра таблица с результатами поиска. Причем таблица формируется сразу, при обнаружении какого-либо дубля.

Предполагаемые дубликаты разделены между собой. Единственное, что хотелось бы видеть в этой таблице, сортировка по нажатию на какой-либо столбец.
При нажатии на файле правой кнопкой мышки появляется контекстное меню, которое позволяет удобно отсортировать результаты поиска. Это особенно актуально если результатов много.

Пункт Исключить позволяет убрать все файлы из выбранной вами папки. Например C:\Program Files. Пункт Ограничить оставит в результатах поиска только файлы из выбранной вами папки. Опция Выбрать дубликаты позволяет выбрать все файлы находящиеся в выбранной вами папке. Остальные пункты вроде бы понятны.
Очень полезен пункт Открыть папку. С помощью него можно быстро зайти и посмотреть где находится файл и нет ли там еще одинаковых файлов не попавших в таблицу результатов или отсеявшихся сортировкой.
Осталось вычислить какой из файлов нужно оставить, а остальные удалить воспользовавшись кнопкой справа внизу.
Заключение
Вот так с помощью старой доброй CCleaner собираюсь искать дубликаты файлов на своих и не только компьютерах . Для моих целей функционала программы достаточно. Если вам нужно больше, тогда стоит обратить внимание на DupKiller. Эта бесплатная программа, почитать о ней и скачать ее можно с официального сайта http://dupkiller.com/index_en.html . DupKiller имеет на много более широкие возможности выполнить настройку поиска. Так же там реализован просмотр графических файлов и прослушивание аудио. Интересна возможность задания не точного совпадения файлов, а до определенного уровня (процента).
Благодарю за то, что поделились статьей в социальных сетях. Всего Вам Доброго!
Очень удобной функцией в приложении CCleaner является поиск дубликатов файлов. Очень часто на компьютере существуют идентичные по дате, размеру и названию файлы. Безусловно, некоторые из них нужны, а некоторые могли быть созданы случайно или загружены несколько раз из интернета. Все эти файлы в итоге накапливаются, свободного места становится все меньше и меньше, и, в итоге, компьютер начинает притормаживать. Поэтому, время от времени, от таких файлов нужно избавляться. Если вы продвинутый пользователь ПК, то вам не составит труда найти файлы дубликаты CCleaner какие удалять, но если вы новичок в этом деле, тогда мы поможем вам в этом разобраться.
Какие файлы не нужно удалять
Прежде чем начать поиск дубликатов и удалить их, давайте рассмотрим можно ли удалять файлы дубликаты Сиклинер? Для начала, хотелось бы отметить, что программа не даст удалить абсолютно все копии файла. Один из них обязательно должен остаться нетронутым. Далее, не рекомендуем удалять системные файлы. Наличие у них дубликатов вполне нормальное явление. Как правило системные файлы расположены на диске С в папке Windows.
Файлы, какие можно удалить
Как правило, компьютер состоит из нескольких разделов (дисков). Объем информации, который хранится на каждом из них, скорее всего, впечатляющий. Там есть и картинки, и музыка, и видео, и фотографии, и еще много всего. Некоторые из повторяющихся файлов могли быть продублированы пользователем ошибочно, например, по забывчивости файл был сохранен в разные разделы. Некоторые файлы могли быть загружены с интернета несколько раз и т.д. И когда программа находит такие файлы, то можно смело удалять их с вашего компьютера.
Поиск дубликатов
Во вкладке «Сервис » есть раздел «Поиск дублей ».
В этом разделе, на усмотрение пользователя, можно задать критерии поиска. Можно задать поиск дубликатов по какому-либо одному параметру поиска: по размеру, по дате, по имени и по содержимому или по нескольким параметрам одновременно, отмечая их галочками.
Также можно определить те файлы, которые необходимо пропускать. Здесь есть несколько вариантов:
- Файлы нулевого размера;
- Файлы, которые доступны только для чтения;
- Скрытые файлы;
- Системные файлы;
- Файлы, размер которых не превышает заданный вами объем мегабайт;
- Файлы, размер которых больше заданного объема мегабайт.
Во вкладке «Включения » можно указать места, в которых будет осуществляться поиск. Для проверки какой-либо определенной папки необходимо выбрать «Добавить ». Появится следующее окошко

Нажимаем на кнопку «Обзор » и выбираем желаемую папку, указав путь к ней.

Во вкладке «Исключения » можно задать те папки, которые не должны быть затронуты при поиске.

Добавить их можно аналогично вкладке «Включения ». Нажимаем «Обзор » и выбираем данную папку.

После установки всех параметров поиска нажимаем на кнопку «Найти ».
Результаты поиска дубликатов
После поиска, результаты будут показаны в виде таблицы.

В ней будет указано имена файлов, места, где они расположены, их размеры и даты создания.
Чтобы удалить дубликаты, ставим напротив них галочки. Если вы нажмете правой кнопкой мыши на каком-нибудь файле, то появится контекстное меню.

| Выделить все | Возможность отметить все найденные дубликаты. У всех файлов останется только одна копия – нижняя. |
| Снять выделение | Возможность убрать отметку со всех найденных дубликатов, в случае их выделения. |
| Выделить тип/Снять с типа | Возможность отметить (снять отметку) все файлы одинакового типа. |
| Исключить/Ограничить/Выбрать дубликаты | Возможность произвести выбранное действие применительно к одной из папок, в которых находится файл. |
| Сохранить отчет… | Возможность сохранения отчета в текстовом документе. |
| Открыть папку | Позволяет открыть папку, в которой располагается данный файл. |
После того, как вы выбрали все дубликаты, которые хотите удалить, нажимаем на кнопку «Удалить ».
Часто у нас хранятся похожие фотографии, неудачные кадры, или же лежат в разных папках жесткого диска одинаковые снимки. Чем больше человек увлекается фотографиями, тем больше таких файлов может храниться на компьютере, занимая свободное место. Чтобы найти одинаковые фотографии на компьютере, обратимся за помощью к сторонним программам.
Какими бывают одинаковые фотографии
Рассмотрим, какие фотографии, являющиеся дубликатами, обычно хранятся на компьютере:
- Полностью идентичные файлы:
как правило, образуются при копировании одних и тех же папок с фотографиями в разные места для сохранности. - Фотографии с одинаковыми именами файлов:
могут появиться, если пользоваться разными фотоаппаратами одной марки. По сути не являются одинаковыми фотографиями, но могут быть случайно удалены при визуальном сравнении имен файлов без просмотра их содержимого. - Неудачные кадры:
с уходом из массового обращения пленки для фотографий отпала необходимость контролировать количество сделанных кадров. Что, в свою очередь, позволило делать столько фотографий, сколько требуется, и потом отобрать самые удачные. Неудачные кадры, зачастую, визуально очень похожи на удачные, за исключением мелочей: моргнувший человек, смазанный кадр, случайный объект в поле съемки. - Изменённые фотографии:
уменьшенные или увеличенные копии, фотографии с добавленными надписями, обрезанные в редакторе изображения.
Рассмотрим две популярные программы для поиска дубликатов изображений и сравним их возможности. Для этого возьмем фотографию известного кота, сделаем несколько её копий с разными изменениями и поместим все файлы в одну папку.
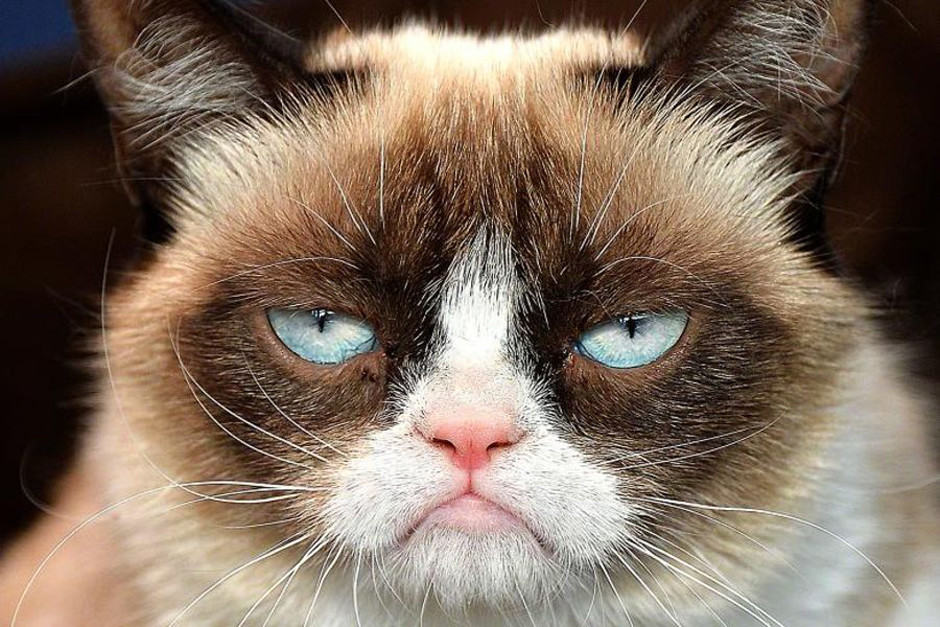
Способ 1: Awesome Duplicate Photo Finder
Бесплатная программа, не требующая установки. Благодаря простому интерфейсу позволяет быстро проверить папки на наличие дубликатов. Русский язык отсутствует.

Скачать Awesome Duplicate Photo Finder
- Запускаем программу.

- Выбираем папку для поиска нажав на «+» .

- После нажатия на кнопку «Start search» получаем таблицу с результатами и окно сравнения двух выбранных файлов.

Программа показывает процент сходства двух изображений и предлагает три варианта действий с каждым:
- Move — Переместить;
- Browse — Показать в папке выбранный файл;
- Delete — Удалить.
Способ 2: AntiDupl.NET
Бесплатная программа с открытым исходным кодом, с поддержкой русского языка. Покажем её возможности на тех же четырех фотографиях.

Скачать AntiDupl.NET
- Запускаем программу.

- Для начала поиска нажимаем «Поиск» и выбираем «Пути» .

- Добавляем папки, в которых будет произведен поиск, и нажимаем «Ок» .

- Запускаем поиск в выбранных папках, нажав «Поиск» и затем «Начать поиск» .

- После завершения поиска в главном окне выводится сравнение двух изображений в таблице найденных совпадений.
Программа смогла найти дубликат фотографии и в графе рекомендаций советует удалить один из файлов.

В данном случае приложение нашло два похожих изображения и показывает их отличия выделяя красным цветом в их свойствах (размер файла, размер изображения, степень сжатия, степень размытия).

Заключение
Разница между работой этих двух программ минимальна, но для некоторых пользователей наличие русского интерфейса является главным плюсом.
Иногда в повседневной компьютерной деятельности возникает задача найти дубликаты файлов. Причин для этого может быть множество: нехватка места на жестком диске, попытки уменьшить энтропию в своих файлах, разобраться со сброшенными в разное время фотографиями с фотоаппарата и множество других нужных случаев.
В сети можно найти большое количество программ, которые позволяют искать дубликаты файлов. Но зачем искать какие-то программы, если шикарный инструмент для такой работы обычно всегда под рукой. И называется этот инструмент Total Commander (TC ).
В этой статье я покажу все методы на основе Total Commander версии 8.5 , в этой версии поиск дубликатов файлов стал очень богат функционально.
!!!Маленькое важное отступление. Что нужно понимать под словом дубликат файла? Два файла ИДЕНТИЧНЫ только тогда, когда они полностью совпадают побитно. Т.е. любая информация в компьютере представлена последовательностью нулей и единиц. Так вот, файлы совпадают только тогда, когда у них полностью совпадает последовательность нулей и единиц, из которых эти файлы состоят. Все разговоры о том, что можно сравнить два файла по какому-либо другому признаку, глубоко ошибочны.
В TC есть два, различающихся по своей сути, метода поиска дублирующихся файлов:
- Синхронизировать каталоги;
- Поиск дубликатов;
Их особенность и применение лучше всего показать на примерах.
1.Синхронизация каталогов.
Данный метод применяется тогда, когда у вас две сравниваемые папки имеют идентичную структуру. Это обычно бывает во многих случаях, вот несколько из них:
- Вы регулярно делали архив своей рабочей папки. Через какое-то время вам понадобилось выяснить, какие файлы были добавлены или изменены с момента создания архива. Вы распаковываете весь архив в отдельную папку. Структура папок в нем практически совпадает с рабочей. Вы проводите сравнение двух папок «исходной» и «восстановленной из архива» и легко получаете список всех измененных, добавленных или удаленных файлов. Пара несложных манипуляций — и вы удаляете из восстановленной папки все дубликаты файлов, которые есть в рабочей.
- Вы работаете в папке на сетевом диске и регулярно делаете копию к себе на локальный диск. Со временем ваша рабочая папка стала довольно большой и время, затрачиваемое на полное копирование, стало очень большим. Чтобы не копировать каждый раз всю папку, можно сначала провести сравнение с резервной и скопировать только те файлы, которые были изменены или добавлены, а также удалить в резервной папке файлы, которые были удалены из основной.
Когда вы войдете во вкус, почувствуете всю предоставленную мощь этого метода, вы сами сможете придумать тысячи ситуаций, когда метод синхронизации каталогов окажет вам огромную помощь в работе.
Итак, как же все происходит на практике. Приступаем.
Предположим у нас есть основная папка «Рабочая» , в которой лежат файлы, с которыми происходит работа. И есть папка «Архив» , в которой лежит старая копия папки «Рабочая» . Наша задача найти в обеих папках дублирующиеся файлы и удалить их из папки «Архив» .
Открываем TC. В правой и левой панелях открываем сравниваемые папки:
Нажимаем меню «Команды»-«Синхронизировать каталоги…»

Открывается окно сравнения каталогов
Далее нам необходимо установить параметры сравнения. Ставим галочки в параметры «с подкаталогами», «по содержимому», «игнорировать дату»

- «с подкаталогами» — будут сравниваться файлы во всех подкаталогах, указанных папок;
- «по содержимому» — вот ключевая опция, которая заставляет TC сравнивать файлы ПОБИТНО!!! В противном случае, файлы будут сравниваться по имени, размеру, дате;
- «игнорировать дату» — эта опция заставляет TC показывать различающиеся файлы, без попытки автоматического определения направления будущего копирования;
!!! Сравниваться будут файлы только с одинаковыми именами!!! Если файлы идентичны, но они имеют разное имя, то они не будут сравниваться!
Нажимаем кнопку «Сравнить».
В зависимости от объёма файлов, сравнение может идти очень долго, не пугайтесь. В конце концов сравнение закончится и в нижней строке состояния(на рисунке секция 1) отобразится результат:
Если кнопки в секции «Показывать» (на рисунке секция 2) нажаты, то вы увидите результат сравнения для каждого файла.
— эта кнопка включает отображение файлов, которые есть в левой панели, но которых нету в правой;
— эта кнопка включает отображение идентичных файлов;
— эта кнопка включает отображение различающихся файлов;
— эта кнопка включает отображение файлов, которые есть в правой панели, но которых нету в левой;
Если у вас, изначально, все кнопки отображения выключены, то результат сравнения можно оценить только по строке состояния (на рисунке выше секция 1), в данном случае мы видим что сравнились 11 файлов, из которых 8 файлов являются одинаковыми, 2 файла различаются, и еще в левой панели имеется файл, которого нет в правой панели.
Для выполнения нашего задания необходимо оставить отображение только идентичных(одинаковых) файлов, поэтому все остальные кнопки отображения выключаем
Теперь у нас остались только идентичные файлы, и мы спокойно можем удалить их в папке «Архив»
. Для этого выделяем все файлы. Проще всего это сделать нажатием универсальной комбинации CTRL+A
. Или сначала выделить мышкой первую строчку, потом нажать на клавиатуре клавишу SHIFT
и не отпуская ее выделить мышкой последнюю строчку. В результате у вас должно получиться вот так:
Заключительным шагом мы нажимаем правой клавишей мышки на любую строку и в открывшемся меню выбираем пункт «Удалить слева»

TC любезно переспрашивает нас о нашем желании,
и если мы нажимаем «ДА»
, то он удаляет все помеченные файлы в папке «Архив»
.
После этого, автоматически, происходит повторное сравнение двух папок. Если вам не нужно повторное сравнение, то процесс можно прервать, нажав на кнопку «Прервать»
или нажать клавишу ESC
на клавиатуре. Если повторное сравнение не было прервано, и мы включили все кнопки отображения, то мы увидим вот такое окно
Все. Поставленная задача выполнена. Все одинаковые файлы найдены и удалены в папке «Архив» .
Обучающее видео по теме
2.Поиск дубликатов.
Коренное отличие данного метода от метода синхронизации каталогов заключается в том, что TC игнорирует имена сравниваемых файлов. Фактически, он сравнивает каждый файл с каждым, и показывает нам идентичные файлы как бы они не назывались ! Такой поиск очень удобен, когда вы не знаете ни структуры папок, ни имен сравниваемых файлов. В любом случае, после поиска дубликатов, вы получите точный список идентичных файлов.
Поиск дубликатов я покажу на одной практической задаче, поиске дубликатов личных фотографий. Довольно часто вы сбрасываете в компьютер фотографии со своих цифровых гаджетов. Частенько ситуация запутывается, что-то сбрасывается по многу раз, что-то пропускается. Как быстро удалить файлы, сброшенные несколько раз? Очень просто!
Приступаем.
Предположим, вы всегда сбрасываете все свои фотографии в папку «ФОТО»
на диске D. После всех сбросов папка имеет примерно такой вид:
Как видим, некоторые файлы находятся в папках, названных по дате съемки, некоторые сброшены в корень папки «_Новые»
и «_Новые1»

Чтобы начать поиск дубликатов открываем в любой панели TC папку, в которой будем искать. В нашем случае это папка «ФОТО»

Далее нажимаем на клавиатуре комбинацию клавиш ALT+F7
или в меню выбираем «Команды»-«Поиск файлов»

Открывается окно стандартного поиска TC. Строку «Искать файлы:»
оставляем пустой, тогда будут сравниваться все файлы.
Затем переходим на закладку «Дополнительно»
и выставляем галочки «Поиск дубликатов:», «по размеру», «по содержимому»
и нажимаем «Начать поиск»
.
Поиск может идти ОЧЕНЬ долго, не надо этого пугаться, так как происходит огромное количество сравнений большого объёма файлов. При этом в строке состояния показывается процент выполнения
Когда поиск закончится, откроется окно результатов поиска, в котором нажимаем кнопку «Файлы на панель»

В окне поиска и в окне панели идентичные файлы собраны в секции, отделенные пунктирными линиям
В каждой секции отображается имя файла и полный путь к файлу. Имена ИДЕНТИЧНЫХ файлов могут быть абсолютно различными!
В данном случае видно, что одна и таже фотография записана ТРИ раза, причем два раза под одним именем(IMG_4187.JPG
) а третий раз эта фотография записана под совершенно другим именем(IMG_4187_13.JPG
).
Далее остается выделить ненужные одинаковые файлы и удалить их. Это можно делать вручную, выделяя каждый файл нажатием клавиши Ins . Но это долго и не эффективно. Есть более правильные и быстрые способы.
Итак, наша задача состоит в том, чтобы удалить повторяющиеся файлы в папках «_Новые»
и «_Новые1»
.
Для этого нажимаем на дополнительной клавиатуре, справа большую клавишу [+]
. Обычно этой клавишей в TC выделяются файлы по маске. Эту же операцию можно сделать через меню «Выделение»-«Выделить группу»

