Как удалить лишнюю операционную систему. Как убрать запрос выбора загружаемой операционной системы
На некоторых компьютерах или ноутбуках, бывает, устанавливают сразу несколько операционных систем. Это делается, например, для того, чтобы была возможность работать в двух разных ОС. При этом при загрузке компьютера или ноутбука вам будет предложено выбрать одну из систем. Если вы не выберите операционную систему, первая в списке будет загружена автоматически спустя некоторое время (обычно 30 секунд). Это не всегда удобно, поэтому загрузку второй ОС можно отключить в любой момент. Прямо сейчас, вы узнаете, как это сделать.
К слову, вот как выглядит экран с выбором операционной системы при загрузке ПК:

На рабочем столе найдите значок «Компьютер», нажмите на него правой клавишей мыши. В меню, которое откроется, выберите пункт «Свойства».

Если не нашли значок на рабочем столе, не беда, нажмите на кнопку «Пуск», где обнаружите пункт «Компьютер». Проделайте все то же самое, что описано выше.

Перед вами откроется окно, в нем вы увидите различные параметры. В данном случае нам интересен только один пункт — называется он «Дополнительные параметры системы».

Откроется окно «Свойства системы». Выберите вкладку «Дополнительно», а в подразделе»Загрузка и восстановление» нажмите на кнопку «Параметры».

Теперь вы увидите вот такое окно. Вам необходимо, во-первых, выбрать операционную систему, которая будет загружаться по умолчанию, а во-вторых, убрать галочку с пункта «Отображать список операционных систем». Затем нажмите на кнопку ОК для сохранения изменений.

Теперь выбранная вами ОС будет автоматически загружаться вместе с запуском вашего ПК или ноутбука.
Существует и другой вариант решения данного вопроса, хотя, на наш субъективный взгляд, первый метод проще и удобнее.
Нажмите на клавиши Win+R, введите в появившееся окно msconfig , затем нажмите ОК.

Если не получилось, нажмите кнопку «Пуск» и в строке «Найти программы и файлы» напишите msconfig , после чего нажмите на клавишу Enter на клавиатуре.
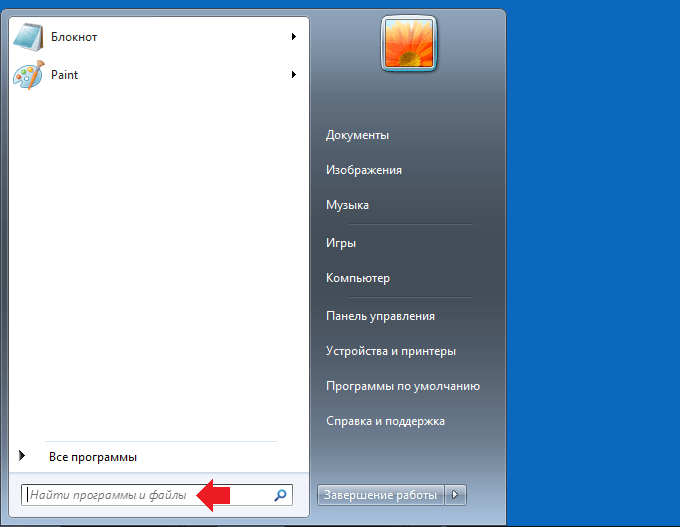
Откроется окно «Конфигурация системы». Выберите вкладку «Загрузка». Здесь выберите систему, которая не должна загружаться, то есть нажимаете на ОС, а затем — на кнопку «Удалить». Таким образом у вас останется только одна ОС для загрузки. Не забудьте также нажать «Применить» для сохранения изменений.

Как видите, ничего сложного. Кстати, перед самим процессом настоятельно рекомендуем — на всякий случай.
Нередко пользователи во время установки новой операционной системы забывают удалить старую или выполнить форматирование диска. В таких случаях при загрузке операционной системы на их экране появляется окно с выбором операционной системы, что весьма неудобно, так как это только запутывает пользователя. Более того, в большинстве случаев одна из представленных операционных систем нерабочая.
Как удалить вторую Винду 7 с компьютера
В таких случаях следует удалить ненужный дистрибутив с жесткого диска. Выполнение данной задачи выполняется в несколько этапов:
- удаление операционной системы из параметров загрузки;
- удаление папки Windws.old с жесткого диска.
Обратите внимание! Данные действия актуальны как для Windows 7, так и для более поздних версий (Windows 8, 10).
Рассмотрим каждый из процессов более детально.
Чтобы удалить отражение нерабочего дистрибутива с экрана загрузки, пользователю потребуется выполнить следующие действия:
После правильного выполнения всех вышеуказанных действий система попросит перезагрузить компьютер. Пользователь должен нажать на кнопку с надписью «Перезагрузка» и дождаться перезапуска системы.

Во время следующей загрузки система не будет предоставлять выбор ОС, а самостоятельно загрузит рабочий дистрибутив.
Удаление папки Windws.old с жесткого диска
Каталог с названием Windows.old создается автоматически системой при инсталляции новой ОС в том случае, если установка производилась без форматирования жесткого диска. Данная папка используется системой для восстановления работы предыдущего дистрибутива. Размер каталога в большинстве случаев составляет от 2-х до 15-ти Гб, что весьма неприятно. Для освобождения пространства на диске пользователь должен выполнить следующие манипуляции:



Если все действия были выполнены правильно, папка, занимающая пространство, будет удалена.
Читайте эффективные способы удаления олд папки в статье —
Альтернативные способы удаления второй Windows 7
Стоит отметить, что вторую папку со старой Windows 7 можно удалить еще одним способом. Для этого необходимо:

Важно! Без очищения корзины удаленный файл по-прежнему будет занимать пространство на жестком диске.
Чтобы удалить папку со старым дистрибутивом, также можно:
- выбрать папку;
- нажать сочетание клавиш «Shift+delete».
В этом случае папка будет удалена безвозвратно, минуя хранение в корзине. Важно отметить, что данный способ удаления не позволит восстановить никогда предыдущую версию дистрибутива.
Вывод

Процесс установки операционной системы Windows 7 поверх предыдущей версии необходим только в том случае, если пользователь хочет сохранить все программы и настройки, установленные ранее, или же использовать вторую ОС в качестве дополнительной и свободно пользоваться ею, переключаясь между ОС. В остальных ситуациях во время инсталляции лучше выполнять форматирование диска. Это позволит сократить силы и время на выполнение вышеуказанных операций. Так же есть возможность при переустановке ОС отформатировать разделы диска, тем самым удалив .
Видео — Как удалить вторую винду 7 с компьютера
Как удалить одну из двух windows 7 с компьютера, на котором стоит две системы? Даже при наличии большого дискового пространства и свободной памяти, нет необходимости одновременно использовать две виндовс на одном компьютере.
Просто отформатировав директорию со второй windows, вам не удастся полностью снести ее, так как загрузчик винды останется. Для полного удаления второй виндовс 7 с компьютера обязательно надо из меню загрузки.
Первый метод
Чтобы удалить один из двух windows 7, оптимальным вариантом является выполнение удаления с помощью той, которую требуется сохранить для последующей работы.
Работа с настройками загрузки виндовс
На первом этапе требуется установить параметры основной операционной системы, чтобы она могла запускаться по умолчанию на компьютере. После этого требуется удалить из загрузки вторую ненужную виндовс 7 с компьютера.
Во время отображения на экране монитора рабочего стола активировать одновременно две клавиши: и [R]. В появившемся окне «Выполнить», требуется ввести команду msconfig. Далее нажать Ок.
 Появится новое окно, в котором открыть закладку «Загрузка», отметить одну из двух windows 7, которую требуется сохранить для работы. Далее активировать кнопку «Использовать по умолчанию». Около этой винды высветится статус «Загружаемая по умолчанию windows».
Появится новое окно, в котором открыть закладку «Загрузка», отметить одну из двух windows 7, которую требуется сохранить для работы. Далее активировать кнопку «Использовать по умолчанию». Около этой винды высветится статус «Загружаемая по умолчанию windows».
Удаление второй виндовс 7
 В появившемся меню рекомендуется нажать «Перезагрузка».
В появившемся меню рекомендуется нажать «Перезагрузка».
 Осуществиться полная перезагрузка компа, при этом будет отсутствовать выбор необходимой для загрузки второй винды. Загрузится та система, которая была сохранена.
Осуществиться полная перезагрузка компа, при этом будет отсутствовать выбор необходимой для загрузки второй винды. Загрузится та система, которая была сохранена.
Как поступить с файлами ненужной windows?
После удаления второй винды 7 с компьютера, останутся старые файлы операционки. Необходимо выбрать область жесткого диска, где была установлена вторая система. Оптимальным вариантом является его форматирование, для последующего использования для хранения на нем информации и файлов.
Форматирование раздела требует особого внимания. Осуществляйте тщательную проверку его перед удалением всего содержимого. На этом диске находятся следующие директории: Windows, Program Files, All Users и т. п. Наименование раздела не должно быть «C», в обязательном порядке должна быть другая буква.
 Прежде чем приступать к форматированию, при необходимости можно сохранить файлы с этого локального диска.
Прежде чем приступать к форматированию, при необходимости можно сохранить файлы с этого локального диска.
Второй метод
Метод включает удаление раздела, на котором установлена вторая винда, а освободившееся место, образовавшееся после процедуры удаления, присоединить к существующему разделу.
Полная ликвидация стандартным методом через «Управление дисками»
В меню «Управление дисками» кликнуть правой кнопкой на удаляемый диск. Далее в выпавшем окне выбрать «Удалить том».
После этого, снова кликнуть правой клавишей мышки на диск, к которому желательно дополнить память, и нажать «Расширить том». Потом последуют пошаговые инструкции, которым легко можно последовать и завершить операцию.
Инструкция
Если вы установили на компьютере вторую OS Windows, то при старте системы вам надо выбрать нужную и ждать 30 секунд до ее запуска либо нажать Enter. Это достаточно неудобно, поэтому выбор операционной системы и параметры ее старта надо правильно настроить.
Откройте Панель управления: «Пуск» - «Панель управления». Найдите и откройте строчку «Система», выберите в открывшемся окне вкладку «Дополнительно». На ней отыщите раздел «Загрузка и восстановление» и нажмите кнопку «Параметры».
Перед вами откроется окно настроек загрузки операционных систем. При желании вы можете вообще убрать окно выбора операционной системы при старте, сняв галочку с пункта «Отображать список операционных систем». В этом случае будет загружаться та система, что загружалась по умолчанию. В строке «Операционная система, загружаемая по умолчанию», вы можете выбрать любую нужную вам ОС.
Несмотря на возможность вышеописанного варианта, меню выбора лучше не отключать, даже если вы пользуетесь только одной операционной системой. В случае неполадок с основной ОС вы всегда сможете загрузиться со второй, сохранить важные файлы и уже спокойно заняться восстановлением основной ОС. При отключенном меню выбора такой возможности у вас не будет.
Чтобы не ждать загрузки 30 секунд, измените в строке «Отображать список операционных систем» время с 30 секунд на 3. Трех секунд вполне достаточно, чтобы в случае необходимости выбрать другую ОС. В строке «Отображать варианты восстановления» оставьте 30 секунд. Вы можете вызвать меню вариантов восстановления, нажав при старте системы F8. Если операционная система по какой-то при чине отказывается загружаться, выберите в списке вариантов восстановления «Загрузка последней удачной конфигурации». Очень часто этого оказывается достаточно для успешной загрузки.
В том случае, если у вас вместе с Windows установлен и Linux, функции загрузчика на себя обычно берет Grub, самый распространенный загрузчик Линукс. Чтобы настроить загрузку – напри мер, выбрать, какая ОС будет загружаться по умолчанию, вы можете пойти двумя путями. Первый - отредактировать файл конфигурации grub.cfg. Конкретные варианты настройки зависят от версии Linux, поищите их в сети. И второй, более простой путь – установите программу startupmanager. Она поможет вам в графическом режиме настроить загрузку операционных систем.
Совет 2: Как убрать выбор операционной системы при загрузке
Если в компьютере установлено больше одной операционной системы , то по умолчанию в процессе загрузки пользователю предлагается меню выбора нужной ОС. Оно закрывается по таймеру (обычно - через 20-30 секунд). Если вы не используете это меню, то каждый раз терпеть лишние 20-30 секунд нет необходимости. Лучше один раз изменить соответствующие установки операционной системы и совсем исключить процедуру выбора ОС при загрузке.
Инструкция
Для фиксации внесенных в конфигурацию ОС изменений нажмите кнопку «OK».
Видео по теме
Многие пользователи устанавливают на компьютере сразу несколько операционных систем. У этого решения есть как свои преимущества, так и недостатки. Правильно настроив загрузку ОС, можно значительно повысить комфортность работы на компьютере.

Инструкция
Если на компьютере установлены две операционные системы Windows, то пользователю при старте системы при ходится выбирать нужную ОС и нажимать Enter или ждать 30 секунд до автоматического старта операционной системы, загружаемой по умолчанию. Эти настройки можно изменить, выбрав более удобные параметры старта системы.
В загрузочном меню при запуске компьютера вторая операционная система отображается, если установлено несколько рабочих ОС, например, Windows 7 и XP или если переустановка Windows 7/8 выполнялась без форматирования системного раздела. Как убрать лишнюю (ненужную) ОС и удалить или настроить опцию выбора, читайте в этой статье.
Как удалить вторую ОС из загрузки?
1. Откройте системное меню «Пуск» (клавиша «Win»).
2. В строчке «Поиск программ… » наберите - выполнить.
3. Кликните по иконке «Выполнить», появившейся в верхней части панели меню.

4. В новом окне, в поле «Открыть», введите - msconfig. А потом кликните по кнопке «OK» или нажмите клавишу «Enter».
5. В настройках «Конфигурация системы» откройте вкладку «Загрузка».

6. Выберите в списке Windows, от которой нужно избавиться.
Примечание. При выборе обращайте внимание на метки. Возле рабочей ОС (действующей) указан статус «Текущая операционная система». А возле бездействующей, как правило, дополнительной информации (пояснений) нет.
7. Нажмите кнопки «Удалить», а потом «Применить» и «OK».

8. После закрытия окна «Конфигурация системы» в дополнительном окне «Настройка системы» выберите «Перезагрузка».
Если все операции инструкции были выполнены корректно, в момент перезапуска ПК уже не будет видно ни загрузочное меню, ни другую ОС.
Использование командной строки
Если вы являетесь опытным пользователем компьютера и умеете работать с командной строкой (CMD.exe), то можете задействовать интегрированное программное средство BCDEdit.

Параметр этой директивы /deletevalue удаляет выбранный элемент из загрузки. Подробней с параметрами BCDEdit и её возможностями можно ознакомиться на официальном сайте Microsoft - technet.microsoft.com/ru-ru/library/cc709667(v=ws.10).aspx.
Как удалить папку второй Windows?
Если по какой-то причине на системном разделе оказалось две папки Windows (одна рабочая, а другая нет) и при этом загрузочное меню при запуске не отображается, чтобы удалить операционную систему, выполните следующие действия:
1. Определите, какая из папок Windows принадлежит рабочей ОС (активной в данный момент):

- нажмите Win+R;
- в поле «Открыть» введите - %windir%;
- кликните «OK» (откроется содержимое папки Windows, которую удалять не нужно);
- запомните эту папку (дополнительно посмотрите её свойства – дату создания, объём, количество файлов).

2. Подымитесь на директорию выше: кликните в верхней строчке окна «Диск С» (системный раздел).
3. Найдите старую или нерабочую папку Windows. Ещё раз дополнительно сравните её свойства с рабочей (чтобы не перепутать!): клик правой кнопкой → Свойства. А затем перетащите её в корзину или удалите через контекстное меню (правая кнопка → Удалить).
Как настроить загрузочное меню?
1. Нажмите сочетание клавиш Win+Break.
2. Перейдите в раздел «Дополнительные параметры… ».
3. В окне «Свойства системы», на вкладке «Дополнительно», в блоке «Загрузка и восстановление», нажмите кнопку «Параметры».

4. В панели настроек можно изменить ОС, загружаемую по умолчанию, и время отображения загрузочного меню при запуске ПК.
