Как ускорить "Андроид" - смартфон и планшет? Программы, рекомендации. Как почистить Android-телефон для увеличения скорости
Хотите ускорить Андроид? Надоели тормоза и долгий отклик приложений? Прежде чем вы решитесь на покупку нового смартфона, сначала стоит попробовать немного ускорить ваш Андроид.
Давайте попробуем некоторые способы и ускорим наше устройство — включая общую чистку, удаление приложений, и несколько классных трюков и хаков.
Обновите прошивку на Андроид
Первое что нужно сделать, это убедиться, что на вашем устройстве стоит последняя версия прошивки. Время от времени выходит новая версия Андроид, лаунчера и патчи исправляющие ошибки. Любое из перечисленного может помочь ускорить работу Андроид.
Чтобы узнать нуждается ли ваш телефон в обновлении, войдите в «Настройки» -> «О телефоне» -> «Обновление системы» .
Стоит систематически проверять обновление приложений — особенно таких, как эмуляторы. Это же касается и сервисов Google Play, поскольку они контролируют почти все на вашем телефоне.
Установка кастомной прошивки на Андроид
Если для вашего смартфона долго нет обновлений, можно попробовать решить проблему установкой кастомной прошивки .
Обычно в такой прошивке установлены моды созданные сообществом, что увеличивает производительность или добавляет новые функции. Еще кастомная прошивка может обновить ваше устройство до последней версии Андроид, даже если ваше устройство не поддерживается официально.

При этом появляется неотъемлемый риск. Вам нужно будет , который может убить ваше устройство. Некоторые приложения (например, банковские — Сбербанк) не будет работать. У устройства может пропасть гарантия. Впрочем, если вы уверены в своих технических навыках или у вас старое устройство, этот способ даст новую жизнь старому гаджету и действительно ускорит его.
Уберись на рабочем столе Андроид
Все время от времени убираются у себя в доме. То же самое относится и к вашему Андроид устройству. Если у вас на рабочем столе стоят , виджеты показывающие вам новости, погоду, соцсети. Вы можете заметить не большое подтормаживание при переходе между столами. Если у вас включена визуализации вроде Bixdy, подумайте об ее отключении .
Если вы не ходите или боитесь в ручную чистить кеш, может воспользоваться специальным приложением, например CCleaner.
Отключить автосинхронизацию Андроид
Если у вас относительно новый и современный телефон, скорей всего он работает хорошо и быстро. Но вот однажды вы заметили замедление, особенно это, заметно при загрузке и установки новых приложений.

Виновником этого обычно является синхронизация приложений. Найдите в «Настройках» своего телефона пункт «Учетные записи» или «Синхронизация» , зайдите в него и увидите, что функция «Автоматическая синхронизация данных» включена. Выберите приложение, в котором вы хотите отключить или изменить настройки.
Ответьте себе на вопрос, нужно ли, чтобы приложение синхронизировалось каждые полчаса или будет достаточно одной синхронизации в сутки.
Фоновые процессы в Андроид
Рассмотрите возможность отключения и удаления ненужных фоновых процессов. Фоновые процессы — это приложения, постоянно работающие в фоновом режиме. Например, приложение «Сообщения», постоянно работающие в фоновом режиме, чтобы получать сообщения. Но иногда в фоне работаю приложения, которыми вы практически не пользуетесь, а они в это время нагружают процессор.

Если вы вышли, то опять вернитесь в раздел «Для разработчиков» и найдите «Фоновые процессы». Здесь вы увидите, какие приложение работают в фоновом режиме. Отключите те, которые вам не нужны, и телефон немного станет работать быстрей. Также это хорошо скажется на длительности работы батареи.
Избегайте приложений для оптимизации на Андроид
Устройства Андроид очень эффективно управляют своей памятью — часто бывают, что после закрытия приложения продолжают работать. Запуск нового приложения занимает больше времени и увеличивает нагрузку на батарею, чем то, которое уже было запущенно и просто закрыто. Когда вы открываете приложение, а ему не хватает памяти, Андроид автоматически закрывает менее важные, чтобы освободить место.
Приложение для автоматического закрытия приложений, на самом деле замедляют ваше устройство и «жрут» заряд батареи.

По этой причине использование «оптимизаторов», фактически замедляет работу вашего устройства, а не ускоряют его. Если вы заметили, что они вам в прошлом помогали, предполагаю, что одно или несколько приложений плохо оптимизировано разработчиками. Лучший способ найти виновников и попробуйте заменить их нормальными или удалить.
То же самое касается кэшированию данных — чистить кэш время от времени, но не злоупотребляйте этим!
Разгон Андроид
Если вам нужно ускорить скорости игры, разгон будет правильным решением.
Разгон — это проверенный способ максимального увеличения производительности, используемый геймерами на компьютерах. Этот способ отлично работает и на смартфонах, если конечно у вас есть root и хорошее приложение для разгона.

Но это несет определенный риск. Производители смартфонов ставят ограничения та тактовую частоту процессора, чтобы предотвратить перегрев, большой расход батареи.
Естественно, не забудьте проверить меню настроек самих игр! Снижение настроек графики часто может увеличить плавность игр и срок работы аккумулятора.
Удалить все начисто
Если ничего не помогает, и вы чувствуете, что ваш телефон стал, сильно тормозит, один из последних способов — простой сброс до заводских настроек. Это удалит все файлы и настройки, тормозящие скорость работы вашего смартфона, и я надеюсь, ваш телефон снова будет работать как новый.
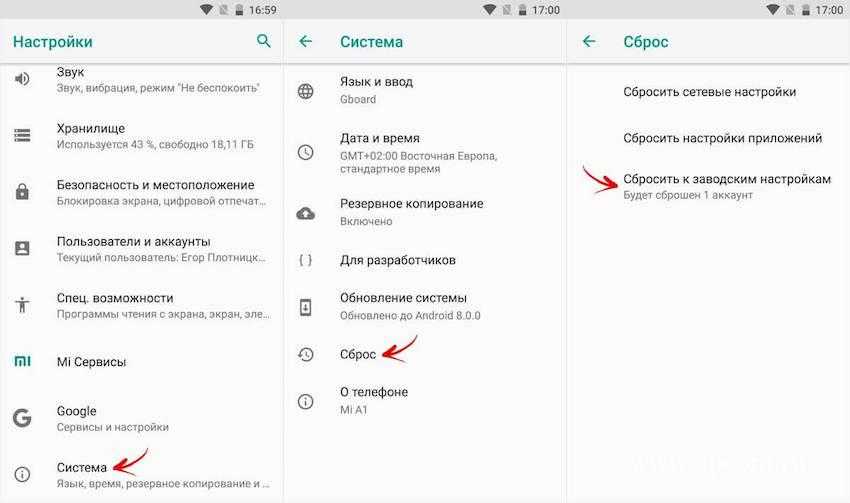
После сброса просто используйте все трюки, которые я перечислил на чистом телефоне, и вы сможете получить смартфон с максимальной производительностью.
Я, что-то пропустил?
Если я пропустил один или два способа ускорения телефона на Андроид, обязательно расскажите о них в комментариях ниже, а мои читатели будут вам очень признательны! Удачи!
В данной статье будет описан ряд полезных подсказок о том, как ускорить работу планшета на основе ОС Android от специалистов команды Rabtab.ru, все то, что сделает работу на планшете более эффективной и приятной.
Проблематика низкой производительности устройств Android в наше время стоит, особенно, остро, поскольку большинство планшетов, которыми заполнен рынок, основаны именно на ней. Невзирая на то, что, по мощности, современные устройства на Android, давно превысили возможности стационарных компов семилетней давности, этого, тем не менее, бывает мало для удобного и беспрепятственного отображения игрушек и емких приложений. Энергоаппаратные потребности приложений регулярно увеличиваются, еще недавно мощные приспособления начинают ужасно тормозить и раздражать, а приобретать каждый год новинки планшетного рынка, может позволить себе редкий потребитель. Что остается? Безусловно, искать возможность ускорить свой любимый гаджет. Стоит остановиться на этих способах более детально.
Есть ряд методик, начиная от простых, и заканчивая, сложнейшими, которые дадут второе дыхание быстродействию вашего планшетного компьютера на основе Android. Каждый из этих способов проверен пользователями, а теперь и у вас будет возможность познакомиться с ними поближе. Для начала, стоит рассмотреть простые методики, которые не потребуют никаких специальных навыков и подготовки. Далее будут рассмотрены более продвинутые. Естественно, использовать можно лишь часть из всего перечисленного для ускорения работы планшета на Android, только максимальный эффект может наступить при использовании всех, а в крайнем случае, большинства, методик.

Перед тем, как начать использовать данные методы для улучшения работы системы вашего планшетного компьютера, нужно убедиться, что все настроено и работает верно.
Установка режима электропитания
Зависимо от модели планшета и версии Android данные, разделы в меню «Настройки» отличаются или же в принципе отсутствуют. Если вдруг структура меню в вашем планшете не такая, как будет ниже, то действовать нужно по схожести. Самые популярные варианты структуры разделов меню таковы: настройки → питание → режим электропитания. Устанавливается режим высокой производительности. Или же, второй вариант, зайти в меню настроек → энергосбережение, выбрать режим «Производительность».
Проделав указанные выше манипуляции, отклики системы, значительно улучшатся, и работа планшета ускорится, но это чревато уменьшением времени работы вашего аккумулятора.
Увеличение производительность графической подсистемы (только для версии Android 4.0 +)

Необходимо войти в настройки → для разработчиков, далее проставляются отметки в пункте об ускорении работы GPU (Ускорение с помощью GPU).
Таким образом, будет настроен графический процессор на свою предельно максимальную производительность, а это, в свою очередь, ускорит все игровые дополнения вашего планшета. Но есть одно но, может появиться несовместимость с рядом игрушек.
Не стоит паниковать, когда в вашем планшетном компьютере не обнаружится описанных пунктов. Вероятнее всего, система Android вашего устройства, уже была ранее настроена производителем аппарата на все максимальные значения.


В Google play есть множество приложений, соответственно всегда хочется что-то да установить на свой планшет, а вдруг понадобится. Хорошенько обдумайте, будет ли использоваться приложение достаточно часто, дабы оправдать занимаемое пространство в вашем планшете. Каждое, абсолютно каждое, приложение, которое устанавливается в аппарате с базой Android, потребляет часть ресурсов системы, соответственно замедляет работу системы. Множество приложений, установленных на планшетный компьютер, приведут к тому, что система будет перегружена и начнет значительно медленнее работать. Общая производительность значительно снизится. Стоит устанавливать только те программы, которые важны прямо сейчас, а не когда-то там, да еще и может быть.

Открывается список приложений, которые установлены, и просматривается от корки до корки. При условии, что определенное приложение не было, использовано уже давно или же не планируется его использовать в принципе, оно подлежит удалению. Его всегда можно реанимировать через Play Маркет, но только в тот момент, когда оно и правда понадобится. Ликвидировав все ненужное, освободится место не только в памяти аппарата, но и ускорится его работа за счет освобождения оперативной памяти, а также, неиспользуемых служб.
При необходимости установки программы, которая исполняет заданную функцию, нельзя спешить и устанавливать что попало. Проанализируйте схожие программки в Play Маркете, посмотрите на их размер, функциональность и производительность. Качественные и оптимальные приложения, имеют все такие же возможности и функции, что и вариации иных разработчиков, но отличаются меньшим размером занимаемой памяти и потреблением малого количества ресурсов устройства.

К примеру, дополнение «будильник» так нужное, чтобы не проспать в университет или на любимую работу. Если вдруг того функционала, который уже вмонтирован в систему Android будильника не достаточно, всегда можно установить дополнительное приложение, которое займет не более 250 Кб. Но можно, так же, установить то, которое займет 25 Мб оперативной памяти. Итог работы как одного приложения, так и второго, будет одинаков – утром он прозвонит и выполнит свое прямое предназначение. Только вот последнее приложение значительно замедлит работу всей системы. Соответственно, создаст дискомфорт для владельца такого планшета. Исходя из таких же принципов, стоит определяться и со всеми остальными дополнениями.
Все очень просто. Чем более «легким» является приложение, тем более быстро будет работать ваш планшетный компьютер.

Нужно зайти настройки → приложения → работающие службы или же зайти в настройки → управление приложениями → работающие.
Внимательно изучаем, какие службы не нужны и отключаем их. Дабы эти службы более не запускались, после того, как устройство будет перезагружено, нужно отключить их, применив специальную программку — менеджер процессов.
Такого рода программ в Play Маркете весьма много, потому трудно рассмотреть это на конкретных примерах. Их можно легко найти и установить самостоятельно.
Остановка ненужных процессов значительно ускорит загрузку планшета при включении, также, увеличит общую производительность гаджета.
Службы для версии Android 2.3
Необходимо отключить синхронизацию со всеми неиспользуемыми программами. Для этого нужно зайти в настройки → аккаунты и синхронизация → на закладке «управление аккаунтами» отключить синхронизацию с неиспользуемыми программами. К примеру, на аккаунте Гугл отключается синхронизация контактов, Picasa, Gmail, календаря и ряд иных сервисов. Нужно оставлять синхронизацию с сервисами, которые дают информацию из всемирной паутины в режиме реального времени. При условии, что никакие сервисы не используются, то снимается отметка в разделе «авто синхронизация», в окошке «аккаунты и синхронизация».

Прежде всего нужно выключить авто обновление всех приложений в Google play. Google play обладает специальным, встроенным механизмом, для автоматической проверки наличия новых версий, обновления до последней версии всех установленных приложений. Все это делается в фоновом режиме, соответственно процесс не мусолит глаз пользователя. Но, служба обновления, впрочем, как и все другие службы, стационарно находится в оперативной памяти, соответственно, потребляет часть ресурсов системы планшетного компьютера. С другой стороны, заняться обновлением программ можно и вручную, примерно раз в семь дней, тем более что много времени на это не затрачивается.
Также, для экономии Интернет трафика, уровня заряда аккумулятора и для улучшения производительности всей системы необходимо отключать функцию авто обновления.
Для того, что бы выключить авто обновления приложений проделываются следующие манипуляции. Нужно посетить Google play → настройки → убераются отметки с пунктов «обновлять автоматически» и «уведомления». Заодно, ставим отметку «обновление только через Wi-Fi», дабы сэкономить GPRS трафик, а, также, увеличить времени работы от аккумулятора.
Деактивация функции GPS
Зачастую, многие пользователи не планируют пользоваться планшетным компьютером как навигатором, в таком случае можно смело отключать службу GPS. Если GPS в планшете активирован, то батарея аппарата будет разряжаться значительно быстрее.
Для деактивации нужно зайти настройки → координаты («данные о местоположении» или «местоположение» и т.д.), убрать отметки со всех подпунктов, только так можно целиком выключить определение местоположения.
Такого рода сервисы, как Яндекс. Карты или Google потребляют очень много ресурса с вашего планшета, а при выходе из программы, продолжают работу в фоновом режиме. Когда есть острая необходимость в данном сервисе, стоит оставить только одно приложение, ну а все остальное удалить со своего устройства.

Анимированные окна и переходы в Android выглядят красиво, но поглощает массу дополнительного ресурса системы, который постоянно нужно где-то брать. При условии, что быстродействие планшета гораздо важнее эффектного открытия окошек, то анимацию необходимо выключить. Для этого заходим настройки → дисплей → анимация → выбрать подпункт «без анимации» или же, зайти в настройки → для разработчиков, и найти главы, которые отвечают за функцию анимации, а в них выбрать «отключение анимации» или «без анимации», все зависит от планшетного компьютера.

Не стоит использовать живые обои, поскольку хоть это и смотрится красиво, но главное ускорить работу планшета. Именно потому, нужно убрать живые обои со стартового дисплея, а потом деинсталлировать их из всей системы. Поставив симпатичную, постоянную заставку, никто ничего не потеряет ни в плане эстетического удовольствия, ни в плане быстрой работы устройства. Наоборот, отдачей будет значительное ускорение работы системы на Android, плюс увеличение времени работы планшета от аккумуляторной батареи.

Ярлыки и виджеты, расположенные на стартовом экране являются одним из основных плюсов планшетных компьютеров на Android. Только не стоит увлекаться, размещая множество из них. Все эти виджеты постоянно просто висят в оперативной памяти планшета, да еще и задействуют, для своей работы, сторонние службы и сервисы. А ряд из них еще и регулярно обновляются с помощью Интернета. Для всего этого требуется ресурс системы, соответственно, отклик системы, снижается.
Задумайтесь, с какой частотой используются виджеты и ярлычки, которые установлены на стартовый экран. После этого удалите все лишнее.
Если же интерфейс планшета дает возможность использовать много дополнительных экранов (вкладок), то их число необходимо свести к минимуму. Таким образом, освободится место в оперативной памяти, которое послужит более насущным задачам.
В Google play имеется не очень хорошая функция, которая автоматически добавляет ярлычки и виджеты, со всех свежи установленных дополнений. Все это существенно засоряет планшетный компьютер. Избавиться от этого можно так: зайти в Google play → настройки → снять отметки с подпункта «автоматическое добавление виджетов».

Системы на Android имеют функцию встроенного Менеджера задач. С его помощью закрывают программы, не используемые в определенный период, выгружая их из памяти устройства. Таким образом освобождается оперативная память, которую используют для более актуальных потребностей. Через Google play, также, есть возможность скачать Менеджер задач, ряда сторонних создателей.
Очистка кеша
Регулярно нужно чистить кэш память всех программ и браузера. Для этого необходимо зайти настройки → приложения → управление приложениями. Жмем на функцию приложения, входим в его свойства, жмем кнопочку «очистить кэш». Таким образом, можно избавиться от неактуальных данных, и, что важно, ускорить работу дополнений.
Google play дает выбор большого количества менеджеров задач, которые могут управлять приложениями, выключать не актуальные службы, чистить кэш. Одна из таких программ, из серии «все в одном приложении», Clean Master, которая имеет русский интерфейс. Простое и понятное приложение, работающее на всех версиях Android в планшетных компьютерах. Существует еще одна программа — Memory Cleaner for Tablet. Не стоит подробно останавливаться на этих программах в данной статье, поскольку все это можно найти в Google play и, с легкостью, попробовать то, что нужно именно вам.
Все вышеописанное помогает разобраться с более простыми методами улучшения работы планшета. Далее стоит рассмотреть более усложненные методики.

Смена карты памяти (нужны денежные траты)
В основном, большинство планшетов используют внешние карты памяти, дабы приумножить места для хранения всей нужной информации. Карта памяти может хранить не только данные, а и многие приложения, их кэш и ряд иных служебных файлов. При использовании не скоростной карты памяти вся работа будет замедленной, устройство будет тормозить функционал всей системы целиком. Сменив карту памяти на карту скоростного класса, есть возможность ощутимо увеличить скорость отклика всей системы.
Зачастую, используется карта MicroSD. Узнать о скорости быстродействия карты MicroSD можно в обозначениях их маркировки. Зависимо от того, с какой скоростью записывается, читается информация, все карты памяти MicroSD разделяются на соответствующие классы – 2, 4, 6, 10. Чем более высок класс карты, соответственно, выше скорость ее функционирования. В комплектацию от производителя обычно идут карты 4 класса. Карты памяти, 4 класса и ниже, весьма медленно работают, а также, они снижают быстродействие систем на Android. Настоятельный совет, обратить пристальное внимание на карты памяти 10 класса и на новый их формат Ultra High Speed (UHS). Такие устройства обладают высокими характеристиками записи, чтения, отлично подходят для ускорения быстродействия работы планшетного компьютера. Всегда тщательно знакомьтесь с инструкцией к планшетному компьютеру и уточняйте, будет ли он поддерживать данный форматы карты памяти.
Перепрошивка планшета или ее замена (наличие root-прав)

Почти все модели планшетов имеют своих верных фанатов, среди коих немалое число любителей поэкспериментировать с собственными системами прошивки на базе официальных, от разработчика. Часто случается так, что неофициальные версии прошивок, обладают рядом улучшений, повышающих скорость и отзыв системы планшета. Смена прошивки в такой ситуации, ощутимо ускорит работу вашего аппарата.
Ряд аппаратов, устаревших версий, на основе Android 2.3, фанатами разработана прошивка с базы Android 4.0. Не стоит забывать, что установив такую прошивку, работа устройства ощутимо замедлится, поскольку система Android 4.0 значительно требовательнее к аппаратному отрезку, она рассчитана на современные устройства.
Помните, после установки сторонних прошивок пользователь теряет гарантию производителя на планшет, да и все дальнейшие манипуляции делаться будут под свою ответственность. Для того чтобы изменить прошивку нужен доступ к root-правам, так называемым правам супер пользователя.
Есть ряд команд создателей, которых объединяет общая идея, по разработке универсальных прошивок, которые работают на сотнях разнообразных планшетов.
Разгон процессора (нужны права root)
Имея права root, на планшет можно установить такие приложение, как SetCPU или Droid Overclock, которые позволят повысить производительность системы путем разгона центрального процессора (CPU). Улучшения могут быть на уровне от 10% до 30% и даже болmit? все зависит от конкретного устройства.
Разгон процессора — это увеличение тактовой частоты и напряжения питания, что в свою очередь приводит к увеличению энергопотребления и тепловыделения процессора.
Внимание! Разгон процессора планшета может привести к выходу устройства из строя, его перегреву, нестабильной работе системы, ускоренной разрядке батареи, подтормаживанию, зависанию.
Некоторые устройства на ОС Андроид прекрасно разгоняются и не имеют выше перечисленных проблем. Помните, что все действия по разгону процессора вы делаете на свой страх и риск.
Применение сторонних драйверов (root-права)
В Google play есть возможность скачивания универсального драйвера Chain Fire 3D. Он ощутимо повысит производительность графического функционала Android. Данный драйвер предусматривает установку на аппараты с процессором не меньше 1GHz на системе Android 2.x, также тут потребуются root-права и soft-OFF. Такой драйвер увеличит быстродействие работы всех приложений для игры. Следует проделать ряд настроек в интерфейсе Chain Fire 3D дабы увеличить быстродействие: Reduce texture quality, Reduce texture size, Dump shaders. До того, как начать установку, необходимо внимательно изучить инструкцию к дополнению.
Для ряда планшетных компьютеров, любителями разработаны посторонние драйвера, способные увеличить продуктивность отдельно взятых компонентов, или же всей системы, если сравнивать с обычными драйверами. Не стоит самостоятельно ставить такого рода драйвера, особенно если нет практики и достаточного уровня навыков, поскольку можно повредить планшет и лишиться гарантийного обслуживания.
Вывод
Чтобы ускорить работу планшета нужно выполнить действия описанные выше всего один раз, а потом только вносить необходимые правки или дополнения. На устройстве, которое работает быстро и без тормозов выполнять поставленные задачи одно удовольствие.
Как известно, техника не вечна, и даже если у вас самый лучший и самый надежный смартфон, то он, как и компьютер со временем начинает медленно работать, зависают приложения, что в свою очередь негативно сказывается на вашем настроении.
К счастью, есть очень простые способы, которые помогут увеличить скорость работы вашего телефона.
Итак, 12 простых способов, как ускорить телефон!

Простой способ №1. Обновляйте операционную систему
Если ваш смартфон работает медленнее, чем раньше, то, возможно, операционная система, которая на нем стоит, не последней версии. Более новые версии iOS или Android позволят ускорить ваш телефон.
Но перед обновлением стоит подключить телефон к WiFi и сохранить все данные. Кроме этого, убедитесь, что ваш смартфон поддерживает новую версию операционной системы, так как слишком старые аппараты, а также ультрабюджетные смартфоны, не могут быть оптимизированы.
Простой способ №2. Отключите или ограничьте анимацию в телефоне

Анимация окон на телефоне (если переходишь с одного экрана на другой или с одного приложения на другое), конечно, выглядит красиво и эффектно, но эти детали могут замедлить работу смартфона, так как нуждаются в дополнительных системных ресурсах. Поэтому что бы ускорить телефон отключите анимационные эффекты.
Простой способ №3. Устанавливайте только самые необходимые приложения

В магазинах приложений можно найти огромное количество всяких программ и инструментов, и кажется, что многие из них вам нужны. Но стоит подумать, стоит ли вам устанавливать то или иное приложение, и будете ли вы им действительно часто пользоваться.
Любое приложение использует ресурсы вашего телефона, и чем их меньше, тем быстрее работает ваше устройство.
Простой способ №4. Избавьтесь от виджетов на экране вашего смартфона

Программы, которые вы устанавливаете на домашний экран, может и полезны, но они могут серьезно замедлять работу вашего телефона. Многие виджеты регулярно включаются в фоновом режиме в поисках новой информации или обновлений. Поэтому, если вы хотите ускорить свой телефон и если вам не сильно важен тот или иной виджет на домашнем экране телефона, то просто удалите его.
Простой способ №5. Не используйте «Живые обои

Это красивая функция, но, так же как и виджеты на экране смартфона, она поглощает не только оперативную память устройства, но и его батарею. Со временем «живые обои» начнут серьезно тормозить ваш телефон. Также стоит воздержаться от использования ярких, разноцветных картинок на экране – в идеале экран должен быть черным.
Простой способ №6. Отключите автозапуск ненужных программ

Еще одни простой способ, ускоряющий работу вашего телефона - это отключение автозапуска всех ненужных вам программ.
Простой способ №7. Очищайте ваши мессенджеры спустя 30 дней

Большинство пользователей смартфонов даже не задумываются об очистке мусора в различных приложениях для обмена сообщениями. Если у вас скапливается более 1 гигабайта текстовых сообщений, которые замедляют работу телефона, то стоит задуматься об очистке мессенджера.
Простой способ №8. Отключите автоматическое обновление приложений

Автоматическое обновления всех приложений на телефоне, также, очень замедляет работу телефону, поэтому что бы ускорить телефон и избежать его торможения, рекомендуется отключить данную функцию.
Простой способ №9. Отключение GPS и геолокации

Есть приложения, которые могут работать, только если непрерывно отслеживают местоположение владельца телефона, даже когда тот их не использует. Они могут сильно тормозить смартфон, и чтобы их отключить, зайдите в «Настройки» – «Конфиденциальность» – «Службы геолокации». Так вы откроете список всех приложений, которые связанны с датчиками определения местоположения. В нужных приложениях активируйте опцию «При использовании» или «Никогда».
Простой способ №10. Очищение кэша приложений и браузера

Если не знаете как ускорить телефон, то В Google Play есть большое количество менеджеров задач, с помощью которых вы сможете управлять своими приложениями, отключать неиспользуемые программы и очищать кэш. Можете скачать приложение Clean Master – оно удобно, так как в нем есть русский язык, оно понятно и оно может выполнять множество разных функций.
Простой способ №11. Избавьтесь от неиспользуемых приложений

Удалите приложения, которые вам не нужны, или которыми вы редко пользуетесь. Это можно сделать, открыв список приложений. Любое приложение можно восстановить, если вы все-таки решили его вернуть. Программы и игры занимают память устройства, поэтому, чем их меньше, тем устройство работает быстрее.
Простой способ №12. Сделайте полную перезагрузку до заводских настроек

Если вы перепробовали все методы, и вы до сих пор не можете ускорить телефон, придется вернуть аппарат к заводским настройкам. Это позволит телефону вернуться в первоначальное состояние (когда его выпустили с завода). Но знайте, что такая перезагрузка сотрет все данные с телефона, поэтому заранее сохраните все фотографии, музыку, контакты, приложения и важные файлы. Но такой способ также избавит телефон от лишнего мусора.
Будем честны: большинство интересных возможностей по настройке Droid-девайсов спрятаны и требуют рутования устройства. Тем не менее получать root предпочитают не все - кто-то из боязни потерять гарантию, другие из-за банальной лени. Мы решили рассмотреть альтернативные способы ускорения устройств на платформе от Google, для которых не нужно прав суперпользователя.
Введение
Google непрестанно повышает быстродействие своей системы. Но «чистый» Android сейчас встречается достаточно редко - производители, как правило, модифицируют прошивки, что не всегда положительно сказывается на производительности. К тому же помимо нее хорошо бы позаботиться об энергосбережении, а это зачастую вещи взаимоисключающие. Тем не менее такие возможности есть даже в нерутованном Android, хоть их и не очень много.
Удаление/отключение встроенных и ненужных приложений
До выхода четвертой версии Android отключать встроенные приложения, не имея прав root, было нельзя. Это приносило покупателям брендовых гаджетов неудобства, ибо каждый производитель норовит запихнуть в прошивку как можно больше программ, которые конечному пользователю попросту не нужны и в сумме кушают приличное количество ресурсов. В четвертой же версии гуглооси такая возможность появилась. Для отключения какого-либо встроенного приложения нужно зайти в «Настройки -> Общие -> Приложения -> Все», выбрать нужную софтину и в «Сведениях о приложении» нажать кнопку «Отключить» (либо «Удалить обновления», а затем уже «Отключить»). Для включения необходимо перейти на вкладку «Отключенные» и выполнить похожую процедуру.

Однако не все так радужно, как кажется на первый взгляд. Во-первых, отключение не влияет на постоянную память - приложение как было установлено, так и остается. Во-вторых, можно отключить отнюдь не все. Лишь некоторые приложения позволяют проделать с собой такой фокус. Я не буду давать много конкретных советов по отключению приложений, поскольку на каждом устройстве их список отличается. Вот краткий список того, что большинству пользователей не нужно, но постоянно висит в системе и отнимает память:
- «Браузер» - зачем, если есть более удобные и легкие альтернативы?
- «Календарь» и «Память календаря» - не замечал, чтобы кто-то активно ими пользовался.
- «Email» и «Службы Exchange» - вроде все уже сидят на Gmail.
- «Поиск Google» - достаточно бесполезная функция при наличии браузера (осторожно, отключает также и Google Now).
- «Google Keep», «Google+» и другие не всегда нужные приложения от Google.
Помимо этого, рекомендую выключить (удалить) виджеты и живые обои. Кроме того, что эта функциональность требует памяти и процессорного времени, она еще и жрет батарею. Так что для увеличения скорости лучше подобные вещи вырубать. Можно выключить и эффекты на экране блокировки. В моем случае (Samsung со стандартной прошивкой) они находятся в «Настройки -> Устройство -> Экран блокировки -> Эффект при разблокировке».

Выноски: INFO
Как работает отключение приложений. После нажатия на кнопку «Отключить» вызывается метод setApplicationEnabledSetting() класса PackageManager, который изменяет состояние приложения на COMPONENT_ENABLED_STATE_DISABLED_USER (кстати говоря, он появился еще в первом Android).
Настройка энергосбережения и использование параметров разработчика
Для ускорения работы гаджета можно также подкорректировать параметры энергосбережения. Конечно, это уменьшит время работы от аккумулятора, но ускорить может достаточно существенно. Для этого (в моем случае) нужно перейти в «Настройки -> Общие -> Энергосбережение» и либо сдвинуть переключатель, который находится в правом верхнем углу, либо поснимать нужные чекбоксы.

Работает это на разных платформах по-разному, и публичного API не существует - есть, конечно, PowerManager API, но к энергосбережению это имеет лишь очень косвенное отношение. Однако на Samsung Galaxy Note 10.1 (впрочем, как и для остальных Droid-девайсов южнокорейского гиганта) энергосбережением управляют через DVFS - Dynamic Voltage and Frequency Scaling, того самого, с помощью которого Samsung «фальсифицировал» результаты бенчмарков (замечу в скобках, что это была не настоящая фальсификация - просто для некоторых бенчмарков и приложений устройство работало на пределе своих возможностей).
Для отключения системной анимации (анимация в приложениях останется) нужно зайти в меню параметров разработчика, которое по умолчанию скрыто. Чтобы получить к нему доступ, семь раз тапни на пункте «Номер сборки», который находится в меню «Об устройстве / О телефоне». Затем перейди в появившееся меню и повыключай всю анимацию: параметры «Масштаб анимации окна», «Масштаб анимации перехода» и «Шкала длительности перехода» установи в «Анимация отключена» (в прошивках других производителей данные опции могут иметь несколько другое название).
В этом же меню можно ограничить количество фоновых процессов. Последнее, впрочем, следует делать с осторожностью - вместо ускорения возможно замедление работы из-за того, что часто используемые процессы будут прибиваться и вновь запускаться. Потому же, кстати, не рекомендуются всяческие таск-киллеры.

Ускорение приложений
Для ускорения отдельно взятых приложений можно почистить их кеш. Делается это в том же месте, где их можно отключать/удалять, то есть «Настройки -> Общие -> Диспетчер приложений -> Все», выбрать нужное тебе приложение и нажать кнопку «Очистить кеш».

Имеет также смысл ставить менее ресурсоемкие приложения - например, в моем случае Smart Launcher забирает меньше памяти, чем это делает родной самсунговский TouchWiz. Во врезке будут приведены конкретные советы, но особо следовать им я не рекомендую, поскольку все зависит от твоих потребностей. Главное в этом случае - подобрать нужное соотношение размер/функциональность.
Для определения потребления памяти можно использовать такой метод: устанавливаем какой-нибудь терминал с Busybox, определяем PID нужного процесса (с помощью ‘ps w’) и смотрим файл /proc//status. При этом, правда, нужно учитывать архитектуру Android - приложение может быть разнесено по нескольким процессам.
Если для тебя этот метод слишком трудный и ты не хочешь заморачиваться с каждым приложением - в маркете есть несколько графических аналогов утилиты top. Мне понравился один из них, под названием Process Explorer, реализация которого, правда, показалась непонятной - зачем для просмотра списка процессов использовать браузер?
Кстати, у сервиса Google Play есть привычка внезапно обновлять кучу приложений, что, понятно, съедает ресурсы. Отключить данный сервис не представляется возможным, но можно отключить само обновление. Для этого заходим в Play Маркет, вызываем меню (хинт: если не выходит вызвать с помощью софт-клавиш, «потяни» с левого края), выбираем «Настройки» и ставим в «Автообновление приложений» «Никогда».

Точно так же имеет смысл отключить и синхронизацию учетных записей (что, в дополнение к возможному увеличению быстродействия, потешит твою паранойю). Для этого заходим в «Настройки» и ищем, где находится пункт «Учетные записи», затем выбираем учетную запись и отключаем синхронизацию (как вариант, можно отключить только отдельно взятые и ненужные типы синхронизации, такие как, например, контакты Google+ или календарь. - Прим. ред.).
Отключение сканирования мультимедиа
По умолчанию Android сканирует все внешние накопители (SD-карты) на предмет мультимедиафайлов. Данная функция, хотя и полезна, достаточно сильно тормозит систему. Отключить ее можно. Для новых накопителей создаем пустой файл.nomedia в корне. Но чтобы отключить отображение уже имеющихся файлов в Android 4.0 и позднее, нужно, помимо создания данного файла в нужной тебе папке, произвести очистку данных и кеша для приложений «Галерея» и «Хранилище мультимедиа» и принудительно их остановить. После следующего запуска все мультимедиафайлы проиндексируются уже с учетом созданных файлов.nomedia.
Приведу несколько советов по самым известным брендам. Стоит отметить, что советы эти годятся только для официальных прошивок, поэтому если у тебя модифицированная прошивка - можешь смело пропускать раздел.
Samsung
Если ты владелец какого-либо из устройств данного бренда, то наверняка обратил внимание, что переход на основной экран по нажатию кнопки Home немного тормозит. Связано это с тем, что по двойному нажатию запускается S Voice - система распознавания речи. Если ты ею не пользуешься, можно отключить эту функцию, сняв чекбокс «Откр. клавишей „Домой“». Кроме того, если ты случайно включил команду пробуждения, лучше ее отключить - использование этой опции влияет на заряд батареи довольно сильно.

Кроме того, на некоторых устройствах Samsung имеется возможность отключения эффектов лаунчера. Для этого сделай долгий тап по пустому месту на домашнем экране, выбери «Настройки домашнего экрана» (Home screen settings) и в подменю «Эффект перехода» (Transition effect) выбери «Нет» (None).
HTC
В отдельных случаях на устройствах HTC может тормозить служба сообщений об ошибках. Хотя подобные вещи и не рекомендуется трогать, можно отключить данную опцию, зайдя в «Настройки -> О телефоне -> Отправлять HTC» (Tell HTC) и поснимав там соответствующие чекбоксы.
Sony
На Sony Xperia SP бывает ситуация, когда телефон внезапно начинает тормозить. Проблему можно попытаться исправить, удалив обновления для Google Chrome: «Настройки -> Приложения -> Chrome -> Удалить обновления».
Greenify
Приложение Greenify позволяет принудительно усыпить ненужные процессы (которые ты можешь выбрать) в то время, когда устройство спит, и запретить их вызов из сторонних процессов. Этим оно отличается от таск-киллеров, которые никак не препятствуют перезапуску фоновых приложений от внешних событий (по таймеру, требованию другого приложения или системному событию). К сожалению, часть функциональности доступна только на рутованных телефонах - в частности, самая важная функция засыпания приложений спустя несколько минут после засыпания устройства.
Причина в том, что метод forceStopPackage(), который позволяет Greenify перевести приложения в неактивное состояние, внутренний и доступен только системным приложениям или тем, что работают с правами root. В не-root-режиме остается использовать только метод killBackgroundProcesses(), который не выгружает процесс из памяти полностью, так что тому продолжают приходить системные события и «будить» его, что совсем не соответствует идеологии Greenify.
Поэтому для реализации функциональности в не-root-режиме разработчик Greenify пошел по совершенно другому и весьма изобретательному пути. При установке приложение регистрируется как Accessibility Service, получая таким образом доступ к интерфейсу системы, а затем просто вызывает диспетчер приложений и нажимает на нужные кнопки для убийства приложения через стандартное меню настроек Android. Во время спящего режима эта операция, к сожалению, невозможна, поэтому на нерутованных смартфонах Greenify может усыплять приложения только после того, как пользователь нажмет соответствующую кнопку.
ART
В Android 4.4 появилась замена Dalvik - ART, Android Runtime. Она обеспечивает AOT-компиляцию. Для того чтобы разобраться, что это такое и в чем состоит преимущество ART, придется сделать краткий экскурс в историю.
Во времена, когда закладывался фундамент под Android, в качестве языка программирования был выбран Java - в наибольшей степени из-за того, что предполагалось использовать ОС на самых разных платформах. И всем-то он был хорош, кроме одного - скорость работы Java-приложений была достаточно низкой. Происходило это потому, что код фактически интерпретировался.
Шло время. В Android 2.2 в виртуальную машину Dalvik добавили JIT-компиляцию. Это позволило добиться довольно значительного прироста скорости, но всех проблем не решило. И вот в версии KitKat появилась ART, позволяющая компилировать приложения даже не во время исполнения - во время установки. Включить ее можно в том же самом меню разработчика, где мы отключали эффекты. Это, с одной стороны, увеличивает время установки и размер, а также при первом включении требуется значительное время для преобразования всех уже установленных приложений в нативный код. С другой же стороны, увеличение скорости после ее включения в среднем составляет 50%, а для отдельных приложений и того больше (в частности, прокрутка стала гораздо более плавной).
Но есть у ART и недостатки. Некоторые из них очевидны - например, несовместимость с отдельными обфускаторами и приложениями. На отдельных же просто не концентрируют внимание, хотя стоило бы. К таковым я отнесу возможные проблемы с безопасностью. Проведенные относительно недавно (на майской конференции HITB) эксперименты показывают, что в случае подсовывания специально сформированного DEX-файла транслятор (dex2oat) вылетает. Кроме того, если найти уязвимости в самой ART, появится возможность создавать user-mode-руткиты. Помимо этого, образ boot.oat, генерируемый транслятором, имеет фиксированный базовый адрес (0x700000), что позволяет при некоторых условиях обойти ASLR.
В то же время с точки зрения реверс-инжиниринга статический анализ OAT-файлов пока что затруднен - по той причине, что привычных нам имен методов в коде попросту нет. Оно и понятно. Зато, поскольку формат OAT-файлов фактически представляет собой ELF, можно использовать инструменты, предназначенные для последнего, такие как GDB. Что же до динамического… Инструментарий для него как таковой отсутствует.
ART будет включена по умолчанию в пятой версии ОС от Google (а Dalvik, соответственно, будет удалена). На мой взгляд, с учетом потенциальных проблем с безопасностью полностью отказываться от Dalvik рановато, так что тут я с политикой Google не согласен. Однако (с учетом этого) тем более стоит включить ART на KitKat, чтобы протестировать нужные приложения.
Заключение
Несмотря на гибкость платформы Android, без использования кастомных и/или рутованных прошивок ускорить работу твоего девайса трудно. Но не невозможно, доказательством чего служит данная статья. Напоследок дам тебе универсальный совет: устанавливай только те приложения, которые ты реально будешь использовать, всем же остальным говори твердое «Нет».
Легковесные программы для Android
Приведу краткий список легковесных аналогов нужных программ для Android. Список этот минимальный, включающий только самое, на мой взгляд, необходимое:
- Вместо Google Maps можно использовать RMaps. Мало того что это приложение легковеснее, так еще и гораздо более функционально.
- Громоздкий Adobe Reader можно заменить Mupdf.
- Читалок достаточно много. Из легковесных могу посоветовать AlReader и FBReader.
- Из браузеров можно поставить Lighthing Browser, де-факто представляющий собой облегченный стандартный.
- Чрезвычайно тяжелый клиент RSS-ридера Feedly лучше заменить на легкий FeedMe (осторожно, только для смартов).
Что дает root? (слово редактора)
Примерно год назад я написал статью об ускорении работы новых версий Android на устаревших аппаратах. В ней я рассказал о нескольких требующих прав root приемах, с помощью которых можно поднять производительность смартфона путем выгрузки из оперативной памяти всех некритичных для работы компонентов системы. Если кратко, то в статье было приведено пять основных методов:
- Тюнинг механизма Low Memory Killer с целью научить систему выгружать фоновые приложения из памяти устройства быстрее, чем это происходит по умолчанию. Трюк требует модификации параметров ядра, а потому доступен только на рутованном устройстве. Используемые приложения: Auto Memory Manager или MinFree.
- Удаление всех ненужных системных приложений из каталогов /system/app и /system/priv-app. Можно сделать с помощью любого файлового менеджера с поддержкой root.
- Отключение ненужных системных приложений с помощью Bloatware Freezer, отключение их автозагрузки с помощью Autostarts.
- Установка оптимизированного кастомного ядра и активация механизма Zram, а также алгоритма контроля насыщения TCP westwood. Разгон процессора.
- Тюнинг подсистемы виртуальной памяти ядра с целью обеспечить более быструю выгрузку данных из кешей.
Помните ли вы тот момент, когда приобрели свой Android-смартфон? Все работало так быстро и так гладко, что даже верилось с трудом. Теперь, когда прошло некоторое время, работа устройства значительно замедлилась. Причем, настолько, что это начинает раздражать - ведь гаджет тормозит даже тогда, когда вам срочно надо открыть ваше любимое приложение. Можно ли как-то ускорить работу Андроида, и что для этого нужно делать?
Прежде всего, не торопитесь искать новый телефон. Давайте сначала постараемся вернуть резвость старому привычному смартфону. Предлагаемые ниже способы совсем не сложные, и справится с ними любой, даже начинающий пользователь. Ну, а если уж никакие реанимационные меры не помогут, придется все-таки отправляться в салон за новым аппаратом. Итак, вот что вам нужно сделать.
Обновление устройства

Когда вы в последний раз обновляли свое устройство? Чтобы ваш смартфон работал как можно более плавно, вам нужно быть в курсе последних версий программного обеспечения. Вы можете легко проверить наличие обновлений на вашем устройстве, открыв основные настройки и нажав «О программе» - нужная информация находится в разделе «Обновление программного обеспечения ». Более подробно о том, на разных устройствах Вы можете ознакомиться в разделе «Инструкции».
Ревизия набора виджетов

Будьте внимательны при заполнении панелей главного экрана: избирательно относитесь к предлагаемым ярлыкам и виджетам . Виджеты забирают определенное количество вычислительной мощности и влияют на срок автономной работы смартфона, потребляя энергию аккумулятора. Поэтому лучше ограничить их количество. Удалите те, которые вы редко используете, и, скорее всего, заметите улучшение производительности. Если у вас хватит решительности расстаться с живыми обоями, это тоже будет здорово. Поставьте обычные, статичные - они тоже могут быть и красивыми, и оригинальными.
Удаление приложений

Наверняка на вашем смартфоне есть приложения, установленные когда-то давно и прочно забытые. Возьмите себе за правило удалять неиспользуемые на протяжении длительного времени приложения - это может ускорить работу устройства. Процесс удаления прост: зайдите в «Настройки» на своем телефоне, найдите там категорию «Приложения» и откройте в ней опцию «Управление приложениями». На вкладках вверху будут показаны загруженные приложения, запущенные приложения, все приложения и приложения на SD-карте. Такая наглядность позволяет легко найти приложения, которые вам не нужны.
Отключить анимацию

В ОС Android есть скрытая настройка, которая даст вам доступ к нескольким дополнительным командам (« »). Перейдите в раздел «Настройки» -> «О программе» -> «Номер сборки» и коснитесь этого номера семь раз. Теперь у вас есть доступ к меню для разработчиков. Вы сможете увидеть множество действий, ранее вам недоступных, но если вы не опытный разработчик, лучше оставьте их в покое. Найдите только нужную в данный момент опцию Window Animation Scale и выберите «Отключить анимацию ». Это еще один шаг к улучшению производительности вашего устройства.
Переключение на АRТ
Если на вашем телефоне используется Android 5.0 Lollipop или выше, вы используете рабочую среду ART. Если же смартфон работает на Android 4.4 KitKat или более ранних версиях операционной системы, то используется среда DAVILIK по умолчанию. Однако возможность переключиться на более резвый вариант АRТ у вас имеется, и опция скрыта в разделе для разработчиков. Прокрутите вниз раздел "Приложения", найдите там опцию "Выбрать время выполнения", откройте и выберите там "Использовать АRТ ".Очистка пространства в памяти смартфона

Время от времени необходимо чистить свое устройство от лишней информации и контента. Вспомните, сколько фотографий хранится на смартфоне. Зачем столько? Сохраните все фото в облаке или на физическом носителе, а в памяти аппарата оставьте только те, которые вам особенно дороги или могут пригодиться в любой момент для каких-либо определенных целей. Откройте папку «Загрузки ». Вы знаете, что всё нужное из неё уже продублировано на смартфоне? В большинстве случаев эту папку можно полностью очистить.
Обязательно зайдите на страницу «Память» в «Настройках» и нажмите «Другое». Эта категория включает в себя данные приложений, файлы, загружаемые из Интернета через Bluetooth и системные файлы Android. Выберите опцию "Проводник", с его помощью найдите и определите файлы, которые вам не нужны. Однако, если вы не знаете, для чего предназначен файл, не удаляйте его - он может оказаться важным для работы аппарата!
Очистка кэш

Чем дольше и чаще вы используете приложение, тем больше данных кэшируется для повышения производительности приложения. Но то, что хорошо для приложения, может быть плохо для других программ и производительности самого устройства. Хорошей новостью является то, что вы можете быстро очистить кэш. Откройте настройки Android и перейдите на страницу памяти устройства. Прокрутите список вниз, пока не найдете пункт "Данные в кэше ". Нажмите на него - появится всплывающее окно с запросом о том, хотите ли вы очистить все кэшированные данные. Подтвердите очистку.
Сброс к заводским настройкам

Иногда лучший способ вдохнуть новую жизнь в Android-устройство - это выполнить Factory Reset (также известный как hard reset, или сброс к заводским настройкам). Этот способ повышения производительности особенно эффективен для старых телефонов. Однако учтите, что при выполнении сброса настроек все ваши данные будут удалены. Поэтому перед тем, как сделать этот шаг, вам нужно будет сделать всех ваших файлов. Можете использовать то, что фабрика Factory Reset не удаляет информацию с установленной в слота аппарата карты памяти microSD. Как вариант, выполните резервное копирование на эту карту. Чтобы выполнить сброс смартфона к заводским настройкам, выберите «Настройки» -> «Резервное копирование и сброс» -> «Сброс настроек».
