Как вернуть визуальные закладки в яндексе. Как восстановить визуальные закладки
Элементы Яндекса - это расширение для браузеров Mozilla Firefox, Opera, Chrome и Internet Explorer, которое делает работу с сервисами Яндекса и интернетом более комфортной:
Объединяет адресную и поисковую строки: в единую строку вы можете вводить не только адреса сайтов, но и поисковые запросы;
обеспечивает быстрый доступ к сервисам Яндекса и популярным социальным сетям;
помогает быстро переходить на часто посещаемые сайты при помощи визуальных закладок.
- Функциональные возможности Элементов Яндекса различаются в зависимости от используемого браузера:
Mozilla Firefox и Internet Explorer;
Chrome;
Opera.
Удобство расширения Элементы Яндекса по достоинству оценили многие. И не зря. Перед глазами всё - начиная от новых сообщений в почте и соцсетях, и заканчивая быстрым доступом к кнопке Яндекс Деньги, а также инструментам вебмастера.
Куда пропали Яндекс Элементы?
Да никуда. Просто в версии Mozilla Firefox 56.0 , вышедшей в сентябре-октябре 2017 г., разработчики изъяли оттуда возможность совместимости с расширением Элементы Яндекса . Мотивировали эту глупость просто: «Технической возможности реализовать тулбар нет» .
По всей видимости, дело не в отсутствии технической возможности или рукожопости разработчиков, а в желании принудительно перетащить пользователей на Яндекс.Браузер с его убогим функционалом.
Как вернуть Элементы Яндекса?
Если кратко - откатить Mozilla Firefox 56.0 до версии 55.0 и заблокировать принудительное обновление браузера - всё восстановится.
1. Для начала скачаем нужную нам версию Mozilla Firefox 55.0

Страница для скачивания Mozilla Firefox 55.0
Выбор языка
Нажмите кнопку [Установить Элементы Яндекса]
;
в появившемся диалоге выберите Разрешить
;
дождитесь окончания загрузки дистрибутива;
выберите в диалоге Установить сейчас
и следуйте инструкциям по установке.
Элементы Яндекса появятся после перезапуска браузера.
4. Заблокируем попытки автоматического обновления Мозиллы
Это следует сделать для того, чтобы при последующей загрузке браузера он у вас не обновился до последней версии, в которой Элементы Яндекса перестанут работать. Напомню, что уже в версии 56.0 это расширение заблокировано.
Для этого следует открыть меню браузера, выбрать [Настройки], перейти на страницу [Дополнительные] и войти в подменю [Обновления] . Здесь в чекбоксе следует выбрать вариант: «Никогда не проверять наличие обновлений» .

Блокировка установки обновлений в Mozilla Firefox
5. Внесём Элементы Яндекса в список доверенных дополнений
В противном случае, в один прекрасный момент Мозилла может попросту заблокировать доступ к расширению, восприняв его как нежелательное.
- Переходим в [Настройки] → [Защита] ;
- нажимаем [Исключения] в пункте [Общие] ;
- в открывшемся окне [Разрешенные сайты - Установка дополнений] вводим адрес вебсайта: https://element.yandex.ru
- нажимаем [Разрешить] .

Добавление Элементов Яндекса в список доверенных сайтов
После этого Элементы Яндекса появятся в списке доверенных дополнений в нижней таблице того же окна. Не забудьте сохранить изменения .

Вот, практически, и всё.
Настройка расширения Элементы Яндекса
Настроить расширение под свои задачи совсем не сложно - простым перетаскиванием из одного окна в другое (из доступных кнопок в текущие кнопки).


Можно сделать и иначе (тоже перетаскиванием) из окна настроек прямо в нужное место тулбара. Попасть в это окно можно из меню браузера:
Открыть меню браузера;
Кликнуть на кнопке [+ Изменить]
в левом нижнем углу всплывшего окна настроек.

Добавление кнопок Яндекс Элементов перетаскиванием непосредственно в тулбар
После перемещения кнопок следует нажать зеленую кнопку [Выход из настройки] (справа внизу окна меню).
В тулбаре выбранные вами кнопки будут выглядеть примерно так:
Кнопки Элементов Яндекса в тулбаре
Посмотреть информацию об установленном расширении Элементы Яндекса, а также найти прямую ссылку на страницу продукта можно здесь:

Страница с информацией о расширении Элементы Яндекса
Проверить установленную на вашем компьютере версию браузера можно из меню браузера:
Открыть меню браузера;
Кликнуть на кнопке со знаком вопроса [?]
в самом низу всплывшего окна настроек
В следующем всплывшем окне кликнуть на самом нижнем пункте «О Firefox»
.
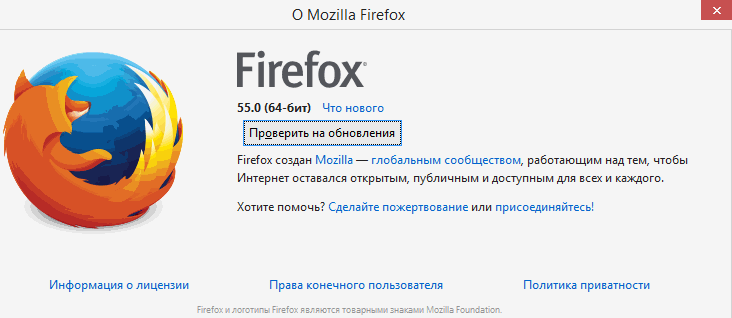
Страница с информацией о текущей версии Firefox
Надеюсь, вам понятно, почему не стоит проверять обновления и устанавливать более свежую версию браузера? Если у вас установлена версия 55.0, а всё, описанное выше вы проделали, то Элементы Яндекса никуда не денутся . В противном случае ищите заголовок «Как вернуть Элементы Яндекса?» в начале статьи и пройдитесь по всем пунктам.
И, напоследок, о том, как удалить ненужную более Mozilla Firefox 56.0 без «хвостов» в реестре, которые остаются после удаления штатным деинсталлятором. Полное удаление следует делать с помощью специальных программ как платных, так и бесплатных. Одна из бесплатных, но весьма эффективных - IObit Uninstaller , скачать которую можно по этой ссылке с официального сайта разработчика.
Общая оценка материала: 4.8
АНАЛОГИЧНЫЕ МАТЕРИАЛЫ (ПО МЕТКАМ):
Как пользоваться Яндекс поиском. Оказывается, мы многого не знаем о правильном котекстном поиске Шифрование данных
Если ваши закладки внезапно пропали, не волнуйтесь - вы в состоянии восстановить их. В данной статье описывается, как восстановить ваши закладки, если они неожиданно исчезли.
- Если вы можете добавлять, удалять и изменять закладки, но изменения не сохраняются при перезапуске Firefox, прочитайте статью Не могу добавлять, изменять или сохранять закладки - Как исправить .
Не отображается моя панель Закладок
Если вы использовали панель Закладок для быстрого доступа к любимым закладкам и панель теперь отсутствует, вы, возможно, выключили опцию для отображения панели Закладок. Чтобы включить её обратно:
- Щёлкните правой кнопкой мыши на пустом участке панели навигации и выберите Панель Закладок в выпадающем меню.
- В панели меню щёлкните по Вид , выберите Панели инструментов и затем выберите Панель Закладок .
Я не могу найти все свои закладки и папки
Проделайте следующие шаги, чтобы добавить кнопку Меню закладок на панель инструментов, которая отображает все ваши закладки и папки:
Кнопка Показать ваши закладки появится на панели инструментов рядом с кнопкой Библиотека.
Мои закладки исчезли
Чтобы восстановить закладки, которые ранее были сохранены в меню Закладки или в панели инструментов Закладки, теперь недоступны, обратитесь к статье Восстановление закладок из резервной копии или перенос их на другой компьютер .
Закладки не отображаются после установки дополнения
Если вы перезапустили Firefox после установки дополнения и ваши закладки исчезли, то, возможно, Firefox мог некорректно закрыться перед перезапуском. Для восстановления ваших закладок перезапустите компьютер.
Я не могу найти свои Закладки после импорта
Если вы импортировали закладки из другого браузера, то они могут появиться в отдельной папке меню Закладки. Чтобы найти импортированные вами закладки, сделайте следующее:
- В зависимости от типа браузера, из которого был произведен импорт, ваши закладки могут отображаться в названной по имени браузера папке в списке закладок.
- Internet Explorer - Папка называется Из Internet Explorer .
- Opera - Папка называется Из Opera .
- Закладки, импортированные из других браузеров, будут располагаться в папках, названных по аналогии.
- Если исходные закладки были разложены по иерархии папок, то структура этого дерева сохранится внутри этой названной по имени браузера новой папки.
Я могу видеть только стандартный набор закладок в папке Закладки
Ваши закладки связаны с используемым вами профилем Firefox . Большинство пользователей Firefox использует только один профиль, созданный по умолчанию. В некоторых случаях вы захотите создать новый профиль в Firefox. Когда он активируется, он содержит стандартный набор закладок, что может создать впечатление, что ваши личные закладки пропали. Следующие шаги дают вам возможность определить, создан ли новый профиль и как восстановить закладки из старого профиля.
Определение наличия создания Firefox нового профиля
- Перейдите в папку профиля Firefox.
- Для определения местоположения профилей Firefox прочтите статью Профили - Где Firefox хранит ваши закладки, пароли и другие пользовательские данные .
- Если есть только одна папка с профилем, то остановитесь.
Примечание: Каждая директория профиля называется примерно так:
xxxxxxxx.<ИмяПрофиля>
где xxxxxxxx представляет собой случайную строку из 8 символов и <ИмяПрофиля> представляет собой название профиля. Например папка, содержащая стандартный профиль, называется xxxxxxxx.default . - Если у вас имеется в этой папке несколько папок с профилями, то у вас несколько профилей. Если у вас больше одной папки профиля, то вероятно, новый профиль был создан в Firefox. В этом случае вам необходимо изменить профиль Firefox, используемый в настоящее время, на профиль, который содержит сохранённые закладки. Вы можете открыть
Благодаря визуальным закладкам пользователи могут легко и оперативно передвигаться с одной веб-страницы на другую, не держа в голове их адресов. Открыв вторую вкладку веб-браузера, вам скорей всего покажут мини-эскизы больше всего посещаемых страниц интернета и поисковую строку Яндекс.
Особенно часто просматриваемые страницы автоматически перемещаются вверх списка, однако можно самим зафиксировать полюбившиеся страницы, щелкнув значок на мини-эскизе, и он будет сохраняться на этом месте никуда не убегая. Для этого нужно кликнуть на пустую клетку, откроется окно для вписывания адреса сайта и ниже своего названия сайта. Жмем ввод, и все готово.
Если хотите удалить закладку, подведите мышку на её превью (тогда появится крестик), нажмите на крестик в правом углу и закладка удалится.  Можно также её перетащить в любое место, даже когда оно уже занято, зажав ее левой кнопкой мыши.
Можно также её перетащить в любое место, даже когда оно уже занято, зажав ее левой кнопкой мыши.
Пропали визуальные закладки mozilla firefox?
Это может случиться в любом браузере, (допустим в Mozilla Firefox), и дальше здесь рассказывается об их полном восстановлении.
Самой очевидной причиной исчезновения визуальных закладок в Mozilla Firefox может быть связано с остановкой работы конкретного плагина. Т.е. плагин закладок отключился
Такое может случиться из-за системных сбоев или вирусных программ. А может второй пользователь компьютера что-то изменил в настройках — по незнанию, а может умышленно(?) .
Для восстановления корректной работы приложения и возвращения пропавших визуальных закладок, необходимо выполнить следующие простые действия:
Если по какой-то причине что-нибудь не получилось, то существует еще несколько решений проблемы. Прежде всего, неплохо бы установить последнею версию браузера, возможно также его обновление. Жмём настройки и в контекстном меню выбираем иконку со знаком вопроса (Справка).

В окне справки нажимаем «O Firefox»
При внезапной пропажи визуальных закладок в Мозилле, вполне возможно, ничего с программой страшного не случилось — просто сбой настроек. Я бы сказал, что все настройки в программе можно наладить по-своему усмотрению. Это зависит лишь от вашего вкуса.
В отличие от других браузерных программ, Мозилла имеет ряд уникальных особенностей, неимение встроенных визуальных закладок – одна из них. Необходимо установить соответственное расширение, чтобы им пользоваться. Надо еще отметить, что подобное дополнение может автоматически поменять вашу стартовую страницу в браузере . Число окон можно поменять напрямую, покопавшись в настройках, так вы без излишних проблем сможете легче найти необходимую информацию.
Кое-что про старые проверенные варианты.
Если ваши закладки внезапно пропали, не волнуйтесь - вы в состоянии восстановить их. В данной статье описывается, как восстановить ваши закладки, если они неожиданно исчезли.
- Если вы можете добавлять, удалять и изменять закладки, но изменения не сохраняются при перезапуске Firefox, прочитайте статью Не могу добавлять, изменять или сохранять закладки - Как исправить .
Не отображается моя панель Закладок
Если вы использовали панель Закладок для быстрого доступа к любимым закладкам и панель теперь отсутствует, вы, возможно, выключили опцию для отображения панели Закладок. Чтобы включить её обратно:
- Щёлкните правой кнопкой мыши на пустом участке панели навигации и выберите Панель Закладок в выпадающем меню.
- В панели меню щёлкните по Вид , выберите Панели инструментов и затем выберите Панель Закладок .
Я не могу найти все свои закладки и папки
Проделайте следующие шаги, чтобы добавить кнопку Меню закладок на панель инструментов, которая отображает все ваши закладки и папки:
Кнопка Показать ваши закладки появится на панели инструментов рядом с кнопкой Библиотека.
Мои закладки исчезли
Чтобы восстановить закладки, которые ранее были сохранены в меню Закладки или в панели инструментов Закладки, теперь недоступны, обратитесь к статье Восстановление закладок из резервной копии или перенос их на другой компьютер .
Закладки не отображаются после установки дополнения
Если вы перезапустили Firefox после установки дополнения и ваши закладки исчезли, то, возможно, Firefox мог некорректно закрыться перед перезапуском. Для восстановления ваших закладок перезапустите компьютер.
Я не могу найти свои Закладки после импорта
Если вы импортировали закладки из другого браузера, то они могут появиться в отдельной папке меню Закладки. Чтобы найти импортированные вами закладки, сделайте следующее:
- В зависимости от типа браузера, из которого был произведен импорт, ваши закладки могут отображаться в названной по имени браузера папке в списке закладок.
- Internet Explorer - Папка называется Из Internet Explorer .
- Opera - Папка называется Из Opera .
- Закладки, импортированные из других браузеров, будут располагаться в папках, названных по аналогии.
- Если исходные закладки были разложены по иерархии папок, то структура этого дерева сохранится внутри этой названной по имени браузера новой папки.
Я могу видеть только стандартный набор закладок в папке Закладки
Ваши закладки связаны с используемым вами профилем Firefox . Большинство пользователей Firefox использует только один профиль, созданный по умолчанию. В некоторых случаях вы захотите создать новый профиль в Firefox. Когда он активируется, он содержит стандартный набор закладок, что может создать впечатление, что ваши личные закладки пропали. Следующие шаги дают вам возможность определить, создан ли новый профиль и как восстановить закладки из старого профиля.
Определение наличия создания Firefox нового профиля
- Перейдите в папку профиля Firefox.
- Для определения местоположения профилей Firefox прочтите статью Профили - Где Firefox хранит ваши закладки, пароли и другие пользовательские данные .
- Если есть только одна папка с профилем, то остановитесь.
Примечание: Каждая директория профиля называется примерно так:
xxxxxxxx.<ИмяПрофиля>
где xxxxxxxx представляет собой случайную строку из 8 символов и <ИмяПрофиля> представляет собой название профиля. Например папка, содержащая стандартный профиль, называется xxxxxxxx.default . - Если у вас имеется в этой папке несколько папок с профилями, то у вас несколько профилей. Если у вас больше одной папки профиля, то вероятно, новый профиль был создан в Firefox. В этом случае вам необходимо изменить профиль Firefox, используемый в настоящее время, на профиль, который содержит сохранённые закладки. Вы можете открыть
Почти каждый пользователь ПК когда-либо работал с закладками браузера. Эти составляющие помогают быстро переходить на интересные сохраненные страницы, что значительно упрощает жизнь. Но при переустановке браузера или операционной системы закладки исчезают. Это может произойти и по иным причинам. Поэтому каждый пользователь должен знать о восстановлении интересных страниц в обозревателях. Ниже будет рассказано о том, в "Гугл Хром". Какие секреты помогут быстро отыскать и перейти на интересную страничку в интернете?
Кратко о решении задачи
Задумываясь над реализацией поставленной задачи, стоит обратить внимание на то, что решений у проблемы несколько. Все зависит от обстоятельств и от желания пользователя.
Как восстановить закладки в "Гугл Хром"? Можно:
- провести синхронизацию;
- вернуть визуальные закладки;
- воспользоваться импортом и экспортом закладок;
- скопировать файл с закладками вручную;
- открыть вкладки текущего сеанса;
- найти нужные страницы в истории.
На самом деле все предельно просто и понятно. Обо всех этих приемах будет рассказано далее!
Синхронизация
Как восстановить закладки в "Гугл Хром"? Лучше всего воспользоваться почтой Google. В этом случае при входе в систему с любого ПК все сохраненные закладки будут копироваться автоматически.
Чтобы воплотить задумку в жизнь потребуется:
- Зайти в Google Chrome.
- В правом верхнем углу нажать на кнопку с изображением человечка (самая левая).
- Ввести в появившемся окне данные от почты на "Гугл".
При первой синхронизации будет предложен список данных, которые можно привязать к профилю. Поставив галочку около "Закладки", пользователь решит изучаемую проблему. Все, что теперь остается - добавлять интересные страницы в закладки, а потом при необходимости осуществлять вход в браузер с выбранного профиля.
Через настройки
Как восстановить закладки в "Гугл Хром"? Следующий прием поможет решить задачу с сохранением интересных страниц даже после удаления браузера. Но этот прием необходимо использовать заранее.
В есть специальная настройка, позволяющая проводить импорт и экспорт закладок. Это-то нам и нужно!

Руководство по сохранению интересных страниц выглядит так:
- Зайти в интернет-обозреватель.
- Нажать в правом верхнем углу страницы на кнопку с 3-мя точками (или горизонтальными линиями).
- В появившемся меню перейти в "Закладки", потом в "Диспетчер закладок".
- Нажать на кнопку "Упорядочить".
- Выбрать пункт "Импортировать в html...".
- Указать место, в котором хочется сохранить файл с закладками.
- Присвоить имя документу.
- Кликнуть по "Сохранить".
Этот прием сохраняет все имеющиеся в программе закладки в отдельный файл. Его можно будет использовать в будущем. Например, если человек удалил "Гугл Хром". Как восстановить закладки?
В этом случае потребуется:
- Зайти в "Настройки","Закладки" и "Диспетчер закладок". Переход осуществляется в Chrome.
- Нажать на "Управление".
- Выбрать "Экспортировать из html".
- Найти и указать путь к заранее скопированным закладкам.
- Подтвердить действие.
Через несколько секунд после подачи запроса пользователь сможет наслаждаться восстановленными страницами.
Визуальные закладки
Некоторые интересуются, как восстановить визуальные закладки в "Гугл Хром". Этот вопрос не так часто возникает, но ответ на него все равно пригодится.
Для этого потребуется:
- Нажать на кнопку "Добавить закладку".
- Найти желаемую страницу и выбрать ее.
- Кликнуть по "Добавить".
За визуальные закладки отвечает специальное расширение. Чтобы восстановить его, потребуется обратиться к магазину Google. Производится скачивание и установка соответствующего приложения, после чего сервис начинает работать.
Поиск на ПК
Как восстановить закладки "Гугл Хром"? Можно найти файл с интересными страницами на ПК. Этот документ сохраняется еще где-нибудь в ОС, после чего при необходимости вставляется по конкретному пути.

Закладки Chrome хранятся по адресу: C:\Users\пользователь\AppData\Local\Google\Chrome\User Data\Default. Нам потребуется файл "Букмаркс". Он копируется на ПК, после чего переносится по указанному пути в нужный момент времени.
К слову, если кликнуть по нему ПКМ и выбрать "Восстановить прежнюю версию", то удастся вернуть ранее сохраненные закладки.
История
Теперь несколько слов о том, как работать с восстановлением закладок (вкладок) при текущем сеансе.
Можно действовать так:
- Открыть настройки браузера и перейти в "История". Кликнув по интересующей странице, пользователь перейдет на нее.
- Зайти в главное меню обозревателя. Нажать на "История"-"Недавно закрытые". Выбрать нужную страничку.
- Нажать на клавиатуре Ctrl + Shift + T. Вкладки будут открываться в обратном порядке.
Готово! Отныне понятно, как восстановить закладки в "Гугл Хром" в том или ином случае. Сделать это сможет даже начинающий пользователь.
