Как включить отображение листов в excel. Скрыть и показать ярлыки листов в Excel
Ярлыки листов текущей книги табличного редактора Microsoft Office Excel по умолчанию отображаются у левого нижнего края окна. Если их там нет, причин может быть несколько - от чисто технических, до связанных с соблюдением повышенной конфиденциальности данных, содержащихся в этой книге. Вернуть отображение ярлыков листов, как правило, не сложно - на это может уйти не больше пяти щелчков мышкой.
Вам понадобится
- Табличный редактор Microsoft Office Excel 2007 или 2010.
Инструкция
По умолчанию, документ Excel состоит из трех листов, но при необходимости пользователь может добавить любое количество новых листов. В данной статье мы рассмотрим сразу 4 способа добавления листов в Excel, а также расскажем о решении проблемы с исчезнувшими листами. Статья будет полезной для всех современных версий Excel, включая Excel 2003, 2010, 2013 и 2016.
Способ № 1. Кнопка для добавления листа.
В большинстве случаев для того чтобы добавить лист в документ Эксель используют панель с ярлыками листов, которая находится в нижнем левом углу окна. Если вы обратите внимание на эту панель, то вы увидите ярлыки листов, а справа от них будет небольшая кнопка для добавления новых листов. На скриншоте внизу показано, как эта кнопка выглядит в Excel 2010 и Excel 2013.
Способ № 2. Кнопка «Вставить» на вкладке «Главная».
Если вы пользуетесь Excel 2007, 2010, 2013 или 2016, то также вы можете добавить лист с помощью кнопки «Вставить», которая находится на вкладке «Главная». Для этого нажмите на стрелку под этой кнопкой и выберите «Вставить лист».

Способ № 3. Комбинация клавиш Shift-F11.
Еще можно новые листы можно добавлять с помощью комбинации клавиш Shift-F11. Просто нажимаете Shift-F11 в любой удобный вам момент и получаете новый лист.

Способ № 4. Добавление листа из контекстного меню.
Кроме этого новый лист можно добавить с помощью контекстного меню. Для этого нужно кликнуть правой кнопкой мышки по любому из уже имеющихся листов и в появившемся меню выбрать пункт «Вставить».

После этого откроется окно «Вставка», в котором нужно выбрать «Лист» и нажать на кнопку «ОК». В результате вы добавите в документ Эксель новый пустой лист, точно такой же, какой можно добавить с помощью кнопки.
Что делать если в Excel нет листов
Иногда пользователи сталкиваются с тем, что внизу окна Эксель нет панели с листами и соответственно кнопки для добавления новых листов тоже нет. Выглядит это примерно так, как на скриншоте внизу.

Если вы столкнулись с такой проблемой, то скорее всего, это означает что у вас в настройках отключено отображение листов. Для того чтобы включить отображение листов сделайте следующее:
- Если вы пользуетесь Excel 2003, то перейдите в меню «Сервис» и откройте «Параметры». Дальше перейдите на вкладку «Вид» и включите функцию «Показывать ярлычки листов»
- Если вы пользуетесь Excel 2007, то нужно нажать на кнопку «Офис» и открыть «Параметры Excel». Дальше перейдите в раздел «Дополнительно» и включите функцию «Показывать ярлычки листов»
- Если вы пользуетесь Excel 2010 или более новой версией, то нажмите на кнопку «Файл» и откройте «Параметры». Дальше перейдите в раздел «Дополнительно» и включите функцию «Показывать ярлычки листов»
На скриншоте внизу показано, как это выглядит в Excel 2010.

После того как сделаете вышеописанное, вернитесь к вашему документу. Скорее всего, теперь листы будут отображаться нормально, а рядом с ними будет кнопка для добавления нового листа.
Приложение Excel имеет множество различных возможностей. Он позволяет в одном документе создавать множество листов и работать с ними. Однако иногда случается, что не отображаются листы в Еxcel и образуется вопрос, что делать в таком случае, где их искать. Давайте более подробно рассмотрим этот вопрос.
Устраняем проблему пропадания листов
Переключаться между листами можно при помощи специальных ярлыков, которые находятся в левом углу. Сейчас мы будем разбираться, что делать, если пропала строка с листами в экселе.
Изменение настроек программы
Панель с листами располагается на своем привычном месте исключительно, если данная функция активирована в настройках. Для ее включения:
- Кликните по кнопке MS Office в левом верхнем углу.
- Откройте меню «Параметры Excel».
- Там следует выбрать раздел «Дополнительно».
- Далее нужно пролистать чуть вниз и установить галочку на пункте «Показывать параметры для следующей книги».
Полоса прокрутки
Если не отображаются листы в Еxcel, виной тому может быть полоса прокрутки, которую пользователь перетянул поверх панели ярлыков. Чтобы это исправить:
- Установите курсор в левой части полосы и зажмите правую кнопку мыши.
- Перетяните полосу вправо, пока не вернутся листы.

Показ скрытых ярлыков
Пропали листы в экселе? Пользователь может скрывать отдельные листы. Чтобы они вернулись обратно на специальную панель, следует отобразить листы в Еxcel. Чтобы спрятать лист нужно кликнуть по нему правой кнопкой мыши и выбрать «Скрыть».

Чтобы вернуть обратно, сделайте то же самое, но выберите «Показать».

Восстанавливаем удаленные листы
Как вернуть листы в Еxcel? В некоторых случаях ярлыки могут пропасть, если пользователь удалил их. Тогда он задается вопросом, как вернуть удалённый лист в Еxcel. Сразу нужно оговорить, что 100% гарантии восстановления нет. Чтобы венуть:
- Нужно просто закрыть документ без сохранения. Однако это сработает только, если ярлык был удален вами, и вы сразу поняли, что сделали это зря.
- Возможно вы удаляли книгу, но сохранили ее, в таком случае можно открыть версии файла. Вам нужна самая поздняя.

Все это должно помочь, если исчезли листы в Еxcel.
Видео: простой способ отобразить листы в Excel
Заключение
Теперь вы знаете, как восстановить лист в Еxcel. На эту процедуру уйдет около пяти минут. Однако учтите, что не во всех случаях листы подлежат восстановлению, например, если вы полностью их удалили, то 100% гарантии, что удастся их вернуть нет. Чтобы не утерять важные данные. всегда думайте, прежде чем нажимать кнопку удалить.
Для того чтобы можно было скрыть информацию от посторонних глаз, а может быть и от своих собственных, в Excel 2007 и выше предусмотрена возможность скрывать листы. При этом можно делать листы рабочей книги как скрытыми, так и очень скрытыми, а при необходимости делать их вновь видимыми, то есть отображать (показывать).
Как сделать лист скрытым?
Сделать лист скрытым очень просто, для этого нужно кликнуть правой кнопкой мыши по ярлычку нужного листа и в появившемся контекстном меню выбрать пункт "Скрыть". Для того чтобы скрыть несколько листов, следующих подряд, либо все листы, кроме активного (книга должна содержать не менее одного видимого листа) необходимо кликнуть левой кнопкой мыши по первому нужному листу, затем, удерживая клавишу Shift, кликнуть по последнему, после чего кликнуть правой кнопкой мыши в области выделенных листов и выбрать пункт "Скрыть" из контекстного меню. Все выделенные листы разом становятся скрытыми. Аналогичным образом можно выборочно выделить листы, используя клавишу Ctrl вместо клавиши Shift.
Как сделать лист очень скрытым?
Листы рабочей книги можно сделать очень скрытыми. Такие листы невозможно отобразить стандартными средствами Excel, при вызове контекстного меню пункт "Отобразить..." (в некоторых версиях он называется "Показать...") не активен. Чтобы сделать лист очень скрытым, необходимо перейти в редактор VB (Visual Basic), сделать это можно разными способами, но самый простой - сочетанием клавиш Alt+F11, выбрать в VBA проекте рабочей книги нужный лист, а затем в свойстве "Visible" этого листа выбрать параметр "xlSheetVeryHidden".
Чтобы вернуть листу видимость, необходимо изменить свойство "Visible" обратно на xlSheetVisible.
Как отобразить скрытые листы?
Обратная процедура, когда возникает необходимость скрытые листы отобразить и сделать видимыми, может потребовать большого терпения. Чтобы отобразить скрытые листы нужно к ликнуть правой кнопкой мыши в области имен листов и выбрать пункт меню "Отобразить...".

После этого появляется окно со списком скрытых листов и вывод на экран скрытых листов происходит путем выбора одного листа из всего списка. Отобразить их все разом не получится.

Делать листы видимыми придется по одному. Отображение даже десяти скрытых листов будет вполне утомительным занятием, не говоря уже о большем их количестве.
Что делать если скрыть или отобразить лист не получается?
Если установлена защита структуры рабочей книги, то пункты "Скрыть" и "Отобразить" контекстного меню будут неактивными. Для того чтобы производить какие-либо действия с листами, необходимо снять защиту книги .
Отображение всех листов, выборочное отображение и скрытие листов по маске
Представленная ниже надстройка для Excel позволяет облегчить и ускорить некоторые манипуляции, совершаемые с листами рабочих книг. Надстройка позволяет:
1) Делать скрытыми все листы, кроме активного;
2) делать очень скрытыми все листы кроме активного;
3) отображать все скрытые листы разом, не зависимо от того скрытые они или очень скрытые;
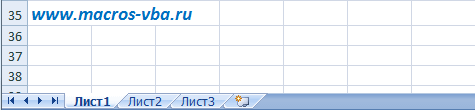
4) скрывать и отображать листы по маске, используя специальные символы совпадения для имен листов.
Когда длительное время работаешь с какой-то программой, вне сомнения, привыкаешь к специфике ее использования, и даже нюансы, которые поначалу раздражали, со временем становятся привычными. А посему любые изменения, тем более те, которые возникают по независящим от пользователя причинам, вносят в работу дисгармонию.
Excel, в общем-то, и так является достаточно специфичной программой, и те юзеры, которые только начинают с ней работать, боятся поменять что-то в интерфейсе. И все же от сбоев и ошибок не застрахован ни один компьютер, ни одна программа. Что касается Excel, то наиболее распространенная ошибка – .Представим, что с Экселем что-то произошло, и вы больше не видите ярлыки листов. Итак, что же делать, если в excel пропали листы?
Ярлыки и полосы прокрутки пропали
Нередко случается так, что пропадают ярлыки и полосы прокрутки в нижней части листа, что обусловлено отключением их показа в дополнительных настройках. Возможно, вы сами того не желая их отключили, может, кто-то так пошутил, в общем-то, разницы никакой. Проблема эта легко решаема, и на примере версии 2007 года я покажу, каким образом.
Ярлыки скрыты полосами прокрутки
Бывает и так, что ярлычки перекрываются горизонтальной полосой прокрутки, такая неприятность может случиться со всеми. Решение, на самом деле, очень простое – нужно навести курсор на кнопку, которая находится с левой стороны от полосы прокрутки. Дождитесь, пока курсор не превратится в двустороннюю стрелку, а затем потяните ее вправо, пока ярлычки не примут свой привычный вид.
Лист скрыт
Еще одна частая неприятность, которая может произойти с каждым – ситуация, когда лист не видно. Сделать все, как раньше, очень просто: щелкните правой мышиной клавишей по любому ярлычку на листе, и в появившемся контекстном меню выберите строчку «Отобразить». Теперь в новом окне выберите тот лист, который скрыт по неведомым причинным, и нажмите «ОК». Готово!
Выше были рассмотрены наиболее встречаемые ситуации, связанные с исчезновением ярлычков листов программы Excel. Если с вами произошло нечто подобное, главное – не волнуйтесь и не делайте лишних телодвижений! Скорее всего, вы просто случайно нажали не ту клавишу или неудачно изменили настройки. К счастью, это легко исправить, в чем вы, я надеюсь, убедились сами.
