Как закрыть папку паролем на флешке. Способы установки пароля на флешку
Флешка – удобный способ хранения информации. На флеш-накопитель записывают гигабайты информации: личные фотографии и видео, данные для работы, полезные утилиты. Но есть один недостаток: флешку размером с зажигалку легко потерять. Чтобы информация не оказалась в чужих руках и ею не воспользовались злоумышленники, необходимо обеспечить защиту личных данных.

Установка доступа к информации по паролю
Надёжную защиту на USB-флеш-накопитель устанавливают двумя способами. Первый вариант – это воспользоваться встроенной программой Bitlocker. Она доступна пользователям операционной системы Windows 7, 8. В приложении Bitlocker разработчики использовали простой интерфейс. Программа зашифровывает информацию на логическом диске или флешке. С помощью Bitlocker нельзя установить пароль на отдельную папку.
Второй способ: использовать для защиты личных файлов программы сторонних разработчиков. Такого софта много. Набор возможностей программ поможет ограничить доступ как к носителю, так и к отдельной папке на USB-флеш-накопителе или логическом диске.
Защита флешки в Windows
Если на персональном компьютере Windows 7 редакций Ultimate, Enterprise или Windows 8 и выше, то пользователю доступно встроенное приложение для шифрования данных Bitlocker. Выполнив несложные действия, получим запароленный доступ к накопителю с данными.
Пошаговая инструкция по защите информации на флеш-накопитель:
- Подключаем флешку к компьютеру.
- Открываем папку «Мой компьютер» и нажимаем правой кнопкой по иконке флешки.
- Выбираем Bitlocker в контекстном меню.
- В новом окне ставим отметку в поле «Использовать пароль для снятия блокировки флешки». Придумываем надёжный пароль и вводим его в предложенном окне. Нажимаем кнопку «Далее».
- На следующем шаге программа Bitlocker предлагает создать специальный ключ. Он поможет восстановить доступ к информации, если пользователь вдруг забудет придуманный пароль. Этот ключ распечатывают на принтере или сохраняют на локальном диске. Решение за пользователем.
- Выбираем, какая часть накопителя подвергнется защите. Если данные очень важны, то лучше выбрать вариант полного шифрования.
- Ждём окончания шифрования информации и жмём кнопку «Закрыть».
- Проверяем установку защиты. Вынимаем и вновь вставляет флешку. В папке «Мой компьютер» возле иконки флеш-накопителя должен появиться значок «замок». Он означает, что защита установлена и доступ к данным только по паролю.
 Так выглядит локальный диск, защищённый bitlocker’ом
Так выглядит локальный диск, защищённый bitlocker’ом Бесплатные программы для защиты данных
Для пользователей через интернет доступны программные продукты. Они помогут защитить личные данные. Три популярные программы, распространяющиеся бесплатно, описаны ниже.
TrueCrypt
Программа TrueCrypt занимает первые места по популярности среди пользователей. Она надёжная. Сложный интерфейс – главный недостаток программы. Чтобы разобраться в тонкостях TrueCrypt, придётся потратить время. Программа умеет зашифровать отдельную папку на флешке или логический диск целиком.
Rohos Mini Drive
Разработчики Rohos Mini Drive стремились создать функциональное приложение небольшого размера, и это у них получилось. Бесплатная версия программы не требует прав администратора, но не способна зашифровать флешку с объёмом больше 2 Gb. Rohos Mini Drive создаёт потайной сектор размером до 2 гигабайт (т.е., например, 16 Гб флешки вам хватит вполне). Для доступа к информации, размещённой там, необходим пароль. Программа использует устойчивый алгоритм шифрования AES с 256-битным ключом.
Advanced Encryption Standard (AES) – симметричный алгоритм блочного шифрования (размер блока 128 бит, ключ 128/192/256 бит). Правительство Соединённых Штатов приняло его как стандарт шифрования.
MyFolder
Программа MyFolder с понятным меню помогает защитить папку на локальном диске или на USB-накопителе. Чтобы открыть такую папку, надо ввести пароль. MyFolder шифрует на высокой скорости, но использует нестойкий алгоритм Blowfish. Также программа не работает под управлением 64-битной операционной системы.
Blowfish - криптографический алгоритм, реализующий блочное симметричное шифрование с переменной длиной ключа. Разработан Брюсом Шнайером в 1993 году.
Установка пароля на отдельную папку
В некоторых случаях возникает необходимость установки пароля на папку с файлами на флешке. Легко и быстро защитить личную информацию помогут специальные программы.
Одна из них Anvide Lock Folder. Софт обладает такими достоинствами:
После скачивания Anvide Lock Folder готов к работе. Интерфейс простой и понятный. В окне программы указываете папку на флешке или персональном компьютере и нажимаете кнопку со значком закрытого замка. Вводите пароль, и папка запаролена. Доступ к ней открывается через программу. Сам Anvide Lock Folder может быть защищён дополнительным паролем.
Установка пароля на флешку без программы
Производители Flash-накопителей предлагают использовать аппаратную защиту информации. Чтобы воспользоваться шифрованием данных от производителя, следует её активировать при первом использовании. На флешку устанавливается пароль. Он должен содержать буквы, цифры и специальные символы.
 USB Flash накопитель в виде брелка от фирмы Toshiba в алюминиевом корпусе с кнопками для ввода пароля
USB Flash накопитель в виде брелка от фирмы Toshiba в алюминиевом корпусе с кнопками для ввода пароля Пароль длиной более 8 знаков считается хорошим. Не следует его забывать. Восстановить доступ или сменить секретное слово невозможно в 99% случаев. Без секретного слова не удастся и отформатировать флешку.
Способы восстановление доступа к flash-накопителю
Как быть, если пароль забыли? В интернете найдутся сотни программ, кричащих о своих возможностях, но их эффективность сомнительна. Второй вариант: поискать хакера-соседа, способного снять или взломать пароль.Помните: использование специального софта чревато непредсказуемыми последствиями. На персональный компьютер могут попасть вирусы и вредоносные программы. Поэтому лучше придумать хороший пароль, который не забудется, или никогда не использовать пароль.
Нередко юзеры используют накопитель в виде карты памяти MicroSD. Они применяются в мобильных телефонах, планшетах и фотоаппаратах. Часто MicroSD защищают паролем. Его устанавливают через меню электронного гаджета. При переустановке карты памяти в другой телефон или фотоаппарат потребуется пароль. Если его забыли, то восстановить доступ к флешке без потери данных на MicroSD невозможно.
 В интернет-магазине продается устройство для сброса пароля на карте памяти MicroSD
В интернет-магазине продается устройство для сброса пароля на карте памяти MicroSD Сейчас в интернет-магазинах продаются устройства, называемые анлокерами. Они стоят порядка 10–20 $. С помощью анлокера снимается защита и форматируется карта памяти. Данные будут утеряны безвозвратно, но MicroSD останется в распоряжении владельца. Если нет желания покупать устройство, то обращайтесь в специализированный сервис. Услугу по разблокированию предлагают фирмы, ремонтирующие мобильные телефоны и компьютеры.
Держите личные файлы под замком. Это касается и данных, записанных на USB-флеш-накопителе. Особенно легко потерять микро сд флешку из-за её маленького размера.
Подведём итог. Придумайте надёжный пароль. Запомните секретное слово. Есть проблемы с памятью? Тогда лучше пароль не ставить. Мучения по восстановлению доступа будут немалые, убрать пароль самостоятельно без потери данных вряд ли получится, да и результат использования программ-взломщиков не всегда положительный.
Флешка – невероятно удобный способ хранить информацию. В настоящее время - это самый простой вариант переносить гигабайты информации, порой очень личной или даже конфиденциальной.
Главными достоинствами флеш-накопителей являются:
- устойчивость к вибрации;
- удобство в использовании;
- компактность;
- энергонезависимость.
Зачем защищать флешку
Компактность – несомненный плюс! Однако при невеликих размерах флешки шансы на её утрату возрастают. Можно ли поставить на флешку пароль? Конечно! Для того чтобы защитить свою конфиденциальную информацию на флешке и не позволить нашедшему ее человеку прочесть и использовать в личных целях, разумеется, нужно установить на неё пароль.
Обзор программ для защиты
Программа Bitlocker
Начиная с операционной системы Vista, компания Microsoft предоставила пользователям средство для защиты данных. Эта программа для защиты имеет название Bitlocker. Поставки этой программы осуществляются только на операционные системы, ориентированные на корпоративных пользователей, такие как WindowsVista/7 редакций Enterprise, Ultimate и Windows 8 всех вариаций кроме RT.

Bitlocker – это достойная, хотя и несовершенная программа для шифрования данных на логических дисках, которая поможет сделать пароль на usb флешку. Зашифровка информации является полной, то есть шифрованию подвергаются все данные на носителе. Bitlocker является гораздо более гибкой программой, в отличие от стандартных программ для установки паролей.
BitlockerToGo – в наличии только у пользователей Windows 7 и старше, разрабатывалась специально для съемных носителей, также можно установить и на Vista/Windows XP.
Чтобы установить пароль на флешку, её необходимо подключить к компьютеру и в контекстном меню (щелкните правой кнопкой мыши на ярлычке флешки в окне «Мой компьютер») и выберите пункт «Включить Bitlocker». В появившемся окне, выберете защиту при помощи смарт-карты или пароля.
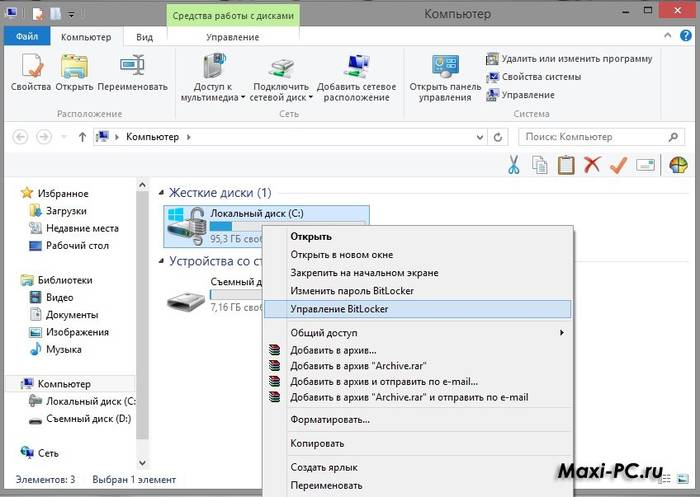
После того как вы задали пароль, система выведет предложение: сохранить или распечатать специальный ключ восстановления, выполняющий функцию ответа на контрольный вопрос. То есть, когда вы решите сменить, поменять пароль, программа запросит тот самый ключ.
Чтобы снова открыть меню настройки BitLocker, вы в любое время можете открыть в контекстном меню флеш-накопителя раздел «Параметры для управления BitLocker».
Программа Rohos Mini Drive
Эта маленькая и абсолютно бесплатная программа совершенно не требует прав администратора, но при этом она не устанавливает пароль на всю флеш-карту.
Программа Rohos Mini Drive создает защищенный паролем сектор общим объемом не более 2 ГБ. Как и большинство аналогов для защиты использует шифрование методом алгоритма AES с 256-битным ключом.

Rohos Mini Drive также имеет возможность предоставлять доступ к не зашифрованным данным всей локальной системе. То есть к этим данным легко можно осуществить доступ с другого компьютера системы.
Программа TrueCrypt
TrueCrypt - отличная бесплатная программа для шифрования и хранения данных. С ее помощью вы можете создать зашифрованный контейнер на неограниченное количество Гб. После создания такого контейнера, вы можете сбрасывать в него все нужные вам данные, а шифрование произойдет автоматически.

При создании тома (зашифрованного контейнера) вы также можете выбрать файловую систему, по умолчанию в программе используется FAT. Для того, чтобы работать с контейнером, вам понадобится сама программа TrueCrypt. Открыв ее, указываете расположение вашего засекреченного архива, а затем, введя пароль, открываете и сам архив. Все достаточно просто.
Этот контейнер с паролем вы можете копировать с одного компьютера на другой, открывать с флеш-карты, передавать его по электронной почте. И даже если он окажется в чужих руках, то расшифровать его, не зная пароля, практически невозможно.
Как поставить пароль на флешку 8 Гб, 16 Гб, 32 Гб
Нет особой разницы, какой объем имеет ваш накопитель. В любом случае вы можете воспользоваться одним из приведенных советов :
- если ваш накопитель не больше 2-х Гб, тогда вы можете воспользоваться пробной версией USBSafeguard, RohosMiniDrive, либо воспользоваться тем же BitLocker, также вы можете заархивировать файлы.
- если накопитель имеет большие объемы, например 8, 16 или 32 Гб, то рекомендуем либо приобрести лицензию USBSafeguard, либо воспользоваться тем же BitLocker, если у вас Windows, либо использовать бесплатную программу для шифрования данных TrueCrypt.
Работа с устройством памяти
Специально для тех, кто работает с таким устройством, как флешка, впервые. При работе с флеш-накопителями, на первый взгляд прозрачной, все равно, существуют некоторые нюансы.
Когда вы подключаете к разъему ваше устройство, вылезает окошко автозапуска (применимо к Windows).

Выбирайте то, что вам нужно при подключении флеш-накопителя к компьютеру:
- открыть папку для просмотра файлов. Это приведет к запуску проводника. Он может не открыться из-за вирусов или неполадок. В таком случае информацию с флешки можно получить с помощью программы Проводник;
- использовать этот диск для архивации. Это значит, что вы можете использовать этот носитель для резервирования и архивирования важных файлов;
- ускорить работу системы. Это функция разработана для того, чтобы решить проблему нехватки памяти на компьютере, используя флеш-накопитель.
И не забывайте о безопасном завершении работы. На панели уведомлений располагается специальный значок с названием «Безопасное извлечение устройств и дисков». Кликнув на него, вы сможете извлечь нужный вам диск без вреда для системы.
Видео: как снять защиту от записи с флешки
Если нужно удалить пароль
Маленькую флешку легко украсть или одолжить на время, защиты от чужих рук и глаз она совсем не имеет, конечно, если заранее все не продумать и заблокировать съемный носитель от посторонних.
На флешку можно установить пароль, с помощью специализированных программ, например, USB Safeguard.
Знаменитые производители флеш-носителей выпускают свои устройства с уже «вшитыми» криптографическими приложениями. В любом случае, чтобы убрать пароль с флешки, лучше запомнить его, а потом, напечатав его в соответствующее поле программы, используемой для защиты данных, убрать.
С USB Safeguard, удаление пароля происходит через кнопку DecryptAll при имеющемся флажке Anddelete. Приложения для именитой марки Transcend имеют пункт «Deletepassword».
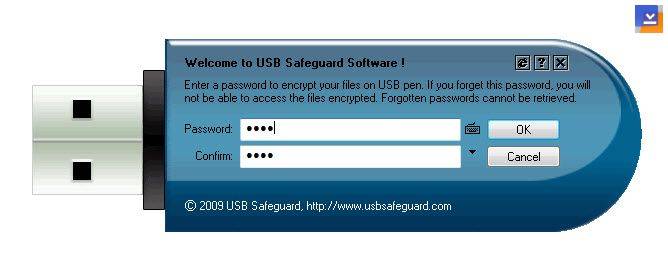
Абсолютно все подобные программы обладают аналогичным интерфейсом, разобраться с которым не составит труда даже ребенку.
Но ответим на популярный вопрос: «Свой пароль забыл, как убрать и поставить новый?» Если пароль утерян, прочесть или отформатировать флеш-накопитель для дальнейшего использования нет возможности. (Что замечательно, так как в ином случае в пароле не было бы смысла).
Разумеется, можно прибегнуть к услугам людей, которые действительно умеют обращаться с подобными неловкими ситуациями с паролем. Или можно взломать бесплатно с помощью специальных программ, но это делается на ваш страх и риск, компьютер может подхватить нежелательные вирусы.
К сожалению или к счастью, для флеш-накопителей с вшитой программной защитой в 95% случаев является невозможным получить доступ к данным.
Разумеется, единственный рабочий способ не попасть в подобную ситуацию в будущем, постараться придумать пароль надежнее, который вы ни в коем случае не сможете забыть.
При подключении требует пароль
Это значит, что на флеш-накопитель установлен пароль. Если его устанавливали не вы, то шансы узнать, что храниться на флешке, ничтожно малы. Если же его установили вы, то вспомните либо найдите запись с паролем, чтобы разблокировать.

Форматирование
Зачем форматировать флешку:

Как форматировать флешку. Виды форматирования.
Существует два типа форматирования :
- быстрое форматирование. Данные, которые вы удалили, могут быть восстановлены. При быстром форматировании система не проверит диск на ошибки и не исправит их, поэтому и процесс произойдет быстрее, чем полное;
- полное форматирование. Данные невозможно восстановить.
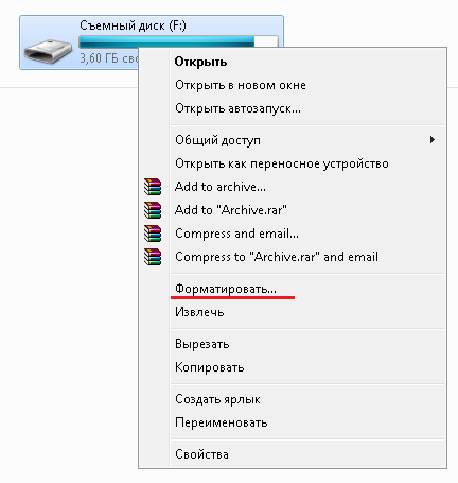
Произойдет проверка на ошибки и при вашем желании можно будет их исправить. Если вы располагаете лишним временем порядка 1-2 минуты, выбирайте лучше полное форматирование, если нет – быстрое.
Самый лёгкий вариант отформатировать флешку – это кликнуть на ярлык съемного диска правой кнопкой мышки и выбрать пункт «Форматировать…».
Выполнив это действие, вы увидите окно «Форматирование Съемный диск(G:)».

Пароль без программ
Самый простой прием – это, конечно же, установка паролей на нужные файлы. Для этого вам понадобятся лишь архиваторы, такие как AdobeAcrobat, WinRAR или 7Zip.
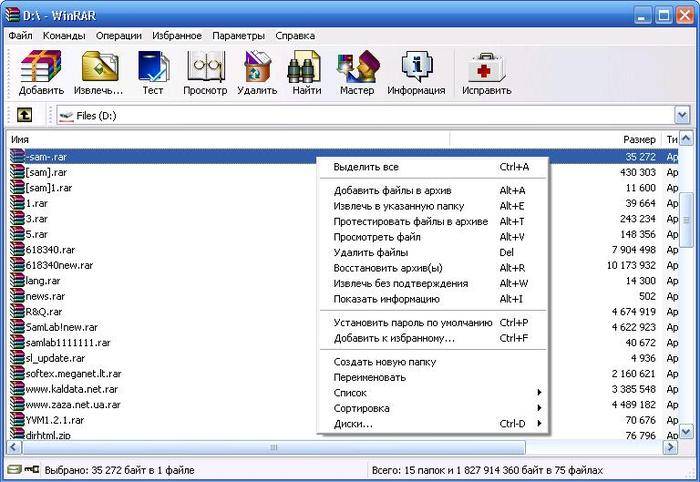
Они являются самыми популярными архиваторами, с помощью которых файлы с легкостью можно защитить и сохранить. При наличии желания и соответствующих знаний их, конечно, можно взломать, но для среднестатистических пользователей это практически невозможно.

Создание защиты с USB Safeguard
USB Safeguard - портативное приложение, работающее непосредственно с USB-накопителями и, следовательно, права администратора на компьютере вам не потребуются. При зашифровке использует алгоритм AESc 256-битным шифрованием.
В пробной версии программы размер накопителя ограничен до 2 Гб. Поэтому, если вы решили, например, зашифровать 4 ГБ вашей информации, то придется купить полную версию программы.
Скачать эту программу можно на Mac, Linux и Windows. Для того, чтобы установить ее, загрузите файл usbsafeguard.exe и поместите его на USB-носитель. Откройте его с вашей флешки и напишите пароль для блокировки диска.
Если вы захотели удалить пароль с флеш-карты, то откройте скачанный ранее файл usbsafeguard.exe и в открывшемся окне введите пароль Процедуру блокировки нужно повторять каждый раз, как только вы желаете заблокировать диск, поэтому постарайтесь запомнить, в каком статусе находится накопитель, разблокированном или заблокированном.
Видео: USB Safeguard 4.0 - установка пароля
Разумеется, в этой особенности программы USB Safeguard есть свой плюс. Теперь у вас появится возможность при каждом заходе изменять пароль.
Также в настройках вы можете указать после истечения какого срока времени носитель будет заблокирован. То есть, спустя указанное количество минут бездействия, на флешку будет вновь установлен пароль.
Ставить пароль на флешку порой бывает очень полезно. Это избавит вас от неприятных разочарований в виде утери важных документов. Вы можете воспользоваться как стандартными архиваторами для файлов, так и программами для защиты, например, USB Safeguard.
Благодаря этой статье вы также научились форматированию, нюансам в работе с флеш-носителями, знаете, что делать при утере пароля. Удачи вам в этом простом деле!
>Эпоха лазерных дисков постепенно становится историей, ведь их практически полностью заменили переносные накопители - флешки и карты памяти. Преимуществ у них по сравнению с первыми гораздо больше, чем недостатков: во-первых, они гораздо компактнее; во-вторых, на них помещается гораздо больше информации, весь объём памяти может достигать сотен гигабайт; в-третьих, они многоразовые, в отличие от тех же дисков, на которые информацию можно записать лишь один раз; ну и в-четвёртых, они гораздо надёжнее большинства носителей информации. Проводились эксперименты, во время которых флешки подвергали различным испытаниям. Результат впечатляет - их практически невозможно испортить.
Вполне логично, что многие используют этот носитель информации в качестве хранилища важных документов и файлов. Флешку можно постоянно носить с собой, она не занимает много места. Но самое важное - данные на ней можно надёжно защитить. Каким образом? Разные пользователи решают этот вопрос по-своему: помещают важные документы в архив и ставят пароль на него, кто-то шифрует отдельную папку, а кто-то полностью защищает переносной диск паролем. Один из самых простых вариантов - установить пароль доступа, без знания которого прочитать хранящуюся на ней информацию будет совершенно невозможно.
В этом материале мы рассмотрим, как поставить пароль на флешку. Мы выясним все возможные варианты: встроенные возможности Windows, бесплатные специальные утилиты, а также особые модели накопителей.
Стандартные средства Windows
Если вы пользуетесь Windows 7 или старше, вам, вообще, можно не задумываться об использовании сторонних программ, ведь можно воспользоваться прекрасным встроенным режимом шифрования BitLocker. Как он может вам помочь?

- Вставьте флешку в USB-разъём, после чего перейдите в проводник Windows и найдите свой накопитель в списке дисков и устройства.
- Кликните по нему правой кнопкой мыши и выберите «Включить BitLocker».
- Откроется мастер шифрования, который предложит вам ввести пароль защиты. Поставьте галочку в соответствующем месте, после чего введите комбинацию. Выбирайте надёжный пароль, длиной не менее 10 символов, содержащий цифры, буквы, пробелы , а также символы.
- На следующем этапе вам будет предложено создать ключ восстановления. Его можно связать с учётной записью Microsoft, сохранить в текстовый файл или же распечатать. Он нужен для того, чтобы вы смогли получить доступ к своим файлам, даже если забудете пароль.
- После этого укажите тип шифрования: всей флешки либо же только той части, на которой располагаются файлы. Отличаются они лишь скоростью работы.
- Зависимо от объёма флешки и мощности компьютера, через максимум несколько минут вы увидите оповещение системы об окончании шифрования. Нажмите кнопку «Закрыть», после чего вытащите, а затем снова вставьте накопитель в разъём компьютера.
- Обратите внимание, как флешка отображается в списке дисков - на ней будет присутствовать изображение замочка. Кликните дважды по диску, после чего введите ваш пароль. Пока вы его не введёте, вы, вообще, не сможете просмотреть никакую информацию о накопителе.
Использование специальных утилит
Если же вы пользуетесь более старой Windows XP либо же вас просто чем-то не устраивает стандартная программа шифрования BitLocker, воспользуйтесь одной из бесплатных программ, представленных ниже. Суть их простая - шифровать содержимое либо целой флешки, либо отдельного файла, либо папки. Давайте познакомимся с лучшими утилитами для шифрования.
Rohos Mini Drive
Наиболее популярная программа для шифрования внешних накопителей или любых данных на жёстком диске компьютера. В основе работы лежит создание защищённого раздела, зашифрованного невероятно надёжным алгоритмом AES с 256-битным ключом. Является программа полностью бесплатной, но будет иметь некоторые ограничения. Например, максимальный размер раздела - 8 ГБ. В большинстве случаев этого с головой достаточно, но, если вам мало, приобретите платную версию. Как воспользоваться этим программным продуктом?

- Перейдите на сайт разработчика по этой ссылке http://www.rohos.ru/products/rohos-mini-drive/, чтобы скачать установочный файл. На странице будет представлено три утилиты, вам нужно скачать первую из списка.
- Далее потребуется установить утилиту на жёсткий диск вашего компьютера, после чего вставьте флешку и запустите.
- В меню программы доступно 4 кнопки: «Зашифровать USB-диск», «Зашифровать приложение», «Настроить опции» и «Создать резервную копию». нажмите «Зашифровать USB-диск».
- В открывшемся окошке нужно ввести ваш пароль, а также можно изменить букву диска, файловую систему и размер зашифрованного раздела. Придумайте надёжную комбинацию, но такую, чтобы вы её быстро не забыли.
- Через некоторое время в системе отобразится виртуальный диск, а в корне карты памяти вы сможете увидеть два файла: Rohos Mini.exe и Rohos Mini Drive (Portable).exe. Они необходимы для того, чтобы была возможность получить доступ к зашифрованному разделу на любом компьютере.
- Теперь, чтобы поместить информацию в зашифрованный раздел, скопируйте нужные файлы в виртуальный диск, отображаемый в проводнике как «Скрытый диск».
Все реализовано очень удобно, так как файлы будут доступны лишь при условии, когда зашифрованный раздел будет подключён, а также введён пароль доступа. С главного меню программы можно отключать и включать раздел по мере надобности, а если потребность в нём отпадает, вообще удалить. Для быстрого доступа к утилите перейдите в системный трей и нажмите на иконку в виде жёлтого прямоугольника с замочком.
USB Safeguard
Лёгкая и очень простая программа для установки пароля на флешку или карту памяти. Распространяется в двух вариантах: бесплатном и платном. Бесплатная версия будет работать с носителем, имеющим максимальный объём 4 гигабайта, тогда как платная версия поддерживает любой накопитель объёмом до 16 терабайт. Как поставить пароль на флешку с помощью утилиты? Выполните такие шаги:

- Перейдите на официальный сайт http://www.usbsafeguard.com/download.html и загрузите установочный файл бесплатной или платной версии.
- Скопируйте установочный файл в корень флешки или карты памяти и запустите его двойным кликом мышки.
- Первым делом программа предложит отформатировать накопитель в формате NTFS. Не забудьте, что при этом будут удалены все данные. Если флешка уже отформатирована в NTFS, поставьте галочку на пункте Don’t format.
- После окончания форматирования нажмите кнопку Finish, а также согласитесь с условиями лицензионного соглашения, нажав кнопку I agree.
- На следующем шаге нужно ввести придуманный пароль длиной не менее 6 знаков, и подтвердить его.
- Чтобы получить доступ к зашифрованному накопителю, запустите файл USBSafeguard.exe, расположенный в корне флешки, введите созданный ранее пароль, а также нажмите кнопку Open.
В будущем вы сможете прочесть зашифрованные файлы лишь после ввода пароля. Записать файлы можно, перейти в Проводнике на виртуальный диск Z.
Аппаратная защита от производителя
Существуют модели накопителей со встроенной системой защиты. Стоят такие аксессуары недёшево, но, если вы регулярно нуждаетесь в хранении секретной информации, один раз потратиться можно. Их особенностью является наличие цифровой клавиатуры для ввода кода разблокировки, который нужно будет задать при самом первом использовании. Такой вариант позволяет очень надёжно защитить секретную информацию, ведь она шифруется в режиме реального времени с помощью встроенного процессора, а за счёт отсутствия специального программного обеспечения сводится на нет шанс перехвата клавиатуры или взлома.
Выводы
В современном мире очень важным является вопрос информационной защиты. Поэтому если вы нуждаетесь в хранении зашифрованной информации на флешке, воспользуйтесь одним из вариантов, описанным выше. Но какой способ может оказаться наиболее подходящим?
BitLocker. Самый простой, ведь не требует установки и скачивания специальных утилит. Из недостатков можно отметить поддержку лишь Windows, поэтому на других операционных системах зашифрованную информацию вы вряд ли сможете просмотреть. Кроме того, функция реализована лишь на максимальных версиях Windows.
Сторонние программы. Неплохой вариант в отсутствие BitLocker, но можно столкнуться с необходимостью покупки платной версии программы, так как бесплатные могут иметь ряд ограничений. Как и предыдущий вариант, может возникнуть проблема с доступом к файлам на компьютерах с операционной системой, отличной от Windows.
Аппаратная защита от производителя. Наиболее дорогой, но при этом наиболее надёжный вариант, подходящий даже работникам крупных компаний, имеющим доступ к секретным данным. Взломать его можно лишь физическим воздействием на владельца устройства.
Какой вариант для себя выбрали вы? Расскажите нам об этом в комментариях.
USB-накопитель – удобное устройство для хранения различных данных. Но что делать, если на флеш-накопителе находится очень ценная информация, которую необходимо надежно защитить? Первый вариант – установить пароль на флешку в операционной системе Windows 7 без использования сторонних программ. Второй вариант — приобрести USB-накопитель с функцией защиты данных и с встроенной панелью для ввода пин-кода.
Установка пароля на флеш-накопитель стандартными средствами Windows 7
Пользователи операционной системы Windows 7 Ultimate (максимальная) имеют возможность установить пароль на USB-флешку и тем самым защитить информацию на ней с помощью встроенной утилиты BitLocker. Защита информации на USB-накопителе с помощью технологии BitLocker очень надежна, и взломать ее задача сложная даже для уверенного пользователя ПК. Из минусов можно отметь лишь то, что данная технология в Виндовс семь есть только в версии Ultimate. Главным плюсом же данной технологии шифрования является ее надежная защита от взлома.
Давайте приступим непосредственно к запароливанию флеш-накопителя.
- Возьмите флешку, для которой необходимо обеспечить защиту, и установите в USB-разъем.
- Зайдите в раздел «Мой компьютер» и кликните правой кнопкой мыши на выбранном флэш-накопителе для вызова контекстного меню.
- В контекстном меню необходимо выбрать пункт «Включить BitLocker».

- После этого необходимо немного подождать, пока BitLocker выполняет инициализацию диска.

При работе с шифрованием BitLocker ни в коем случае не извлекайте флешку из USB-разъема, так как это может привести к порче файлов, хранимых на ней.
- По завершению инициализации диска, появится окно с возможностью выбора способа шифрования флешки.
- Выберите первый пункт «Использовать пароль для снятия блокировки диска», введите придуманный пароль и нажмите на кнопку «Далее».

Чем сложнее пароль, тем меньше вероятность для его взлома. Не используйте популярные для взлома пароли, такие как 123456789, password или abc123!
- Далее необходимо выбрать способ сохранения ключа восстановления. Он будет необходим для возобновления доступа к флешке, если вдруг забудете основной пароль. Выберите пункт «Сохранить ключ восстановления в файле».

- Определите, куда сохранить текстовый документ с ключом восстановления доступа к USB-накопителю, и, при необходимости, поменяйте имя файла. Нажмите «Сохранить». При подключенном принтере к компьютеру можно также выбрать пункт «Напечатать ключ восстановления». Но тогда лучше сразу его убрать в сейф под ключ от лишних глаз.

- После этого можно приступить непосредственно к шифрованию диска. Кликните на кнопку «Начать шифрование».

- Шифрование – процесс длительный. И все зависит от того, какой объем у Вашего флеш-накопителя. В нашем случае, например, для флешки с объемом данных 8Гб процесс шифрования занял 20 минут.

- По завершению процесса шифрования, в разделе «Мой компьютер», у USB-накопителя появится значок «Замок». Он сигнализирует, что флешка запаролена.

- Попробуйте вытащить флеш-накопитель из юсб-разъема и вставить снова. При попытке просмотра содержимого флешки сначала необходимо будет ввести пароль и нажать «Разблокировать».

Теперь при копировании файлов с компьютера на USB-накопитель или наоборот происходит процесс шифрования и дешифрования переносимых данных.
Для отключения функции шифрования BitLocker, необходимо выполнить следующие действия:
- Зайдите в «Меню ПУСК» и далее в раздел «Панель управления».

- В панели управления операционной системы в правом верхнем углу выберите вариант просмотра меню «Категории» и перейдите в раздел «Система и безопасность».

- Далее перейдите в раздел «Шифрование диска BitLocker».

- Теперь в списке найдите флешку, для которой обеспечена защита, кликните на пункт «Разблокировать диск» и введите пароль.

- После этого рядом с флешкой появятся два пункта: 1 – Управление BitLocker; 2- Выключить BitLocker. Кликните на второй пункт и далее нажмите кнопку «Выполнить расшифровку диска».

- Остается дождаться завершения операции по дешифрации диска. Придется подождать! Так, для диска объемом 8Гб расшифровка диска длилась 32 минуты.

Защищенная флешка с аппаратным шифрованием данных
Данный вариант обеспечения защиты данных без использования каких-либо сторонних приложений предполагает приобретение в магазине USB-накопителя с аппаратным шифрованием данных. Принцип работы флешки такой:
- вставляете флешку в USB-разъем;
- вводите цифровой или буквенный код с помощью клавиатуры на корпусе юсб-флешки;
- работаете с файлами.
Если пароль введен неверно несколько раз, то информация на флешке становится недоступной для всех. Лидерами в производстве данных устройств можно считать Kingston и iStorage.

К плюсам данных флеш-накопителей можно отнести следующее:
- Невозможно считать вводимый пин-код с клавиатуры компьютера (ноутбука) с помощью шпионских программ.
- Пылевлагозащита данных устройств по классу IP57 (погружение в воду до 1 метра), IP58 (защита при погружении в воду до определенного давления).
- Возможность установки пин-кода разной сложности (от 7 до 15 символов).
- Возможность установки двух паролей. Пользовательский – при неправильном вводе кода определенное число раз происходит блокировка возможности ввода пароля. Т.е. флешку можно давать в пользование без риска потери доступа к информации. Админский – при неверном вводе данного пин-кода определенное число раз происходит полная блокировка данных.
- Автоматическое шифрование данных с помощью алгоритма AES (стандарт шифрования правительства США).
- Отсутствие потери скорости при передаче файлов с флешки на компьютер и обратно относительно обычных флеш-накопителей.
- Заливка внутренних элементов флешки эпоксидной смолой, что делает выпаивание микросхем памяти практически невозможным.
Что же можно отнести к минусам:
- Минус всего один – это стоимость. Так, флешка объемом 16Гб будет стоить около 6000-7000 рублей, а объемом 32Гб 8000-10000. Но тут нужно еще подумать, ведь в современном мире информация стоит порой миллионы рублей.
Итак, сегодня мы рассмотрели два варианта назначения пароля на USB-накопитель без стороннего софта. Первый вариант подойдет лишь для пользователей седьмой Винды (версия максимальная). Второй вариант подойдет для абсолютно всех пользователей, не считая финансовую составляющую.
В следующей теме мы рассмотрим, как поставить пароль на флеш-накопитель с использованием специализированных программ для Виндоус.
Использование флеш-носителей для хранения информации набирает все большую популярность, ведь они имеют ряд неоспоримых преимуществ перед устаревшими CD и DVD дисками. Флешка не занимает много места, удобна в использовании и имеет довольно большой объем памяти. Именно поэтому, вопрос: как проставить пароль на флешку, является актуальным в наши дни. Ведь на ней могут храниться личные данные, важные документы и, вообще, любая другая информация, которую Вы бы не хотели показывать другим людям.
В статье я расскажу Вам, как поставить пароль на флешку с помощью встроенной программы BitLocker, или используя бесплатную программу USB Safeguard.
BitLocker
Установить пароль на флешку можно с помощью встроенных средств Windows. Для этого используется программа BitLocker. Заходим в папку «Мой компьютер» и жмем правой кнопкой мыши по флешке, на которую будем устанавливать пароль. Теперь в контекстном меню выбираем пункт «Включить BitLocker» .
Если данного пункта в контекстном меню Вы не нашли, не беда. Заходим «Пуск» – «Панель управления» .

В правом верхнем углу выбираем «Просмотр» – «Категория» . Дальше переходим по ссылке «Система и безопасность» .

В следующем списке выбираем пункт «Шифрование диска BitLocker» .

Выбираем раздел диска, который соответствует флешке, у меня это (G:), и жмем напротив него на кнопочку «Включить BitLocker» .

В открывшемся окошке ставим галочку напротив пункта «Использовать пароль для снятия блокировки диска» . Дальше вводим придуманный пароль, длина которого должна быть не менее 8 символов, иначе программа дальше не пустит, и жмем «Далее» .

В следующем окне программа предлагает сохранить ключ для восстановления диска, это на тот случай, если Вы забудете пароль. Выбираем пункт «Сохранить ключ восстановления в файле» и выбираем место на компьютере, где он будет храниться. Лучше, чтоб это была папка, куда заходят реже всего. Жмем «Далее» .


Во время шифрования не извлекайте флешку. Моя флешка на 1 Гб была заполнена на половину, и шифрование выполнялось 3 минуты. Поэтому, если объем Вашей флешки больше, будьте готовы, что процесс займет немного времени.

Теперь, флешка защищена паролем. Каждый раз при включении ее в компьютер возле диска будет отображаться золотой замочек. Открываем флешку и видим, что программа BitLocker просит ввести пароль. Вводим его и жмем «Разблокировать» . Когда флешка будет разблокирована, в папке «Мой компьютер» возле нее будет отображаться серебряный замочек.

Если Вы захотите удалить или изменить пароль на флешке, жмем правой кнопкой мыши на ней и в контекстном меню выбираем «Управление BitLocker» . Появляется следующие окошко, в котором можно выполнить несколько необходимых действий.

USB Safeguard
Программа USB Safeguard позволяет установить пароль на флеш носитель. Ее понятный функционал подойдет как для продвинутого, так и для начинающего пользователя. Скачать USB Safeguard можно с официального сайта: http://www.usbsafeguard.com/download.html . Вам будет предложено две версии для скачивания. Первая – бесплатная, подойдет тем, у кого объем флешки до 2 Гб. Вторая – платная, позволяет устанавливать пароль на флешку, объем которой не превышает 16 терабайт.
Я установлю первую – бесплатную – версию. Жму на кнопочку «Download now» и сохраняю установочный файл.

Теперь копируем скачанный файл установки в корень флешки и запускаем его с флешки. Установка программы выполняется как обычно: жмем постоянно «Next» , затем «Finish» . Учитывая, что большинство флешек имеют формат FAT, в процессе установки программа предложит отформатировать его в NTFS – соглашаемся. Учтите, что при форматировании все файлы с флешки будут удалены, поэтому лучше заранее скопировать все на компьютер.


В следующем окошке нужно ввести пароль для флешки. Придумываем его, вписываем, подтверждаем, в последнем поле можно ввести подсказку, Вы увидите ее, если забудете пароль. Жмем «ОК» .

Теперь извлекаем флешку и вставляем снова в компьютер. Открываем ее и запускаем файл «USBSafeguard» .


То есть, программа создает на флешке еще один защищенный виртуальный диск Z:. Объем этого диска такой же, как и объем флешки. При записи файла на диск Z:, будет уменьшаться место и на флешке.
Файлы, доступ к которым Вы не хотите защищать, просто копируйте прямо на флешку: в моем случае это диск G:. Если Вы хотите, чтоб файл был под защитой, копируйте его на диск Z:.

Таким образом, при подключении флешки к компьютеру, Вы получите доступ к открытым файлам на ней. Но, чтоб открыть запароленные файлы, необходимо будет запустить программу USBSafeguard и ввести пароль. Только после этого у Вас будет доступ к защищенному диску Z:.
Теперь Вы сможете поставить пароль на флешку. Просто выбирайте один из описанных способов и, уверенна, все получится и Ваши личные файлы и документы будут под защитой.
