Как запустить функцию выполнить. Программа «выполнить» — как ее найти и как вызвать
Сократить время выполнения рутинных процессов и элементарно узнать подробнее о полезной команде «Выполнить» в разных версиях Windows, то вы обратились по адресу.
Функция «Выполнить» упрощает работу пользователя в любой из версий ОС
В чём заключаются плюсы этого инструмента? Как его запустить в Windows 7, Windows 8 и Windows 10? Какие существуют команды для диалога «Выполнить»? Это и многое другое вы найдёте здесь.
- Экономия сил и времени. Этот диалог считается многофункциональным инструментом для значительного ускорения работы. Только представьте, сколько нужно приложить усилий для того, чтобы запустить окно «Диспетчер устройств». Сначала мы откроем «Пуск», перейдём к «Панели управления», отыщем в обширном списке «Систему» и затем выберем «Диспетчер устройств». Если этого алгоритма не знать вовсе, потребуется добрых минут десять для того, чтобы только найти данное окно.
- Труднодоступные команды. Существуют такие команды, которые невозможно обнаружить даже при помощи «Помощника Windows». Здесь и появляется острая нужда в функции «Выполнить».
- Тонкая настройка системы. Следует отметить, что этот инструмент предоставляет юзеру возможность для более детальной и специализированной настройки системы , которую воплотить в жизнь без диалога «Выполнить» нереально.
- Распрощаться с «Пуском». Наконец, у вас отпадёт нужда в скитании по просторам меню «Пуск». Всё, что вам понадобится - это вписать клавишами слово в окно инструмента.

Команда «Выполнить» в Windows 7
Обладатели системы Windows 7, открыв «Пуск», не обнаружат искомого слова, поскольку разработчики решили утилиту оттуда извлечь за ненадобностью. Для того чтобы запустить команду «Выполнить» в Windows 7, существует простой набор горячих клавиш «Win (флажок) + R». Если вы хотите закрепить этот инструмент в «Пуске», следует совершить следующие действия:
- Нажимаем правой кнопкой мыши на «Пуск»;
- Открываем пункт «Свойства»;
- Находим «Меню Пуск», выбираем эту вкладку и нажимаем «Настроить»;
- Ищем строку «Команда Выполнить» и ставим галочку, подтверждаем решение.
Теперь наш долгожданный диалог появится в «Пуске» с правой стороны.
Команда «Выполнить» в Windows 8
Для владельцев системы Windows 8 и Windows 8.1 меню «Пуск» вызывает бурный эмоциональный всплеск, так как теперь указанный инструментарий представляет собой длинное окно со всеми плитками, ярлыками и программами. Команду «Выполнить» среди этого хаоса искать не нужно - её там нет. Для того чтобы вызвать искомый диалог, подходит знакомый нам набор горячих клавиш «Win + R» или нажатие правой кнопкой мыши на иконку «Пуска».

Команда «Выполнить» в Windows 10
Существует три простых способа открыть заветный диалог в Windows 10:
- Нажать уже полюбившиеся горячие клавиши «Win + R» - да, этот способ актуален и для 10.
- Кликнуть на обновлённую в Windows 10 иконку «Пуск» правой кнопкой мыши и откроется список настроек ноутбука. В нём находим нашу цель - готово.
- Слева на панели задач Windows 10 есть пункт «Поиск». Если в него ввести слово «Выполнить», то в самом верху списка будет искомый объект. Нажав на значок команды, мы её сможем запустить.

Список основных команд для Windows
Набор команд для запуска того или иного приложения обширен. Некоторые из представленных ниже диалогов весьма опасные для новичков, так как они могут грозить проблемами с железом и системой. Если вы захотите воспользоваться определённой командой, помните, вся ответственность лежит исключительно на вас.
Открыть приложение с помощью диалога «Выполнить» очень просто. Набрав нужное слово и нажав клавишу «Enter», вы запустите необходимую программу как в Windows 7, так и в 8 его версии, и в 10.
Наконец, перейдём непосредственно к списку диалогов:
- msconfig - «Конфигурация системы», позволяющая регулировать автозагрузку и диагностику системы.
- taskmgr - «Диспетчер задач», отображающий протекающие процессы, открытые приложения и нагрузку ПК.
- regedit - «Редактор реестра» открывает реестр системы и возможные действия.
- devmgmt.msc - «Диспетчер устройств» помогает решить проблемы с драйверами и комплектующими ноутбука.
- sysdm.cpl - «Свойства системы» настраивают имя компьютера, производительность, удалённый контроль, восстановление системы и другое.
- cmd - «Командная строка» будет полезна знатокам.
- control - «Параметры папок» созданы для изменения настроек древа папок в проводнике, здесь спрятаны системные файлы.
- secpol.msc - «Локальная политика безопасности» позволяет детально подогнать под себя ОС.
- shutdown - «Завершение работы».
- Logoff - «Выйти из системы».
- desk.cpl - «Свойства экрана».
- control keyboard - «Свойства клавиатуры», mouse - «мышки», printers - «принтеров».
- appwiz.cpl - «Установка и удаление программ» позволяет
Самый простой способ найти место где находиться команда выполнить в windows 7, vista, XP или виндовс 8, нажать пуск, написать это слово в поисковой строке и выбрать «расположение файла».
Команда выполнить в windows 7, 8 (win, винде, вин), кнопка, строка, программа, меню, функция, окно, пункт, автозагрузка, панель) вызывает множество утилит, которые находятся в папке «систем 32»
Запуск программы выполнить проще всего сделать на клавиатуре (можно в командной строке на английском) нажав одновременно две клавиши «вин + R».
Как открыть команду выполнить и применить функции
Как открыть выполнить команду, окно, пуск, строку, меню или как через выполнить открыть автозагрузку?
Запустив функцию (панель, окно), вставьте слово «msconfig» (убрав кавычки) и перед вами в виндовс 7 сразу откроется окно автозагрузки.
Вам откроется окно с функциями виндовс. Убирая или ставя галочки – можете их отключать или наоборот включать.
В целом эта кнопка способна управлять практически всеми функциями windows 7 или 8, вистой или XP.
Вот только ими практически никто не пользуется. Все эти команды можно выполнить в других меню виндовс – немного больше времени, но запоминать ничего не нужно.
В сети легко найти все команды кнопки выполнить – для «профи», они лишними не будут, но большинство об этой команде даже не подозревает и вполне успешно работают на компьютере Вот некоторые (основные):
- Для проверки состояния диска используют команду – «CHKDSK»;
- Чтобы открыть дисковод – «EJECT»;
- Удалить вирусы можно запустив – «mrt.exe»;
- Для управления рабочим столом компьютера – «mstscoo»;
- Передавать через Bluetooth файлы можно — «fsquirt».
Если функция выполнить (команда) в windows 7 или виндовс 8 (win, винде, вин, кнопка, строка, программа, меню, функция, окно, пункт, автозагрузка, панель) будет вам не доступна – помните вы всегда сможете воспользоваться другим способом.
Все мини программы, которые запускает пункт выполнить можете найти по пути: диск с, виндовс, систем 32 и запустить в ручном режиме.
Рубрики: Без рубрикиЗдравствуйте, уважаемые читатели, посетители и прочие личности.
Снова рад видеть Вас на виртуальных страницах " ". Не секрет, что я, а точнее теперь это уже все больше и больше "мы", всегда пытаемся помочь вам научиться чему-то новому, раскрывая некоторые особенности операционной системы Windows или знакомя с полезным бесплатным программным обеспечением.
Как все думаю знают, всё это делается для того, чтобы Вы могли шаг за шагом узнавать свой компьютер, превращая его из постоянной обузы, приносящей одни только проблемы, в полезный инструмент, который будет помогать в работе и в быту.
Сегодня я познакомлю вас с еще одной базисной штукой, которая даст доступ к скрытым уголкам операционной системы, а также поможет, в некоторой степени, ускорить и облегчить пребывание в виртуальном мире. Многие из нас достаточно много времени проводят за компьютером и, наверняка, часто задумываются как сократить время на выполнение часто повторяющихся операций, в частности на запуск различных стандартных приложений Windows .
К примеру, чтобы запустить стандартный графический редактор Paint , нужно нажать на "Пуск ", потом зайти в "Все программы ", выбрать там пункт "Стандартные " и только там запустить нужное приложение. Утомительно не правда ли? Конечно, можно сделать ярлык на рабочем столе и запускать Paint оттуда, но, во-первых, далеко не каждый любит там нагромождение ярлыков, а, во-вторых, доступное пространство не резиновое и его может просто элементарно не хватить.
Простого способа запуска через меню Windows не существует, а остальные мы рассматривать не будем (видимо это связано с тем, что работа с редактором реестра сопряжена с некоторым риском и поэтому он скрыт с глаз простого пользователя, так что будьте осторожны и не меняйте там ничего без особой необходимости и без достаточной подготовки).
devmgmt.msc
Он же "". Также, полезнейшая системная утилита. Помогает решить многие проблемы с или для железа.

Если вы видите, что операционная система работает некорректно, не подключаются какие-то устройства или они работают со сбоями, то нужно в первую очередь заглянуть сюда. Если в списке будут записи с желтым восклицательным знаком или с красной отметкой, то значит что-то работает неправильно. Тут можно вручную переустановить/ , отключить что-то ненужное на время и многое другое.
Пуск - Панель управления - Система - ".
sysdm.cpl
Они же "". Собственно, название говорит само за себя, ибо тут собрано много важных, но при этом достаточно простых, настроек системы. Кстати, можно сказать, что предыдущая утилита "" является частью "Свойств системы
" и может быть вызвана отсюда.

На самом деле тут очень много различных настроек. Здесь можно настроить имя своего компьютера в сети и рабочую группу (домен), включить/отключить некоторые параметры влияющие на быстродействие, настроить параметры восстановления системы и удаленного доступа и многое другое. Хочется отметить один интересный момент, меню именно в подобном виде существует во всех версиях Windows , начиная с самых старых. Начиная с версии Vista появилось еще одно меню, называемое Система , которое фактически дублирует функции меню . И получается, что в Windows Vista и 7 они существуют совместно, хотя по функциям не сильно различаются. Вот как выглядит окно Система :
Как видим, хоть визуально они абсолютно разные, но при этом предоставляют доступ практически к тем же самым функциям. Фактически, это и является альтернативным способом добраться до нужных настроек.
Альтернативный способ запуска: "Пуск - Панель управления - Система ".
cmd
Запуск командной строки Windows
. Это один из самых полезных инструментов, который достаточно часто используют системные администраторы. При этом большинство обычных пользователей с ним практически незнакома.
Такое положение вещей объясняется тем, что работа в командной строке подразумевает ввод команд в текстовом режиме, без использования графического интерфейса. Соответственно, такой подход требует некоторой сноровки, но позволяет научиться более тонко управлять своей операционной системой. Возможностей здесь уйма и все просто не перечислишь в рамках данной статьи. Но хочу по секрету сказать, что по работе с командной строкой планируется отдельный материал из которого вы узнаете много интересного. На данный момент, достаточно знать, что можно запустить данный инструмент при помощи команды cmd .
Альтернативный способ запуска: Пуск - Все программы - Стандартные - .
control folders
Они же "Параметры папок
". Я, наверное, уже немного надоел разговорами о полезности всех приводимых утилит, но просто ничего не могу с этим поделать, так как они все, действительно, полезны. Так что, извините за повторение - очередная полезная команда, которая дает доступ к ряду настроек папок в проводнике операционной системы.

Тут есть несколько интересных настроек для работы с папками, а также внешнего вида и поиска. Именно здесь вы найдете возможность включения отображения скрытых и системных файлов и папок и не только. В общем, при желании, можно немного поэкспериментировать и настроить папки под себя.
Альтернативный способ запуска: в любом окне Проводника нажать кнопку Alt на клавиатуре, для отображения панели меню, далее жмем "Сервис - Параметры папок ".
secpol.msc
Локальная политика
. Дает доступ к большому количеству “тонких” настроек вашей операционной системы.
Как ясно из названия, большинство опций касается безопасности вашей операционной системы. Тут можно определить политику , настроить некоторые права для различных групп пользователей и многое другое. В общем, это тоже очень полезная штуковина (о других и не рассказываем:-)). Единственное, что хочется отметить, если вы не знаете что значит та или иная опция, то лучше ничего не меняйте, ибо это может привести к неприятным последствиям. Эта команда приведена скорее для ознакомления, чтобы дать возможность посмотреть какие еще есть возможности у Вашей операционной системы.
Альтернативный способ запуска: "Пуск - Панель управления - Администрирование - ".
gpedit.msc
. Инструмент предназначенный скорее для администраторов, чем для простых смертных. Ну или по крайней мере для продвинутых пользователей, кстати как и предыдущий;-).
Название говорит само за себя - можно управлять множеством настроек всех профилей на компьютере, создавать свои политики (правила) для приложений и т.д. В общем возможностей уйма, но требуется некоторый опыт для качественной работы с этим инструментом. Советую ознакомиться с возможностями предоставленными тут, но особо ничего не менять. В будущем, подробней об этом инструменте, будет расширенная статья в рамках нового портала хард-версии Заметок Сис.админа.
Альтернативный способ запуска: как и в regedit - его нет, так как инструмент скрыт от глаз простых пользователей, а скорее предназначен для специалистов.
dxdiag
Средство диагностики DirectX
. Что такое DirectX
вы можете прочитать в статье " ".
Как видно из картинки - отображает сведения о компонентах и драйверах DirectX . Что нужно с ним делать также написано прямо на экране:-). Не скажу что это бывает часто нужно, но иногда может пригодиться. Например, из-за некорректной работы DirectX могут не запускаться многие игры и в таком случае стоит заглянуть сюда, чтобы проверить правильность работы всех компонентов.
Думаю, достаточно разных примочек для настройки операционной системы. Теперь перейдем к полезным стандартным приложениям Windows .
firewall.cpl
Доступ к настройкам Брандмауэра Windows
, т.е. стандартного встроенного фаервола.
В современном мире, наполненном электронными технологиями, все чаще встает вопрос о безопасности хранения личных данных. Фаервол является одним из средств решения этой проблемы. Люди предпочитают пользоваться сторонними решениями, о которых было уже немало написано на этом сайте (" ", " " и другие), но у Windows есть свой встроенный фаервол, который при некоторой настройке может хотя бы на время заменить подобные программы других производителей. Главная проблема этого чуда программисткой мысли в том, что он не очень удобен в настройке, но при должной сноровке все-таки можно получить неплохой результат. Тут как всегда все зависит только от желания.
Альтернативный способ запуска: Пуск - Панель управление -
mspaint
Стандартный графический растровый редактор Paint
. Его возможности невелики, но часто и этого бывает достаточно.
Зачастую через этот редактор сохраняют сделанные скриншоты или просто используют для создания простых изображений. Все зависит только от Вашего умения, старательности и фантазии:-)
Альтернативный способ запуска: "Пуск - Все программы - Стандартные - Paint ".
iexplore
Браузер . Собственно, программа с помощью которой вы можете получать доступ к информации в Интернете. Знаю, что многие им еще до сих пор пользуются, так что может кому-то пригодится.
Думаю, что каждый, кто пользуется интернетом, прекрасно понимает для чего используются браузеры (ведь вы сейчас именно при помощи него читаете эту статью) и у каждого свои предпочтения в выборе. От себя хочу добавить, что многие шутят, что - это стандартная программа, которая встроена в Windows только для того, чтобы скачать нормальный браузер (Opera , Firefox , Chrome и т.д.). Все знают, что в каждой шутке есть только доля шутки - так вот в отношении этого вопроса только вам решать сколько тут правды, а сколько простого юмора. Пробуйте, экспериментируйте, ведь только таким способом можно найти то, что наиболее подходит. Лично я, небезосновательно IE ненавижу:)
Альтернативный способ запуска: обычно ярлык выведен прямо на панель быстрого запуска, но если его там нет (я, например, сразу его оттуда удаляю), то "Пуск - Все программы - Стандартные - Служебные - ".
notepad
Вызов программы Блокнот
. Это простейший текстовый редактор с минимальными функциями.

Часто бывает полезен, когда нужно быстро написать какую-нибудь небольшую заметку для себя или подправить конфигурационный файл операционной системы или программного обеспечения (многие, файлы содержащие различные настройки имеют расширение ini - на самом деле они имеют формат обычного текста и их удобно править при помощи Блокнота ).
Альтернативный способ запуска: "Пуск - Все программы - Стандартные - Блокнот ".
calc
Еще одно стандартное приложение Windows
. Простой, всем известный и зачастую очень полезный калькулятор.

Хотя, если присмотреться поближе, то не такой уж он и простой, этот калькулятор. У него есть множество полезных функций и он способен принимать несколько обличий. Тут можно рассчитать синусы и косинусы углов, переводить числа в разные системы исчисления, рассчитывать статистические показатели, преобразовывать единицы измерения и многое другое. Рекомендую ознакомиться с этим инструментом. В нем можно найти много интересного.
Альтернативный способ запуска: "Пуск - Все программы - Стандартные - Калькулятор ".
Послесловие
Вот такие вот дела. На самом деле при помощи этой штуковины можно запускать множество различных программ и компонентов операционной системы, но для обычного пользователя просто нет смысла помнить весь набор этих команд (да и для необычного частенько тоже).
Вот как-то так. Я попытался привести здесь самое необходимое в очень сжатом виде для ознакомления. Возможности многих из этих инструментов настолько велики, что для подробного описания каждого понадобится отдельная статья. Да и далеко не все это будет укладываться в формат: простыми словами для простых людей. Так что пока-что придется ограничиться лишь этим. Остальное будет, но в рамках отдельных статей.
Как и всегда, если есть какие-то вопросы, дополнения, благодарности и прочее - пишите комментарии;)
PS : За существование данной статьи спасибо члену команды MC Dos
Доброго всем дня.
При решении разнообразных вопросов с Windows, очень часто приходится выполнять различные команды через меню «Выполнить» (так же с помощью этого меню можно запускать те программы, которые скрыты от глаз).
Часть программ, тем не менее, можно запустить с помощью панели управления Windows, но, как правило, это дольше. На самом деле, что проще, ввести одну команду и нажать Enter или открывать 10 вкладок?
В своих рекомендациях я так же часто ссылаюсь на те или иные команды, как их вводить и пр. Именно поэтому, родилась идея создать небольшую справочную статью с самыми нужными и востребованными командами, которые часто приходиться запускать через «Выполнить». Итак…
Вопрос №1: как открыть меню «Выполнить»?
Вопрос возможно не так актуален, но на всякий случай добавлю сюда.
В Windows 7 данная функция встроена в меню ПУСК, достаточно лишь его открыть (скриншот ниже). Так же нужную команду можно ввести в строку «Найти программы и файлы «.
Windows 7 - меню «ПУСК» (кликабельно).
В Windows 8, 10 достаточно нажать сочетание кнопок Win и R , далее перед вами всплывет окно, в нем то и нужно ввести команду и нажать Enter (см. скриншот ниже).
Windows 10 - меню «Выполнить».
Список популярных команд для меню «ВЫПОЛНИТЬ» (по алфавиту)
1) Internet Explorer
Команда: iexplore
Думаю, здесь без комментариев. Введя эту команду можно запустить интернет-браузер, который есть в каждой версии Windows. «Зачем его запускать?» - можете спросить Вы. Все просто, хотя бы для того, чтобы скачать другой браузер:).
2) Paint
Команда: mspaint
Помогает запустить графический редактор, встроенный в Windows. Не всегда удобно (например, в Windows 8), искать среди плиток редактор, когда можно вот так быстро его запустить.
Команда: write
Полезный текстовый редактор. Если на ПК нет Microsoft Word - то вообще незаменимая вещь.
4) Администрирование
Команда: control admintools
Полезная команда при настройке Windows.
5) Архивация и восстановление
Команда: sdclt
С помощью этой функции можно сделать архивную копию, либо восстановить ее. Рекомендую, хотя бы иногда, перед установкой драйверов, «подозрительных» программ, делать резервные копии Windows.
6) Блокнот
Команда: notepad
Стандартны блокнот в Windows. Порой, чем искать значок блокнота, можно намного быстрее его запустить такой простой стандартной командой.
7) Брандмауэр Windows
Команда: firewall.cpl
Точечная настройка встроенного брандмауэра в Windows. Очень помогает, когда вам нужно отключить его, либо дать доступ к сети какому-нибудь приложению.
Команда: rstrui
Если ваш ПК стал работать медленнее, зависать и т.д. - то возможно стоит его откатить назад, в то время, когда все работало хорошо? Благодаря восстановлению можно исправить многие ошибки (правда, часть драйверов или программ, могут быть потеряны. Документы и файлы останутся на «месте»).
Команда: logoff
Стандартный выход из системы. Бывает необходим, когда зависло меню ПУСК (например), либо в нем просто-напросто нет данного пункта (такое бывает при установки разнообразных сборок ОС от «умельцев»).
Команда: timedate.cpl
У некоторых пользователей если пропадет значок со временем или датой - начнется паника… Эта команда поможет настроить время, дату, даже, если у вас нет этих значков в трее (изменения могут потребовать администраторских прав).
11) Дефрагментация диска
Команда: dfrgui
12) Диспетчер задач Windows
Команда:
Кстати, диспетчер задач чаще всего вызывают кнопками Ctrl+Shift+Esc (на всякий случай - есть второй вариант:)).
Команда: devmgmt.msc
Очень полезный диспетчер (да и команда сама по себе), его приходиться открывать довольно часто при различных проблемах в Windows. Кстати, чтобы открыть диспетчер устройств можно долго «ковыряться» в панели управления, а можно вот так вот быстро и изящно…
Команда: shutdown /s
Эта команда для самого обычного выключения компьютера. Пригодится в тех случаях, когда меню ПУСК не реагирует на ваши нажатия.
15) Звук
Команда: mmsys.cpl
Меню настройки звука (без доп. комментариев).
Команда: joy.cpl
Эта вкладка крайне нужна, когда вы подключаете джойстики, рули и пр. игровые устройства к компьютеру. Вы не толкьо здесь сможете проверить их, но и настроить для дальнейшей полноценной работы.
Команда: calc
Такой простой запуск калькулятора помогает сэкономить время (особенно в ОС Windows 8 или у тех пользователей, где перенесены все стандартные ярлыки).
Команда: cmd
Одна из самых полезных команд! Командная строка довольно часто нужна при решении всевозможных проблем: с диском, с ОС, с настройкой сети, адаптеров и т.д.
Команда: msconfig
Очень важная вкладка! Помогает настроить автозагрузку ОС Windows, выбрать тип запуска, указать, какие программы запускать не следует. В общем, одна из вкладок для детальной настройки ОС.
Команда: perfmon /res
Используется для диагностики и выявления узких мест в производительности: жесткого диска, центрального процессора сети и т.д. В общем, когда ваш ПК тормозит - рекомендую заглянуть сюда…
21) Общие папки
Команда: fsmgmt.msc
В некоторых случаях, чем искать где эти общие папки, проще вот так изящно набрать одну команду и посмотреть их.
22) Очистка диска
Команда: cleanmgr
Регулярно очищая диск от «мусорных» файлов можно не только увеличить свободное место на нем, но и несколько ускорить работоспособность всего ПК в целом. Правда, встроенный чистильщик не такой умелый, поэтому порекомендую этих:
23) Панель управления
Команда: control
Поможет открыть стандартную панель управления Windows. Если меню ПУСК зависло (такое бывает, при проблемах с проводником / explorer) - то вообще, незаменимая вещь!
24) Папка «Загрузки»
Команда: downloads
Быстрая команда для открытия папки загрузок. В эту папку по умолчанию Windows скачивает все файлы (довольно часто многие пользователи ищут, куда же Windows сохранили только что скачанный файл…).
Команда: control folders
Настройка открытия папок, отображения и пр. моменты. Очень удобно, когда нужно быстро настроить работы с каталогами.
Команда: shutdown /r
Перезагружает компьютер. Внимание! Компьютер будет перезагружен сразу же без вопросов, по поводу сохранения различных данных в открытых приложениях. Рекомендуется вводить данную команду, когда «обычный» способ перезагрузить ПК не помогает.
Команда: control schedtasks
Очень полезная вещь, когда вы хотите настроить расписание запуска определенных программ. К примеру, чтобы добавить некоторые программу в автозагрузку в новых Windows - проще это делать через планировщик заданий (так же указать, через сколько минут/секунд запускать ту или иную программу, после включения ПК).
Команда: chkdsk
29) Проводник
Команда:
Все что вы видите, когда включаете компьютер: рабочий стол, панель задач и т.д. - это все отображает проводник, если его закрыть (процесс explorer), то будет виден только . Иногда, explorer зависает и его нужно перезапускать. Поэтому эта команда достаточно популярна, рекомендую ее запомнить…
Команда: appwiz.cpl
Эта вкладка позволит ознакомиться с теми приложениями, которые установлены на вашем компьютере. Не нужные - можно удалить. Кстати, список приложений можно сортировать по дате установки, названию и пр.
Команда: desk.cpl
Откроется вкладка с настройками экрана, среди основных - это разрешение экрана. В общем, чтобы долго не искать в панели управления - гораздо быстрее набрать данную команду (если ее знать, конечно).
32) Редактор локальной групповой политики
Команда: gpedit.msc
Очень полезная команда. Благодаря редактору локальной групповой политики можно настроить очень многие параметры, которые скрыты от глаз. В своих статьях я частенько обращаюсь к нему…
Команда: regedit
Еще одна мега-полезная команда. Благодаря ней можно быстро открыть системный реестр. В реестре очень часто приходиться редактировать неверные сведения, удалять старые хвосты и пр. В общем-то, при самых разнообразных проблемах с ОС - без того, чтобы «не залезть» в реестр, не получается.
34) Сведения о системе
Команда: msinfo32
Очень полезная утилита, которая расскажет о вашем компьютере буквально все: версию Биос, модель материнской платы, версию ОС, ее разрядность и т.д. Информации очень много, не зря говорят, что эта встроенная утилита может заменить собой даже некоторые сторонний программы этого жанра. Да и вообще, представьте, подошли вы к не своему ПК (не будете же устанавливать сторонний софт, да и иногда это сделать невозможно) - а так, запустил, посмотрел все что нужно, закрыл…
Команда: sysdm.cpl
С помощью этой команды можно будет поменять рабочую группу компьютера, имя ПК, запустить диспетчер устройств, настроить быстродействие, профили пользователей и пр.
36) Свойства: Интернет
Команда: inetcpl.cpl
Команда выполнить в Windows 7, 8 используется для быстрого запуска системных утилит, программ, файлов и папок. Альтернативой команды выполнить выступает поиск меню пуск, но он не сохраняет список последних введенных команд. Чтобы открыть окно выполнить в Виндовс 7, 8, Вы можете использовать такие способы:
2. Доберитесь до раздела App Paths (полный путь смотрите на скриншоте ниже).
3. Щелкните по App Paths правой кнопкой. В меню наведите на «создать», а затем выберите «раздел».
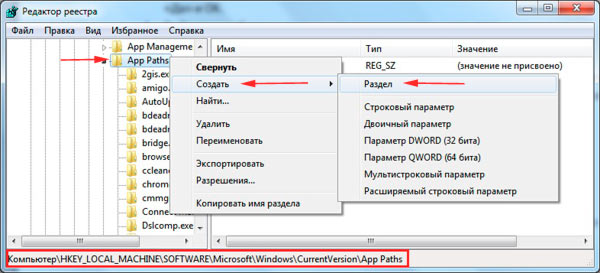
4. Задайте имя разделу, например torrent.exe (прописывайте название именно с.exe) и кликните Enter.
5. Выберите созданный параметр, потом в правой части дважды кликните на «по умолчанию». В поле «значение» введите полный путь к своему файлу (.exe) и кликните OK.

6. В области пустого пространства щелкните правой кнопкой, наведите на «создать» и нажмите «строковый параметр». Присвойте ему название Path. Дважды кликните по Path левой кнопкой и в области «значение» введите путь к папке, где лежит exe файл, затем нажмите OK.

Закройте редактор реестра. Запустите «выполнить» и введите имя приложения для быстрого открытия.
Вы теперь знаете, что такое команда выполнить в Windows 7, 8 , как ее включить и отключить, а также у Вас есть расширенный список стандартных команд, и Вы без проблем можете создать список пользовательских. Надеюсь статья была полезна и ответила на Ваши вопросы.
