Как запустить игровой режим на виндовс 10. Использование на практике. Как включить режим игры
Слухи вокруг наличия игрового режима в «десятке» ходят вот уже на протяжении нескольких месяцев. Недавно стал известен способ его активации. Более того, компания Microsoft наконец-то официально подтвердила его наличие и сказала, что с игровым режимом пользователи компьютеров со слабым железом могут рассчитывать на прирост производительности! К сожалению, с технической точки зрения, как и с программной, нам непонятно, вследствие чего он будет достигнут. Однако, режим существует и Майкрософт не зря уделили время его созданию.
Активируем Game Mod в Windows 10
Вы наверняка думаете о том, почему по-прежнему о нём так мало информации? Дело в том, что активация режима доступна только тестерам новых сборок «десятки». Разумеется, большинство обычных пользователей не состоит в кругах этих самых тестеров и не получает билды в виде обновлений, потому и об игровом режиме знают лишь единицы. Итак, чтобы включить его, Вы должны проделать следующие действия:По разным данным, обещается прирост от 5 до 10%. Как утверждает сама компания Майкрософт, в дальнейшем эта цифра может увеличиться. Предположительно, прирост достигается за счёт заморозки активных процессов, не касающихся игры, а также за счёт «убивания» ненужных. А пока мы предлагаем вернуться к настройкам в игре:

Хотелось бы отметить, что на момент написания статьи, режим достаточно сыроват – в некоторых играх FPS проседает, в других – повышается. Последних, к слову, больше, что не может не радовать. Вам остается проверить и написать в комментарии, помог ли данный режим повысить FPS в игре, либо наоборот, будет рады Вас выслушать.
Хотелось бы напомнить, что данный режим, пока ещё не доступен и проходит стадию тестирования!
К игровому режиму в Windows 10 пользователи отнеслись неоднозначно. С одной стороны, он призван улучшить работу операционной системы. С другой - тоже грузит ее.
Вообще игровой режим активируется по умолчанию. Причем он осуществляется в фоне, а это сказывается на показателе fps. Для многих геймеров это бывает критично.
Таким образом, что-то игровой режим улучшает, но что-то наоборот замедляет. Противоречивое нововведение.
По умолчанию
По сути, сам факт работы игрового режима в фоне и запуск по умолчанию не самый приятный. Он может ухудшать быстродействие, добавлять некоторые лаги в игре.
Всё-таки для улучшения работы игр в первую очередь нужно обратить внимание на железо - графический ускоритель, объем , свободной памяти на диске, .
Это не то, что можно решить с помощью программного предложения.
Да, в некоторых играх такой режим реально спасает ситуацию. Так что нужно пробовать на практике - подойдет под ваши потребности игровой режим или же наоборот ухудшит процесс.
Тем не менее, главная задача игрового режима всё же улучшать процесс игры, оптимизировать производительность и быстродействие.
Так что стоит его опробовать на себе, чтобы понять, лучше ли работают программы так или нет.
Активация режима

Включить игровой режим в Windows 10 довольно легко. Главное - обновляйте вовремя компьютер.
Игровой режим появился лишь с приходом . Зайдите в настройки системы.
Если у вас последняя версия обновления, там должен быть специальный раздел “Игры”.
Там и будет все необходимые параметры регулирования режима.
Там же найдите пункт “Использовать режим игры” и выберите его. Так и активируется игровой режим.
Кроме того, можно использовать комбинацию на клавиатуре Win+G. Это тоже включает игровое режим.
В целом, идея с сочетанием клавиш очень даже хорошая за счет того, что нажать ее можно даже во время .
Соответственно, быстродействие и производительность должны улучшится, а вам не нужно возвращаться на рабочий стол.
Тем более что после тяжелых для системы игр выход из них длится несколько долго.
Game Mode предназначен преимущественно для оптимизации работы игр, однако он улучшает производительность и с другими программами, требующих большого количества системных ресурсов. К примеру, можете опробовать разработку в .
Кроме того, даже если у вас постоянно множество программ работает в фоновом режиме, эта разработка будет весьма кстати.
Игровой магазин
Windows также предлагает пользователям выбрать себе игру. Ее можно скачать из соответствующей библиотеки.
В них тоже есть магазин приложений, но там больше утилит для офисной работы.
Использование на практике

По теории, то есть словам разработчиков, максимальный приоритет получают в таком режиме именно игры. Они должны загружаться быстрее, а графика выглядеть более четко и красочно.
Выходит несколько иначе. Были проведены соответствующие тесты. По их результатам можно сказать, что игровой режим иногда никак не влияет на быстродействие.
Конечно, хорошо, что не ухудшает, однако не для этого создавали данную разработку.
То есть если вы только играете, а не включили еще с видео из , параллельно еще запустив еще несколько мелких приложений, особого улучшения работы операционной системы вы не почувствуете.
Только при большой нагрузке Game Mode проявляет себя в полной красе.
К примеру, запустите браузер с фильмом, и антивирусную проверку файлов. Тут вы точно заметите разницу. Минимальная частота кадров в игровом приложении существенно возрастает.
Отключение
Таким образом, игровой режим может реально быть как эффективным способом улучшения работы компьютера, так и бесполезным ввиду отсутствия какого-либо существенного результата.
В одной из последних тестовых сборок Windows 10 для участников программы Windows Insider появился новый режим под названием Game Mode. Еще до его публичного релиза было понятно, что нужен он для увеличения производительности в играх. Но на днях представители Microsoft более подробно рассказали о возможностях этого самого Game Mode, который станет доступен для всех пользователей «десятки» уже в ближайшем крупном обновлении Creators Update.
Принцип работы Game Mode достаточно простой: его активация позволит настроить нагрузку на центральный и графический процессоры таким образом, что основная часть ресурсов будет направлена на игру, а не на выполнение ненужных в данный момент системных процессов. Что-то похожее Microsoft уже реализовала на Xbox One, когда игра при необходимости может получать доступ к ресурсам, которые отведены под различные фоновые процессы. В общем, Game Mode, чисто теоретически, должен увеличить производительность компьютера под управлением Windows 10 в играх.
На одном из официальных каналов Microsoft на YouTube появился даже специальный ролик, демонстрирующий возможности Game Mode, посмотреть его можете ниже. Но, честно говоря, я что-то не увидел особой разницы в FPS со включенным игровым режимом и без него.
В Microsoft говорят, что Game Mode предназначен в первую очередь для UWP-игр (те, которые распространяются через магазин Windows Store). А вот игры Win32 (те, которые распространяются через Steam и другие сервисы) далеко не все получат поддержку этого режима. Связано это с тем, что UWP – стандартизированная среда, а значит разработчикам гораздо проще сделать правильную оптимизацию.
По умолчанию Game Mode будет всегда включен, но редмондовцы прекрасно понимают, что некоторые пользователи могут захотеть во что-то поиграть в то время, когда, к примеру, Adobe Premiere будет выводить ролик или что-то еще. Как я понял, для таких ситуаций разработчики предусмотрели два варианта: во-первых, будет возможность полностью отключить Game Mode, а во-вторых, можно будет настроить многозадачность таким образом, чтобы Game Mode не отнимал ресурсы у того же Adobe Premiere, если говорить конкретно о нашем случае.
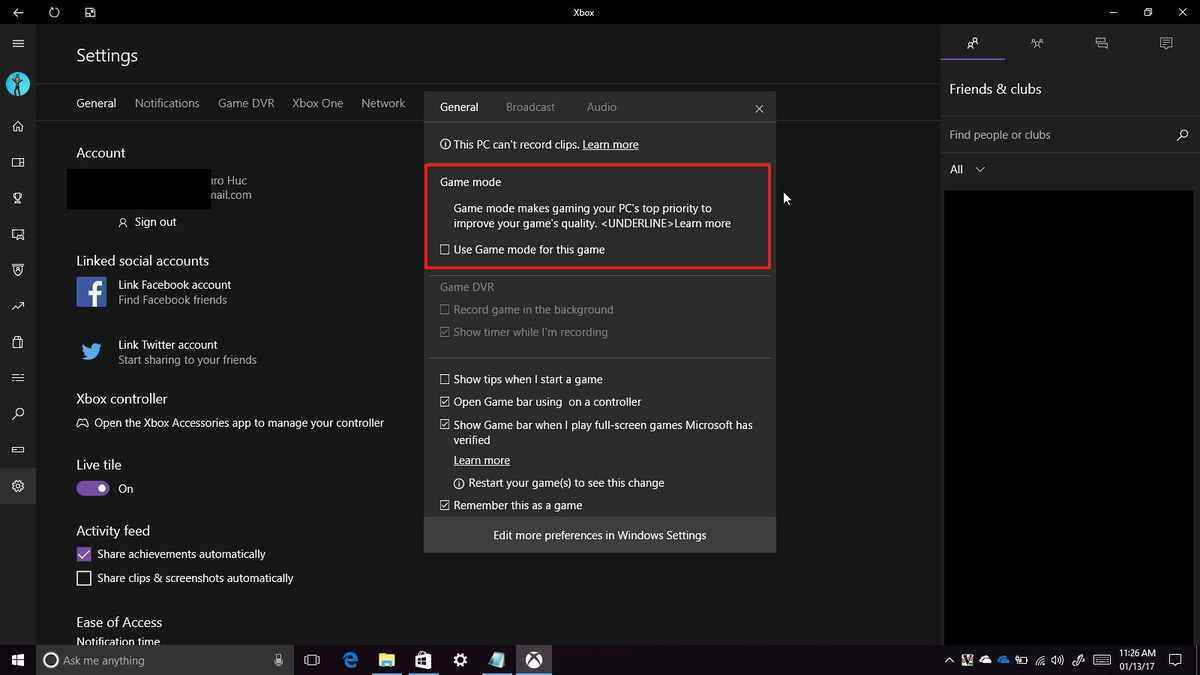
Во время работы Game Mode (когда на переднем плане игра) пользователи по-прежнему будут получать Push-уведомления и иметь доступ к Cortana (что для нашего региона не сильно-то и актуально). То есть ограниченность системных ресурсов довольно таки условная. Причем, как говорят представители Microsoft, Game Mode сможет адаптироваться под конкретные сценарии. К примеру, если вы свернете игру, часть ресурсов будет снова направлена на нужные в этот момент системные задачи.

Также, скорее всего, разработчикам UWP-игр не придется делать что-то дополнительно для добавления поддержки Game Mode, так как он «будет интегрирован на системном уровне». Звучит это все, конечно, очень интересно (за исключением того, что для Win32-игр эта функция, мягко говоря, бесполезная), но нужно еще проверить, как все это будет работать на деле. Причем не на тестовой сборке Windows 10, а уже после официального релиза Windows 10 Creators Update, который запланирован на весну этого года.
Если вы нашли ошибку, пожалуйста, выделите фрагмент текста и нажмите Ctrl+Enter .
Microsoft представила игровой режим для Windows 10. Это особый режим, позволяющий повысить производительность во время игры. Некоторые геймеры говорят, что в определенных играх есть заметная разница, в то время как другие жалуются на то, что прироста производительности нет и режим игры мешает игровому процессу.
Ранее Игровой режим можно активировать из панели игры, перейдя в настройках по следующему пути Параметры → Игры →Режим игры . Если ваш компьютер поддерживает режим игры, он будет включен по умолчанию. Но, вы все равно можете отключить режим игры в Fall Creators Update из реестра Windows. Вот как это сделать.
Отключить игровой режим в Windows 10 Fall Creators Update
Поскольку вам необходимо внести изменения в реестр Windows, вам понадобятся права администратора.
- и перейдите к следующему местоположению;
- Здесь найдите параметр с именем AllowAutoGameMode . Если его там нет, просто создайте его.
- Кликните правой кнопкой мыши в правой панели редактора и выберите «Создать» → «Параметр DWORD 32- бита» . Переименуйте новый параметр в AllowAutoGameMode .

- По умолчанию этот ключ будет иметь значение 0 . Он отключит игровой режим. Если вы хотите включить режим игры, измените его значение на 1 .
Игровой режим изначально получил много жалоб. Как и большинство новых функций, которые Microsoft добавляет к Windows 10. Первоначальный опыт людей с ним был менее впечатляющим. В последнем обновлении, разработчики значительно улучшили функцию. Первоначальные отчеты от пользователей, которые обновились до Windows 10 Fall Creators Update, склоняются к положительным.
Основная задумка функции, заключается в том, что вы получите более высокую частоту кадров, но пользователи, у которых уже есть приличная игровая платформа, могут обойтись без нее.
Игровой режим Windows 10 призван улучшить производительность компьютера во время игры, отдавая основной приоритет ресурсов ПК для запущенной игры. Игровой режим в Windows появился после выхода обновления Windows 10 Creators Update.
Режим Game Mode в Windows 10 оптимизирует работу операционной системы во время работы компьютерной игры. В игровом режиме повышается быстродействие в игре, работа других запущенных в это время приложений замедляется для того, чтобы они не оттягивали на себя ресурсы компьютера.
За счет правильного распределения ресурсов, возможно, повысится показатель fps в играх. За счет снижения нагрузки на процессор, появится свободная мощность, задействованная в процессе обработки игры.
Учитывайте, что на улучшение быстродействия и оптимальную работу компьютерной игры, в первую очередь оказывают влияние совсем другие факторы: игровая видеокарта, объем оперативной памяти, мощность процессора. Оптимальная производительность в играх, зависит, в основном, от наличия мощного железа, а не от программного обеспечения.
Поэтому включение игрового режима в Windows 10, без наличия оборудования, поддерживающего требовательные игры, если и приведет к росту производительности в компьютерной игре, то совсем на немного. В любом случае, необходимо все пробовать экспериментально на конкретном компьютере с определенной конфигурацией компьютерного железа.
Автор этих строк в игры вообще не играет (хотя мне пришлось в свое время устанавливать на компьютер довольно много игр), на свете есть большое количество геймеров (людей любящих играть в компьютерные игры). Им определенно стоит попробовать режим для игр от Microsoft для того, чтобы получить возможность играть в игры с максимальным комфортом.
Игровой режим в Windows можно включить в конкретной игре, если это улучшает производительность ПК во время прохождения данной игры (необходимо тестирование).
Как включить игровой режим в Windows 10
Сейчас рассмотрим, как активировать игровой режим в Windows 10. Режим игры включен в настройках операционной системы по умолчанию.
Для того, чтобы запустить игровой режим в Windows 10 необходимо сделать следующее:
- Войдите в меню «Пуск», нажмите на «Параметры».
- В окне «Параметры» нажмите на раздел «Игры».
- В разделе «Игры» войдите в настройку «Режим игры».
- В опции «Использовать режим игры» переставьте переключатель в положение «Включено».
В настройке «Меню игры» изменяются параметры взаимодействия с игрой: отображение меню игры в полноэкранном режиме, сочетания клавиш в «Режиме игры», и т. п.

Игровой режим в Windows 10: как включить Game Mode в игре
Игровой режим нужно включить в компьютерной игре, запускаемой в Windows 10, если данный режим помогает улучшить производительность системы, во время использования игры на компьютере.
Для того, чтобы запустить игровой режим Windows 10 в игре, выполните следующие действия:
- Нажмите на клавиши клавиатуры «Win» + «G».
- В открывшейся игровой панели нажмите на значок «Настройки» (шестеренка).

- В окне настроек, во вкладке «Общие», в разделе «Игровой режим» активируйте пункт «Используйте для этой игры игровой режим».

Перезапустите игру для того, чтобы игровой режим вступил в силу.
Как отключить игровой режим в Windows 10
Для того, чтобы выключить игровой режим в Windows 10, необходимо войти в настройки операционной системы:
- Из меню «Пуск» войдите в «Параметры».
- В «Параметрах» откройте категорию «Игры».
- Войдите в раздел «Режим игры».
- В настройке «Использовать режим игры» передвиньте переключатель в положение «Отключено».
