Как запустить старую игру. Как запустить старые игры на современных пк
Самый простой способ добиться запуска нужных программ в новой версии ОС - обновить версию программы до актуального состояния. Разработчики ПО обычно оперативно реагируют на появление очередного поколения Windows и выпускают новые версии продуктов.
Однако такой способ работает не всегда. Некоторые программы больше не поддерживаются создателями, новые версии просто не выпускаются. Такое часто случается с продукцией небольших фирм и программистов-одиночек. Нередко права на программные продукты покупаются крупными компаниями, после чего они исчезают с рынка.
Иногда программы после очередного обновления становятся хуже и теряют полезный функционал. Это может вынудить пользователей оставаться на устаревших версиях ПО и решать проблемы совместимости с обновляющимся «железом» и новыми версиями ОС.
Режим совместимости
Самый простой способ добиться работоспособности старых программ на Windows 7 - использование режима совместимости. Для его использования достаточно совершить несколько щелчков мышью.
Выберите ярлык программы на рабочем столе или exe-файл в папке программы. Наведите на него курсор и нажмите правую клавишу мыши. В появившемся контекстном меню щелкните «Свойства» и перейдите на вкладку «Совместимость». Поставьте галочку напротив пункта «Запустить программу в режиме совместимости с». Станет активным выпадающее меню, в котором можно выбрать ту версию ОС, с которой нужная вам программа способна работать.
К сожалению, такой метод срабатывает не всегда. Если выбор совместимости с предыдущими версиями Windows не помог, можно попробовать использовать другие настройки на вкладке совместимости. Например, запустить приложение в оконном режиме, принудительно выставить низкое разрешение или ограничить цветовую гамму. Некоторым очень старым программам это может помочь стартовать.
Режим совместимости может работать и в автоматическом режиме. Для этого нужно щелкнуть правой клавишей мыши на ярлыке программы и выбрать в меню пункт «Исправление неполадок совместимости». Появится окно, в котором нужно выбрать пункт «Диагностика программы». Отметьте нужные пункты и нажмите «Далее». Выберите ту версию ОС, в которой программа запускалась. После этого нужно нажать «Запуск программы». Если она заработала, сохраните параметры, выбрав соответствующий пункт. В противном случае откажитесь от сохранения и попытайтесь поменять настройки.
Запуск в Windows XP Mode
Существует и более серьезный инструмент, предлагаемый корпорацией Microsoft. Это Windows XP Mode, или режим XP. Он представляет собой виртуальную среду, в которой запускается и работает полноценная версия этой операционной системы. Ее можно запускать как виртуальную ОС, которая позволяет вести полноценную работу: устанавливать и запускать программы, открывать файлы, работать с текстом. Если вам это не нужно, можете использовать XP Mode в качестве средства для открытия старых программ в Windows 7. Для начала работы в этом режиме нужно просто выбрать соответствующий ярлык в меню «Пуск».
Эта возможность доступна не всем обладателям ОС от Microsoft, а только пользователям «Профессиональной», «Корпоративной» или «Максимальной» версий «семерки». Вам нужно скачать с сайта компании Windows Virtual PC - бесплатную виртуальную машину, с помощью которой внутри Windows 7 можно запустить XP. Ваш компьютер должен соответствовать системным требованиям, с которыми вы можете ознакомиться на сайте Microsoft.
В данном блоге я подробно описал, как с помощью дополнительного ПО на современном компьютере можно запустить старую игру\приложение, использующее 16-битную архитектуру. С запуском таких приложений написанных под DOS, проблем не возникает, так как есть DOSBox, и нескольок других, менеее известных эмуляторов. А вот с 16-битными прогами под Windows, придется повозиться...
Сначала была DOS, а все приложения к ней были 16-битными. В 1990-х к ним прибавились 32-операционные системы, однако 16-битные продолжали выпускаться вплоть до начала 2000. У пользоватей систем семейства Windows, они не вызывали проблем, так как вплоть до ХР, Windows прекрасно работала как с 16-ти, так и с 32-битными приложениями (кроме программ написанных под DOS). В 2006 году вышла Windows Vista, которая стала первой ОС в семействе выпущенной как в 32-битной, так и в новой, 64-битной версии. Все бы ничего, но вот 16-битные приложения на ней уже не запускались. И если для запуска DOS"овских программ, можно воспользоваться эмулятором DOSBox, то вот для более поздних программ, выпущенных уже под Windows, полноценного эмулятора просто нет... Ну, конечно, не совсем нет, все же есть несколько достойных образчиков, эмулирующих старые версии Windows с 95-й по ХР, но работают они на ОС Android. Еще есть онлайн-сервис, в котором можно в браузере в полной мере насладиться любой старой ОС, любого семейства, но приложения, находящееся на вашем компьютере с него не запустишь...
Так что же делать, если у вас на компьютере стоит современная 64-битная операционная система, а вам вдруг захотелось перепройти старую игрушку, родом из конца 1990-х?
Для начала, следует попробовать запустить ее через старый добрый DOSBox, многие программы конца 1990-х, все еще писались под DOS, так как Windows 95\98 спокойно справлялись с запуском досовских прог, а некоторые имели по 2 исполняемых файла, под DOS и под Windows. Но так дело обстоит далеко не со всеми программами, и, в таком случае, Windows покажет нам сообщение, что не может запустить приложение, так как оно 16-битное, а DOSBox выдаст сообщение, что не может запускать программы для Windows...
Так как прямого способа запуска таких программ в современных ОС нет, так же как и нет способа запустить их через какой либо эмулятор (по крайней мере, нет ни одного известного эмулятора, может быть сидит сейчас китайский программист и пишет нам эмулятор 95-й Винды), придется воспользоваться длинным путем. Для этого понадобятся аж 4 программы: виртуальная машина (у нас это буде VirtualBox), программа для работы с образами дисков (воспользуемся Daemon Tools), билд какой-либо старой ОС (будет Windows 98) и, собственно сама программа, которую мы хотим запустить (для примера будет использоваться книга-игра "Подземелья Черного Замка"). Разумеется, можно пользоваться любым другим схожим инструментарием. Все ссылки на используемые программы будут написаны в комментариях.
Для начала, скачиваем перечисленные программы (ссылки в комментариях). Затем устанавливаем VirtualBox и Daemon Tools (естественно, если что-то из этого или подобное у вас на компьютере уже есть, ставить по новой их не обязательно). Когда установка завершиться, открываем VirtualBox, и видим вот такое окно:
Следующим шагом будет создание виртуальной мащины. Для этого нажимаем кнопку "Создать". В открывшимся окне вводим имя машины и выбираем версию ОС (у нас это будет Windows 98). Жмем далее. Открывается окно выбора ОЗУ, по умолчанию это 64 МБ, но лучше его увеличить, я выбрал 1 ГБ (можно ставить и больше, но главное, не ставить больше половины от установленной у вас в компьютере и не ставить больше 4ГБ, так как 32-битные системы не могут использовать больше). Затем нам предлагают создать виртуальный диск или выбрать существующий, выбираем создать новый, в типе диска выбираем VHD (Virtual Hard Disc), размер диска устанавливаем любой, но не меньше рекомендуемого, тип лучше выбрать динамический, так как в таком случае будет рациональней использоваться реальное дисковое пространство. Нажимаем "Создать", и переходим к следующему этапу.
Нажимаем кнопку "Настроить". VirtualBox может чуток задуматься. Переходим во вкладку "Система", ищем там "Порядок загрузки", выделяем "Оптический диск" и с помощью кпопок-стрелочек расположенных правее, передвигаем его в самый верх. С пункта "Гибкий диск" галочку можно снять, так как он нам не понадобиться. Все должно выглядить вот так:

Рядом со значком CD написано "Пусто". Чтобы это исправить нажимаем не кнопку, обведенную на скрине красным кружком и нажимаем "Выбрать образ оптического диска". Выбираем заранее скаченный образ дистрибьютива старой ОС. Жмем ОК. Переходим к следующему этапу нашего квеста.
Нажимаем большую зеленую кнопку "Запустить" и запасаемся терпением. Если все сделано правильно, установка начнется. Следуя инструкции установщика нужно довести дело до конца. Скорость установки зависит от того, насколько вы много выделили оперативки. У меня с выделенным гигабайтом устнавливалось минут 15-20, а вот со 128 МБ, часа полтора. Если во время выполнения установки ОС окно закрывается с ошибкой, запустите машину по новой. Если ошибка повториться в том же месте установки и с тем же сообщением, найдите другой образ и попробуйте с ним.
Когда все установиться, закройте виртуальную машину (делать это нужно через кнопку "Пуск"), и приступайте к следующему этапу. Опять переходим во вкладку "Настройки" и в Система->Порядок загрузки передвигаем жесткий диск в самый верх. Нажимаем ОК.
В главном окне программы можно увиеть пункт "Носители"
Нажимаем на название созданного вами диска (на скрине выделен синим) и жмем "Выбрать образ диска". Откроется "Проводник" с папкой, в которой лежит образ с установленной ОС. Кликаем по образу дважды, образ смонтируется (если вы до этого не устанавливали Daemon Tools или другой эмулятор дисков, сделайте это). Откройте смонтированный диск (Windows примет его за "флешку") и скопируйте инстоллятор программы, которую вам необходимо запустить. Закройте диск. Теперь запустите Daemon Tools, наведите курсор на смонтированный вами диск (У меня это диск Н) и нажмите на красный крестик. Это действие размонтирует привод.

Затем вновь запустите Виртуальную машину и установите в ней программу, которую вы только что добавили в образ диска. Запустите и все! Можно играть\использовать программу!

Если экран эмулируемой системы кажется вам слишком маленьким, увеличить его можно в насторйках VirtualBox"a (причем сделать это можно не прерывая эмуляции). Перейдите в настройки->экран и установите параметр масштабирование в подходящее для вас значение.
Данный способ запуска старых программ подойдет не только для Windows, но и для MacOS и Linux, достаточно только скачать версию VirtualBOX для своей ОС и подходящий эмулятор дисков, либо программу для работы с образами.
Вопрос от пользователя
Здравствуйте.
Не подскажите с одним вопросом: дело в том, что у меня сломался старый компьютер, и вместо него я купил новый ноутбук с ОС Windows 10. Всё так-то работает, но вот несколько старых игр не запускаются (видимо нужна ОС Windows XP). Можно-ли запустить старую игру на новом ноутбуке, и если да - то, как это сделать?
Доброго дня!
Эх, ностальгия все-таки сильное чувство, я хоть и редко играю, а люблю иногда запустить игры, в которые играл десяток лет назад (посмотреть, прочувствовать ту атмосферу, вспомнить старых приятелей и то время).
Что по поводу вопроса: как правило, старую игру запустить на новом ПК можно, и можно вполне комфортно играть (правда, встречаются редкие исключения). Есть несколько рабочих способов, которые приведу ниже в статье, рекомендую попробовать их все...
Интересная заметка!
Почему тормозят игры (даже на мощном компьютере)? Устраняем лаги и тормоза -
Способ 1: эмуляторы приставок
Это, наверное, первое с чего нужно начать... Многие пользователи вспоминают времена приставок, которые были некогда популярны. Речь идет о таких популярных приставках, как: Dendy, Game Boy, GBAdvance, GBColor, Nintendo 64, Sega, SNintendo и т.д.
Обратите внимание!
Игры Денди, в которые можно поиграть на компьютере - старые хиты для слабых ПК (ностальгия) -
Особую популярность в нашей стране имели следующие приставки:
- Dendy: с ее танчиками, Марио, утиной охотой и пр.;
- Sega MD II: Mortal Kombat, Sonic, червячки и пр.
- Sony PS.

Чтобы поиграть в подобные хиты, необходимо скачать на компьютер две вещи:
- программу-эмулятор конкретной приставки (например, эмулятор Dendy для Windows). По сути - эта программа воссоздаст среду нужной приставки прямо у вас в Windows;
- файл-ром, который нужно открыть в эмуляторе. В принципе, ничего сложного - посмотрите на скриншот ниже из 4-х действий : скачать эмулятор и запустить его (1), открыть в нем файл-ром (2-3), далее должна запуститься игра (4) ...

Где скачивать эмуляторы и ромы?
На специализированных сайтах, их сейчас в интернете сотни: на них есть всевозможные игры и разнообразные эмуляторы. Парочку популярных приведу ниже:

Способ 2: игры для DOS (Windows 95-2000)
Как правило, очень старые игры для DOS (или даже чуть поновее, вышедшее во времена Windows 98) наиболее часто отказываются запускаться на современных ОС. Вылетают при этом самые разные ошибки, например, что версия файла несовместима с текущей версией ОС (пример ниже).

В этом случае, можно попробовать запустить игру в специальном эмуляторе DOS (сейчас также много этих эмуляторов, наравне с приставочными). Одной з лучших программ подобного рода, на мой скромный взгляд, является DOSBox .
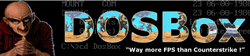
Отличный эмулятор среды DOS, работающий во всех современных ОС Windows. Позволяет запускать старые компьютерные игры и программы, которые отказываются работать в новых ОС. DOSBox с легкостью эмулирует работу 286/386 процессоров в реальном и защищенном режимах.
Также воссоздает работу файловых систем: XMS/EMS, Tandy/Hercules/CGA/EGA/VGA/VESA графику и звуковую карту SoundBlaster/Gravis Ultra Sound для лучшей совместимости со старыми играми.
И, кстати, программа полностью бесплатна!
Чтобы запустить игру в DOSBox, необходимо :
- проверить наличие ярлыка на рабочем столе для запуска DOSBox - появляется после установки приложения;
- открыть папку с вашей скачанной игрой (если игра в архиве - извлечь все файлы в отдельный каталог), найти файл для запуска (имеет расширение "Exe");
- просто зажать левую кнопку мышки на файле игры для запуска, и перенести его на ярлык DOSBox (который на раб. столе). См. скриншот ниже.

Таким образом, нужная игра откроется в эмуляторе DOSBox и в нее можно будет играть как в любую другую (пример открытой старой игры показан ниже на скрине).

Еще один вариант - использование файлового менеджера: Far Manager, Norton Commander, Volcov Commander. Выглядят они, конечно, не очень, особенно для тех, кто начал свое знакомство с компьютером не так давно...
Знаменитый файловый коммандер, позволяющий управляться с большим количеством файлов: копировать, удалять, переносить, создавать архивы и пр. В некоторых случаях, помогает запускать устаревшее ПО (в том числе и игры) на современном ПК.
Работа с коммандером ничего сложного не представляет: после запуска экран у вас будет разделен на две части: в каждой будет открыть определенный каталог. Просто открываете нужный диск, а затем находите папку с игрой и запускаете исполняемый файл.

Примечание : кстати, если Windows по умолчанию не показывает расширения файлов, то Far Manager отобразит не только расширения, но и все скрытые файлы и каталоги. Поэтому, будьте аккуратнее при работе с этим ПО...
Способ 3: функция режима совместимости в Windows
Большинство старых приложений (и игры с ними) раньше по умолчанию запускались от имени администратора. В современных же ОС Windows такого нет: приложения не запускаются от администратора, пока вы сами не разрешите это сделать.
Для этого:
- откройте каталог с нужной игрой;
- найдите исполняемый файл (который имеет расширение "exe");
- щелкаем по нему правой кнопкой мышки: в контекстном меню выбираем .
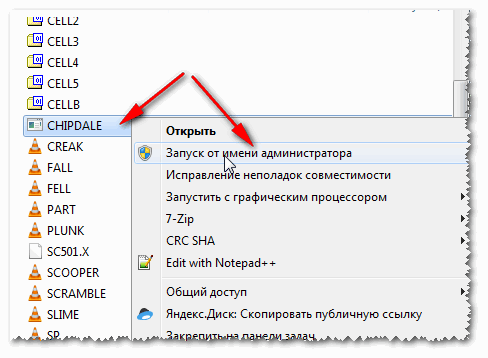
Чтобы запускать программу в режиме совместимости с другой ОС Windows, необходимо:
- открыть свойства исполняемого файла (с расширением "exe"). Если кто не знает - достаточно нажать правой кнопкой мышки по файлу, в меню выбрать "Свойства" ;
- далее открыть вкладку "Совместимость" ;
- поставить галочку "Запускать программу в режиме совместимости с такой-то ОС" - ОС, кстати, выберите (см. скриншот ниже);
- также можно задать дополнительные параметры: использовать 256 цветов, установить разрешение экрана 640x480, отключить визуальное оформление, отключить композицию рабочего стола, отключить масштабирование изображения;
- чтобы каждый раз не запускать вручную программу от имени администратора - можно поставить соответствующую галочку (см. скрин ниже - цифра 3).

Во многих случаях подобные "галочки" помогают решить проблему - в старые игры можно будет начать играть, задав пару настроек в этом меню! В общем, обязательно попробуйте...
Способ 4: использование DxWnd (для игр под-Windows)
Для запуска старых игр (которые выходили для работы под-Windows) есть одна замечательная программа DxWnd .
Утилита, призванная облегчить запуск и работу старых игр в новых ОС Windows. Позволяет:
- запускать игры в тех разрешениях, которые они сейчас не поддерживают;
- ограничивать количество FPS и уменьшить скорость игры (для этого включите опцию "Limit" в настройках "FPS" и задайте макс. значение FPS) ;
- убрать рябь, полосы и пр. дефекты (возникающие из-за длинной строки DirectDraw);
- решить проблему с цветами;
- позволяет запустить игру с нужной версией DirectX (причем, можно детально включить/отключить определенные модули );
- привязать игру к одному ядру ЦП (очень актуально на многоядерных процессорах), и многое другое...
Рассмотрю ниже самый простой вариант работы с утилитой. И так, сначала загружаете, извлекаете ее из архива (она не нуждается в установке) и запускаете. После в меню "Edit" выберите опцию "Add" .

В меню "Main" задайте имя игры (может быть любым) и укажите путь к ней (строка "Path" ). После нажмите OK (прим. : перед первым запуском в большинстве случаев не обязательно что-то до-настраивать) .


Многие относительно старые игры запускаются в окне Windows без каких-либо проблем и можно сразу же приступить к приятному времяпровождению.
В некоторых случаях требуется точечная настройка: ограничить FPS, подстроить разрешение экрана, и пр. Но в рамках этой статьи дать какие-либо комментарии - невозможно (т.к. для каждой игры - они будут индивидуальными) ...

Способ 5: виртуальные машины
А не задумывались ли вы о том, чтобы запустить ОС Windows 98 (скажем) прямо в новомодной Windows 10?! А уже в запущенной Windows 98 - запускать игры, ПО и пр.?
Есть такие программы (своего рода эмуляторы компьютера), называемые виртуальными машинами . Именно это они и позволяют сделать! Виртуальных машин, на самом деле, достаточно много. Для начинающего рекомендую обратить внимание на Windows Virtual PC, VMware, VirtualBox .
Т.к. тема установки и настройки виртуальной машины достаточно обширна, я предлагаю вам ознакомиться с ней в одной из моих статей (ссылка ниже).
Как запустить старую Windows в новой операционной системе: настройка виртуальной машины VirtualBox -
Примеры представлены на следующих скриншотах.

Игра Сапер // запущена Windows XP в ОС Windows 10

Есть еще пару способов:
1) Купить недорогой старенький ноутбук (много средств покупка не отнимет, к тому же ноутбук компактный и много места не займет (хватит одной полки в шкафу)). На него можно поставить Windows 98 (скажем), и спокойно играть во все старые игры...
В помощь! Хочу купить б/у ноутбук: как его проверить и на что обратить внимание -
2) Также, как вариант, можно установить вторую, более старую, ОС Windows на новый компьютер. Правда, в этом случае придется повозиться с настройками BIOS, с установкой системы. Плюс можно затереть загрузчик работающей ОС (поэтому, такой вариант в основное тело статьи не включил - но наводку дал здесь ☺...).
Совместимость программ с предыдущими версиями операционной системы — это один из основных вопросов, который компания Microsoft – разработчик Windows – учитывает в обязательном порядке, выводя в свет очередную её версию. Так, ОС , несмотря на множество нововведений и акцент, прежде всего, на рынок портативной компьютерной техники, поддерживает практически все программы, которые когда-то разрабатывались для предыдущих версий – ХР, Vista, 7. На минуточку, практически все, но не все в идеале.
Так, при запуске некоторых программ, написанных для Windows ХР и более ранних версий системы, могут возникнуть сложности: старые программы либо вовсе не запустятся, либо будут работать некорректно, со сбоями. Это, конечно же, единичные случаи, но если у многих программ есть свои эволюционные версии, то с компьютерными ретро-играми все несколько сложнее – , многие, например, не смогут предаться бешенным гонкам и вечным побегам от полиции в старой, тем не менее, до сих пор популярной игре 2005 года «NFS: Most Wanted». Благо, решить это проблему помогут системные средства обеспечения совместимости, с помощью которых некоторые старые игры или программы можно будет запустить в режиме совместимости с предыдущими версиями Windows, в частности, ХР.
1. Что такое режим совместимости Windows?
Говоря упрощённо, когда какая-то программа или игра не имеет внутренних данных о существовании более новой версии Windows, она, естественно, не запустится в неизвестной ей среде. И запустить её можно только в специальном режиме, обеспечивающим совместимость более новой версии Windows с более старой. А данные о старой версии операционной системы у старой программы или игры, естественно, имеются. Задействуется режим совместимости определённой системной опцией. Но, обо всём подробней.
2. Запуск старых программ и игр на Windows 8/8.1 в режиме совместимости: пошаговая инструкция
Итак, у вас на компьютере установлена старая игра или программа, которая в обычном режиме не запускается на ОС Windows 8/8.1. Или запускается, но работает некорректно. Отыщите ярлык запуска этой игры или программы на рабочем столе или в папке установки. Правой клавишей мышки вызовите на файле контекстное меню. В этом меню выберите «Свойства ».

Появится окно свойств файла, где нас интересует вкладка «Совместимость ». Здесь и находится системный инструмент обеспечения совместимости программ и игр, установленных на Windows 8/8.1, с её более ранними версиями.

Вы увидите соответствующую опцию – «Запустить программу в режиме совместимости с », возле которой вам нужно установить галочку. Ниже выберите из выпадающего списка всех ранних версий Windows именно ту версию, на которой ваша игра или программа запускалась и корректно работала – например, Windows ХР SP2. Кстати, Windows ХР в списке представлена также отдельными сервиспаками – отдельными пакетами исправлений, которые выпускались для этой версии системы. Затем жмите «Применить », «ОК », запустите ярлык игры или программы и тестируйте.
Возможно, первый раз запуска на Windows 8/8.1 вашей программы или игры в режиме совместимости будет безуспешным – увы, в этой операционной системе многое требует доработки. Тогда стоит попробовать сменить версию Windows, включая разные сервиспаки ХР. Большинство программ и игр в своё время массово разрабатывались именно под Windows ХР. И чаще всего программные конфликты возникают именно между Windows ХР и последними версиями этой ОС – 7 и 8/8.1.
3. Прочие настройки режима совместимости
Вкладка «Совместимость » свойств ярлыка игры или программы имеет ещё ряд некоторых настроек, рассмотрим их.
В разделе «Параметры » находятся настройки отображения игры или программы на экране монитора.
3.1. Режим пониженной цветности
Поскольку многие старые игры и интерфейсы программ адаптированы под старые видеокарты с небольшим разрешением – 640х480р, 800×600р, запуск таких игр и программ необходимо проводить в режиме пониженной цветности. Современные видеокарты (даже офисные бюджетные) и мониторы воспроизводят на экране 24-разрядную цветовую палитру. Режим пониженной цветности обеспечит старым играм и программам именно такое отображение на экране монитора, на которое эти игры и программы были рассчитаны в своё время при разработке. Если это ваш случай, установите галочку возле опции «Режим пониженной цветности » и из выпадающего списка выберите нужную глубину цвета — 8- или 16-разрядный цвет.

3.2. Запуск с разрешением 640×480р
Вторая опция параметров запуска в режиме совместимости не требует особых комментариев, поскольку всё очевидно — она предназначена для запуска старых игр и программ с разрешением экрана 640×480р, которое при современных видеокартах и мониторах даже не отображается в настройках экрана.

3.3. Отключение масштабирования изображения на современных мониторах с высоким разрешением
Если старя игра или интерфейс старой программы отображаются на современном мониторе с высоким разрешением искажённо, можно задействовать третью опцию параметров запуска в режиме совместимости.

Она отключает масштабирование изображения на экране.
3.4. Применение настроек для всех учётных записей
Все проведённые вами настройки во вкладке «Совместимость » свойств ярлыка игры или программы запоминаются системой, и при повторном запуске вам ничего уже не нужно будет настраивать. Если зайти в Windows 8/8.1 под другой учётной записью, новому пользователю придётся всё настраивать самостоятельно. Потому если на вашем компьютере или ноутбуке присутствует несколько учётных записей, обладая правами администратора, можно применить опцию изменения параметров «для всех пользователей ».

И тогда режим совместимости будет работать для всех, у кого есть доступ к устройству с разных учётных записей.
Подводя итоги…
Как упоминалось, в режиме совместимости можно запускать лишь некоторые старые игры и программы, но не все. Не исключён вариант, что ваши усилия могут не увенчаться успехом, и вы не сможете запустить какую-то из старых игр и программ на Windows 8/8.1. Но это не повод огорчаться – вы можете установить программу для создания виртуального компьютера (например или ), создать таковой, установить на него любую старую версию Windows и уже в неё инсталлировать старую игру или программу. Этот способ куда надёжней, чем режим совместимости Windows 8/8.1 со старыми версиями. Правда, ваш компьютер или ноутбук должен обладать более-менее мощным «железом» – программы для работы с виртуальными компьютерами типа Virtual Dub или VMware Workstation не любят слабенькие, вечно подтормаживающие машины. Ведь тогда аппаратными мощностями придётся делиться пополам, и о быстродействии останется только мечтать.
Помогла ли Вам данная статья?
Многие из нас помнят старые добрые игры, в которые мы играли на заре компьютерных технологий, и о которых мы часто вспоминаем сегодня.
Растут и развиваются технологии, графика становится всё реалистичнее, а геймплей - всё "навороченней", но иногда хочется поиграть во что-нибудь старенькое и до боли родное, из тех времён, когда игровая индустрия ещё не встала на конвейер и не стала штамповать игры десятками и сотнями тысяч. Когда каждая игрушка была событием, и в каждой была своя "изюминка". Многие их этих игр стали подлинными шедеврами, до популярности которых никак не могут дотянутся современные проекты, даже порой весьма и весьма хорошие, добротно и качественно сделанные.
И не важно, что стало причиной - либо обычная ностальгия, либо вы сами ещё достаточно молоды и просто хотите попробовать, во что же "рубились" ваши родители во времена своей компьютерной юности. А может вы фанат какой-нибудь игровой серии, например, космосимулятора X 3 , и с удивлением обнаружили, что вселенная "X ", оказывается, началась не с появлением самого первого X , а гораздо раньше - с появленим легендарной ELITE , которая родилась ещё в 80-х годах прошлого века и с тех пор перенесла несколько десятков реинкарнаций в различных продолжениях и клонах под самые разные операционные системы, а относительно новая X 3 лишь продолжает традиции игровой легенды. Таких серий довольно много в мире игр - это и SETTLERS , и C&C с его первым Red Alert "ом, и сериал о Боевых Роботах , знаменитая Цивилизация Сида Мейера, да и легендарный DOOM , являющийся чуть ли не прародителем всех современных шуттеров. Настоящий фанат обязательно решит пройти весь путь, начиная с самой первой, ещё DOS-овской игры, на то он и фанат.
Впрочем, неважно, что послужило начальным толчком, но вы достали-скачали из интернета (благо, подобных ресурсов сейчас хватает) или принесли на диске старую игрушку, предвкушая приятный вечер. И тут начинаются сплошные разочарования. Игра либо совсем не желает устанавливаться, либо устанавливается, но не запускается или работает некорректно, либо работает настолько быстро, что как-то обуздать этот процесс не представляется возможным. Процесс неполной совместимости старых программ с Windows XP и Vista предстаёт перед нами "во всей красе". Но отчаиваться не стоит - все эти проблемы уже давно решены другими пользователями, и нам остаётся только рассказать о методах их решения, а вам - внимательно прочитать и попробовать.
Итак начнём с того, что разделим старые игры условно на две категории: игры для DOS-платформы и чуть более современные для платформы Windows 95/98. Первый тип, игры для DOS, создавались совершенно для другого типа операционной системы, поэтому под Windows XP и, уж тем более, под Windows Vista запускаться они откажутся наотрез. Однако и тут имеется выход.
Запуск старых игр для DOS-платформы в Windows XP и Windows Vista
Среди обилия нужных функций и целой кучи бесполезных возможностей современных операционных систем напрочь отсутствует требующаяся нам функция запуска DOS-приложений в Windows XP и Windows Vista. Но тут на помощь нам приходят сторонние разработчики, которые специально для этих целей создали множесто DOS-эмуляторов - программ, имитирующих функции операционной системы DOS и позволяющих запускать старые DOS-овские приложения в современных ОСях. Одним из самых популярных и распространнённых эмуляторов стал DOSbox (dosbox.sourceforge.net). Программа довольно проста и не требует особых усилий на освоение, но тут главной проблемой для начинающих может стать отсутствие навыков работы в DOS и незнание её текстового интерфейса. Специально для таких пользователей было разработано несколько графических оболочек, предлагающих удобное интуитивно понятное управление. Одной из таких оболочек - DOG - мы и предлагаем вам воспользоваться.
Скачать как сам эмулятор DOSbox , так и графическую оболочку к нему - DOG - вы можете с нашего сайта. Ссылки на закачку находятся внизу статьи в прикреплённых файлах.
После того как скачали обе программы, устанавливаем сначала Dosbox (установка стандартна и никаких сложностей не содержит). Затем запускаем инсталлятор оболочки DOG, во время установки указываем программе-инсталлятору путь к нашему эмулятору DOSbox. Всё, теперь мы с лёгкостью можем запускать старые DOS-игры в Windows XP и Windows Vista, используя эмулятор, оснащенный удобным графическим интерфейсом.
Копируем нужную игру на жёсткий диск и запускаем эмулятор. Находим панель управления и кнопку в ней Profiles -> New Profile . Жмём, вводим название игры в поле Profile Name . Далее нажимаеме Select после имени файла с EXE. Жмём OK и запускаем игру двойным щелчком мышки на ней.
Иногда благодаря фанатам старые, полюбившиеся DOS-игры переживают "второе рождение". Попробуйте найти в Интернете "портированную" версию старой игры, возможно кто-то уже создал версию для Windows XP или Windows Vista.
Запуск старых игр для Windows 95/98 в Windows XP и Windows Vista
С играми, созданными для чуть более новых операционных систем Windows 95/98 всё немного проще. Разработчики из Microsoft предусмотрели для этой цели специальную утилиту - режим совместимости , и если старая игрушка напрочь отказывается запускаться под Windows Xp или Vista, следует включить этот режим. Для этой цели находим исполняемый файл игры и заходим в его свойства (щелчок правой кнопкой мыши на файле с выбором опции Свойства ). Переходим на вкладку Совместимость . Осталость только в поле Запустить программу в режиме совместимости с... поставить флажок возле нужной операционной системы (Windows 95 или другой, в зависимости от того, под какую операционку была разработана игра). Осталось только нажать Применить , закрыть окно свойств, и можно запускать игрушку и наслаждаться!
Небольшое отступление. Иногда разработчики старых игр создают специальные патчи, чтобы их программы могли работать в новых операционных системах. Так, например, поступили создатели игры S.T.A.L.K.E.R, изначально рождённой под Windows XP и не желающей нормально функционировать в Windows Vista. После выпуска патча все проблемы были решены. Если вам удалось найти подобный патч для своей игрушки, устанавливайте сначала игру, затем патч и играйте. Если разработчики постарались, вам удастся насладиться процессом.
Уменьшение скорости в старых играх
Ещё одной проблемой для старых игр на новых компьютерах может стать слишком большая скорость игрового процесса, ведь мощность современного компьютерного "железа" в разы превышает ту, на которую были рассчитаны старые игры. Вы поймёте, что мы имеем ввиду, как только сами столкнётесь с этим. Если игра идёт слишком быстро, как бы в ускоренном режиме, вам придётся принудительно снизить мощность своего компьютера с помощью специальных приложений. Одной из самых популярных программ для этих целей является CPUKiller , принудительно снижающая частоту процессора. Скачать её вы тоже можете с нашего сайта (смотрите ссылки на прикреплённые файлы внизу статьи).
Небольшое руководство по работе с CPUKiller
Скачайте CPUKiller и установите его. Установка проста и ничем не отличается от других программ, просто следуйте подсказкам мастера, устанавливайте и запускайте.
Начинающим пользователям не рекомендуется изменять настройки программы, просто сразу переходите к её использованию. В рабочем окне CPUKiller вы увидите график работы процессора и шкалу с бегунком чуть ниже. Для того, чтобы снизить частоту, требуется переместить бегунок на нужное количество процентов и нажать Start . Незамедлительно произойдёт принудительное снижение частоты процессора. Сверните окно CPUKiller и играйте. Для выключения просто нажмите Stop .
Программу можно использовать без всякой опаски, включать или выключать в любое удобное время и на любой период.
Надеемся, что у вас больше не возникнет проблем с запуском старых игр под Windows XP или Windows Vista, и вы отлично проведёте время, наслаждаясь раритетными игрушками!
