Комп не может открыть флешку. Почему не открывается флешка на компьютере? Если все равно флешка не открылась
Флешка стала необходимым атрибутов в жизни большинства людей. Универсальное устройство для хранения информации является полезным как в повседневной жизни, так и в работе. Однако, никто не застрахован от ситуаций, когда флешка не открывается на компьютере. Ошибки в работе системы случаются не редко, поэтому сильно переживать, если такая ситуация произошла, не стоит. Достаточно знать порядок действий, которые помогут исправить возникшую проблему. Читайте, что делать, если не открывается флешка на компьютере или ноутбуке.
Часто нормальную работу флешки нарушают вредоносные программы или вирусы . Заражение происходит практически незаметно. Флешки особо уязвимы к этому. Когда один накопитель используется на нескольких компьютерах, то вероятность заражения будет высокой.
При подключении устройства первое, что нужно делать, если не открывается флешка, это проверить накопитель на наличие угроз.
Вероятность обнаружения вирусов зависит от того, насколько обновлены антивирусные базы установленной программы. Устаревшим антивирусом, насколько он бы ни был хорошо, невозможно обнаружить большинство современных вредоносных программ. В самой программе следует отметить заражённую флешку и поставить полное сканирование.
Не всегда антивирусные программы могут получить доступ к флешке. Многие вредоносные приложения могут изменять пути загрузки накопителя, тем самым блокируя доступ с запросов системы. В этом случае потребуется вручную удалять созданный вирусом файл.
Если в системе не настроен вид объектов, тогда часть из информации может быть скрыта. Раскрыть её можно в системном меню. Через «Пуск» заходим в «Панель управления». Выбираем иконку с названием «Параметры папок». Кликаем по вкладке «Вид» и прокручиваем ползунок в самый низ. В последней строчке ставим точку напротив надписи «Показывать скрытые файлы», и кликаем на «Применить».
После этого все скрытые данные будут отображаться в системе. Далее через файловый менеджер открываем флешку и удаляем файл под названием «autorun». Именно в нём содержатся параметры загрузки устройства, которые мешают нормальному функционированию. После этого запускаем заново антивирус и проверяем на наличие заражённых объектов.

После проверки и удаления флешка должна быть извлечена и заново помещена в USB-порт. Система издаст характерный звук активации устройства и автоматически откроет обзор хранящихся файлов на устройстве.
Флешка перестала работать после обновления или переустановки системы
Порой возникает вопрос, почему на ноутбуке не открывается флешка после обновления или переустановки системы. Когда флешка не открывается на компьютере, что делать, если система только установлена? Операционные системы не застрахованы от ошибок. На это может повлиять множество различных внутренних и внешних факторов. Нередки и установки системы с ошибкой.
При таких сбоях при переустановке либо обновлении системы возникают сбои в системных устройствах. Часто повреждаются системные драйвера устройств хранения и записи информации. Под эту категорию как раз попадают и флешки.
При подключении компьютер просто никак не реагирует на устройство и не отображает его. Как починить в таком случае флешку? Для ремонта не потребуется никаких дополнительных утилит. Обладателям Виндовс версии 7, 8, 10 надо зайти в панель управления и найти программу по устранению неполадок USB.
Стоит также отметить, системное ПО не всегда присутствует в полном объёме. В этом случае утилиту следует скачать с официального сайта Майкрософт.
Программа достаточно проста в использовании и после запуска всё, что потребуется, это нажать «Далее». Приложение самостоятельно проведёт полное сканирование как системы, так и реестра со связанными ключами, которые относятся к флешке.

Средство устранения неполадок после выявленных нарушения в работе исправит всю информацию в ключах и системных драйверах автоматически и попросит перезапустить Виндовс. После перезагрузки проблема будет решена.
Повреждение файловой системы на флеш-карте
Если после подключения флешка медленно мигает и не открывается, есть вероятность, что возникли ошибки в файловой системе , которые препятствуют нормальной загрузке и отображению устройства.
Проблема может возникнуть при перебое с питанием во время работы с накопителем, при неправильном извлечении, при попытках перепрошить флешку или отформатировать её в какой-то из нестандартных файловых систем, например, RAW.
Без специальных знаний и навыков работы со средствами накопления информации лучше не применять вышеперечисленные способы. Это грозит не только потерей информации, но и полным выходом из строя устройства.
Вначале попытайтесь открыть носитель на других компьютерах, чтобы исключить ошибку в самой операционной системе. Если устройство ведёт себя одинаково, тогда придётся прибегнуть к помощи сторонних утилит для исправления ошибки.
ВАЖНО. Если файловая система повреждена, одним из отличительных симптомов этого будут ошибки при записи файлов на флешку.
Для подтверждения того, что ошибка кроется именно в корне системы флешки, воспользуйтесь утилитой «VID&PID» или «Flash Drive Information Extractor», программы имеют интуитивно понятный интерфейс. После запуска проверки утилиты выдадут полную информацию по устройству и наличию ошибок в нём.

Утилита Flash Drive Information Extractor — это бесплатная программа для получения информации о флешках, которая обладает возможностью определения модели USB контроллера, модели и типа памяти
Для восстановления флешки используйте программы «ChipEasy» или «CheckUDisk». Оба приложения имеют русские версии и всего несколько пунктов меню. Они в автоматическом режиме ищут повреждённые сектора и исправляют их. По окончании работы безопасно извлеките устройство и установите обратно. Чтобы убедиться, что перебоев с обнаружением устройства больше не будет, просканируйте через программы ещё раз флешку.
Физические неисправности устройства
Ещё одной ошибкой, из-за которой не открывает компьютер флешку, может стать физическое повреждение носителя. При небрежном хранении или использовании карты памяти со временем могут возникать перебои в работе.
Такие перебои, в первую очередь, могут быть вызваны пропаданием информации с носителя. В более запущенных случаях само устройство начинает работать медленнее или, вообще, перестаёт открываться.
Флешка, при своей внешней простоте, внутри является сложным электронным устройством. В ней расположен набор микросхем и чипов, скреплённых специальными контактами. Они могут быть повреждены из-за негативного физического воздействия, такого как:
- падение;
- влага;
- пыль;
- скачки напряжения.
Во многих случаях после таких воздействий флеш-карта становится неисправной. Единственное, что может помочь в этом случае - это обращение в специализированные ремонтные мастерские. Конечно, вероятность отремонтировать носитель крайне мала, но если на нём присутствует важная информация, специалисты могут извлечь её, используя профессиональные приборы для этого.

Ошибка в названии флешки
Причина, по которой на компьютере не открывается флешка, может заключаться в её названии. Из-за этого система компьютера не может правильно определить устройство и происходит ошибка, которая мешает нормальной работе.
Если присвоенная буква флешки будет совпадать с уже имеющийся буквой на разделах жёсткого диска, то система в приоритете будет оставлять жёсткий диск, а вставленный USB-накопитель будет проигнорирован.
Для исправления этой ошибки, первое, что нужно сделать, это перейти в командную строку. В неё введите команду «diskmgmt.msc». Откроется программа для работы с накопителями. В программе выберите флешку, нажмите правую кнопку мыши и выберете пункт, отвечающий за изменение буквы. В нём укажите другую латинскую буквы и нажмите «OK». После этого извлеките устройство и заново подключите к компьютеру.
Вывод
Перечисленные выше методы рассказывают, как починить флешку, если она перестала открываться, но случаев достаточно много. Есть ситуации, когда флешка может просто выйти из строя по причинам заводского брака. Попробовать её починить или восстановить на ней данные в таком случае уже не представляется возможным. Физические повреждения, из-за которых накопители выходят из строя, тоже далеко не редкость. Поэтому внимательно относитесь к выбору флешки и уходу за ней. Такие действия помогут увеличить срок её службы при работе.
В современном мире флешки заменяют неудобные CD/DVD диски и дискеты. Они компактные, вместимые, удобны в использовании и позволяют перезаписывать данные много раз. И даже такие накопители могут выйти из строя.
Иногда бывает, что компьютер не может открыть флешку . Windows видит и определяет ее, но при попытке зайти выдает ошибку. Не стоит паниковать. Есть большая вероятность восстановить вашу флешку.
Возможно, файловая система флешки не поддерживается вашей ОС. Если отформатировать накопитель в или , то при попытке его открытия в Windows вы получите ошибку.
А что, если раньше флешка открывалась, а сейчас – нет? Попробуйте вставить ее в другой USB порт или попытаться открыть на другом компьютере.
Если флешка не открывается на других ПК, выход один – . Это крайний метот восстановления работоспособности флеш-накопителя. Будьте осторожны, форматирование уничтожит все данные на флешке.
Выберите нужный флеш-накопитель в проводнике, ПКМ, Форматировать . Файловую систему поставьте FAT32 или NTFS. Для сокращения времени форматирования, установите флажок Быстрое форматирование и нажмите Начать .

В большинстве случаев форматирование спасает ситуацию. Если не помогло – проблема в самом накопителе. Например, из-за механического воздействия (падение, попадание в воду).
Как восстановить удаленные файлы с flash накопителя? Что делать если компьютер не видит флешку? Что делать если компьютер видит флешку, но она не открывается?
Если объем флешки определяется неверно, или она определяется с нулевым размером, то чаще всего это либо аппаратная неисправность микроконтроллера, ячеек NAND памяти или внутренней микропрограммы флешки. Такая же ситуация, если Windows сообщает “usb устройство не опознано”.
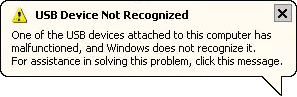
Если данные нужны, то скорей всего придется отдать флешку специалистам, так как для восстановления информации потребуется демонтаж чипов памяти, считывание дампов и обработка полученной информации. В случае если данные не нужны, то вы можете попробовать программы для ремонта флешек .
Если у вас остались вопросы по flash накопителям, вы можете задать его в нашем форуме , и наши специалисты постараются вам помочь.
Остались вопросы?
Оставьте телефон и менеджер перезвонит Вам
Всем привет дорогие друзья! У одного из наших посетителей возникла очень интересная проблема после перехода на новую операционную систему Windows 10.
Проблема заключалась в том, что при подключении каких-либо портативных носителей устройств, таких как флешка или жёсткий диск, Windows её попросту не видела.
Стоит отметить, что данная проблема случается и с ранними версиями ОС Windows 7/8/8.1.
Сегодня мы попытаемся разобраться в этой проблеме и помочь не только нашему другу, но и всем остальным, у кого возникла подобная ситуация.
Windows не видит флешку — причины
Итак, давайте же сначала разберёмся, из-за чего могла возникнуть эта проблема.
Всего есть четыре причины:
- В Windows криво поставлен драйвер USB-порта или драйвер отключён;
- Неработающий/неисправный порт USB в самом корпусе;
- Криво установленные драйвера самой флешки;
- Флешка попросту поломана (повреждено её физическое тело);
- Флешку неправильно отформатировали.
Давайте же разберёмся с каждой из причин по отдельности.
Проблемы с драйверами порта
Конечно же, для начала стоит проверить, в чем именно скрывается причина: во флешке или в компьютере.
Для этого следует опробовать несколько разных портов. Если после подключения хотя бы в один из них флешка отобразиться, то проблема в ПК. Если нет, то проблема с самой флешкой.
Также можно убедится в этом, зайдя в управление дисками. Зайти в этот раздел консоли управления можно путём нажатия сочетания клавиш Win+R и вводом в появившееся окно вот этого кода без кавычек: «diskmgmt.msc».
Если после открытия управления дисками вы видите, что съёмный диск отображается в программе, то вероятнее всего, проблема с самим носителем.
 Обязательно ещё нужно попробовать подключить флешку к другому компьютеру.
Обязательно ещё нужно попробовать подключить флешку к другому компьютеру.
Что же делать, если флешку не видит ни один порт?
Следует убедиться, что порты включены и драйвера установлены правильно.
Для этого открываем Панель задач, находим там Оборудование и звук, и в разделе «Устройства и принтеры» выбираем Диспетчер устройств (есть и другой способ: Win+R и вводим devmgmt.msc).
После открытия Диспетчера устройств нас интересует вкладка «Контроллеры USB». Тут будут показаны все устройства в вашем ПК, которые отвечают за восприятие подключённого устройства USB.
 Если хотя бы возле одного из значков вы увидите кружочек с опущенной вниз стрелочкой, то это значит, что это устройство не включено.
Если хотя бы возле одного из значков вы увидите кружочек с опущенной вниз стрелочкой, то это значит, что это устройство не включено.
 Кликаем по нему правой кнопкой мыши и выбираем «Задействовать». К примеру, как радио модулем Bluetooth.
Кликаем по нему правой кнопкой мыши и выбираем «Задействовать». К примеру, как радио модулем Bluetooth.
 Если вы увидите, что рядом с иконкой стоит жёлтый треугольник, то это значит, что драйвер работает неправильно или он отсутствует вообще.
Если вы увидите, что рядом с иконкой стоит жёлтый треугольник, то это значит, что драйвер работает неправильно или он отсутствует вообще.
 В этом случае вам придётся воспользоваться штатным помощником обновления и установки драйверов.
В этом случае вам придётся воспользоваться штатным помощником обновления и установки драйверов.
Сначала следует попробовать обновить драйвера. Для этого кликаем правой кнопкой мыши и выбираем «Обновить драйверы…».
 Если программа скажет, что драйвера не были найдены, то придётся искать драйвера самому на сайте производителя вашей материнской платы.
Если программа скажет, что драйвера не были найдены, то придётся искать драйвера самому на сайте производителя вашей материнской платы.
Если после всех проделанных выше действий вы обнаружили, что один из портов всё равно не работает, то проблема наверно в том, что у порта просто отошли контакты от материнской платы (результат неосторожного обращения с компьютером).
В этом случае вам придётся вести компьютер в сервисный центр или мастеру, чтобы он припаял вам новый USB порт.
Проблемы с драйверами флешки
Теперь переходим к пункту кривых драйверов флешки. Тут стоит сделать тоже самое, что и с портом USB.
Обновить драйвер можно и из подраздела «Дисковые устройства.»
 Но для начала попробуйте отформатировать флешку. Это действительно может помочь.
Но для начала попробуйте отформатировать флешку. Это действительно может помочь.
ПРЕДУПРЕЖДАЕМ , что вся информация на USB носителе исчезнет (сотрётся), так что все действия вы выполняете на свой страх и риск.
Итак, заходим в управление дисками (напоминаем: Win+R> diskmgmt.msc). Кликаем по съёмному диску правой кнопкой мыши и выбираем «Форматировать…». Выбираем файловую систему FAT32, а размер кластера -по умолчанию.
 В поле метки тома вы можете ввести что угодно: это будет в дальнейшем названием вашей флешки.
В поле метки тома вы можете ввести что угодно: это будет в дальнейшем названием вашей флешки.
Если быстрое форматирование не помогло-попробуйте снять эту галочку. Процесс будет идти дольше, но глубже.
Теперь перейдём к переустановке драйверов флешки.
Сразу же без раздумий идём на официальный сайт производителя вашей флешки и скачиваем на неё драйвер (обычно драйвера есть на вкладке поддержки(Support)).
Когда вы запустите установку драйвера, то возможно вам предложат его сначала удалить (а может и сразу переустановить). Сначала это и сделайте, а потом установите драйвер заново этой же программой.
Проверка накопителя на ошибки
Сделать это можно с помощью встроенных возможностей операционной системы.
Нажмите на USB накопителе правой клавишей мышки и прейдите в раздел «свойства».
 Перейдите в раздел «Сервис», и нажмите «Выполнить проверку».
Перейдите в раздел «Сервис», и нажмите «Выполнить проверку».
 Выставьте две галочки и нажмите «Запустить».
Выставьте две галочки и нажмите «Запустить».
 После окончания проверки нажмите «Закрыть».
После окончания проверки нажмите «Закрыть».
Узнаем VID/PID своей флешки
Если компьютер всё равно не распознаёт флешку, то скорее всего проблема с данными размещенными на ней.
При подключении нового устройства компьютер сохраняет все данные о нем в реестре, но иногда очистители реестра пытаются исправить уже нормально работающий реестр.
Нам стоит удалить значение флешки в реестре. Для этого нажимаем Win+R и вводим в поле regedit.
Нажимаем Enter и перед нами выскакивает меню реестра.
 Ищем в реестре вот эти две ветки:
Ищем в реестре вот эти две ветки:
- HKEY_LOCAL_MACHINE\SYSTEM\CurrentControlSet\Enum\USB;
- HKEY_LOCAL_MACHINE\SYSTEM\CurrentControlSet\Enum\USBSTOR.
 В этих ветках следует удалить все папки, в названиях которых есть VID/PID. VID-это идентификатор производителя, а PID-идентификатор устройства.
В этих ветках следует удалить все папки, в названиях которых есть VID/PID. VID-это идентификатор производителя, а PID-идентификатор устройства.
 Если вы знаете VID и PID конкретной поломанной флешки, то можете удалить только соответствующую папку.
Если вы знаете VID и PID конкретной поломанной флешки, то можете удалить только соответствующую папку.
Удаление этих папок никак не повлияет на работу USB накопителя, но компьютер при подключении заново попытается прочитать его данные.
Узнать VID/PID своей Flash памяти вы можете с помощью такой китайской программы, как ChipGenius или её более простым аналогом CheckUDisk.
 Эти программы умеют определять данные устройства даже если оно не распознано компьютером.
Эти программы умеют определять данные устройства даже если оно не распознано компьютером.
Механические повреждения и способы их устранения
Если вам это не помогло, и Flash накопитель не распознается ни одним из портов или компьютеров, то дело наверно в том, что устройство попросту поломано.
Это обусловлено неосторожным обращением с ним (все любят резко выдёргивать его из порта).
Починить устройство можно, если вы хотя бы раз в жизни видели плату какого-либо предмета.
Если же вы понятия не имеете, что из себя представляет внутри флешка, то советую вам обратится в специальную мастерскую.
Многие такие мастерские оборудованы специальными приборами, которые позволяют достать память Flash накопителя (правильно называется «микросхема памяти») и таким образом считать данные.
Ну а если вы имеете хоть какое-то представление о ремонте, то можно приступать. Чинить мы будем именно «штекер» USB.
Вам понадобятся паяльник, кусачки, нож и отвёртка. Не помешала бы и лупа, ведь на плате всё очень мелкое.
Итак, для начала раскрутите устройство и достаньте его содержимое. Внимательно рассмотрите плату.
 Если вы увидите хоть одну царапину, то можете сразу нести её в специальную мастерскую, потому что чинить её смысла уже не будет.
Если вы увидите хоть одну царапину, то можете сразу нести её в специальную мастерскую, потому что чинить её смысла уже не будет.
Если же вы не обнаружили никаких неровностей, то можно идти дальше.
Теперь следует взять старый ненужный провод с USB штекером. В нескольких сантиметрах от штекера обрежьте провод. Там будет 4 жилы.
 Зачистите их примерно по полсантиметра. Припаяйте провода к плате. Для этого расположите флешку так, чтобы её штекер смотрел на вас, а две квадратные дырочки в штекере был направлены вверх.
Зачистите их примерно по полсантиметра. Припаяйте провода к плате. Для этого расположите флешку так, чтобы её штекер смотрел на вас, а две квадратные дырочки в штекере был направлены вверх.
Теперь припаиваем провода к контактам в строгом порядке слева направо: чёрный, зелёный, белый, красный. Если припаяете не так, то устройство сгорит.
 Теперь вставьте припаянный штекер в компьютер, и если компьютер обнаружит флешку, то моментально сделайте резервную копию своих данных.
Теперь вставьте припаянный штекер в компьютер, и если компьютер обнаружит флешку, то моментально сделайте резервную копию своих данных.
 В дальнейшем вы уже не сможете пользоваться этим накопителем и придётся купить новый.
В дальнейшем вы уже не сможете пользоваться этим накопителем и придётся купить новый.
Если компьютер не распознал устройство, то в этом случае его тоже следует отнести мастеру.
Программа D-Soft Flash Doctor
Ещё одной причиной может быть то, что USB накопитель неправильно отформатировали или форматирование было прервано.
В таком случае компьютер будет распознавать устройство, но будет просить отформатировать его.
Здесь может помочь программа D-Soft Flash Doctor. Софт очень удобный, не требует установки, и вы можете его найти на просторах интернета. Программа абсолютно бесплатна.
 Flash Doctor ищет ошибки на Flash накопителе минуя его драйвера и исправляет их.
Flash Doctor ищет ошибки на Flash накопителе минуя его драйвера и исправляет их.
Также утилита умеет записывать образы дисков (в том случае, если вам нужна загрузочная флешка).
По сути эта утилита делает форматирование накопителя, но как бы принимая его за обычное устройство Plug’n’Play. После форматирования устройство должно работать.
Восстанавливаем утерянные файлы
Если вы по какой-то причине случайно удалили файлы со своей флешки, то вам могут помочь несколько программ. Одна из их -Undelete360.
 Она умеет восстанавливать файлы, но только если USB накопитель не был форматирован.
Она умеет восстанавливать файлы, но только если USB накопитель не был форматирован.
Другая программа, CardRecovery, умеет восстанавливать файлы только с flash-накопителей. Большего от неё ждать не стоит.
 Ещё ода программа-PhotoRec. Ею смогут воспользоваться только профессионалы, так как она полностью основана на Командной строке.
Ещё ода программа-PhotoRec. Ею смогут воспользоваться только профессионалы, так как она полностью основана на Командной строке.
 Но есть и плюс-программа работает очень быстро и восстанавливает любые форматы.
Но есть и плюс-программа работает очень быстро и восстанавливает любые форматы.
И, наконец, всеми любимый гигант восстановления данных-Recuva от Piriform.
 Программа приятна глазу и в ней разберётся даже начинающий пользователь ПК. К тому же, она бесплатна и есть версия на русском языке.
Программа приятна глазу и в ней разберётся даже начинающий пользователь ПК. К тому же, она бесплатна и есть версия на русском языке.
Если вам ничего не помогло, то остаётся только одно-выкинуть флешку и забыть о ней, ведь после стольких попыток восстановить её нести в ремонт обойдётся дороже, чем купить новую.
Надеемся вам помогла эта инструкция. И ещё один совет: всегда создавайте резервные копии данных с USB накопителей. До новых встреч!
Буду благодарен, если поделитесь этой статьей в социальных сетях: