Кратко о новых возможностях. Установка новых ролей сервера
Установка Windows Server 2008 R2 – тема нашего поста, как вы уже наверняка догадались, прочитав заголовок. Представленная операцинка представляет собой модернизированную версию операционной системы Windows Server 2008-го года. Не углубляясь в подробности, отметим, что данное ПО и все его составляющие используют приятную для восприятия визуализацию, а так же массу продвинутых сервисов для поддержки своей машины в отличной форме. Кстати, эта винда позволяет поддерживать до 256 процессоров. Но главное достоинство сей системы, на мой взгляд, наличие классического интерфейса, прям как у полюбившейся до боли 7-ки. Установка Windows Server 2008 R2 – очень простой процесс, главное, что может вызвать у вас сложности – это дальнейшее использование данного комплекса программ, а так же настройка его под ваши нужды. Но не стоит закапывать свой компьютер у себя в огороде, научиться всем премудростям операционки на платформе Server можно всего за пару дней, однако, вам придется попотеть.
Перед установкой.
Установка Windows Server 2008 R2 не начнется, если вы не проверите системные требования этой программы. Ваш процессор должен быть 64-х разрядным и работать на частоте до 1,4 ГГц на каждом ядре. Что касается оперативной памяти, то здесь вполне достаточно объема 512 Мб, максимально допустимый объем составляет 32 Гб. Кроме того, вам потребуется освободить, как минимум, 32 Гб на своем жестком диске. Представленная операцинка сделает из вашего компьютера сервер, поэтому на железо будет накладываться колоссальные нагрузки, для которых потребуется файлы подкачки, а так же немного свободного места для временных файлов. Остальные требования вполне естественны – подключите к компу монитор, клавиатуру, мышку, сетевой провод с исправно работающим интернетом. Для самой установки нам потребуется флешка или диск .
Непосредственно установка.
Как обычно, спешу напомнить, что установка Windows Server 2008 R2 может производиться как через USB-порт с подключенной флешкой, так и с обыкновенным диском, вставленным в оптический привод. Решайте сами, какой способ вам больше подходит, лично я рекомендую отдать предпочтение флешке. Как поставить приоритет загрузки в BIOS с флешки или диска читайте
После того, как вы приобрели или записали образ серверной операцинки, начинается установка Windows Server 2008 R2. Если вы внимательно читали , то вы точно в курсе, каким образом осуществляется загрузка компьютера при каждом включении. Но как говорится, повторение – мать учение! Как только появится стартовый экран, нажмите на Esc, Del или F12, чтобы войти в BIOS. На вашей машине могут использоваться другие кнопки, поэтому перепробуйте все варианты. В меню БИОСа выбираем раздел, где показан информация обо всех накопителях, подключенных к системе. В этом списке необходимо указать диск или флешку, на которой находится образ винды, причем этот девайс должен быть в первой позиции списка. Сохраняем внесенные изменения и перезагружаемся. Сразу после повторного включения, установка Windows Server 2008 R2 стартует в автоматическом режиме. При следующем старте не забудьте повторно войти в БИОС, выбрать то же самое меню со списком подключенных устройств, после чего вернуть настройки в исходное положение. Снова сохраняемся, выходим из БИОСа, продолжаем наблюдать за работой программы.
Итак, первый этап установки прошел успешно. Дальше программа предложит вам выбор языка раскладки клавиатуры. Выбираем нужные параметры или же оставляем все без изменений, ведь нам русский язык куда ближе, чем английский. Если на мониторе появится это меню, то все идет хорошо.
На следующем шаге, нажимаем на кнопку «Установить». Если к вашей машине подключен многофункциональный образ винды, то вам потребуется выбрать версию будущей Windows Server. Если вы не знаете, какой версии лучше доверить свое железо, то посетите официальный сайт компании Microsoft, где подробно описан функционал, плюсы-минусы каждой версии. Выбираем нужный выпуск, ставим галочку, нажимаем «далее».
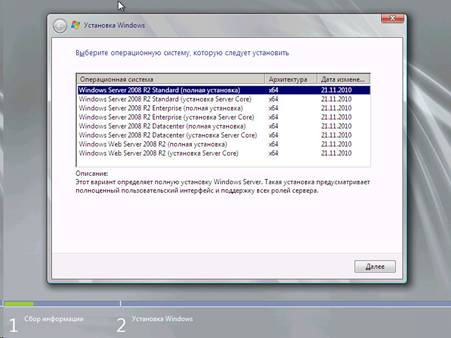
После этого, соглашаемся с лицензионным соглашением, а затем выбираем между обновлением и чистой «распаковкой». Рекомендую использовать полномасштабный вариант, вместо обновления. После этого, выскочит новое окошко, на котором будет показан ваш жесткий диск. Можно отформатировать его, создать новые разделы… А после этого нажимаем «далее» и продолжаем наблюдать.

Как только установка Windows Server 2008 R2 завершится, необходимо проделать кое-какие настройки. К примеру, решить вопрос с активацией. Здесь необходимо ввести серийный номер вашей операцинки, если, конечно, она лицензионная. В противном случае, необходимо использовать «ломаный» ключ или после окончательной загрузки скачать специальный активатор.

Так же вы сможете произвести начальные настройки своего будущего сервера. При этом потребуется выбрать протокол iPv4 и установить нужные параметры. Не забудьте настроить время, дату, часовой пояс, а так же отключить автоматическое обновление.

Примите мои поздравления! Свеженькая Windows Server готова к употреблению!
На видео ниже вы можете посмотреть установку Windows Server 2008 R2.
" Какие необходимо произвести дальнейшие действия по настройке, чтобы наш сервер был полноценно готов работать в качестве файл-сервера, контролера домена или сервера DNS?! Здесь все очень просто, после установки, мы получаем окно помощи с названием "Задачи первоначальной настройки". Все дальнейшие действия будем производить из него, хотя это можно сделать например из панели управления, но усложнять не будем.
Если вы успели заменить, в отличии от других версий операционной системы Windows, версия 2008 при установке на запросила у нас настройки времени и часового пояса, поэтому это будет первым, что мы сделаем. Итак, открываем пункт "Установить часовой пояс" и проверяем временные настройки. Если в Вашей сети уже есть работающий NTP-сервер, то настраивать ничего не придется, т.к. настройки подхватятся автоматически, в обратном случае, время придется ставить вручную. Правильная установка времени очень важна при работе в домене.

Далее мы переходим к настройке сети, нажав пункт "Настроить сеть". Если мы поставили серверную ОС, то она должна исполнять серверные роли, а не быть десктопом. Поэтому мы выделяем для него свободный статический ip-адрес и вбиваем его в свойствах протокла IPv4. IPv6 пока распространен мало, поэтому его можно отключить вообще. Также вводим адрес нашего шлюза и ДНС-серверов.

При установке по умолчанию мы получили очень некрасивое имя сервера и рабочую группу по умолчанию - "workgroup", поэтому открываем пункт "Укажите имя компьютера и домена" и вводим понравившееся нам имя, естественно на английском языке. Также вводим имя домена, если таковой существует, если нет, то исправляем имя рабочей группы. Без перезагрузки данные параметры применены не будут.

Ну и последнее что мы сделаем в рамках первоначальной настройки, это произведем обновление системы, т.к. количество дыр в программном обеспечение растет в геометрической прогрессии, а закрывают они их очееень медленно, то установим хотя бы то, что предлагается, дабы уменьшить риски утери информации или незаконного проникновения. Идем в пункт "Загрузить и установить обновления" и нажимаем "Включить сейчас"

После чего будет предложено установить сначала обновления для Центра обновления Windows, а после перезапуска и обновления для всей системы.

После окончания обновления, Вам будет предложено перезагрузиться. На этом первоначальная настройка закончена, далее переходим к настройке ролей сервера.
Видеокурс «Установка и настройка Windows Server 2008 R2» поможет вам научиться настраивать сервера под управлением Windows Server 2008 R2 и её основные службы. В ходе курса вы узнаете, как в Windows Server 2008 R2 создать домен (active directory), настроить службы DHCP и DNS, разворачивать групповые политики, какие бывают роли в Windows Server и т.д.
В общем, научитесь настраивать, администрировать и управлять Windows Server 2008 R2 с нуля.
Полученные практические знания помогут настроить контроллер домена в вашей локальной сети. Вы получите именно практически знания, так как мы создадим полигон, благодаря которому, вы сможете тестировать различные информационные технологии на одном компьютере. Это позволяет сделать виртуальная сеть, которая ничем не уступает физической.
Видеокурс «Установка и настройка Windows Server 2008 R2» состоит из 13 видеоуроков, общей продолжительностью 1 час и 57 минут.
Добрый день уважаемые читатели блога сайт, сегодня хочется рассказать в данной статье как установить windows server 2008R2 . Установка данной операционной системы, очень простая и понятная, но для начинающих системных администраторов, может вызывать ряд вопросов, на которые я постараюсь ответить в статье. Вставляем диск или флешку, как его подготовить . В биосе выбираем загрузку и нашего носителя (об этом ). Стартуем. Перед нами Черный квадрат Малевича с белым ползунком, в этой и последующих версиях, всегда будет использоваться данный загрузчик.
Установка сервера windows server 2008 r2
- Показывать я буду на своей тестовой виртуальной машине, но это ничем не отличается от инсталляции на реальное железо сервера. Классическая полоса загрузки (Windows is loading files)

Как установить сервер виндоус
- После того как ползунок придет к финишу, начнется небольшая стадия вопросов и лицензия, обо все по порядку. В новом окне нас просят выбрать язык и локацию windows server 2008 R2. Оставляем русское, за исключением языка раскладки ставим США.

Как установить windows server 2008R2-02
- Жмем "Установить". Обратите внимание, что в этом же окне присутствует кнопка "Восстановление системы", она вам может пригодиться если у вас есть проблемы с загрузкой или ошибки на сервере. В данном пункте вы сможете найти, удобные утилиты для решения этих проблем.

- Мастер установки произведет необходимые настройки

Как установить windows server 2008 R2-04
- Выбираем понравившуюся редакцию, я выбрал enterprise. Вы руководствуетесь, тем какую лицензию вы приобрели.

Как установить windows server 2008R2-05
- Соглашаемся с лицензионным соглашением, которое вы конечно же должны прочитать 🙂

Как установить windows server 2008R2-06
- На данном этапе нам нужно определится с пунктом, разберемся что для чего нужно.
Обновление - Как следует из названия обновляем, предыдущие версии windows, такие как vista.
Полная установка - нужна для чистой машины, но подойдет и для уже существующей windows, при установке предыдущую версию папки windows переименует в windows old и поставит свою. Наш вариант, ставим все с чистого листа.

Как установить windows server 2008R2-07
- Распределим место, для более детального распределения есть кнопка "Настройка диска".

Как установить windows server 2008R2-08
- Так как диск маленький разбивать нет смысла, жмем создать.

- Как мы видим можно порезать, жмем применить.

- Видим создался 100 мб загрузочный раздел и основной, куда будем ставить, выбираем его и поехали.

- Нажимаем кнопку "Далее"

- Начнется процесс установки windows server 2008R2, он занимает некоторое время, тут все зависит от скорости дискового массива.

- После перезагрузки у вас появится окно с вводом нового пароля для Администратора. Пароль должен иметь в себе 1 большую, маленькие буквы и цифры, минимум 6 символов.

- Вводим дважды новый пароль.

- Как видим, пароль успешно изменен.

- После того как пароль установили начнется подготовка рабочего стола.

В этой статье мы пошагово разберем процесс установки роли контролера домена на Windows Server 2008/ 2008 R2. В прошлой статье мы уже установили Windows Server 2008 R2 на виртуальную машину и сделали начальные настройки Windows Server 2008 R2 сегодня мы присвоим этой тестовой машине роль контролера домена (Domain Controller) или сокращенно DC. Контроллер домена это первый сервер который должен появиться в доменной сети.
Контроллер домена (Domain Controller) – это сервер, который контролирует область компьютерной сети (домен). Domain Controller позволяет централизованно администрировать все сетевые ресурсы, включая пользователей, файлы, периферийные устройства, доступ к службам, сетевым ресурсам, веб-узлам, базам данных и так далее.
Что понадобится
- Установочный DVD диск Microsoft Windows 2008 R2 или ios образ установочного диска.
- Сервер с установленной операционной системой Microsoft Windows 2008 R2 .
Подготовка к установке контроллера домена
Перед установкой DC нам необходимо будет подготовить сервер, а именно:
- Активировать Windows
- Изменить имя компьютера
- Установить все обновления на сервер
- Установить часовой пояс и время
- Настроить сетевую конфигурацию для контроллера домена
- Подготовить имя домена и DNS-имя
Большенство этих настроек мы уже сделали при установке (см. предыдущую ) остальные можно сделать при помощи окна «Задач начальной настройки » (Initial Configuration Tasks ), но на последних двух пунктах хочется поговорить подробнее:
Настройка сетевой конфигурации для контроллера домена.
Для контролера домена необходимо использовать статический IP адрес и маску подсети . Заходим в Панель управления > Центр управления сетями и общим доступом > Управление сетевыми подключениями, щелкаем правой кнопкой мышки на подключению по локальной сети, переходим в Свойства:

Имя домена и DNS-имя
Домен должен иметь уникальное DNS-имя, вы можете подобрать его самостоятельно или опираясь на корпоративные политики компании.
Установка роли контролера домена
Вот мы и добрались до нашей главной цели Установка роли контроллера домена, если вы ранее выполняли эту процедуру на Windows Server 2003, вы заметите значительную разницу в этом шаге. Итак давайте приступать:
Первым делом необходимо установить роль «». Для этого запускаем «Диспетчер сервера- Роли » , нажимаем «Добавить роль ».

Ознакомьтесь с информационным окном и нажимаем «Далее ».

В следующем окне выбираете роли сервера для установки. Мы установим другие роли сервера позже, но сначала нам нужно установить роль контроллера домена (DC). Выбираем Active Directory Domain Services , отмечая соответствующую опцию. Обратите внимание, что мастер отобразит вам ряд функций, которые будут установлены наряду с ролью Active Directory Server Role. Нажмите кнопку Добавить нужные функции (Add Required Features) , чтобы установить эти функции во время установки роли Active Directory Server.

После этого появляется галочка напротив «Доменные службы Active Directory », нажимаем «Далее ».
После выбора роли Active Directory DC Server, вы увидите информационное окно об этой роли сервера. Здесь есть некоторые интересные моменты:
Вам нужно установить как минимум два DC в своей сети для отказоустойчивости. Установка одного DC в сети является предпосылкой сбоя. Однако, поскольку это тестовая сеть, и мы можем создавать снимки наших DC, нас не очень беспокоит это требование.
Требуется DNS. Однако когда мы запустим dcpromo , мы установим роль сервера DNS, поддерживающего службы Active Directory.
Необходимо запустить dcpromo после установки роли. Вам не придется выполнять дополнительные шаги во время установки других ролей сервера, поскольку весь процесс установки ролей можно выполнить с помощью диспетчера сервера. Роль Active Directory Domain Services является единственной ролью, требующей использования двух шагов для установки.
Обратите внимание, что во время установки роли Active Directory Domain Services также устанавливаются службы DFS пространства имен, DFS репликации и репликации файлов ‘ все эти службы используются службами Active Directory Domain Services, поэтому устанавливаются автоматически.

В окне Подтверждения, утверждаем свой выбор и нажимаем «Установить ».

После этого будет происходить установка ролей. По окончании, если все прошло успешно, увидите окно с подтверждением успешной установки, нажимаете «Закрыть ».

Теперь необходимо запустить команду DCPROMO
. Для этого нажимаем «Пуск»
и в строке поиска пишем DCPROMO
и нажимаем «Enter»
.

В результате у нас запустится мастер Welcome to the Active Directory Domain Service Installation Wizard . Нам не нужны расширенные опции в этом сценарии, поэтому просто нажимаем Далее .

На странице Совместимость операционной системы (Operating System Compatibility) мастер предупреждает о том, что ваши NT и non-Microsoft SMB клиенты будут испытывать проблемы с некоторыми криптографическими алгоритмами, используемыми в Windows Server 2008 R2. В нашей тестовой среде нет таких проблем, поэтому просто нажимаем Далее .

Поскольку мы настраиваем первый домен в лесу, в окне выбора конфигурации развертывания, выбираем «Создать новый домен в новом лесу »(Create a new domain in a new forest) .

После этого указываем имя корневого домена леса. Вы можете назвать свой домен, как вам нравится, но если вы используете имя, которые уже используется в интернете (имя, которое уже было зарегистрировано), то у вас могут возникнуть проблемы раздвоения имен.

На странице Определение функционального уровня леса (Set Forest Functional Level) для того, что бы использовать все преимущества нового контроллера домена выбираем опцию Windows Server 2008 R2 и жмем Далее .

По умолчанию будет выбран DNS- сервер. Мастер установки доменных служб AD создаст инфраструктуру DNS в процессе установки контролера домена. Первый контроллер домена в лесу должен быть сервером глобального каталога и не может быть контроллером домена только для чтения RODC.
Думаю, многие знают что такое DNS-сервер, но все же поясню в двух словах для тех кто еще не в курсе.
DNS (Domain Name System) это такая служба, которая превращает IP-адреса в доменные имена, а доменные имена в IP-адреса. Например, Вы набираете в браузере адрес “https://google.com”, на следующей стадии данного процесса браузер спрашивает у DNS-сервера какой IP-адрес у этого сайта, DNS по средством не хитрых обработок возвращает ответ о том, что у домена IP-адрес 91.201.116.240, и т.д.

Появится диалоговое окно, говорящее о том, что невозможно создать делегирование для этого сервера DNS, поскольку полномочная родительская зона не может быть найдена или не использует Windows DNS сервер. Причина в том, что это первый DC в сети. Не беспокойтесь об этом и нажмитеДа , чтобы продолжить.

В следующем окне можно изменить расположение баз данных, файлов журнала и папки Sysvol. Эти файлы лучше всего хранить в трех отдельных папках, где нет приложений и других файлов, которые не связанны с AD, благодаря этому повыситься производительность, а также эффективность архивации и восстановления. Поэтому не рекомендую менять пути, оставить все как есть и нажать кнопку «Далее ».

На странице Directory Service Restore Mode Administrator Password вводим надежный пароль в текстовые поля Пароль (Password) иПодтверждение (Confirm password) .

В следующем окне проверяем все настройки и если все указано верно нажимаем «Далее ».
Начнется установка первого контроллера домена в лесу. Процесс может занять 10-20 мин. Рекомендую установить галочку “Перезагрузить ” по окончании, чтобы машина автоматически перезагрузилась после установки DC.

После перезагрузки сервера, процесс настройки первого контроллера домена можно считать оконченной.
Служба DNS была установлена во время установки Active Directory, поэтому нам не нужно об этом беспокоиться. Есть еще несколько служб, которые нам нужно установить на этот контроллер домена. В следующей
