Не загружается App Store: как быть
Как перевести App Store на русский язык? Мы нашли 2 действующих способа.
После установки App Store используется язык, который вы установили на свое устройство. Если вы случайно изменили язык своего Айфона (5, 6, 7, 8) или Айпада, вы сможете сменить его на нужный вам язык (русский), через приложение «Настройки». Однако, если вам нужно изменить страну или регион, они связанны с вашим идентификатором Apple, вам необходимо получить доступ к настройкам своей учетной записи.
Когда вы переезжаете в другую страну, изменение страны или региона позволяет вам просматривать App Store для этой страны. После того, как вы измените страну, у вас не будет доступа к покупкам, сделанным из предыдущей страны, поэтому вам следует подумать о создании нового Apple ID.
Вот инструкция как поменять App Store на русский язык:
1. Перейдите в настройки.
2. Откройте iTunes & App Store.
3. Нажмите на свой Apple ID и затем Просмотреть Apple ID.
5. Вам будет предложено выбрать ваш регион (страна), выберите страну, в которой есть нужный вам русский язык AppStore (Россия, Украина, Белоруссия, Казахстан, Таджикистан и другие страны). Промотайте в самый низ.

7. Заполняйте ваши данные, пока вас не попросят информацию о вашей банковской карте.
8. Когда вас попросят заполнить информации о кредитной карте, нажмите отмена и выйдите из раздела. (Или нажмите далее, заполнив все поля).
9. Откройте App Store, и все должно быть на выбранном вами языке.
Увеличенная фотогалерея инструкции:








Читайте также:
Способ 2: если не помогло, просто введите в поисковике Россия нажмите на первое попавшееся приложение и скачайте, и после этого вам скажут сменить магазин, смените. App Store должен быть на русском. Помогло поменять App Store на русский язык? Если нет отпишитесь в комментарии и мы найдем решение в течении 1 дня.
Переключаем Appstore обратно на русский
Как поставить Русский AppStore
Как поменять язык в App Store
Как изменить язык в App Store
App Store в разных странах поддерживают разные языки. Например, если вы перейдете в US (Американский) App Store после выполнения вышеуказанных действий, содержимое App Store будет отображаться на английском языке, потому что US App Store не поддерживает русский язык.
Для тех, кто не заботится обо всех этих глупостях и просто хочет быстро просмотреть описание приложения на родном языке в вашем браузере, вы можете указать регион магазина и параметр языка в URL-адресе. Например, чтобы увидеть описание приложения “Новый Год 2018: рамки для фото” в магазине на русском языке, используйте этот URL (обратите внимание на выделенный текст):
https://itunes.apple.com/ru /app/новый-год-2018-рамки-для-фото/id950766480?mt=8
Если вы не укажете параметр языка, описание будет отображаться на языке по умолчанию.
Как изменить язык игры?
Большинство игр в App Store доступны на нескольких языках. Доступные языки можно просмотреть в левой части страницы продукта App Store.
Чтобы изменить язык игры, вам необходимо изменить основной язык операционной системы:
- Откройте меню «Настройки системы / Языки и регионы».
- Установите основной язык операционной системы на один из поддерживаемых языков, перечисленных на странице продукта.
- Перезапустите игру.
Имейте в виду, что язык ДОЛЖЕН быть указан как поддерживаемый на странице продукта игры. Игра не изменится на язык, который недоступен.
Если у вас возникнут другие проблемы, пожалуйста, напишите нам.
При стремительном развитии техники растет и спрос на разнообразные дополнительные ее функции и возможности. Все производители телефонов, смартфонов, планшетов, компьютеров стараются сделать так, чтоб при использовании гаджета можно было получить и официальный контент. Для владельцев устройств с операционной системой iOS (iPhone, iPad, iPod) главным источником такого контента явлется App Store .
8 важных фактов об iOS, iPhone, App Store и миропорядке Apple
- Apple контролирует практически все в жизни своей техники: начиная от разработки аппаратов и заканчивая операционной системой. Компания ни от кого не зависит и может запретить любому из производителей ставить приложения на свою операционную систему.
- iOS – это закрытая система. Что это значит? Любая программа, которая может быть установлена на гаджет от Аpple, проходит жесткую проверку на безопасность и официальность, то есть возможность «заражения» устройства исключена. Конечно, вирусы могут быть на любой платформе, но по сравнению с другими, iOS выглядит наиболее защищенной.
- Количество приложений для iOS огромное. Все производители контента, конечно же, не обходят стороной данную операционную систему.
- Качество приложений в разы лучше, чем, например, у Android. Практически отсутствует такая категория приложений как спам, то есть, если есть приложение, то оно, как правило, официальное, и много хлопот с установкой и использованием не доставит.
- Конечно, выбор аппаратов, поддерживающих iOS, намного меньше, чем тех же андроидов. Зато iPhone славится своей надежностью. В конце концов, столько лет работая над усовершенствованием одних и тех же моделей, компания действительно достигла высот качества и надежности. Будьте уверенны, если вы обновились до последней версии iOS, то AppStore официальный позволит вам установить любое приложение, и не важно, какой у вас аппарат. Таким Android похвастаться пока не может – нормальная работа приложения зависит и от модели аппарата, и от его характеристик. Вообще же метафизический спор на тему «App Store VS Play Market» мы уже затевали .
- У пользователей «яблочной» техники есть возможность объединения всех своих мобильных устройств, обновленных до последней версии.
- Существует множество аксессуаров под гаджеты с iOS. Опять же, сказывается небольшой ассортимент моделей самой техники.
- iOS аппараты дороже других.
Итак, основные черты системы мы описали и, если вы за минимализм, эстетику, безопасность, тогда вам прямая дорога в салон Apple (что вы, возможно, уже сделали), а после – виртуальная дорога в магазин приложений App Store. А наш небольшой обзор поможет вам.
Что же такое Apple App Store и как им пользоваться
Апп Стор – это онлайн маркет приложений, он же раздел маркета приложений iTunes Store, который содержит различные программы, игры и файлы для смартфонов, приложения соцсетей Facebook, Twitter, MySpace и много другого. Вы можете скачивать контент с App Store бесплатно или за деньги, пользуясь своим аккаунтом Apple ID (кстати, если забыли пароль – вам сюда).
Разработчики позаботились о том, чтобы для каждой страны язык интерфейса был родным. Так, если при регистрации аккаунта вы указали регион проживания – Россия, то у вас будет App Store на русском.
Кстати, это довольно частый вопрос, поэтому запомните:
чтобы сделать в своем iPhone русский App Store, нужно в своем аккаунте Apple ID в поле «Страна/регион» выбрать «Россия».
Компания Apple тщательно контролирует все новые поступления в свой маркет. У каждого размещенного здесь приложения имеется электронный сертификат. Если кто-либо после покупки программы в App Store начнет использовать ее для несанкционированных воздействий, эту программу сразу же удалят из магазина и поставят в известность об этом факте разработчиков.
Как мы уже говорили выше, попасть в App Store также можно через iTunes, версии не старше 7.7.
iTunes – это бесплатный медиаплеер от Apple, работающий на системах OS X и Windows. С его помощью можно слушать музыку и смотреть видео. Поставив на свой ПК на ОС Windows эту систему, пользователь получает доступ в iTunes Store, из которого покупается весь контент для устройств на iOS.
В iTunes есть очень удобная функция Genius. Изучив вашу медиатеку, умный Genius предлагает вам подборки контента сообразно вашим предпочтениям
iTunes работает на всех устройствах производства Apple, а также в мобильном телевидении Apple TV. Вы можете просматривать мультимедиа как в режиме потоковой трансляции, так и создавать свои личные коллекции из фото, аудио и видео. И, конечно же, iTunes постоянно обновляется.
Структура App Store приложения
На сегодняшний день ассортимент магазина насчитывает более 1,5 миллиона файлов: приложений, программ, игр, книг, фильмов, музыки и прочего. Попасть в App Store можно либо прямо со своего iOS-гаджета, либо через установленный на компьютере iTunes.
Итак, открываем, смотрим.
Здесь и далее мы будем рассматривать скриншоты, сделанные с iPad, но структура и интерфейс магазина App Store идентичны на всех устройствах iOS.
На первой странице сверху приложение разбито по разделам для удобного поиска: «Категории», «Игры», «Дети», «Образование», «Еще» (на картинке ниже выделено оранжевой рамкой). Также рядом есть кнопка «Поиск» для конкретного поиска по вашему запросу. Вам остается только выбрать.

App Store – магазин приложений
После выбора, для управления переходим теперь в нижнюю часть приложения, где расположены закладки: «Подборка», «Топ-чарты», «Рядом со мной», «Покупки», «Обновления» (на картинке выше выделено красной рамкой).
Рассмотрим подробно каждую закладку.
«Подборка»
Здесь вы найдете тематические подборки приложений, составленные разработчиками магазина. Такая подача контента призвана упростить пользователю поиск и выбор. Однако порой случается, что название подборки не совсем соответствует ее содержимому, поэтому все равно проверяйте каждый продукт.
«Топ-чарты»
В эту вкладку попадают наиболее рейтинговые приложения по количеству скачиваний. А народному выбору стоит доверять. Специалисты Apple ревностно отслеживают, чтобы в топ-чарты не прорывались приложения-однодневки, чьи рейтинги «накручены» искусственно.

Как отсортированы в Аппсторе приложения
Вкладка «Топ-чарты» поделена на 3 части:
«Топ платных» – как вы уже догадались, сюда попадают топовые платные приложения. То есть огромное количество пользователей купило эти программы, чего и вам желаем.
«Топ бесплатных» – соответственно, самые рейтинговые бесплатные или условно бесплатные приложения. Данная категория не проходит такой суровый «фейс-контроль», как платные приложения, поэтому встретить что-то бесполезное тут можно – все же разработчикам проще вывести свое детище в категорию бесплатных. Перечень продуктов в этом разделе постоянно обновляется.
«Топ кассовых» – это самые популярные приложения, приносящие своим создателям максимальную прибыль. Сюда обычно попадают самые популярные игры и прочие приложения-хиты.
По умолчанию в каждом разделе топ-чартов подгружается по 100 приложений. Необходимо листать дальше, чтоб подгрузились остальные, но более 300 все равно не увидите.
«Рядом со мной»

App Store market знает, где ты, и что тебе нужно
«Покупки»
В этом разделе отображаются все скачанные вами приложения (как бесплатно, так и купленные за свои кровные). Абсолютно все ваши покупки будут видны в данной вкладке – скрыть что-либо возможности нет.

Загрузки App Store
Вверху есть два переключателя «Все», и «Не на этом iPad». Переключатель «Все» отображает все скачанные приложения, а вот переключатель «Не на этом iPad» – все покупки совершенные с вашего Apple ID, но не установленные на данном гаджете.
А вверху слева расположено удобное окошко поиска приложений среди всех ваших покупок.
«Обновления»
Здесь вы увидите, какие программы можно обновить, так как уже вышла их новая версия. Также есть возможность одним кликом обновить все, скачанные вами приложения (для которых это возможно, разумеется).
По мнению многих пользователей, это очень удобная функция – теперь можно быстро увидеть, что именно обновилось в последней версии программы.
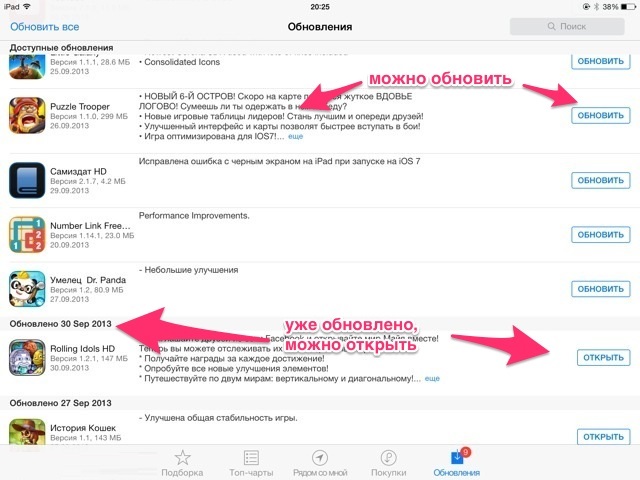
App Store обновления
Итак, с закладками разобрались. Теперь поговорим о том, как узнать подробности об игре или программе, которая вас интересует, еще до закачивания.
Как узнать больше про предлагаемые на Аппсторе программы
А теперь, пожалуй, главное. Прежде, чем качать (платно или бесплатно) какое-либо приложение, вы имеете возможность посмотреть его описание.

Узнай больше про предлагаемое на Аппсторе приложение
Тут есть три закладки: «Подробнее», «Отзывы», «Похожие».
В закладке «Подробнее» вы найдете:
- «Скриншоты приложения» . К каждому продукту прилагается 5 скриншотов. Чтобы развернуть скриншот на весь экран, просто тапните по нему.
- «Описание приложения». Это поле содержит краткое описание предлагаемого продукта. Опытные люди советуют не игнорировать описание и читать его очень внимательно – ведь именно там, к примеру, может быть указано, что на ваш гаджет данная игра не установится.
- «Информация». Это основная информация о: разработчике приложения, дате его последнего обновления, сколько «весит» данное приложение в App Store.
В закладке «Отзывы» размещены отзывы и комментарии пользователей приложения. В большинстве своем это действительно комментарии реальных людей, хотя есть и отзывы роботов, а также платные отзывы (те самые, что пишутся за гонорар).
Статьи и Лайфхаки
Большинство владельцев «яблочных» гаджетов периодически сталкиваются с проблемами при попытке скачать приложение из магазина. Многие также жалуются на то, что не загружается App Store . Как можно исправить возникшую проблему? Приведём несколько рекомендаций на тему того, как следует поступать.
Что делать, если App Store не загружается
Если пользователь не может войти в online-магазин, ему следует повторить попытку позднее. Однако если даже через некоторое время он не может залогиниться, и последующие попытки также не приносят результата, ему придётся действовать иначе.
Как можно исправить данную проблему? Одним из известных практических способов её устранения является активация авиационного режима на некоторое время. Для этого необходимо проделать следующие действия. Заходят в «Control Center» («Центр управления») и активируют соответствующий режим, после чего нажимают «Done» («Готово»). Ждут около пятнадцати секунд (сообщение об ошибке должно исчезнуть за это время) и отключают авиарежим.
В том случае, если всё ещё не загружается App Store, и существуют проблемы при прямом переходе на страницы приложений (а порой – также проблемы с загрузкой обновлений), стоит также обратиться в службу технической поддержки. Вполне возможно, что неполадки носят временный характер. Конечно, случается и так, что сервер статистики не отображает наличия каких-либо проблем. Тем не менее, в службу поддержки всё же стоит обратиться. Возможно, через некоторое время работа магазина будет возобновлена.
Проблемы с загрузкой App Store: секретный трюк
Если магазин не загружается, либо имеются проблемы с загрузкой приложений в процессе обновления, стоит попробовать перезагрузить App Store в принудительном порядке. Это скрытая функция системы, которую нельзя найти в настройках, однако знать о ней нужно обязательно.
Для перезагрузки магазина открывают его и нажимают на любую из кнопок внизу около десяти раз (например, на категорию «Топ-чарты») – до того момента, пока дисплей не побелеет. Сразу же после этого произойдёт принудительное обновление App Store. Если пользователь всё сделал верно, он увидит не только доступные обновления для различных приложений, но также и обновлённую категорию. Если же программа будет зависать в процессе обновления, загрузка будет приостановлена, и впоследствии вновь возобновлена – аналогично тому, как ставится на паузу торрент. Воспользовавшись этим нехитрым трюком, можно избежать многих проблем с App Store в дальнейшем.
В iTunes 12.7 Apple убрали вкладку App Store и управление программами. Стало невозможно сохранять приложения на компьютере и загружать их через айтюнс. Мы полностью потеряли возможность самостоятельно управлять тем, что установлено на наших устройствах. Но всё не так плохо – на нашей стороне крупнейшие компании из Fortune 500. Их давление заставило Apple оставить запасной ход. Что случилось, как поставить iTunes с аппстором и нужно ли это вообще
App Store в iTunes важная часть экосистемы
Пока в iTunes был App Store, посредником между айфоном и Apple мог выступать компьютер. На нём хранились всё что мы покупали через App Store. Даже при отсуствии интернета или при полном исчезновении Apple со всей её инфраструктурой, можно было устанавливать и удалять скачанные приложения. У нас была своя коллекция скачанных приложений.
Без посредника управление всеми приложениями будет только на стороне Apple. Это значит что при удалении приложения из App Store, вы больше не сможете его установить. Только через джейлбрейк (который скорее мёртв чем жив).
Я наглядно показал проблему в этом видео:
Почему Apple вернули App Store в iTunes 12.6.3
Устройствами Apple пользуются крупные компании из Fortune 500. Они устанавливают специальные приложения, которые не существуют в App Store, а также завязаны на старых приложениях. Им, как и нам, важен контроль над приложениями и данными. Вместе они надавили на Apple, чтобы те выпустили решение.
Apple сделали специальную версию iTunes для бизнеса. В ней сохранилась вкладка App Store и можно управлять Программами на устройстве. Она поддерживает все современные устройства, включая iPhone X. Но это не обновление. Это старая версия iTunes, которую можно установить и пользоваться. Этот айтюнс имеет версию 12.6.3. Я называю его iTunes бизнес.
Нужно ли устанавливать iTunes 12.6.3 (бизнес)
Устанавливать нужно, если вам важно что-то из этого:
- Старые приложения,
- Контроль над приложениями без интернета,
- Хранение приложений на компьютере для экономии места на айфоне,
- Специальные приложения, которые могут исчезнуть с апстора,
- У вас больше десятка устройств и вы управляете ими через USB-хабы
Видео установки iTunes business
Подготовка к установке iTunes 12.6.3 business
Медиатеку надо будет восстановить. Думаю что сейчас вы используете версию выше чем 12.6. Это значит что ваша медиатека iTunes (файлы с информацией о том что есть у вас в iTunes) была обновлена. Если вы установите iTunes 12.6.3, то он не сможет прочитать вашу новую медиатеку и нужно будет её восстановить до состояния 13 сентября 2017. Всё что было добавлено/удалено позже – считайте утерянным.
iTunes больше не будет обновляться сам. Нужно будет устанавливать новые версии вручную. Но в этом нет большой проблемы. Вы сможете установить обновление только если у вас что-то не будет работать. На данный момент в обновлении itunes 12.7 только урезаны функции. АйТюнс 12.6 может всё и даже больше.
Устанавливаем iTunes 12.6.3 (бизнес)
Первое что нужно – скачать установщик:
Интересное начинается когда мы запускаем iTunes. Обычно показывается вот такое окошко:
 Предупреждение о новом файле iTunes Library
Предупреждение о новом файле iTunes Library
Об этом я говорил выше. Ваша библиотека слишком новая и он не может её прочитать. Он предлагает установить новый iTunes чтобы прочитать её. Но ведь мы не для этого ставили iTunes бизнес? =)
Восстанавливаем библиотеку iTunes Library.itl
Закройте iTunes.
Зайдите в папку с iTunes Library.itl
/Users/[ВашеИмяПользователя]/Music/iTunes
Windows XP
C:\Documents and Settings\[ВашеИмяПользователя]\My Documents\My Music\iTunes
Windows Vista
C:\Users\[ВашеИмяПользователя]\Music\iTunes
Windows 7, 8 или 10
C:\Users\[ВашеИмяПользователя]\My Music\iTunes
Мы сделаем резервную копию. Переименуйте iTunes Library.itl в iTunes Library.itl.new . Можно переименовать как угодно, но мне нравится new – означает что это более новая медиатека. Можно просто добавить единиц или нулей в название. Как вам удобно.
Затем там же заходим в Previous iTunes Libraries . Среди них находим медиатеку старше 13 сентября 2017 года. В моём случае это была библиотека от 13 сентября: iTunes Library 2016-09-13.itl. Перенесите её в папку выше, чтобы она была вместе с iTunes Library.itl.new и переименуйте в iTunes Library.itl . Теперь iTunes при запуске попробует использовать этот файл и обнаружит в нём «родную» библиотеку от 13 сентября.
 Так выглядит файл iTunes Library у меня
Так выглядит файл iTunes Library у меня
Поправляем меню
После запуска Программы не появятся. Нужно выбрать «Править меню…» и поставить галку около «Программы» .
 Чтобы программы появились, нужно добавить их в меню
Чтобы программы появились, нужно добавить их в меню
Выбираете, снова появившиеся, Программы в выпадающем меню слева. Здесь снова находится вкладка App Store.
 iTunes 12.6.3 с вкладкой «Программы»
iTunes 12.6.3 с вкладкой «Программы»
Возвращаем новый iTunes
Если что-то перестанет работать. Или вы решите что бизнес iTunes вам больше не нужен, можете запросто вернуть новую версию.
Скачивате iTunes с сайта Apple . Почту и адрес можете не указывать, если вам не нужна реклама от Apple.
При первом запуске произойдёт обновление библиотеки и всё станет так, как хочет Apple и правительство =)
Вот видео:
Иногда модераторы App Store блокируют приложения по каким-либо причинам. Зачастую это случается из-за требований правообладателей или надзирательных ведомств, требующих удалить приложение для жителей конкретной страны в связи с нарушением местных законов. Тем не менее ставить крест на любимой программе из-за её недоступности не стоит - если она популярная, её можно легко установить на свой iPhone и без App Store. В данной статье мы расскажем, как это сделать тремя способами - все методы официальны и не требуют джейлбрейка / ввода логина и пароля в сторонних сервисах.
Способ №1: если вы ранее устанавливали из App Store уже недоступное приложение
Если вы ранее устанавливали недоступное вследствие блокировки приложение на свой iPhone или iPad, то его можно загрузить заново из списка покупок. Для этого выполните следующие действия:Данный способ работает в том случае, если приложение удалено не из всего App Store, а только из магазина конкретного региона.
Способ №2: устанавливаем недоступное приложение с помощью ipa-файла и iTunes
Если вы впервые хотите скачать недоступное приложение, либо если вышеописанный способ перестал работать, можно воспользоваться этим методом:- Найдите установочный файл формата.ipa необходимой программы. Если известный сервис недоступен в App Store только для конкретной страны, то отыскать его установочный файл в сети не составит особого труда. Возможно, он даже есть на Трешбоксе - воспользуйтесь поиском по нашему сайту, введя следующий запрос: «[Название программы] для iPhone».
- Скачайте и установите iTunes версии 12.6.3 (если установлена более новая версия утилиты, удалите её). Необходима именно данная версия программы (не старее и не новее), поскольку в ней сохранена возможность загружать приложения на мобильное устройство. Скачать нужную версию iTunes можно на официальной странице либо по прямым ссылкам ниже:




Способ №3: установка бета-версий недоступного приложения
Некоторые популярные сервисы (и игры) тестируются в открытом доступе перед тем, как попасть в магазины приложений. В нашем случае попалось именно такое приложение - его бета-версию можно скачать из интернета в обход App Store. Проверьте - возможно, необходимая вам программа также доступна для тестирования. В нашем случае действия по установке конкретной программы выглядят следующим образом:- Вбейте в поисковик Google следующий запрос: «[Название программы] Beta iPhone HockeyApp». Если на этом сервисе, предназначенном для тестирования бета-версий приложений, есть нужная вам программа, откройте ссылку из поисковой раздачи Google на смартфоне.
- Нажмите на кнопку Install, а затем чего выберите «Установить». После этих действий на главном экране появится иконка загружающегося приложения. Дождитесь завершения установки.
- Перейдите по пути Настройки → Основные → Управление устройством. В этом разделе появится пункт с названием компании-разработчика - откройте его и нажмите на «Доверять».

В сети также есть альтернативные способы установки ipa-файлов: через неофициальные программы для компьютеров, имитирующие iTunes, либо путём ручного взлома устройства (получения джейлбрейка). Все вышеописанные методы являются небезопасными, поэтому мы крайне не рекомендуем их использовать.
Ещё один действенный и «официальный» способ установки недоступных в конкретной стране приложений из App Store - изменение региона учётной записи Apple ID. Однако, по нашему мнению, он доставляет больше всего неудобств. Впрочем, если вы хотите воспользоваться этим методом, инструкция есть на
