Обновление роутера tp link tl wr740n. Прошиваем роутер TP-Link TL-WR740N. Где найти и как скачать прошивку
Возможно вы уже слышали про частотные каналы в по которым работает wi-fi, и если переключить на другой канал то скорость интернета заметно возрастает. Если нет, то сейчас я расскажу. Наверно не секрет что wi-fi роутер есть у каждого в квартире, и все берут помощнее чтобы в каждом уголку кваритры интернет работал стабильно. И поэтому радио сигнал от ротутера виден даже у соседей иногда даже через несколько этажей. Таким образом wi-fi сигнал накладывается друг на друга и может даже заглушать сигнал от вашего роутера соседским. Итак что можно предпринять по этому поводу. Сейчас немного теории. Используемый частотный диапазон разных странах различные. У нас в Росси разрешены к использованию 13 беспроводных каналов в диапазоне частот 2,412 - 2.472 ГГц. Номинальная скорость каждого канала определяется стандартом, на котором работает сеть IEEE802.11b/g/n.

В России 3 канала из 13 непересекающиеся это 1,6 и 11. Что это значит, это значит что если у вашего соседа за стеной роутер работает на 1 канале, а у вас на 3 то скороее всего они будут конфликтовать друг с другом, тем самым уменьшая скорость интернета на гаджетах. Если беспроводное устройство изготовлено в США и предназначалось для работы в США, на нем можно использовать каналы с 1 по 11, если вы настроите wi-fi в роутере на 12 или 13 канал, устройство просто не увидит точку доступа.

И так как выбрать нужный канал.
1. Качаем на смартфон или планшет приложение wi-fi Analyzer

2. Запускаем приложение и находим самый свободный канал. В разное время суток ситуация с каналами может меняться и взависимость от места положения в квартире.
3. Учтите что 1, 6 и 11 не пересекающиеся каналы.
4. Теперь заходите в ваш роутер. На этом сайте много статей где можно подчерпнуть информацию как это делать, находим вкладку или менюшку wi-fi или wireless, там должно быть поле Channel и в выпадающем меню выбираем нужный вам канал.
Вот картинка на примере роутера D-Link 2640u


Для надежной работы беспроводной сети нужно установить номер канала, отличный от других видимых сетей в вашем доме или сигнал которых очень слаб.
Чтобы проверить скорость соединения интернета на вашем смартфоне или планшете рекомендую скачать приложение speedtest.net

Что бы посмотреть какую максимальную скорость поддерживает ваш ноутбук по wi-fi зайдите в "центр управления сетями и общим доступом" затем "изменения параметров адаптера" затем находите беспроводную сеть, щелкаете правой кнопкой мыши выбираете состояние и там должна быть написана макс скорость которую поддерживает сетевая карта. Сетевую карту можно поменять, только нужно учитывать чтобы сам роутер поддерживал необходимую скорость.
Хотел вначале написать сравнительный обзор WiFi стандартов. Но обнаружил, что это уже неплохо сделано на Википедии в статье IEEE 802.11n .
Перейдем теперь к рассказу про замечательную бесплатную утилиту inSSIDer 2 (есть и под Linux, кстати) — хороший пример того, что бесплатный софт бывает лучше платных аналогов.
inSSIDer 2
позволяет посмотреть какой канал Wi-Fi наименее загружен вашими соседями.
Если упрощённо, чем больше Wi-Fi точек на канале (чем больше точек делят одну частоту), тем больше они друг другу мешают, тем ниже скорость. Так что надо выбирать канал наименее нагруженный, в идеале - свободный.
Моя точка (по уровню сигнала легко понять, что я её назвал «WiMAX») работала на каналах №№1 и 5. На первом висят уже несколько точек, поэтому я переместил свою точку на третий и седьмой каналы (стоит походить по квартире, в разных участках могут быть видны различные точки).
Несколько необычно отображаются виды шифрования RSNA — это WPA2, CCMP — это AES.
Кстати, легко видеть, что трое моих соседей используют шифрование WEP, которое взламывается минут за 10-15 и ни одна из точек (кроме моей) не поддерживает полноскоростную категорию «n».
Обратите внимание, что каналы WiFi перекрываются. Ниже хорошая картинка, показывающая как именно они перекрыты, заодно она объясняет почему все мои соседи выбрали канал 1, 6 или 11. Руководствуясь этими данными, я выключил второй канал (всё равно устройств «n» у меня пока нет) и переставил свою точку на 13.

На закладке «2.4 GHz Channels» (это частота, на которой работают устройства категорий «b», «g» и «n»), можно визуально оценить как ваша точка использует частоты и где располагаются точки соседей. У меня сейчас картина такая:
Как видно я занимаю канал №13, который частично перекрывается с каналами 8-12, уровень сигнала моей точки у меня в квартире заметно выше соседских, кроме того, половина моего канала никем, кроме меня не занята.
При густой «населённости» правило, видимо, такое: старайтесь не делить канал с точками, которые приближаются к вашей по уровню сигнала.
Еще больше ситуация усугубляется, если рядом есть точки, которые занимают 2 канала (фактически от такой точки помехи на шести каналах).
Очень привлекательно выглядит диапазон в 5 ГГц. Там каналов намного больше, да и эфир чище, но для перехода на данный диапазон все устройства Вашей сети должны его поддерживать. К сожалению, поддержка 5 ГГц пока встречается редко.
Обзор будет не полным, если не сказать, что inSSIDer не показывает наличие помех от других источников, таких как микроволновые печи и т.п.. Для того, чтобы увидеть реальную картину в эфире нужны профессиональные аппаратные комплексы такие как анализатор спектра Wi-Spy.
P.S.: Обнаружил, что некоторые девайсы в упор не видят мою точку доступа WiFi. Лично я заметил это на ноутбуке Toshiba и Android-смартфоне Sony Ericsson. Оказывается некоторые устройства видят исключительно каналы с 1 по 11 (так называемый «американский» вариант Wi-Fi). Так что если хотите максимальной совместимости со всеми устройствами свой выбор придется ограничить каналами с 1 по 11.
inSSIDer — выбор оптимального WiFi канала
Source: https://uwiki.blogspot.com/2011/09/wifi-inssider.html
Многие пользователи домашнего беспроводного Интернета, наверняка думали над тем, как выбрать оптимальный Wi-Fi-канал, который бы гарантировал наиболее быстрый сигнал. Ведь от скорости сигнала зависит время загрузки сайтов или отдельных файлов.
Большинство современных роутеров запрограммированы на самостоятельное обнаружение и подключение к подходящему каналу связи, но иногда пользователям приходится делать это вручную. Однако, для выполнения подобных настроек, людям часто не хватает технических навыков и познаний. Поэтому, для полного погружения в проблему выбора канала Wi-Fi на маршрутизаторе, окунемся в теорию.
Преимущественно, современные Wi-Fi маршрутизаторы функционируют на частотах от 2,401 — до 2, 483 ГГц. Полосы частот формируют специальные каналы. Для Российской Федерации их 13. На это стоит обратить внимание, чтобы не ошибиться при настройках роутера, поскольку пользователю предоставляется выбор страны эксплуатации роутера. Если неправильно выбрать страну, к примеру, страну у которой лишь 11 каналов, то соответственно, роутер при установке номеров большего номинала, просто не увидит точки доступа. Останется лишь вручную устанавливать нужный номер канала, но лишь из доступного диапазона (1-11). Внимательно отнеситесь к выбору страны использования, и никаких дополнительных ручных настроек возникнуть не должно.
Самые новые модели маршрутизаторов могут поддерживать и частоту 5 ГГц. Но в основном, пользователи пользуются более дешевыми моделями, которые, как уточнялось выше, функционируют на частотах 2.4 ГГц. Такие роутеры работают на одном (или паре) каналов, и чтобы узнать каналы, которые занимают соседние роутеры можно использовать специальную программу. К примеру, inSSIDer – одна из самых популярных и бесплатных программ для манипуляций с Wi-Fi. Программу необходимо скачать на компьютер (либо иное используемое устройство), установить, открыть и сразу можно просмотреть доступные данные о работающих рядом точек доступа (маршрутизаторах и роутерах). Вот скрин работающей программы inSSIDer:
Нужно смотреть в графу «Channel». А ниже можно посмотреть график использования канала, с которого видно, какой канал менее загружен. На графике видно, что на данный момент менее загруженные каналы — с 8 по 13.
Справа нашего графика есть поле и для изображения сигнала роутеров на 5 ГГц, но оно пустое, так как данная диагностика доступна лишь в платной версии используемой программы. Даная программа актуальна для компьютеров, планшетов и ноутбуков. Если настраивать Wi-Fi на телефоне, к примеру, на Андроиде, то нужно использовать специальные приложения-программы.
Какой режим работы всех роутеров? В маршрутизаторах чаще всего изначально установлены автоматические настройки выбора канала В большинстве случаев, работа роутера в данных условиях совершенно приемлема. Однако, есть ситуации, когда необходимо сменить канал вручную и ввести необходимые данные.
Так выглядит настройка роутера (автоматическая) фирмы TP-Link:

В выделенной строке можно поменять автоматический режим на ручной. Для этого достаточно изменить значение раздела «Channel».
Такой выбор канала необходим, когда в доме много сетей и точки доступа находятся слишком близко друг к другу.
- скорость Wi-Fi существенно падает;
- прерывается связь между устройством и точкой доступа;
- сигнал остается мощным, но подключение на расстоянии от роутера не осуществляется.
Если возникли выше упомянутые проблемы, то наверняка стоит настроить ручной выбор каналов. Так можно будет найти свободный канал, и настроить работу роутера.
Нужно также помнить, что проблемы с беспроводными сетями бывают по различным причинам. Прежде, чем трогать настройки маршрутизатора необходимо:
- совершить перезагрузку маршрутизатора;
- полностью сбросить настройки;
- поменять расположение маршрутизатора;
- тип шифрования сменить.
Выбор свободного беспроводного канала на роутере
Какой бы маршрутизатор не использовался, алгоритм настройки необходимого и свободного канала на роутере единый для всех. Настройка выбранного канала займет немного времени. Для этого необходимо знать:
- IP-адрес роутера;
- пароль от веб-интерфейса.
Эти данные вы найдете или в инструкции к роутеру, или на этикетке/коробке самого роутера. О том как зайти в настройки роутера, вы сможете найти инструкцию на нашем сайте. Теперь рассмотрим выбор беспроводного канала на примере различных роутеров.
D-Link
Рассмотрим изменение частоты wifi канала на примере DIR-300 NRU. зайти в настройки роутера D-Link .
1. Входим в раздел SETUP (Настройки).
2. Выбираем подраздел, который находится слева — Wireless Setup.
3. Нажимаем на кнопку Manual Wireless Connection Setup, которая поможет изменить способ настройки Wi-Fi.

4. В разделе Wireless Network Settings ищем надпись Wireless Channel и делаем выбор в пользу нужного канала.
5. Для сохранения изменений в настройках, нажимаем Save Settings.
6. Ждем несколько минут, отключаем устройство от сети и повторно подключаемся к Wi-Fi.

TP-Link
Рассмотрим изменение частоты wifi канала на примере TL-WR941N. Первое, что необходимо сделать, это зайти в настройки роутера TP-Link .
1. Заходим в раздел Wireless. Автоматически откроется подраздел Wireless Settings. Заходим в этот подраздел.
2. Ищем пункт Channel и выбираем номер необходимого нам канала.
3. Для сохранения смены в настройках нажимаем Save. Только после этого изменения вступят в силу.
4. Отключаемся от сети, а спустя пару минут подключитесь к Wi-Fi вновь.

Asus
Первое, что необходимо сделать, это зайти в настройки роутера ASUS .
1. Заходим в раздел «Беспроводная сеть». В открытом интерфейсе откроется ряд вкладок, мы нажимаем на «Общие»
2. В открытой вкладке ищем пункт «Канал» нажимаем на его настройку.
3. В появившемся списке ищем номер оптимального канала Wi-Fi.
4. Нажимаем кнопку Применить, чтобы настройка роутера сохранилась.
5. Отключаем Wi-Fi, ждем немного, и вновь подключаемся к сети.

ZyXEL
Первое, что необходимо сделать, это зайти в настройки роутера ZyXEL .
1. Нажимаем на иконку индикатора беспроводного соединения внизу экрана. В открытом интерфейсе откроется окно подключения к Wi-Fi, выбираем раздел «Точка доступа».
2. В появившийся вкладке находим подпункт «Канал», нажимаем на него.
3. Появится список. В нем находим номер нужного свободного канала Wi-Fi.
4. Жмем кнопку Применить, чтобы окончательно изменить настройки маршрутизатора.
5. Отключаем беспроводное подключение, ждем пару минут, и можем подключаться к Wi-Fi.

Или другой вариант прошивки:

Netgear
1. Жмем на указание раздела Network.
2. В открытой вкладке ищем пункт Wireless LAN и нажимаем на его настройку.
3. В первой вкладке General находим поле Channel Selection. Возле него видим отмеченный пункт Auto Channel Selection. Снимаем с него отметку- флажок.
3. В выпадающем списке Channel Selection ищем необходимую частоту для корректной работы.
4. Нажимаем кнопку Apply , чтобы окончательно изменить настройки роутера.
5. Прерываем беспроводное соединение, через некоторое время вновь подключаемся к Wi-Fi.

Итак, для выбора канала Wi-Fi на роутере нужно:
- разобраться в теории и способе работе маршрутизатора;
- изучить инструкцию к используемому маршрутизатору;
- удостоверится в необходимости смены канала;
- в соответствии с моделью роутера, изменить режим настройки каналов роутера (в основном э то один алгоритм настройки).
Правильный выбор канала Wi-Fi оптимизирует работу, улучшит скорость и продлит эксплуатацию роутера.
Нашли опечатку? Выделите текст и нажмите Ctrl + Enter
Многие пользователи домашнего беспроводного Интернета, наверняка думали над тем, как выбрать оптимальный Wi-Fi-канал, который бы гарантировал наиболее быстрый сигнал. Ведь от скорости сигнала зависит время загрузки сайтов или отдельных файлов.
Большинство современных роутеров запрограммированы на самостоятельное обнаружение и подключение к подходящему каналу связи, но иногда пользователям приходится делать это вручную. Однако, для выполнения подобных настроек, людям часто не хватает технических навыков и познаний. Поэтому, для полного погружения в проблему выбора канала Wi-Fi на маршрутизаторе, окунемся в теорию.
Преимущественно, современные Wi-Fi маршрутизаторы функционируют на частотах от 2,401 — до 2, 483 ГГц. Полосы частот формируют специальные каналы. Для Российской Федерации их 13. На это стоит обратить внимание, чтобы не ошибиться при настройках роутера, поскольку пользователю предоставляется выбор страны эксплуатации роутера. Если неправильно выбрать страну, к примеру, страну у которой лишь 11 каналов, то соответственно, роутер при установке номеров большего номинала, просто не увидит точки доступа. Останется лишь вручную устанавливать нужный номер канала, но лишь из доступного диапазона (1-11). Внимательно отнеситесь к выбору страны использования, и никаких дополнительных ручных настроек возникнуть не должно.
Самые новые модели маршрутизаторов могут поддерживать и частоту 5 ГГц. Но в основном, пользователи пользуются более дешевыми моделями, которые, как уточнялось выше, функционируют на частотах 2.4 ГГц. Такие роутеры работают на одном (или паре) каналов, и чтобы узнать каналы, которые занимают соседние роутеры можно использовать специальную программу. К примеру, inSSIDer – одна из самых популярных и бесплатных программ для манипуляций с Wi-Fi. Программу необходимо скачать на компьютер (либо иное используемое устройство), установить, открыть и сразу можно просмотреть доступные данные о работающих рядом точек доступа (маршрутизаторах и роутерах). Вот скрин работающей программы inSSIDer:
Нужно смотреть в графу «Channel». А ниже можно посмотреть график использования канала, с которого видно, какой канал менее загружен. На графике видно, что на данный момент менее загруженные каналы — с 8 по 13.
Справа нашего графика есть поле и для изображения сигнала роутеров на 5 ГГц, но оно пустое, так как данная диагностика доступна лишь в платной версии используемой программы. Даная программа актуальна для компьютеров, планшетов и ноутбуков. Если настраивать Wi-Fi на телефоне, к примеру, на Андроиде, то нужно использовать специальные приложения-программы.
Какой режим работы всех роутеров? В маршрутизаторах чаще всего изначально установлены автоматические настройки выбора канала В большинстве случаев, работа роутера в данных условиях совершенно приемлема. Однако, есть ситуации, когда необходимо сменить канал вручную и ввести необходимые данные.
Так выглядит настройка роутера (автоматическая) фирмы TP-Link:

В выделенной строке можно поменять автоматический режим на ручной. Для этого достаточно изменить значение раздела «Channel».
Такой выбор канала необходим, когда в доме много сетей и точки доступа находятся слишком близко друг к другу.
- скорость Wi-Fi существенно падает;
- прерывается связь между устройством и точкой доступа;
- сигнал остается мощным, но подключение на расстоянии от роутера не осуществляется.
Если возникли выше упомянутые проблемы, то наверняка стоит настроить ручной выбор каналов. Так можно будет найти свободный канал, и настроить работу роутера.
Нужно также помнить, что проблемы с беспроводными сетями бывают по различным причинам. Прежде, чем трогать настройки маршрутизатора необходимо:
- совершить перезагрузку маршрутизатора;
- полностью сбросить настройки;
- поменять расположение маршрутизатора;
- тип шифрования сменить.
Выбор свободного беспроводного канала на роутере
Какой бы маршрутизатор не использовался, алгоритм настройки необходимого и свободного канала на роутере единый для всех. Настройка выбранного канала займет немного времени. Для этого необходимо знать:
- IP-адрес роутера;
- пароль от веб-интерфейса.
Эти данные вы найдете или в инструкции к роутеру, или на этикетке/коробке самого роутера. О том как зайти в настройки роутера, вы сможете найти инструкцию на нашем сайте. Теперь рассмотрим выбор беспроводного канала на примере различных роутеров.
D-Link
Рассмотрим изменение частоты wifi канала на примере DIR-300 NRU.
1. Входим в раздел SETUP (Настройки).
2. Выбираем подраздел, который находится слева — Wireless Setup.
3. Нажимаем на кнопку Manual Wireless Connection Setup, которая поможет изменить способ настройки Wi-Fi.

4. В разделе Wireless Network Settings ищем надпись Wireless Channel и делаем выбор в пользу нужного канала.
5. Для сохранения изменений в настройках, нажимаем Save Settings.
6. Ждем несколько минут, отключаем устройство от сети и повторно подключаемся к Wi-Fi.

TP-Link
Рассмотрим изменение частоты wifi канала на примере TL-WR941N. Первое, что необходимо сделать, это зайти в настройки роутера TP-Link .
1. Заходим в раздел Wireless. Автоматически откроется подраздел Wireless Settings. Заходим в этот подраздел.
2. Ищем пункт Channel и выбираем номер необходимого нам канала.
3. Для сохранения смены в настройках нажимаем Save. Только после этого изменения вступят в силу.
4. Отключаемся от сети, а спустя пару минут подключитесь к Wi-Fi вновь.

Asus
Первое, что необходимо сделать, это .
1. Заходим в раздел «Беспроводная сеть». В открытом интерфейсе откроется ряд вкладок, мы нажимаем на «Общие»
2. В открытой вкладке ищем пункт «Канал» нажимаем на его настройку.
3. В появившемся списке ищем номер оптимального канала Wi-Fi.
4. Нажимаем кнопку Применить, чтобы настройка роутера сохранилась.
5. Отключаем Wi-Fi, ждем немного, и вновь подключаемся к сети.

ZyXEL
Первое, что необходимо сделать, это .
1. Нажимаем на иконку индикатора беспроводного соединения внизу экрана. В открытом интерфейсе откроется окно подключения к Wi-Fi, выбираем раздел «Точка доступа».
2. В появившийся вкладке находим подпункт «Канал», нажимаем на него.
3. Появится список. В нем находим номер нужного свободного канала Wi-Fi.
4. Жмем кнопку Применить, чтобы окончательно изменить настройки маршрутизатора.
5. Отключаем беспроводное подключение, ждем пару минут, и можем подключаться к Wi-Fi.

Или другой вариант прошивки:

Netgear
1. Жмем на указание раздела Network.
2. В открытой вкладке ищем пункт Wireless LAN и нажимаем на его настройку.
3. В первой вкладке General находим поле Channel Selection. Возле него видим отмеченный пункт Auto Channel Selection. Снимаем с него отметку- флажок.
3. В выпадающем списке Channel Selection ищем необходимую частоту для корректной работы.
4. Нажимаем кнопку Apply , чтобы окончательно изменить настройки роутера.
5. Прерываем беспроводное соединение, через некоторое время вновь подключаемся к Wi-Fi.

Итак, для выбора канала Wi-Fi на роутере нужно:
- разобраться в теории и способе работе маршрутизатора;
- изучить инструкцию к используемому маршрутизатору;
- удостоверится в необходимости смены канала;
- в соответствии с моделью роутера, изменить режим настройки каналов роутера (в основном э то один алгоритм настройки).
Правильный выбор канала Wi-Fi оптимизирует работу, улучшит скорость и продлит эксплуатацию роутера.
Нашли опечатку? Выделите текст и нажмите Ctrl + Enter
Всем доброго времени!
Думаю, что многие из пользователей далеко не один раз сталкивались с плохой работой Wi-Fi сети: то скорость низкая, то связь обрывается, то плохое качество покрытия, то еще что-нибудь... Все эти "беды", кстати говоря, могут происходить из-за того, что у вас в настройках роутера "неправильно" выбран канал .
Многие недооценивают эту опцию в настройках, и очень редко обращают на нее внимание (почем зря!). Если вы живете в большом многоквартирном доме (где у соседей установлены свои Wi-Fi роутеры), то при накладывании каналов друг на друга - качество связи может существенно ухудшиться!
Собственно, в этой статье хотел рассказать немного подробнее о каналах: о том, как можно найти свободный из них, как его задать в настройках Wi-Fi роутера. Полагаю, что проверка этого момента - не отнимет так много вашего времени (зато, если причина была в этом - вы существенно улучшите качество своей Wi-Fi сети!).
Краткий ликбез о каналах и помехах
На сегодняшний день большинство роутеров работает на частоте 2,4 ГГц. В нашей стране разрешено использовать от 1-го до 13-го канала - т.е. каждая Wi-Fi сеть работает в этом диапазоне (отмечу, что в других странах могут быть разрешены и использоваться другие каналы. Например, в Америке разрешены от 1-го до 11-го).
Кстати, если у вас Wi-Fi сеть будет использовать 13-й канал, то устройство, локализованное для работы в США, просто не сможет работать с этой сетью...
Как уже сказал выше, проблема может возникнуть, когда несколько роутеров (расположенных не так далеко друг от друга) начинают работать на одном канале. Особенно часто это встречается в больших многоквартирных домах. Из-за этого может наблюдаться снижение скорости, частые обрывы, плохое покрытие.
Вообще, по умолчанию, в большинстве роутеров установлена опция авто-выбора канала : т.е. при включении устройства должны быть "проанализированы" другие Wi-Fi сети и установлен либо свободный канал, либо наименее "нагруженный". Но отмечу, что происходит так не всегда: и "начинка" роутеров подводит, да и не так уж часто их перезагружают...
Выручить в таком случае может "ручная" настройка. С помощью спец. утилит можно узнать какие Wi-Fi сети есть в округе и на каких каналах они работают. После чего, открыть настройки роутера, и установить конкретный канал (например, 5-й).
Примечание! Кстати, плохое покрытие Wi-Fi может быть не только из-за неправильно выбранного канала - но и из-за неправильно выбранного места под установку роутера (см. схему ниже). Вообще, по поводу того, как можно усилить сигнал Wi-Fi, порекомендую вот эту заметку:

К вопросу выбор и расположения роутера в квартире
Как найти свободный канал
Для этого существуют специальные утилиты. Мне импонирует WifiInfoView ...
WifiInfoView
Официальный сайт (страничка загрузки):
Очень легкая утилита, не нуждающаяся в установке. Всё, что вам необходимо сделать, это загрузить ее и запустить. Далее она найдет автоматически все Wi-Fi сети в округе, покажет MAC-адреса, качество сигнала, частоту, канал , производителя роутера и пр. (см. скрин ниже).
После запуска утилиты она "задумается" на сек. 10÷15, далее вам предстанет список сетей. Обратите внимание на занятые каналы: не пересекается ли ваш канал с какими-то другими? В общем, в идеале нужно подобрать канал, который не пересекается ни с кем, если такого нет - берите тот, который меньше встречается у других.

Кстати, если вдруг предыдущая утилита у вас не заработает, можно воспользоваться ее аналогом . Работает она полностью аналогично предыдущей, даже поддерживает русский язык. Кстати, на мой взгляд она более "чувствительней", т.к. часто показывает большее кол-во сетей.
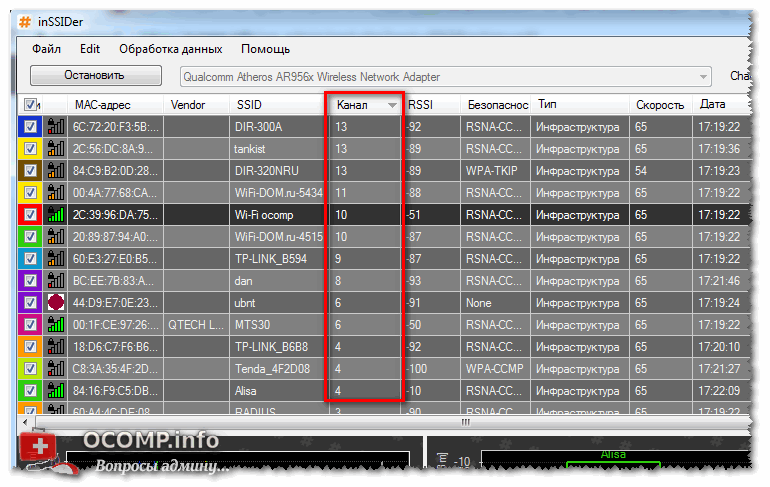
Как поменять канал в настройках роутера
Конечно, многое зависит от модели вашего роутера и его прошивки. Для начала необходимо (также многие называют их веб-интерфейсом). Далее, как правило, необходимо найти раздел "Настроек беспроводного режима" (если англ. прошивка - см. "Wireless Settings"). "Канал" так и называется, по англ. "Chanel".
Например, в роутерах TP-Link достаточно открыть раздел "Беспроводной режим", вкладку "Настройки беспроводного режима", и в строке "Канал" вместо "Авто" указать тот канал, который вам нужен.

Если у вас англ. версия прошивки (TP-LINK) - то смотрите вкладку "Wireless Settings". См. пример ниже.

В роутерах D-Link, чтобы поменять канал, достаточно открыть вкладку основных настроек Wi-Fi (см. скриншот ниже).

В роутерах Tenda все, в принципе, аналогично - вкладка "Настройка беспроводной сети", далее в самом низу подраздел "Параметры беспроводной сети".

После изменения канала, сохраните настройки роутера и перепроверьте работу Wi-Fi сети. В ряде случаев улучшения заметны невооруженным глазом.
Если не помогло, то обратите внимание!
Если качество работы Wi-Fi сети не улучшилось, то обратите внимание еще на несколько факторов. Приведу самые основные из них ниже.
1) Расположение роутера в квартире.
Если маршрутизатор стоит слишком далеко от ноутбука (планшета, телефона), да еще за двумя бетонными стенками - то не удивительно, что сигнал может быть слабым. Также обратите внимание на кол-во антенн на роутере - при покупке нового роутера отдавайте предпочтение устройствам с 4-мя антеннами.

Кстати, для роутеров сейчас продаются антенны с усилением сигнала (см. скрин выше). Такие антенны, например, можно приобрести в китайских-онлайн магазинах.
Примечание! Лучшие китайские интернет-магазины представлены в этой заметке:
2) Роутеры, работающий на 5 ГГц.
Сейчас в продаже стали появляться роутеры, работающие на частоте 5 ГГц. Их сигнал не пересекается с другими роутерами и бытовыми приборами, что позволяет улучшить качество работы сети.
3) Спец. адаптеры Wi-Fi улучшенного приема
Если у вас в ноутбуке (планшете) установлен "слабый" Wi-Fi адаптер, то, возможно, имеет смысл приобрести спец. мощный внешний Wi-Fi адаптер. Обратите внимание на разницу в приеме на примере ниже.

4) Если достали соседи...
Если вам надоели соседи своими Wi-Fi адаптерами, радиоприемниками, и пр. устройствами, "забивающими" волнами ваше пространство, то можно пойти на радикальные методы: установить на стены тонкую "решетку" (размещается под обоями на стенах), которая надежно изолируют ваше помещение от внешних волн и помех. Конечно, в квартирах такое делают нечасто, но тем не менее (кстати, некоторые так изолируют детские комнаты, чтобы действовало на здоровье ребенка) ...
Конструктивные замечания - всегда приветствуются.
На этом пока у меня все.
