Открыть пароль под звездочками онлайн. Как увидеть пароль под звёздочками
На днях у меня возникла ситуация: знакомый забыл пароль на одном сайте, браузер его сохранил, но пароль под звёздочками и его не видно. А пароль нужно было срочно сказать другому человеку. Знакомая ситуация? Как вместо звездочек увидеть пароль?
Так как у знакомого на ноутбуке стояла виндовс, то сначала я стал искать программы, который позволяют открыть пароль под звёздочками. Но как это не удивительно, ни одна программа не смогла справиться с этой задачей: то ли сайт имел хорошую защиту, то ли программы были недоделанные? Но все же проблему я решил и решение оказалось до ужаса простым.
Как под звездочками посмотреть пароль в Chrome?
Оказывается, что все решается лишь средствами браузера. Сначала я покажу вам, как открыть пароль под звездочками в Хроме, а потом попробую тоже самое сделать в других браузерах.
Пусть тестовым сайтом будет ПАРТНЕРСКАЯ программа ALIEXPRESS, которой я пользуюсь. Вот так тут скрывается под звездочками пароль:
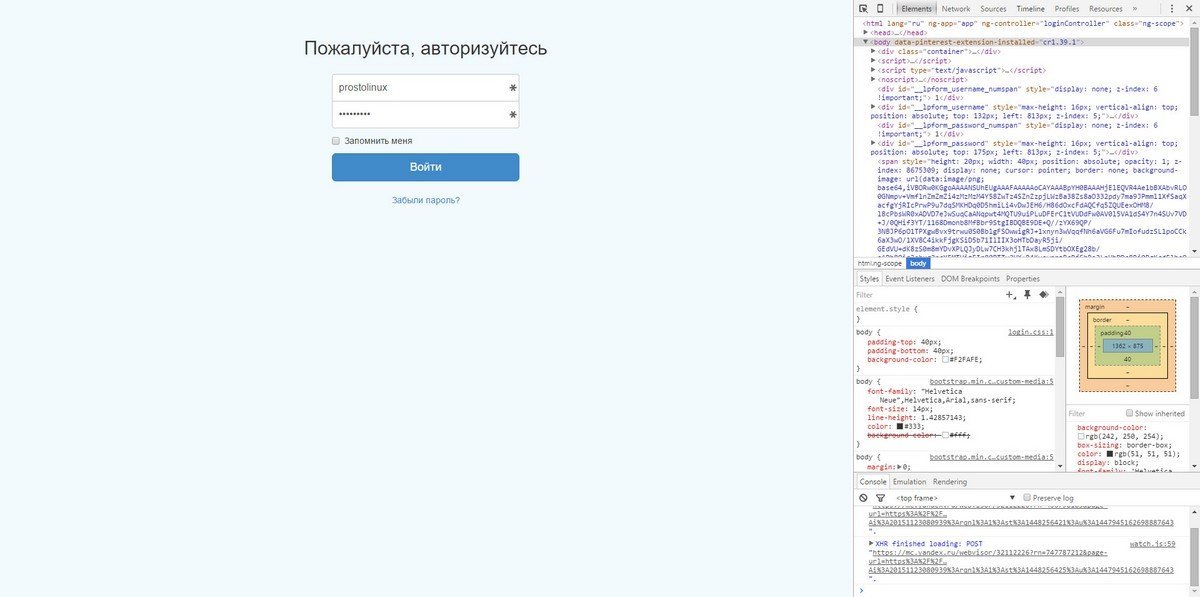
В левом верхнем углу есть кнопка СТРЕЛОЧКА, жмем ее и наводим курсор на поле с паролем. В инструментах разработчика, в левом окне, нас перекидывает на ту часть кода, в которой прописан пароль. В результате мы видим примерно такое:
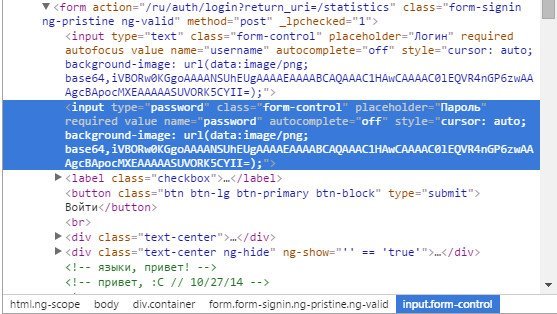
Тут нас будет интересовать вот эта строка:
Нам нужно заменить слово passworf на слово text, чтобы получилось так:
После изменения слова нажимаем ENTER и ОПА - теперь пароль под звездочками посмотреть не составляет труда!

Как видите, все до безобразия просто и даже не нужно ни каких дополнительных программ. А как это сделать в другом браузере, например, в файрефокс?
Как посмотреть пароль под звёздочками в Firefox?
В Firefox все делается точно так же: нажимаем Ctrl + Shift + C и сразу выходим в режим инспекции. Так же меняем слово password на слово text и видим наш пароль:
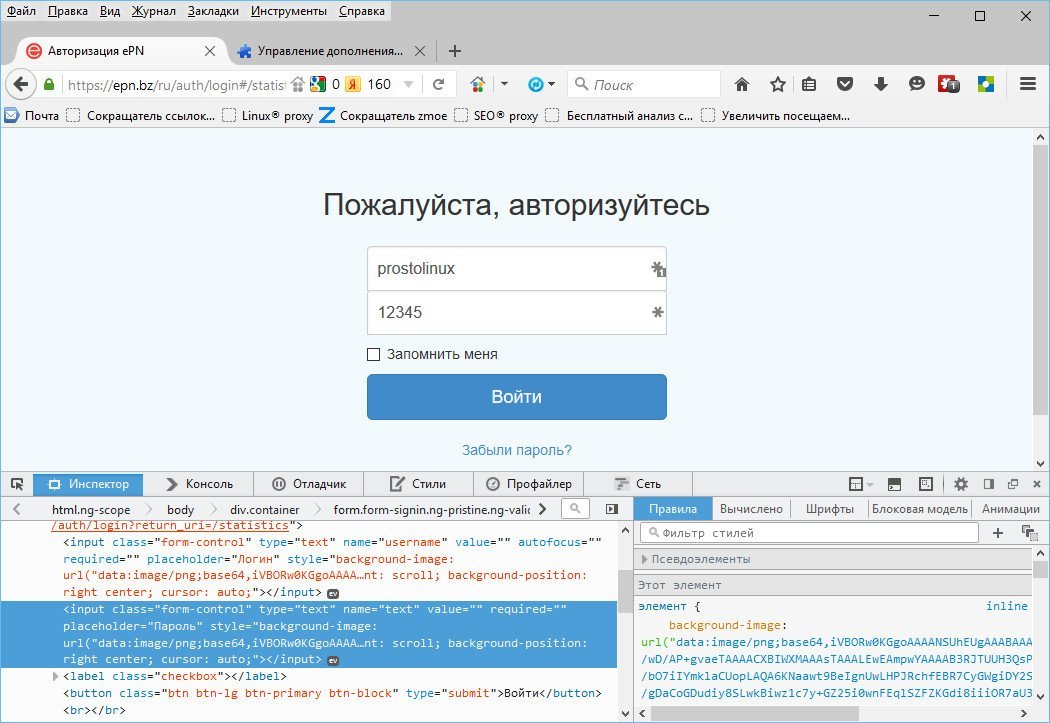
Уверен, что кому-то это пригодится, как пригодилось и мне. В любом случае пригодится мне самому, так как все забывается и я сам часто возвращаюсь к своим же заметкам.
Если вы знаете другие методы, как можно показать пароль вместо звездочек, то будет интересно о них узнать.
Опубликовано 23 Ноя 2015 08:59 © Просто Linux | Всё про Линукс, Android и Windows.
Большинство из нас привыкли запоминать свои пароли прямо в браузере, которым мы в основном пользуемся. Уверен, что практически у каждого пользователя, есть свой, наиболее близкий и «родной» браузер, к которому мы уже привыкли. Конечно, запоминать пароль в браузере очень удобно, ведь при этом не нужно его вводить по-новому каждый раз при посещении того или иного сайта. Но, если Вам случится, например, заходить в почту с другого какого-то или же возникла необходимость просто поменять пароль на другой, то совсем не факт, что Вам удастся вспомнить старый пароль. Отчаиваться здесь не следует. Вы сможете увидеть на экране монитора не только звёздочки, а и нужные Вам буквы и цифры.
Как посмотреть сохраненные пароли в браузере?
Итак, давайте начнём с наиболее популярного на сегодняшний день браузера, а именно Google Chrome (я тоже им пользуюсь). В этом браузере нажмите на полосочку (вернее на несколько горизонтальных полосочек) «Настройка и управление» в правом верхнем углу. Затем там уже выберите «Настройки», опускаетесь на самое дно страницы и жмёте на строчку «Показать дополнительные настройки». После того, как страница раскроется далее нужно будет нажать на пункт «Управление сохранёнными паролями». В этом случае появится окошко, где Вам просто следует отыскать нужный Вам сайт. Нажимаем на это сайт и видим окно с надписью «Показать». Нажимаем на него и наконец-то Вы добрались до заветного пароля.
Следующий популярный браузер у пользователей это Mozilla Firefox. В нём жмём инструменты, дальше пункт «Настройки» и выбираем закладку защита. Тут Вы найдёте пункт «Сохранённые пароли» и дальше, после нажатия на кнопочку «Отобразить пароли» просто подтверждаете своё действие, нажав «Да». Теперь перед Вами предстанут все Ваши пароли.
В Opera следует сначала нажать на «Инструменты». Эта кнопка находится на панели страницы вверху. Там уже нужно зайти в «Общие настройки» (можете воспользоваться кнопками CTRL и F12 одновременно) и нажать на вкладочку «Формы». Здесь Вы и увидите нужную Вам кнопку «Пароли», после нажатия на которую пред Вами предстанут все те сайты, где Вы с этого компьютера сохранили пароли. Если установить галочку в пункте меню «Включить управление паролями» , то тогда Вам уже не потребуется каждый раз заново набирать Ваш замысловатый пароль. Вполне достаточно будет лишь нажать на изображение ключа и тогда поля авторизации будут заполняться самостоятельно.
Теперь надеюсь, у Вас не возникнет особых трудностей с обнаружением сохранённых Вами же паролей в Ваших браузерах. Впрочем, есть ещё один метод с помощью которого тоже можно увидеть пароль в браузере. Это уже для более продвинутых пользователей. Хотя ничего сложного здесь нет. Можете посмотреть сами.
Дорогие друзья, сегодня мы с вами узнаем, как посмотреть пароль под звёздочками. Но для начала необходимо будет разобраться, данные каких программ или сайтов можно будет посмотреть, а также при каких условиях. В общем, перед выполнением каких-либо действий нужно будет немного разобраться в ситуации.
Итак, можно посмотреть следующие пароли:
- От любого логина на любом сайте с помощью браузера. Это будет полезно, если вы сменили пароль, например, от своего почтового ящика и забыли его. Процедура восстановления далеко не самая интересная. Но если эти данные сохранены в самом браузере, то вы без проблем сможете его посмотреть.
- От Wi-Fi на компьютере или ноутбуке (если они уже подключены к сети). Итак, вы пришли к другу в гости, а он не знает пароль от своего Wi-Fi . Вы можете подумать: как так, ведь это невозможно? Друзья, это ещё как возможно! Но и из этой ситуации можно найти выход.
Ещё раз напоминаем, что для просмотра пароля необходимо, чтобы данные хранились в браузере (для первого случая) или в самом компьютере (для второго случая). Теперь вы можете приступить непосредственно к действиям.
Надеваем перчатки и проводим операцию…
Итак, мы потихоньку подобрались к самому важному: как посмотреть пароль под звёздочками. Из вышеописанных примеров мы поняли, что сделать это можно в двух случаях. Соответственно, мы их и рассмотрим.
В браузерах
- Этот пример мы рассмотрим с использованием браузера Google Chrome . Позже будет описана ситуация и с другими браузерами. Итак, запустите Хром на своём компьютере или ноутбуке.
- Далее откройте необходимый сайт.
- Найдите поля для ввода информации логин-пароль на странице запущенного сайта и нажмите правой кнопкой мыши по вашему паролю под звёздочками.
- В появившемся меню нажмите на «Просмотреть код».
- Справа откроется специальная панель, где синим цветом будет выделено определённое поле.

HTML код страницы в Google Chrome
- Здесь нам нужно будет сменить «type=password» на «type=text». Для этого два раза кликните левой кнопкой мыши по слову password, напечатайте вместо него слово text и нажмите на клавишу Enter.
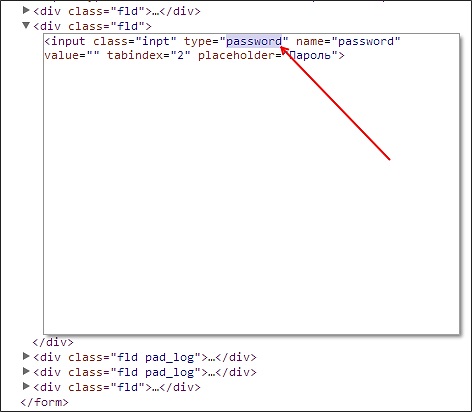
Нужно сменить «type=password» на «type=text»
- Теперь в поле пароля вы увидите комбинацию, которую использовали для входа на определённый сайт.
Другие браузеры тоже позволяют это сделать. Действия повторяются, за исключением четвёртого пункта: в Opera нужно будет выбрать пункт «Проинспектировать элемент», а в Mozilla Firefox понадобится пункт «Исследовать элемент». В остальных браузерах подойдёт инструкция от Хрома, так как они построены на одном движке. Например, вы спокойно можете проделать эти манипуляции в Яндекс.Браузере.
Пароль от Wi-Fi
- Зайдите в меню «Панель управления», которое располагается в «Пуске».
- Теперь откройте вкладку «Сеть и интернет».
- Далее запустите «Просмотр состояния сети и задач».
- В появившемся окне вы увидите карту подключения к Всемирной паутине. В активных сетях будет ваша беспроводная сеть (нужный вам текст выделяется голубым цветом). Нажмите на него.
- В новом диалоговом окне нажмите на кнопку «Свойства беспроводной сети».

- Теперь откройте вкладку «Безопасность» и установите галочку напротив пункта «Отображать вводимые знаки». Таким образом вы сможете увидеть пароль вместо звёздочек от беспроводной сети Wi-Fi , даже если на роутере его не будет.
А как показать и узнать пароль вместо звёздочек в других программах?
Важно понимать, что если вы хотите взломать или узнать чужой пароль, то такие манипуляции преследуются по закону. Это строго конфиденциальная информация, которая ни в коем случае не должна быть нарушена. За это можно получить реальный срок согласно части первой статьи 272 Уголовного кодекса Российской Федерации «Неправомерный доступ к компьютерной информации». Но если это нужно конкретно для вас самих (то есть, если вам нужен пароль от вашей собственной страницы или почты), то вы можете попробовать специальные программы сторонних разработчиков.
Имейте в виду, что их работоспособность никем не гарантируется. Особенно нужно быть осторожным с платными сервисами, которые могут вам предложить подобные услуги. Они могут вас обмануть и забрать деньги, поэтому лучше попробуйте сами восстановить доступ официальными средствами и методами. На крайний случай, вы можете напрямую обратиться к службе, пароль от которой вы потеряли, для восстановления своих данных.
Заключение
Уважаемые читатели, сегодня мы с вами постарались узнать, как увидеть или показать пароль вместо звёздочек от вашего логина на сайтах или же от беспроводной сети на компьютере или ноутбуке под управлением операционной системы Windows . Напомним ещё раз, что для выполнения этих действий вам нужно, чтобы данные хранились в браузере (для первого случая) и в самом компьютере (для второго случая). Другие методы уже будут означать взлом и кражу конфиденциальной информации. Мы же рассматривали просмотр уже имеющейся информации.
- В браузере нужно нажать правой кнопкой мыши по полю с паролем, затем выбрать пункт «Исходный код» (на примере Google Chrome) и вместо слова password набрать слово text, только после чего нажать на клавиатуре клавишу Enter.
- Для просмотра пароля от Wi-Fi нужно зайти в параметры сети, которые являются одним из пунктов панели управления, открыть свойства беспроводной сети и во вкладке «Безопасность» поставить галочку напротив пункта «Отображать вводимые знаки».
Надеемся, что у вас всё получилось, и вы смогли восстановить доступ к своей почте или какому-либо аккаунту. Расскажите в комментариях, для чего вам могла понадобиться подобная операция. Какой из представленных выше методов вы использовали для выполнения своей цели?
