Печать ценников онлайн из excel. Печать ценников, квитанций, талонов из базы MS Excel
Товарный ценник — важный атрибут торговли. Его главная функция – донесение до потребителя информации о свойствах товара, его производителе, а самое главное — цене на товар. Если вам нужна программа изготовления ценников или программа для печати ценников, то вы по адресу. Начнем с главного…
Шаблоны ценников: как правильно оформлять?
Если мы говорим о продовольственных товарах, то на шаблоне ценника должна быть представлена следующая информация:
- Весовые товары: наименование, цена за килограмм или сто граммов, сорт (для товаров, имеющих сортность).
- Товары, продаваемые в розлив: наименование, цена за единицу емкости.
- Штучные или фасованные товары: наименование, емкость или вес, цену за фасовку.
На ценниках для непродовольственных товаров должна присутствовать следующая информация: наименование товара, цена за килограмм, литр или штуку. Для товаров, имеющих сортность, должен указываться сорт. Если вы продаете мелкие штучные товары, достаточно наименования товара и цены. Как правило, программа для ценников онлайн позволяет указать столько информации, сколько вам необходимо.
Ценники на все виды реализуемых товаров должны заверяться подписью материально-ответственного или другого должностного лица, на которое возложены обязанности по оформлению цен. Все реквизиты должны быть нанесены четко, разборчиво, без исправлений штемпельной краской (штампом), чернилами или пастой. Все вышеперечисленные реквизиты единого порядка оформления ценников могут быть по необходимости дополнены органами исполнительной власти с учетом местных условий отдельными реквизитами.
Как печатать свои шаблоны ценников?
Теперь, когда вы знаете, как правильно оформить шаблон ценника , вам понадобится программа печати ценников онлайн . К счастью, в CloudShop не так давно реализована возможность подготовки ценников на все товары, имеющиеся в вашей базе. Конечно, CloudShop — больше чем просто бесплатная программа для создания ценников, но предприниматели понимают: и эта функция как нельзя важна. Ценники формируются для группы выбранных товаров. В настоящее время представлены ценники двух типов, в будущем ожидается появление новых видов, ждем ваших пожеланий по этому поводу. Обратите внимание — полные ценники, включающие штрих-код, артикул, дату и другие данные, генерируются чуть дольше простых. После подготовки файла с ценниками вы сразу можете отправить файл на печать, вам не потребуется какая-то дополнительная программа распечатки ценников. Все — тут же. Стоит отметить также, что вы можете создать шаблоны ценников в программе.
Попробуйте прямо сейчас создать и распечатать ваши ценники онлайн в программе CloudShop
Внешний вид онлайн программы для создания ценников CloudShop
Что еще вы можете указать в ценнике? Артикул, штрих-код, фото товара, краткое описание, размер скидки на товар (в периоды акций), новую цену со скидкой и дату печати чека. Чем больше и современней ваш магазин, тем важней отобразить актуальную и важную информацию о товарах в ценнике. Поскольку есть такая тенденция: потребители стали внимательнее изучать ценники, вдумчивей относится к покупкам.

Теперь у вашего ассортимента есть свои «визитные карточки»!
В розничной торговле шаблоны ценников
используются для указания цены товара и его краткого описания.
Ценник – официальный документ, и существуют определенные требования к его оформлению.
Хотите забыть о проблемах с оформлением витрины в вашем магазине? В сервисе МойСклад можно использовать уже готовые образцы ценников или настраивать формы по своему усмотрению, добавляя туда логотип магазина, наименование фирмы и т.п. Для работы вам потребуется только компьютер с принтером и доступ в интернет. Теперь вы сможете оформить и скачать ценники бесплатно в любое время суток и из любого места, где бы вы ни находились.
Создание ценников: шесть простых шагов:
- 1. и войдите в МойСклад
- 2. Внесите информацию о компании. Путь по меню: Общие | Моя компания
- 3. Внесите информацию о товарах: Справочники | Товары
- 4. Создайте прайс-лист: Продажи | Прайс-листы
- 5. Добавьте товары в прайс-лист. Внутри прайс-листа: Добавить позицию
- 6. Распечатайте. Внутри прайс-листа: меню Печать | Ценники
Ценники: образец, требования и правила оформления
В соответствии с постановлением Правительства РФ № 55 от 19.01.1998 г., продавец обязан обеспечить наличие единообразных и четко оформленных ценников, указав на них наименование товара, цену за вес или единицу, обязательно в рублях. Согласно изменениям в законодательстве, вступившим в силу в январе 2016 года, ценники могут быть оформлены не только на бумажном, но и на другом визуально доступном носителе, в том числе на грифельных досках, стендах, световых и электронных табло.
Скачайте образцы ценников на товар выше на странице. Используйте их для своего магазина. Это позволит вам подготовить витрину в торговой точке, строго соблюдая правила оформления ценников, которыми являются:
- Четкое и аккуратное оформление;
- Не должен мешать видимости товара;
- Необходимо избегать сокращения в наименованиях;
- Для одних групп товаров они должны быть одинаковыми по размеру и цвету.
Большинству товаров прикрепляется индивидуальный ценник. На нем написана самая основная информация: цена, торговая марка, производитель и дата изготовления. Заполняются такие бланки чаще всего вручную или с помощью текстовых редакторов, но сегодня мы рассмотрим специальную программу «Печать ценников», основной функционал которой сосредоточен именно на этом процессе.
Все ценники отображаются в этой таблице, где и происходит их редактирование. Устанавливается группа товаров, добавляется наименование и заполняются остальные необходимые строки. Нужно выбрать один продукт, чтобы справа открылась информация о нем, где доступно изменение и удаление некоторых строк.

Обратите внимание на соседнюю вкладку «Примечание» . Там есть небольшое пространство для добавления заметок, внизу указывается штрихкод. Возможна вставка текста из буфера обмена.

Добавление контрагента
К товарным чекам и ценникам прикрепляются имена или название фирмы покупателя. В «Печать ценников» присутствует отдельная вкладка, куда можно заранее занести всю необходимую информацию о контрагентах, чтобы потом ее использовать во время заполнения форм. Над таблицей расположены все основные инструменты управления.

Управление товарными марками
Следующая вкладка отвечает за добавление товарных марок, которые будут использоваться для заполнения информации в ценник. Таблица практически не отличается от предыдущей. На панели управления сверху над таблицей находится функция добавления товарной марки вручную, там добавляется несколько строк заполнения — обратите на это внимание, если стандартной таблицы вам недостаточно.

Добавление страны
Далее рекомендуем заглянуть во вкладку со странами. Их здесь всего несколько, но это не проблема, потому что возможно ручное расширение списка. Создайте новую строку и введите туда необходимое название. После сохранения данная страна будет отображаться в подсказках во время создания ценника.

Установка размера
В предпоследней таблице устанавливаются конечные размеры товара. Заготовленных единиц измерения в программе нет, поэтому после цифры обязательно нужно указать сокращение, в чем измеряется размер.

Информация о материале
Последняя вкладка отвечает за добавление на ценник состава сырья. Здесь доступно одновременное применение сразу нескольких строк таблицы, также советуем заполнить ее перед началом работы в «Печать ценников. В дальнейшем всегда можно редактировать или удалить любую строку.

Печать ценников
После заполнения необходимых строк останется только распечатать готовый проект. Программа предлагает на выбор несколько форматов размеров и заранее установленные шаблоны. Выберите один, после чего вы отправитесь в окно предпросмотра, где останется только нажать на «Печать» .

Дизайнер ценников
Если стандартное расположение элементов на бланке вас не устраивает, воспользуйтесь встроенным дизайнером. В нем есть набор полезных инструментов. Переместите и трансформируйте выбранные строки, после чего не забудьте сохранить готовый результат, в дальнейшем его можно применять как шаблон.

Достоинства
- Программа распространяется абсолютно бесплатно;
- Присутствуют все нужные функции и таблицы;
- Русский язык интерфейса;
- Встроенный дизайнер ценников.
Недостатки
Во время тестирования «Печать ценников» недостатков не было обнаружено.
На этом обзор программы подходит к концу, мы рассмотрели все ее возможности и инструменты. Подводя итоги, хочется отметить, что «Печать ценников» полностью справляется со своей задачей, проста в управлении и облегчает процесс создания проекта. Сразу рекомендуем качать расширенную версию, она так же бесплатна, но обладает большим количеством функций.
Позволяет отправить данные электронной таблицы MS Excel в документ MS Word.
В данной статье рассматривается вариант, когда на странице документа Word необходимо разместить данные из нескольких записей таблицы. По приведённому алгоритму можно формировать страницы для печати квитанций, талонов, визиток, карточек и других однотипных небольших по размеру документов
Рассмотрим пример. Предположим есть некий прайс мебельного магазина "Мир диванов".
Предположим также, что произошло изменение цен, и нужно распечатать новые ценники. На листе формата А4 можно разместить шесть ценников. Примерно так

Разберём процесс создания ценников по шагам. Предполагается, что база данных в Excel, на основе которой будут создаваться ценники, уже существует. Как подготовить файл Excel к слиянию, можно прочитать в статье. Если коротко, то таблица, предназначенная для слияния, должна удовлетворять некоторым требованиям:
- в таблице не должно быть объединенных ячеек;
- все столбцы должны иметь уникальные названия, которые будут использоваться при слиянии.
Следует помнить, что для более удобной дальнейшей работы при слиянии рекомендуется в Параметрах Word -- Дополнительно -- установить параметр Затенение полей в положение Всегда , чтобы отличать вставленные поля слияния от обычного текста. Если этот параметр включен, поля отображаются на сером фоне. На печать этот фон, естественно, не выводится.
Шаг 1. Разработка макета документа
На вкладке Рассылки под кнопкой Начать слияние выбираем вариант Наклейки . Раскрывается диалоговое окно Параметры наклеек , в котором можно выбрать макет или создать новый на основе уже имеющихся.

Выбираем наиболее подходящий макет и нажимаем кнопку Создать (или Настройка ). Раскрывается диалоговое окно, в котором задаются количество, размеры и расположение будущих ценников. Для нашего примера были заданы значения, указанные на рисунке

Если шаг по вертикали и горизонтали равен соответственно высоте и ширине наклейки, то они будут располагаться вплотную друг к другу. В нашем случае между наклейками будет зазор 5 мм.
Нажимаем ОК , возвращаемся в предыдущее окно и там тоже ОК . После этого на странице появляется разметка в соответствии с заданными параметрами. Строго говоря, разметка представляет собой таблицу, в ячейках которой и будут располагаться ценники.
Шаг 2. Выбор источника данных
На вкладке Рассылки под кнопкой Выбор получателей выбираем вариант Использовать существующий список , в диалоговом окне находим подготовленный файл Excel и нажимаем Открыть . Если в книге Excel несколько листов, то в следующем окне следует выбрать один с интересующей нас таблицей -- ОК . После этого, на листе в разметке появятся служебные поля слияния NEXT . Они необходимы для перехода к следующей записи, поэтому удалять их НЕЛЬЗЯ!

Кроме того, после выбора источника под кнопкой Вставить поле слияния на вкладке Рассылки появляется список полей таблицы-источника записей.
Шаг 3. Форматирование ценника
Этот шаг является самым долгим, так как именно здесь мы формируем внешний вид будущего ценника. Так как содержимое автоматически не распространяется сразу на все ячейки таблицы, рекомендуется полностью отформатировать ценник в одной ячейке, а затем скопировать в остальные. Чтобы просматривать внешний вид ценника в процессе работы, следует использовать кнопку Просмотреть результаты на вкладке Рассылки .
Набираем с клавиатуры текст, который будет присутствовать во всех ценниках, в нужных местах вставляем поля слияния с помощью кнопки Вставить поле слияния , форматируем ценник, при необходимости редактируем коды полей слияния. Например, в нашем документе потребуется доработать коды полей Дата и Цена.
Поля слияния представляют собой код, который можно увидеть, кликнув по полю правой кнопкой мыши и выбрав команду Коды/Значения полей . Например, код поля Дата будет выглядеть так { MERGEFIELD "Дата" } . Добавим в код формат для отображения даты в привычном виде { MERGEFIELD "Дата" \@ " DD . MM . YYYY " }
Код поля Цена отредактируем таким образом, чтобы цена отображалась в денежном формате { MERGEFIELD "Цена" \# "# ##0,00 руб." } .
После того как желаемый результат достигнут, копируем содержимое первой ячейки в другие ячейки таблицы, не удаляя поле NEXT .
 - кликните для увеличения изображения
- кликните для увеличения изображения
Шаг 4. Формирование окончательного файла с ценниками для печати
На последнем шаге под кнопкой Найти и объединить выбираем вариант либо Печать документов , и тогда все листы сразу отправляются на принтер, либо Изменить отдельные документы , и тогда создаётся новый документ Word, в котором можно увидеть и при необходимости отредактировать заполненные ценники
 - кликните для увеличения изображения
- кликните для увеличения изображения
В заключение можно добавить, что те же шаги можно выполнить с помощью Мастера слияния , который запускается из-под кнопки Начать слияние .
В программе для магазина CloudShop можно создавать шаблоны ценников и печатать онлайн ценники любого размера и содержания на обычном принтере или принтере этикеток. В этом вам может помочь Конструктор ценников
. Это
бесплатная , которая позволяет визуально создавать ценники к вашим товарам для последующей печати на принтере ценников или на обычном принтере. Нашу программу бесплатно скачать не получится, она не требует скачивания и установки на ваш компьютер. Все действия можно делать в браузере на .
Как запустить онлайн программу Конструктор ценников?
Программа Конструктор ценников находится в разделе Товары и услуги . Выделите товары, для которых вы хотите распечатать ценники, откройте меню Выделено , выберите раздел Ценники .
Если хотите создать свой ценник, нажмите Добавить - и попадёте в список ваших ценников.

Открыв ценник, вы можете внести в него изменения, создать его копию или удалить.

Как в программе создать свой шаблон ценника с нуля?
Если хотите создать ценник с нуля, перейдите в раздел Мои ценники и нажмите Новый ценник .

В конструкторе вы можете указать размер ценника.

Вы так же можете добавить разные поля и расположить их так, как вам хочется.
 Образец шаблона ценника для печати
Образец шаблона ценника для печати
В программе для ценников есть параметр Цена без копеек . Как он работает? Если у товара цена без копеек, то она будет отображаться на ценнике целым числом. Если цена с копейками, то копейки будут отображаться, но меньшим шрифтом.
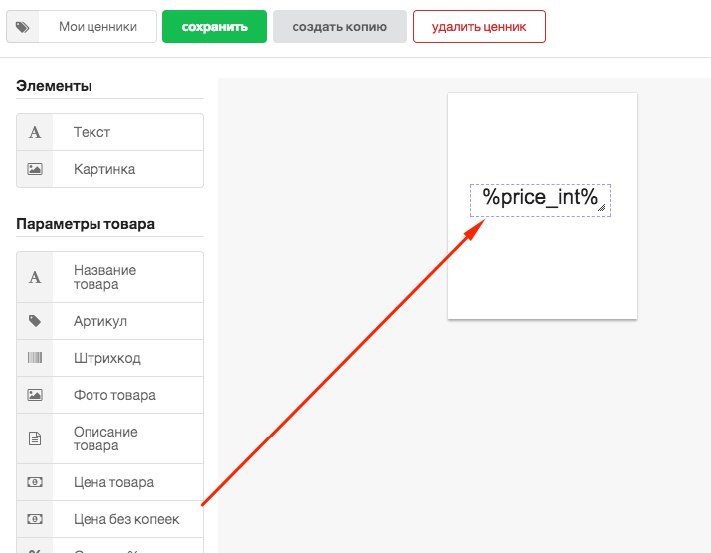
Для изменения размера элемента, потяните за уголок.

Вы можете менять оформление и выравнивание текста в правом меню.

Если вы хотите добавить неизменяемые поля, используйте инструмент Текст
. Хотите добавить логотип компании - используйте инструмент Картинка
.

Бывает, элементы накладываются друг на друга. В этом случае используйте инструмент Положение
.

Кнопка Предпросмотр
позволит вам посмотреть на ценник. В параметрах вы можете придумать название для него.

После внесения всех изменений, вы можете сохранить результат.
Как в программе распечатать ценники онлайн?
Чтобы распечатать ценники, перейдите в раздел Товары и услуги и выделите товары, для которых хотите распечатать ценники. Далее откройте меню Выделено и выберите раздел Ценники .
В списке ценников выберите нужный и при необходимости укажите настройки печати. Например, вы можете распечатать по одному ценнику на каждое наименование или несколько ценников - на каждую единицу товара.

И откройте в браузере полученный документ. Здесь у вас будет возможность указать дополнительные параметры печати. Среди них есть параметр Каждый ценник на отдельную страницу
. Используйте его, если печатаете на принтере этикеток или если у вас большой ценник с множеством характеристик товара - например, если вы продаёте бытовую технику. После указания всех параметров нажмите Печать
.

