Планшет перестал загружаться что делать. Что делать, если не загружается планшет. Проблема с аккумулятором или зарядкой
В iphone 6, iphone 5s, iphone 5, iphone 6s, iphone se, iphone 4s, iphone 4, iphone 7 plus, iphone x, iphone 7, iphone 2g, iphone 8, как и других есть 2 динамика: верхний и нижний и иногда случается, что 1 динамик не работает, а второй работает.
При этом если не работает один динамик ухо (слуховой), то есть разговорный, а громкая связь или внешний (наушники) может работать.
Причин несколько и большинство обычно удается устранить самостоятельно без посещения специализированных мест.
Если перестали работать динамики сразу оба, ситуация усложняется, но и она часто поддается самостоятельному решению.
Также случается, что динамик при разговоре работает тихо или плохо, например, хрипит – эту ситуацию также рассмотрим ниже.
Иногда даже требуется залезть внутрь айфон 5, айфоне 6, айфоне 5s, айфоне 4, айфон 4s, айфоне 7, айфон 8, айфоне se, айфон 5с, айфон 6 плюс и так далее, но надеюсь вас такое будущее обойдет стороной.
Причина первая почему не работает динамики на айфоне – он просто выключен

В устройствах Apple есть на корпусе почти незаметная кнопочка и ее можно нечаянно зацепить – она отключает звук (см. картинку выше).
Что делать? Просто переведите кнопку в другое положение (чтобы сбоку не отображалась красная или желтая полоска) и посмотрите, что получится.
Также звук может быть выключен через настройки – запущена встроенная функция не беспокоить (на андроиде также такая есть).
Тогда не услышите если кто-то вам будет звонить. Это значок в виде полумесяца – сделайте его неактивным (серым).

Вторая причина почему не работает динамики на iphone – разъем наушников
Если вы часто пользуетесь наушниками, то очень часто повреждается разъем, при этом смартфон пишет подключены наушники (может не писать).
Что делать. Кратковременно может решить проблему если несколько раз вставить и вытащить с устройства кабель от наушников.

Также в разъеме можете поковырять спичкой, но если вы продолжите использовать наушники, то в скором времени придется разъем заменить.
Это проблема не только смартфонов, но и так часто случается в телевизоре. В разъеме просто не отходит в исходное положение металлическая пластинка и устройство ведет себя как будто подключены наушники.
Третья причина почему не работает динамик на айфоне – включена функция Bluetooth

Смартфоны Apple могут перенаправлять звук на аксессуар Bluetooth тогда динамики работать не будут.
Что делать? Просто перейдите в настройки и отключите блютуз – если звук появится, то потом можете отключить эту функцию.
Если не появится, значит дело не в чем-то другом, например, в программном обеспечении. Тогда просто сделайте сброс настроек на заводские.
Как это делать здесь не буду, поскольку здесь на сайте уже есть готовая инструкция –
Причина четвертая айфон упал и не работают динамики

Если телефон упал в воду, то динамик мог легко повредится. Впрочем, не только динамик, а любой элемент отвечающий за звук.
То же самое может случится если упал в снег и немного там полежал – телефон теплый, снег тает в устройство попадает вода.
У меня однажды жена уронила в воду (я, впрочем, также уронил в воду на рыбалке, но меня пронесло), так не только звук не работал или он не включался, а телефон даже ремонту не подлегал.
Если кто-то после падения залил айфон водой, то чем скорее нужно вытащить батарею (частично смартфон работает даже выключенный) во избежание замыканий на плате.
Причина пятая динамик в iphone работает плохо или тихо
Очень часто качество звука в смартфоне желает лучшего. Хрип обычно случается после падения – повреждается мембрана.
Что делать? Только менять динамик – они ремонту не подлежат, да и не дорогие (чем лучше качество, тем дороже).
Тихо работает динамик при скоплении в нем пыли или попадания жидкости особенно сладкой.
Что делать? Обычно чистка решает вопрос. Если пыль, то можно продуть баллончиком со сжатым воздухом.
Также звук может стать тише при падении сопротивление на аудиокатушке (сел как аккумулятор), тогда только менять на новый.
Другие причины почему в айфоне не работает динамик
Если динамик работает плохо, с ремонтом можно не торопится, ведь кое как еще можно пообщаться, но когда не работает вообще то причина может быть аппаратной – поломка шлейфа или элемента материнской платы, отвечающего за аудио.
Как вариант попробуйте наушники, очень часто они работают, а когда будет свободное время можете обратится в сервис.
Здесь для вас есть приятный момент — шлейф или динамик меняется очень быстро — примерно 20 -30 мин.
Так что долго без связи не будете, хотя многое зависит от самой сервисной точки – убедитесь, что там сервис хороший, а то неделю буде ждать пока сотрудник найдет подходящий требующийся компонент.
В iphone не работает динамик – подводим итог
Подведя итог можно скажем следующее. В смартфоне есть верхний и нижний динамик. Повредится может любой. К основным причинам относится:
- заливание смартфона (снег, дождь, чай, пиво, кофе, сок, вода);
- механические повреждения (падения: упал, уронила);
- пыль, мелкий мусор, разъем
- сбой программного обеспечения;
- отключена громкость;
- заводской брак.
Если есть подозрения на заводской брак, то сразу несите сервис Apple, только убедитесь, что в айфоне нет нелицензионного ПО – если есть ремонта по гарантии не получите.
Также гарантия аннулируется если уронили, залили или повредили устройство – тогда можете обращаться в любой сервис — не обязательно в Apple. Успехов.
Ответы:
TU-154:
А колонка сама по себе исправна? Если подключить к другому источнику
сигнала (к плееру, магнитофону и т.п.) - работает? Если нет - проблема либо в сигнальном
кабеле, либо в усилителе или динамике колонки - ремонт нужен (справится даже радиолюбитель
невысокой квалификации). Если звук есть - либо звук отключен программным путем (в
системном микшере), либо неисправна звуковая карта. Проверить, включить, при необходимости
- менять.
Forward:
Проверьте все соединительные провода и разъемы.
Bobin:
Когда меня красавица просит посмотреть ее колонки, то обычно я втыкаю штекеры поглубже, стараюсь их еще повертеть немного, вдруг где контакт отходит. Аудиоштекеры на простых колонках грешат плохими контактами, если одна колонка работает, другая не работает, то настоящие парни знают что делать. Потом я обычно еще ползаю в настройках звука, надо же показать подруге какой я перец...
Pumba:
Проверьте, не смещен ли баланс в настройках громкости до упора на какой-то из каналов. Также проверьте колонки на другом источнике звука, например плеере. Если беда с колонками, то это либо провод который идет от звуковухи до колонки, либо кабель который идет от одной колонки (в которой усилитель) до второй (которая пассивная), либо вылетел усилитель в самой колонке по какому-то из каналов. Иногда попадаются конструкции усилителей в колонках, где довольно массивный радиатор микросхем (к которому они крепятся) стоит перпендикулярно плате усилителя. В результате вибраций отламываются ножки у микросхем. Получается что они работают на излом. В таком случае надо подпаять кусочек провода в нужных местах. Если колонки работают нормально, с настройками звука все в порядке, а одного канала нет... Возможно причина в звуковухе. Вспомните что вы к ней подключали и не высадили ли случайно один из каналов. Интегрированные звуковухи как правило весьма хилые.
На какой бы операционной системе ни работал ваш планшет, какие бы деньги вы за него ни заплатили и насколько бережно вы бы к нему ни относились, время от времени гаджеты могут ломаться. Одно дело, если девайс вышел из строя по вашей вине, то есть уронили, утопили или что-то по неосторожности потёрли в ОС, а совсем другое, когда один из элементов ломается без, казалось бы, видимых на то причин.
Одной из таких причин является кнопка питания гаджета. Хорошо, если планшет в это время был включённым, и поломку можно как-то зафиксировать встроенным софтом, но другое дело, когда аппарат выключен, и оживить его без этой кнопки - большая проблема.
Причины поломок
Попробуем разобраться, как включить планшет без кнопки включения: рекомендации, инструкции и факторы, которые могут привести к этой неисправности.
Для начала рассмотрим основные причины, по которым гаджет перестал включаться. Таковых довольно много, но условно поделить их можно на две группы: механическая и программная. То есть, физическое повреждение девайса или сбой в операционной системе соответственно.
Механические повреждения
Перед тем как включить планшет без кнопки включения, внимательно осмотрите корпус девайса. Гаджет может перестать работать, если вы его, к примеру, уронили. Большинство компонентов современных мобильных устройств выполнены из хрупких материалов и комплектующих, и, чтобы их повредить, особых усилий прикладывать не нужно.

За редким исключением планшет может упасть именно на кнопку включения. Сильный удар запросто станет причиной повреждения плат, трещин на микросхемах или разрыва соединений. Можно ли включить планшет без кнопки включения в этом случае? Скорее всего, нет. Единственный вариант - обратиться в близлежащий сервисный центр по ремонту мобильной техники, если, конечно, вы не и не окончили технический университет. Но даже последний аргумент не всегда помогает, потому как для ремонта вам понадобится специальный инструмент, - обычной отвёрткой и плоскогубцами здесь точно не обойтись.
Программный сбой
Перед тем как включить планшет без кнопки включения, не лишним будет убедиться в адекватности операционной системы. Очень часто бывает, что после установки стороннего софта с подозрительных ресурсов платформа ведёт себя несколько странно и глючит. Сбой ОС может произойти также от некорректно поставленного обновления.

По своей сути, планшет - это тот же компьютер, только меньшего размера и на своей платформе. Поэтому подхватить какой-нибудь вирус или «поймать» сбой операционной системы можно без проблем. В этом случае вопрос, как можно включить планшет без кнопки включения, стоит не так остро, нежели как при механическом повреждении, и решить проблему можно своими силами, то есть без похода в сервисный центр.
Пробуем включать девайс
Функционирующая клавиша включения не должна как-то наклоняться, западать или «ходить» в пазу. Если механизм сломан, то вы не услышите характерного лёгкого щелчка - обратите на это внимание, перед тем как включить планшет без кнопки включения. Если клавиша отзывчива и механических повреждений не наблюдается, то, скорее всего, дело в «мозгах» гаджета. Чтобы решить эту проблему, придётся запастись немалым терпением.

Первым делом откройте инструкцию по эксплуатации к вашему девайсу и поищите раздел с «горячим» и «холодным» стартом (раздел Recovery) для вашего устройства. Как правило, это стандартная комбинация - громкость вверх с зажатой клавишей выключения. Отзываются об этом способе не очень лестно, потому как в этом случае все внутренности гаджета подвергаются сильной «встряске». Если в режим «Рекавери» войти не удалось, то, скорее всего, придётся обращаться в сервисный центр.
Режим Recovery
Тем не менее, стоит попробовать оживить аппарат некоторыми другими ходами. Перед тем как включить планшет без кнопки включения, обязательно убедитесь, что шлейфы и разъёмы, которые вы будете использовать, «родные», в противном случае вероятность удачного ремонта значительно снизится.
- Если аккумуляторная батарея исправна, то можно подключить планшет к зарядному устройству. Маловероятно, но иногда девайс проявляет признаки жизни и пускает в «Рекавери».
- Также не лишним будет попробовать подключить гаджет к персональному компьютеру или ноутбуку посредством USB-интерфейса. Девайс может понять это действие как синхронизацию и включить соответствующие протоколы.
- Если по чистой случайности у вас в настройках был включён режим «Отладка по USB», то с помощью программной среды разработчиков ADB можно запустить гаджет через интерфейс компьютера (командная строка cmd.exe). Достаточно набрать в поле «adb reboot recovery», а затем с помощью клавиши громкости на девайсе выбрать пункт «Reboot Device» (перезагрузка устройства).
Судя по отзывам пользователей, большинству владельцев данные шаги смогли помочь. Если ни один из методов не помог, то ваша дорога в сервисный центр, и там они уже посмотрят, что у вас случилось и как с этим поступить: перепрошивка девайса, замена каких-то плат, соединений или ремонт кнопки включения.
Планшет не выходит из спящего режима
В данной ситуации дела обстоят немного проще, нежели в предыдущем случае. Некоторые особо грамотные производители комплектуют свои прошивки дополнительным функционалом для разблокировки экрана с помощью тач-жестов.

В инструкции по эксплуатации к устройству должна быть соответствующая информация. Как правило, это быстрое постукивание по центральной части экрана или частое как бы пролистывание.
Выводим девайс из «сна»
Если нужной информации в мануале нет, то перед тем, как включить «Андроид» без кнопки включения, попробуйте следующие шаги.

- Подключите гаджет к зарядному устройству. В большинстве случаев устройство выходит из спящего режима.
- Подсоедините USB-шлейф к персональному компьютеру или ноутбуку. Должны включиться протоколы синхронизации. Откажитесь от связи с компьютером и продолжите работу планшетом, отсоединив кабель USB.
- Можно попробовать выполнить «грубую перезагрузку». Большинство гаджетов оснащены небольшим отверстием с маленькой кнопкой, которое располагается в районе интерфейсов гарнитуры и качельки громкости. Нажмите на неё чем-нибудь острым - и устройство должно перезагрузиться.
- Также некоторые позволяют перезагрузить себя определённой комбинацией клавиш («Холодный старт»). Комбинация практически неизменна - кнопка включения и качелька громкости вверх или вниз. Далее ждём 10-15 секунд, и аппарат должен стартовать.
- В том случае, если девайс не включается по причине некорректно поставленного обновления или вашего вмешательства в прошивку, то единственно правильным решением будет перепрошивка гаджета. Обладая минимальным запасом навыков, эту процедуру можно выполнить самостоятельно, достаточно изучить подробный мануал на специализированном форуме.
Данные рекомендации подходят для устройств под управлением ОС «Андроид» и «Виндовс». «Яблочные» гаджеты имеют несколько другую философию и специфику, но принцип действия схож с первыми. К примеру, чтобы выполнить «Холодный старт» на iOS, необходимо зажимать не качельку громкости c кнопкой включения, как в «Андроид», а клавишу «Домой».
Гаджеты стали неотъемлемой частью жизни современного человека. Но с ними весьма часто возникают разнообразные проблемы. Например, время от времени пользователи жалуются на то, что у них не включается планшет ASUS. Как быть в данной ситуации? Почему может возникать подобная неполадка? Обо всем этом знать должен каждый пользователь. Тогда получится без особых проблем отремонтировать устройство. Лишь в некоторых случаях приходится целенаправленно относить гаджеты в сервисные центры. Зачастую удается самостоятельно разделаться с проблемами. Так почему планшет ASUS может отключиться и не включаться?
Разные типы проблем
Первым делом придется понять, какие вообще проблемы возникают в изучаемых гаджетах. Уже это наполовину разрешит ситуацию.
Все неполадки в планшетах и прочих современных устройствах можно разделить на:
- программные;
- аппаратные.
Первый тип - это следствие разнообразных программных сбоев и неполадок. Из-за этого нарушается работоспособность устройств. Обычно такие проблемы решаются путем переустановки ПО, а также настройкой гаджета.
Второй тип неполадок вызывается браком или какими-то повреждениями составляющих планшета. Такой расклад нередко предполагает основательный ремонт устройства. Причем лишь в редких случаях можно справиться самостоятельно. Зачастую при аппаратных проблемах нужно произвести профессиональный ремонт планшетов ASUS в сервисных центрах.
Заряд батареи
Теперь немного о том, по каким причинам гаджеты могут не включаться. В частности, планшеты от компании ASUS. Первая проблема весьма распространена среди пользователей. Но отнести причину нельзя ни к аппаратному типу, ни к программному. Почему?
Потому что отключение планшета вызвано невнимательностью владельца устройства. Для начала не стоит паниковать. Нужно проверить заряд батареи. Если его нет, то удивляться тому, что не включается планшет ASUS (или любой другой), не нужно. Достаточно зарядить аккумулятор - и проблема исчезнет.
Чтобы проверить, действительно ли все дело в недостаточном заряде батареи, требуется подключить гаджет к сети. И осуществить попытку работы с устройством. Если оно включилось, придется просто внимательнее следить за тем, сколько заряда осталось у аккумулятора.
Неисправность батареи
Но это только начало. Следующая проблема встречается тоже довольно часто. Она имеет аппаратное происхождение. Если планшет ASUS ZenPad (или любой другой) отказывается включаться, рекомендуется вновь проверить аккумулятор. Но уже на работоспособность данной составляющей.
Дело все в том, что все батареи имеют изнашивание. Неправильное обращение с гаджетом, а также долгое использование устройства ведут к тому, что аккумулятор начинает плохо работать. Рано или поздно он ломается. И тогда планшет (или телефон, в зависимости от того, о каком гаджете идет речь) включаться перестанет.

Как исправить неполадку? Предлагается:
- Отнести аккумулятор или планшет в ремонт. Не исключено, что батарея может быть починена.
- Купить новый аккумулятор и заменить его. Наиболее простой, верный и надежный способ решения проблемы.
Больше ничего не поможет. Неисправная батарея просто так работать не начнет. После того как произойдет ее починка или замена, планшет снова начнет включаться. Разумеется, при достаточном количестве заряда.
Системный сбой
Не исключены разнообразные системные сбои. От них не застраховано ни одно устройство. Планшет ASUS выключился и не включается? Можно попытаться осуществить так называемую перезагрузку ПО. А точнее, сброс всех настроек гаджета. Процедура называется "Хард Резет".
Для этого необходимо:
- Вынуть из устройства все дополнительные составляющие. А именно - сим-карты и карты памяти. Если подключена гарнитура, ее тоже придется отключить.
- Нажать на кнопки регулирования громкости. Держать их придется около 15 секунд. Отпускать можно тогда, когда начнется вибрация.
- Далее придется зайти в настройки системы и выбрать там "Отформатировать". В зависимости от модели планшета точные надписи будут отличаться друг от друга.
- Дождаться обработки запроса. После завершения сброса можно вернуть сим-карты и карты памяти на место, а также включить гаджет.
Данный вариант действительно помогает. Но действует он лишь тогда, когда виной всему какие-то системные сбои. При прочих программных неполадках подобный прием может не сработать.

Вирусы
В устройстве вполне нормальная рабочая батарея? Планшет ASUS может не включаться из-за того, что он поражен вирусами. У современных пользователей данная проблема встречается все чаще и чаще.
Исправить положение можно путем "Хард Резета". Но не факт, что подобный прием сработает. Зачастую при инфицировании систем тех или иных устройств приходится обращаться за помощью в сервисные центры. Там за умеренную плату планшет очистят от вирусов и прочего опасного программного обеспечения.
Рекомендуется после устранения неполадки обзавестись мобильной антивирусной системой. Она поможет впредь не сталкиваться с тем, что не включается планшет ASUS из-за вирусов, которые атаковали устройство.
Внешнее воздействие
Гаджет не включается? Стоит задуматься над тем, какое внешнее воздействие оказывалось на устройство. Планшет может не работать из-за механических повреждений. И этот факт необходимо учитывать. В зависимости от обстоятельств принимается то или иное решение относительно исправления неполадки.
Например, если гаджет уронили в воду, его необходимо как можно скорее вынуть, разобрать и просушить. После этого собрать и попытаться включить. А вот при падении планшета могут повредиться некоторые важные составляющие. И тогда устройство придется отдавать в ремонт.

Поэтому при внешнем воздействии на гаджет методы исправления ситуации могут быть разными. Зачастую самостоятельно решить проблему не удается. Зато ремонт планшетов ASUS позволяет продлить жизнь гаджету на несколько лет.
Прошивка
Прошивка на гаджетах может повреждаться. И в некоторых случаях это приводит к тому, что устройство перестает включаться. Весьма распространенный вариант развития событий.
Прошивка планшета ASUS может быть переустановлена самостоятельно. Но поступать таким образом не рекомендуется. Во всяком случае, неопытный пользователь может окончательно сломать гаджет.
Рекомендуется отнести планшет для перепрошивки в сервисный центр. Процесс обычно отнимает около получаса. После смены прошивки работоспособность устройства будет восстановлена в полной мере.
Брак
Планшеты ASUS отзывы в целом получают положительные. Но некоторые мнения указывают на то, что среди данной продукции встречаются бракованные модели. Точнее, единичные гаджеты. Они или не работают, или выполняют свои функции частично, со сбоями и прочими неполадками.
Как быть в данном случае? Покупатель приобрел устройство и обнаружил, что не включается планшет ASUS? Тогда придется провести независимую экспертизу. Она точно укажет на причину проблемы.
Если подтвердится производственный брак, то планшет нужно отнести в магазин и обменять на работающий аналог. С собой гражданин должен будет принести чек, указывающий на факт покупки устройства. По установленным законам в России должны будут заменить бракованную технику. Либо принять ее для проведения независимой экспертизы.
Починке производственный брак не подлежит. Выявить данную причину можно по отсутствию работы с гаджетом ранее. То есть брак обычно имеет место только относительно новых устройств. Если с планшетом пользователь проработал какое-то время, то отказ гаджета от работы, скорее всего, произошел по иным причинам.

В любом случае гражданин должен знать, что бракованные планшеты либо заменяют в магазине бесплатно, либо сдают их и покупают новые. Починке они, как уже было сказано, не подлежат. Тем не менее надо помнить: даже если исправить брак производственного типа получится, нет никаких гарантий на долгую службу гаджета.
Перегруженность
Планшет ASUS ZenPad отказывается работать? Если ситуация возникла случайно, без каких-либо предпосылок, требуется задуматься над тем, сколько данных хранится на устройстве.
Разнообразные сбои в работе планшетов и телефонов любых моделей наблюдаются из-за их переполненности пользовательской информацией. Это вполне нормальное, хоть и не слишком частое явление.
Планшет может не включиться, если в него вставили карту памяти объемом больше, чем предусмотрено производителем. Работоспособность должна вернуться после извлечения дополнительной памяти.
Также планшеты не включаются, если они, как уже было сказано, переполнены информацией. Чаще всего сначала возникают тормоза в работе системы. Планшет отвечает на посылаемые сигналы крайне долго. Если пользователь игнорирует подобные позывы, вполне вероятно, что рано или поздно устройство попросту откажется от работы. Оно перестанет включаться. Тогда придется каким-то образом освобождать пространство. Лишь после этого получится вновь нормально работать с планшетом или телефоном.

Итоги
Какие можно сделать выводы из всего сказанного ранее? Все мобильные устройства крайне уязвимы. Планшеты, как и все остальные гаджеты, могут не включаться по разным причинам. Например:
- закончился заряд батареи;
- система устройства заражена вирусами;
- переизбыток данных;
- механические повреждения;
- производственный брак;
- системные сбои;
- поломка тех или иных составляющих планшета.
Настройка планшета ASUS - это залог нормальной работы устройства. Производится она, как правило, самостоятельно. Актуально для случаев с "Хард Резетом". После основательного сбора придется производить настройку гаджета так, как удобно пользователю. А вот перепрошивку лучше провести через сервисные центры. Туда же рекомендуется отнести планшет, если не получается самостоятельно разобраться, почему гаджет не включается.
Планшеты сегодня имеются практически у всех. Данные аппараты обладают большим количеством функций и по своим характеристикам нередко не уступают настоящим ПК.
Но в то же время у рассматриваемых гаджетов имеются некоторые недостатки. В первую очередь это хрупкость. Именно поэтому после падения иногда андроид-устройство просто не хочет включаться. Порой исправить такие неполадки достаточно сложно.
Причины и решения
Существует очень большое количество самых разных причин, по которым могут возникать трудности с запуском. В этом заключается наибольшая сложность ремонта. Но имеется перечень наиболее распространенных неисправностей, из-за которых возникают подобные прецеденты.
К ним можно отнести:
- поломки механического характера, попадание внутрь влаги;
- неполадки аккумулятора;
- сбой программного обеспечения;
- неполадки видеоадаптера.
Механическая поломка и влага
Если не включается планшет после сильного удара или же падения на кафельный, кирпичный пол, то, скорее всего, присутствуют следующие повреждения:
Чаще всего причина отсутствия реакции на нажатие кнопки Powerкроется в механическом повреждении экрана. Обычно достаточно падения на пол с высоты 1 м для его поломки. Если не работает экран, то, скорее всего, потребуется его замена.
Выполнение данной операции достаточно сложно чисто с технической стороны, но в домашних условиях осуществить её вполне реально. Необходимо лишь быть максимально осторожным.

Также нередко выходит из строя шлейф, соединяющий непосредственно сам экран и вычислительные системы. Иногда он просто выходит из разъема, необходимо лишь вскрыть корпус и установить на место соединение. Все гораздо сложнее, если отпала пайка. Такой ремонт сделать самостоятельно сложно.
Если аппарат упал в воду, то часто он впоследствии вообще перестает работать.

При наступлении подобной ситуации необходимо выполнить следующие действия:

Проблема с аккумулятором
Нередко трудности с запуском гаджетов рассматриваемого типа появляется по причине поломки аккумулятора.
Он может:

Полный выход из строя АКБ возможен при неправильной его эксплуатации. Зачастую определить неисправность можно визуально. Если батарея вздулась и не помещается в корпус, то следует её заменить. Также не редко случается, что при полном разряде АКБ устройство может не запускаться.
В таких ситуациях оно иногда даже не реагирует на зарядку. Требуется оставить подключенной её к сети 220 В на 12 часов.
Сбой программного обеспечения
Не запускаться миниатюрный ПК может по причине наличия неисправности в программной части.
Возникает подобное в следующих случаях:

Подобного рода неисправности устранить в большинстве случаев достаточно просто. Необходимо просто удалить установленное, если каким-либо образом запустить устройство все же удалось. Если же гаджет полностью «мертв» и ни на что не реагирует, то можно попросту выполнить операцию HardReset. Она представляет собой полный сброс. Единственный её минус – полное удаление всех данных.
Выход из строя видеоадаптера
Когда запуск выполняется и все возможные действия осуществляются (реагирует на кнопку «домой», прибавляется и убавляется звук), но экран при этом черный – это значит, что из строя вышел видеоадаптер.

Чаще всего подобного рода неисправность возникает из-за перегрева аппарата, а также заводского брака. Самостоятельно заменить компонент не удастся, в таком случае необходимо отнести аппарат в ремонт.
Планшет не включается
Также иногда возникают ситуации, когда гаджет не запускается после выполнения определенных действий.
Такого типа неполадка часто встречается после:
- зарядки;
- инсталляции новой прошивки;
- перезагрузки;
- сброса настроек;
- отключения зарядного устройства;
- запуска большого количества приложений.
Меры при проблемах рассматриваемого типа следует принимать различные. Они сугубо индивидуальны в каждом случае.
После зарядки
Иногда случается, что аппарат заряжается, но, впоследствии, попросту не работает.
В данном случае виновником сложившейся ситуации может быть:
- зарядное устройство;
- аккумуляторная батарея.

В первую очередь необходимо осуществлять проверку зарядки. Нужно подключить её к аналогичному аппарату и понаблюдать – происходит ли пополнение заряда аккумуляторной батареи. Если все в порядке, то дело, скорее всего, в АКБ. Она может попросту не держать заряд. Установить истинную причину в данном случае можно только опытным путем.
После перепрошивки
Нередко причиной отсутствия реакции при нажатии на Power является слетевшая прошивка. Подобные неполадки возникают как по вине пользователя, так и из-за некорректного программного обеспечения.
Разрешить подобные ситуации можно двумя путями:
- установить новую прошивку;
- выполнить Hard Reset.
Как прошить планшет, если он не включается? Для этого потребуется:

В большинстве случаев устройство не полностью не запускается, а лишь частично. Именно поэтому, подключив его к персональному компьютеру при помощи специального коммуникационного кабеля, можно осуществить перепрошивку. В очень многих случаях данное действие позволяет справиться с проблемой рассматриваемого типа.
Если же после перепрошивки положение дел не изменилось, то необходимо выполнить HardReset. Данная операция позволяет сбросить все настройки и удалить информацию, установленные приложения. Запуск данной операции осуществляется различными способами – в зависимости от модели гаджета.
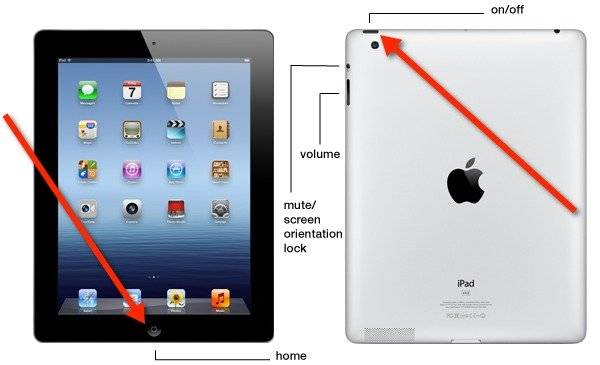
Например (одновременное нажатие кнопок) :
- «уменьшить громкость» + «увеличить громкость» + «включить»;
- «включить» + «домой» + «увеличить громкость»;
- «уменьшить громкость» + «Power».
При необходимости можно легко найти комбинацию клавиш запуска Hard Reset для любой модели гаджета рассматриваемого типа в интернете.

После перезагрузки
Большая часть неполадок в аппарате может быть разрешена при помощи самой обычной перезагрузкой. Если же подобная операция никак не влияет на работу, то, скорее всего, возникли повреждения Boot Loader.
Справиться с такой проблемой можно двумя путями:
- запустив форматирование системы – HardReset;
- выполнив перепрошивку ОС.
Если же данные меры никакого действия не возымели, то следует обратиться в авторизованный сервисный центр. Так как, скорее всего, возникли какие-либо проблемы с аппаратной частью.
Идентифицировать неполадку и выполнить её ремонт можно только при наличии специального оборудования и навыков. В бытовых условиях простому пользователю сделать это крайне проблематично.
После сброса настроек
Иногда очень сложно определить, в чем проблема, когда планшет не включается после сброса настроек. Но, в большинстве случаев, это и не требуется.
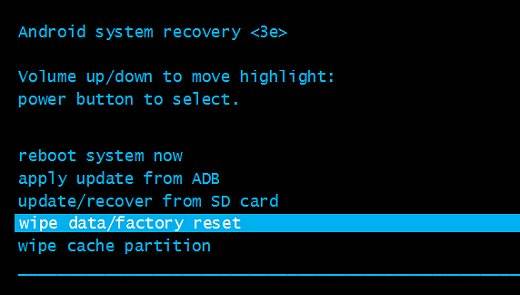
Можно просто выполнить Reset аппаратным путем. Большая часть моделей оснащается специальной кнопкой для выполнения данной операции. Чаще всего клавиша утоплена в корпус.
Для выполнения Reset таким образом потребуется длинный тонкий стержень:
- иголка;
- скрепка;
- булавка.
Когда на руках имеется подобный предмет:

После этого, в большинстве случаев, выполняется загрузка стандартных параметров и заводских настроек, происходит перезапуск. Скорее всего, гаджет возобновит свою нормальную работу и начнет реагировать на клавишу Powerкак положено.
Без зарядного устройства
Относительно часто аппарат не запускается без подключенного зарядного устройства – что может быть следствием неполадок, связанных с АКБ. При наличии в соответствующем порту зарядки на контактах создается нужное напряжение и гаджет работает без каких-либо проблем.
После отключения от розетки электрический ток пропадает – что является причиной выключения.

Справиться с подобным можно только путем замены аккумуляторной батареи. Некоторые модели гаджетов рассматриваемого типа позволяют сделать это без каких-либо затруднений самостоятельно. В иных случаях (iPad и подобная техника) требуется наличие специального оборудования и навыков.
Из-за недостатка памяти
Порой гаджет может не запускаться до конца. Очень часто виной тому является большое количество программ и приложений, присутствующих в оперативной памяти, автозапуске.
Разрешить такую проблему достаточно просто – необходимо сбросить все настройки на стандартные, либо осуществить редактирование файла автозагрузки, удалив оттуда все лишнее.
Видео: Ремонтируем планшет
Способы прошивки
Если после перепрошивки гаджет не запускается, то можно справиться с этим двумя способами:
- программно;
- аппаратно.
При программном восстановлении потребуется:
- флешка в формате FAT32;
- полностью заряженный гаждет;
- утилита NSBAtchTool.rar.
Когда все необходимое уже имеется, необходимо:

Когда загрузочная карта готова, необходимо просто вставить её в гаджет, после чего зажать клавишу Powerна 10-20 секунд. Инсталляция пройдет в автоматическом режиме. После окончания данного процесса следует извлечь память и перезапустить аппарат.
Планшет включается и сразу выключается, что делать?
Иногда случается, что Hard Reset и банальная установка новой прошивки попросту не помогают. Справиться с подобной бедой можно путем замыкания контактов флеш-памяти на материнской плате.

Для этого потребуется ознакомиться с технической документацией или же прочесать форумы в поисках необходимой информации. Данные контакты могут выглядеть как ножки или как обычные пятнышки меди.
Рассматриваемый процесс выполняется следующим образом:

Рассматриваемые гаджеты достаточно капризны и хрупки, именно поэтому следует обращаться с ними максимально осторожно. В большинстве случаев это позволяет избежать самых разных проблем, в том числе с обычным включением.
