Подключение dir 320. Старый конь, борозду не портит. Установка соединения с Wi-Fi
Для того чтобы подключить свой компьютер к сети интернет, пользователю необходимо провести настройку своего роутера и самого. Только после этого появится возможность без труда открывать различные электронные страницы сайтов и скачивать необходимую информацию.
Подключение роутера
Настройка и подключение роутера D-LINK DIR-320 начинается с проверки функционирования важных сетевых узлов на самом роутере и компьютере.
Для начала требуется провести следующие действия:

Фото: Обозначение сети на панели задач
Если все сделано правильно, то можно приступать к настройке самого роутера и подключения.
Вход в настройки через вэб – управление
Перед началом настройки Д ЛИНК ДИР 320 требуется проверить работу сетевых устройств.
Для этого требуется произвести следующий порядок действий:

Данные действия необходимы для подготовки автоматической настройки wifi роутера d-ink dir 320 и локальной сети.
После настройки локального соединения требуется запустить диск, находящийся в комплекте с роутером. Он необходим для создания локального подключения к сети Интернет и настройки самого роутера. Это делается в соответствии с подсказками, всплывающими в установочном окне.
Особое внимание стоит уделить при выборе параметра технологии подключения – pppoe или l2tp. Выбирать формат соединения стоит в соответствии с параметрами, указанными в договоре подключения интернета.
Следующим этапом является настройка через веб-интерфейс. Для этого необходимо набрать в интернет-браузере ip-адрес 192.168.0.1.

Логин и пароль находятся в инструкции, которые система предложит поменять после входа.

После смены логина и пароля на экране появится интерфейс, в котором будут указаны все параметры подключения, включая все возможные параметры настроек по технологии провайдера.

Фото: Интерфейс с параметрами подключения
В стандартный комплект роутера входит диск с программным обеспечением, необходимый для правильной работы сетевого устройства, но это не дает гарантию на бесперебойность и корректность функционирования D-LINK DIR-320.
Как настроить и установить последнюю версию требуемых драйверов?
Обновление программного обеспечения для роутера D-LINK DIR-320 проходит только с помощью домашней интернет страницы – 192.168.0.1. Эту процедуру стоит провести сразу после инсталляции базового ПО с диска, пройдя по ссылке «ftp://dlink.ru/pub/Router/DIR-320_NRU/Firmware/». Скачиваем и сохраняем файл на рабочий стол.

Фото: Обновления прошивок для DIR-320

Таким образом, устанавливается путь к файлу, на базе которого и будет происходить обновление ПО роутера. При проведении данной операции нельзя выключать и перезагружать компьютер до ее окончания, иначе может произойти сбой и придется начинать установку и настройку с самого начала.

Фото: Ход обновления программного обеспечения
По окончанию обновления произойдет перезагрузка DIR-320.
Настройка роутера D-LINK DIR-320 у провайдеров
Сами провайдеры нередко пользуются информационно слабостью пользователей, большинство из которых просто боится лезть в «железо» и разбираться самостоятельно. В этой связи всегда есть возможность вызвать соответствующего специалиста на дом для проведения соответствующих работ по наладке интернета.
К примеру, настройка роутера D-LINK DIR-320 у ростелекома можно заказать, набрав номер технической поддержки. Оператор выслушает все ваши проблемы и предложит удобное время для вызова специалиста компании на дом.
На самом деле все эти действия просты, и их можно провести самостоятельно без дополнительных трат.
Для этого необходимо придерживаться следующей последовательности:


Данная последовательность настройки интернет-соединения применима к операционной системе windows 7 и 8.
Настройка для ростелеком
Для настройки роутера D-Link DIR-320 в сети провайдера «Ростелеком», пользователь должен зайти на домашнюю страницу роутера (192.168.0.1) и провести следующие действия:

Настройка для билайн
Настройка роутера D-LINK DIR-320 для провайдера билайн отличается от ростелекома, т.к. они используют тип подключения «l2tp».
Таким образом, действия пользователя должны выглядеть следующим образом:

Если все сделано правильно, то пользователь сможет свободно пользоваться интернетом.
Настройка для Мтс
Подключение к сети интернет от провайдера МТС происходит по технологии «pppoe».
Поэтому настройка роутера D-Link dir 320 будет проходить следующим образом:
- проверка работы сетевого устройства;
- заходим на домашнюю страницу роутера в интернет-браузере 192.168.0.1;
- устанавливаем драйвера;
- обновляем драйвера;
- заходим во вкладку «сеть» и выбираем строку «соединения»;
- в открывшемся окне выбираем опцию «добавить»;
- тип соединения выставляется «pppoe»;
- поставить галочку в строке «разрешить»;
- в строке «физический интерфейс» ставим параметр «port5»;
- в строках имя и пароль пользователя вбиваем соответствующие данные из договора с провайдером;
- в строках «NAT» и «сетевой экран» ставим галочки;
- сохраняем параметры и конфигурацию.
Видео: Настройка роутера D-Link dir
Настройка Мегафон
Интернет от мегафон в основном предоставляется по технологии 3G и. Поэтому все настройки выставляются вручную:
- заходим на страницу роутера 192.18.0.1;
- выбираем графу «установка интернета»;
- в обновленном окне внизу выбираем опцию «настройка интернет-соединения вручную»;
- в открывшемся окне выбираем тип соединения «3 GUSB адаптер»;
- в полях логина, пароля и диал-номера в соответствии с параметрами, которые выдал провайдер по договору;
- сохраняем параметры.
Беспроводное соединение
Работа сети через wi-fi модуль роутера DIR-320 очень проста и удобна. Чтобы настроить беспроводное соединение, достаточно следовать подсказкам при первоначальной установке драйвером на роутере. При появлении соответствующего сообщения в процессе инсталляции стоит устанавливать рекомендуемые параметры согласно подсказкам.

Фото: Пункт Wi-Fi в главном окне веб-интефейса
Основное внимание стоит уделить настройкам сетевой карты на компьютере для поддержки wi-fi соединения. В этом случае необходимо зайти в панель управления, а в ней выбрать центр управления сетями и общим доступом. Далее войти в опцию изменения свойств адаптера и проверить статус работы wi-fi модуля. Если все работает, то подключение к интернету произойдет сразу и без задержек.
Настройки Wi Fi подключения в Windows 7
Если соединение с интернетом не происходит автоматически, а такое бывает только при использовании старых версий D-LINK DIR-320(b1) или операционной системы windowsxp, то потребуется ручная настройка. Для этого нужно войти в настройки адаптера беспроводного соединения и выставить вручную ipи dns-адрес. При этом ip-адрес будет соответствовать адресу роутера, а подмаска (dns) – 255.255.255.0.
Далее пользователь должен создать новое подключение без изменения параметров. Вводятся только данные логина и пароля для подключения интернета, а на рабочем столе создается ярлык, при открытии которого и происходит прямое подключение.
Таким образом, чтобы провести полную настройку своего роутера D-LINK DIR-320, необходимо:
- внимательно ознакомиться с инструкцией по роутеру;
- проверить работу сетевой карты и настроек локальной сети на компьютере;
- установить драйвера и настроить подключение согласно подсказкам в процессе инсталляции;
- обновить драйвера до последней версии.
Опытные пользователи без труда справятся с подобной задачей, а вот для начинающим будет сложно. Но если они будут проводить настройку своего роутера строго в соответствии с обозначенным порядком, то результат не заставит себя долго ждать.
Роутер Dir-320 - детище популярной фирмы «D-link» - представляет собой беспроводной маршрутизатор со скоростью передачи данных 54 Мбит/с и поддержкой «USB 2.0».
К сожалению, в настоящее время данная модель уже практически не актуальна, поскольку технические характеристики роутера - по нынешним запросам - оставляют желать лучшего.
Поэтому сравнительно недавно – в 2011 году компания «D-link» выпустила обновлённый «Dir-320 NRU» с поддержкой «WiMAX», «3G GSM», «CDMA» и скоростью передачи данных до 150 Мбит/с - для 2011 года это достаточно хорошие показатели.
Краткий обзор роутера dir 320
Подробный перечень технических характеристик маршрутизатора представлен на следующих иллюстрациях:



Корпус роутера выполнен в чёрном цвете с одной внешней антенной и на правой стороне маршрутизатора.
Индикаторная панель состоит из 8 элементов:
- «Питание» - питание включено/выключено;
- «Интернет» - если индикатор мигает - осуществляется передача трафика, если просто «горит» - соединение установлено;
- «Беспроводная сеть» - мигает – происходит передача данных, «горит» - сеть активна;
- «Локальная сеть 1-4» - мигает – по соответствующему порту производится передача трафика, «горит» - сетевое устройство подключено;
- «USB» - «горит» - внешнее usb-устройство подключено, мигает – соединение установлено.
Задняя панель роутера dir 320:

- «LAN 1-4» - порты для подключения сетевых устройств;
- «Internet» - порт для подключения к «Ethernet линии» или DSL модему;
- «USB» - порт для подключения usb-модемов;
- «5V-2A» - разъём для подключения адаптера питания;
- «Reset» - кнопка, с помощью которой осуществляется сброс к заводским настройкам.
Как настроить подключение к интернету на роутере d link dir 320?
Заблаговременно приготовьте договор с поставщиком услуг, так как в нём будут указаны авторизационные данные, необходимые для настройки интернет-соединения.
Чтобы зайти в настройки маршрутизатора, необходимо подключить роутер d link dir 320 к и в адресной строке браузера ввести адрес 192.168.0.1. При запросе логина и пароля введите «admin/admin».

Если ваш роутер до этого был в эксплуатации, то перед проведением настроек необходимо сбросить его конфигурацию до заводской с помощью кнопки Reset. В противном случае могут возникать ошибки авторизации (например, будет указан неверный логин и пароль) и проблемы с настройкой девайса.
Ниже представлен внешний вид интерфейса роутера d link dir 320 из версии ПО «1-2-94», которая является стоковой по умолчанию.
После первого входа в web-интерфейс необходимо сменить пароль администратора (дабы обезопасить сеть от возможного несанкционированного входа), после чего нажать кнопку «Сохранить».

Для создания нового интернет-подключения откройте раздел «Сеть», далее «Соединение», нажмите кнопку «Добавить» и сделайте следующее:

- «Имя» - оставьте без изменений;
- «Тип соединения» - данный параметр зависит от авторизационных данных из договора с провайдером.
Выберите один из вариантов:
PPPoE

- в блоке «Настройка PPP» введите «Имя пользователя» и «Пароль» (дважды);
- отметьте галочкой параметры: «Keep Alive» - поддержка соединения, «NAT» и «Сетевой экран»;
- по желанию можно включить «Отладка PPP» - введение отладочных записей по соединению и «Проброс PPPoE».

IPoE

- установите галочки в строках «Получить IP-адрес автоматически» и «Получить адрес DNS – сервера автоматически»;
- «Vendor ID» - если требуется провайдеру.

PPTP или L2TP

- если вам необходимо, чтобы подключение проводилось автоматически - выберите «Соединяться автоматически»;
- «Имя сервиса» - введите ip или url адрес сервера аутентификации;
- укажите «Имя пользователя» и «Пароль»;
- в строке «Шифрование» выберите один из вариантов: «Выключено», «MPPE 40/128 бит», «MPPE 40 бит» или «MPPE 128 бит».

3G

- в строке «Режим» выберите - «Auto»;
- авторизационные данные заполняются по аналогии с вышеописанным;
- «APN» - наименование точки доступа;
- «Номер дозвона» - это номер для подключения к серверу авторизации оператора.

Настройка wifi на роутере d link dir 320
Для настройки беспроводной сети выберите «Общие настройки» и нажмите «Включить беспроводное соединение».


- укажите в строке «SSID» наименование создаваемой сети;
- «Страна» и «Беспроводной режим» - без изменений;
- в строке «Канал» - выберите или «Auto» или от 1 до 13;
- если планируется ограничить число подключений к сети - укажите желаемое число в строку «Максимальное количество клиентов».
После чего откройте «Настройки безопасности».

Выберите в строке «Сетевая аутентификация» один из предложенных вариантов:

а). «Open», «Shared» или «WEPAUTO»

б). «Open-IEEE8021X»

в) «WPA-PSK», «WPA2-PSK» или «WPA-PSK/WPA2-PSK mixed»

В зависимости от выбора введите ключ безопасности, который потребуется для последующего подключения wifi устройств к беспроводной сети.

Настройка IPTV
Учтите, что раздел «IPTV» присутствует только в версиях ПО «1_3_3» и «1_4_0».
Проводятся настройки в меню «Мастер настройки IPTV»

Здесь необходимо только выбрать номер порта, к которому подключена телевизионная приставка.

- нажмите «Добавить»;
- «Тип» - для «IPTV» выберите «Прозрачный»;
- «VLAN ID» укажите, если это требуется провайдеру;
- в строке «Порт» выберите номер порта, к которому подключена приставка.

Для завершения настроек роутера d link dir 320 нажмите «Сохранить изменения».
В версии «1-2-94» раздела «Мастер настройки IPTV» нет. В меню «Дополнительно» проверьте, включен ли «IGMP»:

Дополнительные возможности маршрутизатора d link dir 320
В качестве дополнительных настроек стоит обратить внимание на «WMM» (Wi-Fi Multimedia). Вкратце, это протокол для установки приоритета голосового трафика (AC_VO), видеотрафика (AC_V), трафика от устройств, не имеющих механизма QoS (AC_BE), и трафика, не имеющего требований к задержке и производительности (AC_BK), перед обычным трафиком, проходящим через беспроводную сеть.

- «Aifsn» (коэффициент переменного межкадрового интервала): чем меньше значение, тем выше приоритет;
- «CWMin/CWMax» (минимальный и максимальный размер окна конкурентного доступа);
- «Txop» (возможность передачи данных);
- «ACM» (обязательный контроль допуска);
- «Ack» (подтверждение приема).
Большой разницы во внешней составляющей «web интерфейса» между версиями «1_2_94» и «1_3_3» нет.
Однако начиная с версии «1_4_0» интерфейс маршрутизатора больше схож с : с основными элементами можно ознакомиться на следующих иллюстрациях:





Роутер D-Link DIR-320 - отличное современное устройство, созданное для того, чтобы обеспечить вашу квартиру или офис интернетом. Данный роутер позволяет подключить к интернету несколько компьютеров, к тому же он оснащен Wi-Fi, благодаря этой функции можно устанавливать беспроводное соединение, что весьма удобно.
D-Link DIR-320: как подключить роутер
Подключение устройства
- Для начала нужно достать роутер из коробки и подключить его к ПК.
- В коробке вы увидите блок питания и сетевой провод. Подключить его не составит труда — просто воткните в розетку.
- После чего подключите роутер к компьютеру. Обратите внимание, что D-Link DIR-320 имеет 5 разъемов RJ-45. Используйте тот, который подписан Internet, в него и нужно воткнуть провод от провайдера.
Настройка
- Далее нужно настроить компьютер, чтобы роутер работал корректно. Зайдите в "Пуск", потом в "Панель управления", выберите "Сеть и подключения к интернету" и нажмите на "Сетевые подключения".
- Правой кнопкой мыши кликните по "Локальному сетевому подключению", зайдите в "Свойства", далее "Протокол Интернета TCP/IP", выберите "Свойства" и нажмите "Получить IP-адрес автоматически".
- Нажмите "Ок", это будет означать, что вы приняли настройки.
- Теперь остается запустить любой браузер, который стоит на вашем ПК.
- Введите http://192.168.0.1 в адресную строку. После чего вы увидите запрос имени пользователя и пароля.
- Далее введите admin — это имя пользователя, а пароль — root.
- Для безопасности вы можете сменить пароль. Для этого выберите "Maintenance" (Техническое обслуживание), перейдите в "Admin" (Управление устройством). Введите придуманный пароль два раза в окне "Administrator" и нажмите "ОК" или "Save".
Создание подключения
- Зайдите в "Настройки" и заполните поля в "Настройках интернета". Введите логин и пароль, который вы записали.
- Выберите подключение PPPOE.
- Итак, настройки сохранены, после чего нужно перезагрузить роутер.
- Откройте браузер и введите в адресную строку http://192.168.0.1;
- Слева загорится голубой значок с надписью "Internet online".
Также вам могут быть интересны следующие статьи.
Обладатели сетевых устройств часто сталкиваются с надобностью настройки маршрутизатора. Трудности возникают особенно у неопытных пользователей, никогда ранее не выполнявших похожих процедур. В данной статье мы наглядно покажем, как произвести корректировку роутера самостоятельно, а разберем эту задачу на примере D-Link DIR-320.
Если вы только приобрели оборудование, распакуйте его, убедитесь, что присутствуют все необходимые кабели, и выберите идеальное место для прибора в доме или квартире. Подсоедините кабель от провайдера в разъем «INTERNET» , а сетевые провода воткните в доступные LAN с 1 по 4, находящиеся на тыльной стороне

Затем откройте раздел с сетевыми настройками в вашей операционной системе. Здесь вам следует убедиться в том, что IP-адреса и DNS имеют установленный маркер возле пункта «Получать автоматически» . Развернуто о том, где найти эти параметры и как их изменить, читайте в другом материале от нашего автора по ссылке ниже.

Настройка роутера D-Link DIR-320
Теперь настало время перейти непосредственно к самому процессу конфигурации. Производится она через встроенное микропрограммное обеспечение. Наши дальнейшие инструкции будут основываться на прошивке AIR-интерфейс. Если вы обладатель другой версии и внешний вид не совпадает, в этом нет ничего страшного, просто отыщите такие же пункты в подходящих разделах и выставьте им значения, о которых мы и расскажем далее. Начнем со входа в конфигуратор:

Прошивка D-Link DIR-320 позволяет выполнить настройку в одном из двух доступных режимов. Инструмент «Click’n’Connect» будет полезен тем, кому нужно быстро задать только самые необходимые параметры, ручная же корректировка позволит гибко наладить работу устройства. Начнем с первого, более простого варианта.
Click’n’Connect
В рассматриваемом режиме вам будет предложено указать основные пункты проводного соединения и точки доступа Wi-Fi. Вся процедура выглядит так:

Анализ успешно выполненных настроек происходит путем пропинговки установленного адреса. По умолчанию это google.com , однако если вас это не устраивает, введите в строку свой адрес и проведите повторное сканирование, потом нажмите на «Далее» .

В последней версии прошивки появилась поддержка функции DNS от Яндекс. Если вы используете AIR-интерфейс, можете без проблем наладить этот режим, задав подходящие параметры.

Теперь разберемся с беспроводной точкой:

Сейчас многие пользователи приобретают домой ТВ-приставку, которая соединяется с интернетом посредством сетевого кабеля. Инструмент Click’n’Connect позволяет быстро настроить режим IPTV. Вам необходимо выполнить всего два действия:

На этом быстрая конфигурация подходит к концу. Только что вы были ознакомлены с тем, как работать со встроенным Мастером и какие параметры он позволяет выставить. Более детально процедура наладки осуществляется с помощью ручного режима, о котором и пойдет речь далее.
Ручная настройка
Сейчас мы пройдемся примерно по тем же пунктам, что были рассмотрены в Click’n’Connect , однако уделим внимание деталям. Вы, повторяя наши действия, сможете без проблем отрегулировать WAN-подключение и точку доступа. Для начала займемся проводным соединением:

Мы разобрали основные и дополнительные параметры WAN и LAN. На этом с проводным соединением покончено, оно должно функционировать корректно сразу же после принятия изменений или перезагрузки роутера. Разберем теперь конфигурацию беспроводной точки:
- Перейдите в категорию «Wi-Fi» и откройте раздел «Основные настройки» . Здесь обязательно включите беспроводное соединение, а также введите имя сети и страну, в конце кликните на «Применить» .
- В меню «Настройки безопасности» вам предлагается выбрать один из типов сетевой аутентификации. То есть, выставить правила безопасности. Мы рекомендуем к использованию шифрование «WPA2 PSK» , также следует изменить пароль на более сложный. Поля «WPA-шифрование» и «WPA период обновления ключа» можно не трогать.
- Функция «MAC-фильтр» ограничивает доступ и поможет настроить свою сеть так, чтобы получали его только определенные устройства. Для редактирования правила перейдите в соответствующий раздел, включите режим и кликните на «Добавить» .
- Вбейте вручную необходимый MAC-адрес или выберите его из списка. В списке отображаются те устройства, которые ранее уже были обнаружены вашей точкой.
- Последнее, что хотелось бы отметить – функция WPS. Включите ее и укажите подходящий тип соединения, если хотите обеспечить быструю и безопасную аутентификацию устройств при подключении через Wi-Fi. Разобраться в том, что же из себя представляет WPS, вам поможет наша другая статья по ссылке ниже.





Для того чтобы подключить свой компьютер к сети интернет, пользователю необходимо провести настройку своего роутера и самого. Только после этого появится возможность без труда открывать различные электронные страницы сайтов и скачивать необходимую информацию.
Подключение роутера
Настройка и подключение роутера D-LINK DIR-320 начинается с проверки функционирования важных сетевых узлов на самом роутере и компьютере.
Для начала требуется провести следующие действия:
- включить блок питания на роутере и подсоединить его к электросети;
- соединить кабель интернета с роутером;
- проверить на роутере статус сети (должна загореться лампочка в виде шара на передней панели)
- соединить роутер и компьютер другим проводом локальной сети;
- проверить на компьютере статус подключенной сети (иконка в правом нижнем углу в виде монитора с желтым треугольником и восклицательным знаком)
- зайти в пуск и выбрать опцию «панель управления»;
- в открывшемся окне необходим войты по ссылке ярлыка «Центр управления сетями и общим доступом» или «Сеть и интернет», а далее – «Центр управления сетями и общим доступом»;

- открыть опцию «Изменение параметров адаптера»;
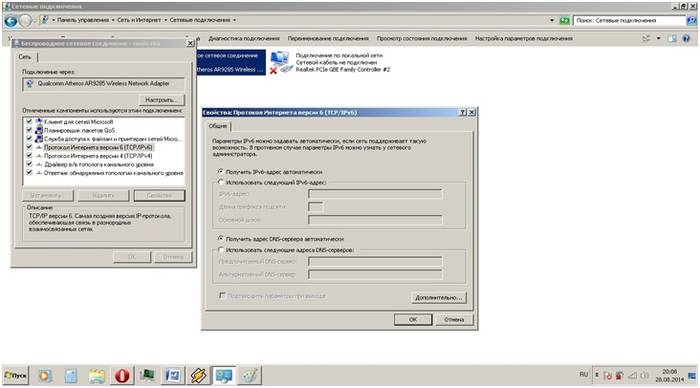
- нажать на ярлык «Подключение по локальной сети» правой кнопок мыши;

- если в оперативном окне появится опция «подключить», то нажать на нее, если появится отключить, то просто закрыть оперативное окно;
- далее необходимо в том же оперативном окне открыть свойства, чтобы открыть новое окно;
- в новом окне выделить строку «Протокол … 6» и нажать на опцию «свойства» и в следующем окне выбрать опцию автоматической настройки;
- проделать предыдущую операцию аналогичными образом, но уже со строкой «Протокол … 4».
- во вкладке на главной странице выбрать вкладку «сеть»;

- нажимаем на опцию «Wan»;
- в обновившемся окне появится мастер настройки wan-соединения;
- при выборе параметра тип соединения выбираем «pppoe»;
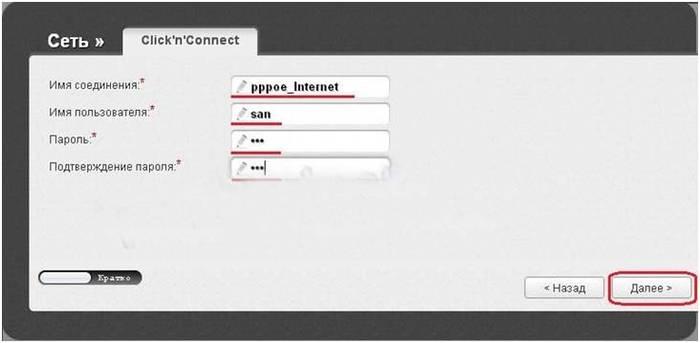
- нажимаем на опцию «далее»;
- в обновившемся окне указываем имя своей сети (оно может быть произвольным), имя пользователя и пароль (указаны в договоре);
- потом нажимаем «далее» и «применить». Параметры сохраняются в полном объеме и отображаются на обновленном окне;
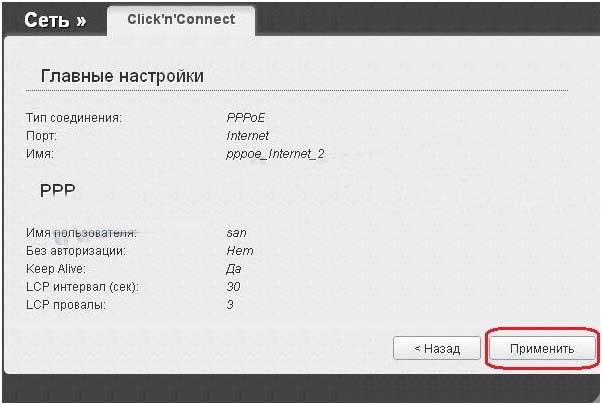
- после чего переходим к настройке беспроводного соединения по роутеру dir320, где указываются имя беспроводной сети и пароль для вхождения в нее(указываются в произвольно, но в соответствии с указаниями роутера) и сохраняем

- проверка работы сетевого устройства;
- заходим на домашнюю страницу роутера в интернет-браузере 192.168.0.1;
- устанавливаем драйвера;
- обновляем драйвера;
- заходим во вкладку «сеть» и выбираем строку «соединения»;
- в открывшемся окне выбираем опцию «добавить»;
- тип соединения выставляется «pppoe»;
- поставить галочку в строке «разрешить»;
- в строке «физический интерфейс» ставим параметр «port5»;
- в строках имя и пароль пользователя вбиваем соответствующие данные из договора с провайдером;
- в строках «NAT» и «сетевой экран» ставим галочки;
- сохраняем параметры и конфигурацию.
- заходим на страницу роутера 192.18.0.1;
- выбираем графу «установка интернета»;
- в обновленном окне внизу выбираем опцию «настройка интернет-соединения вручную»;
- в открывшемся окне выбираем тип соединения «3 GUSB адаптер»;
- в полях логина, пароля и диал-номера в соответствии с параметрами, которые выдал провайдер по договору;
- сохраняем параметры.

Если все сделано правильно, то можно приступать к настройке самого роутера и подключения.
Вход в настройки через вэб – управление
Перед началом настройки Д ЛИНК ДИР 320 требуется проверить работу сетевых устройств.
Для этого требуется произвести следующий порядок действий:
Данные действия необходимы для подготовки автоматической настройки wifi роутера d-ink dir 320 и локальной сети.
После настройки локального соединения требуется запустить диск, находящийся в комплекте с роутером. Он необходим для создания локального подключения к сети Интернет и настройки самого роутера. Это делается в соответствии с подсказками, всплывающими в установочном окне.
Особое внимание стоит уделить при выборе параметра технологии подключения – pppoe или l2tp. Выбирать формат соединения стоит в соответствии с параметрами, указанными в договоре подключения интернета.
Следующим этапом является настройка через веб-интерфейс. Для этого необходимо набрать в интернет-браузере ip-адрес 192.168.0.1.

Логин и пароль находятся в инструкции, которые система предложит поменять после входа.

После смены логина и пароля на экране появится интерфейс, в котором будут указаны все параметры подключения, включая все возможные параметры настроек по технологии провайдера.

Обновление прошивки
В стандартный комплект роутера входит диск с программным обеспечением, необходимый для правильной работы сетевого устройства, но это не дает гарантию на бесперебойность и корректность функционирования D-LINK DIR-320.
Как настроить и установить последнюю версию требуемых драйверов?
Обновление программного обеспечения для роутера D-LINK DIR-320 проходит только с помощью домашней интернет страницы – 192.168.0.1. Эту процедуру стоит провести сразу после инсталляции базового ПО с диска, пройдя по ссылке «ftp://dlink.ru/pub/Router/DIR-320_NRU/Firmware/». Скачиваем и сохраняем файл на рабочий стол.
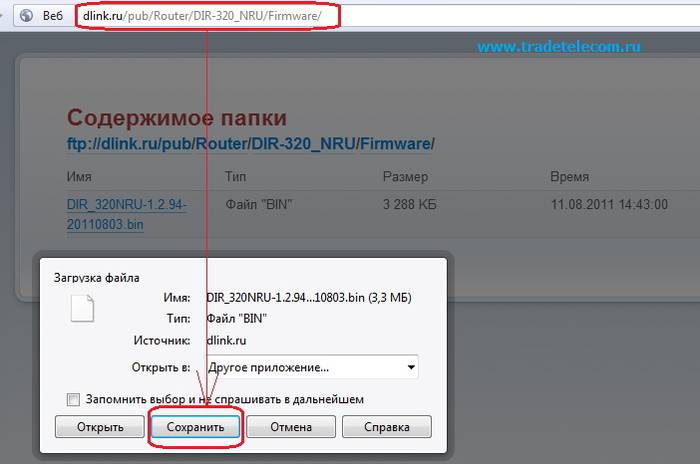
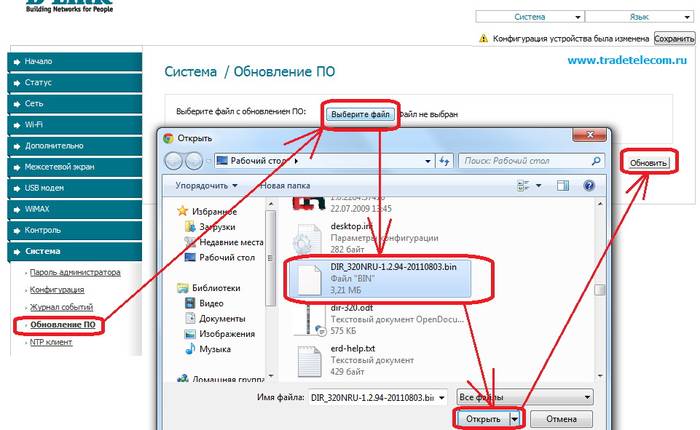
Таким образом, устанавливается путь к файлу, на базе которого и будет происходить обновление ПО роутера. При проведении данной операции нельзя выключать и перезагружать компьютер до ее окончания, иначе может произойти сбой и придется начинать установку и настройку с самого начала.

По окончанию обновления произойдет перезагрузка DIR-320.
Настройка роутера D-LINK DIR-320 у провайдеров
Сами провайдеры нередко пользуются информационно слабостью пользователей, большинство из которых просто боится лезть в «железо» и разбираться самостоятельно. В этой связи всегда есть возможность вызвать соответствующего специалиста на дом для проведения соответствующих работ по наладке интернета.
К примеру, настройка роутера D-LINK DIR-320 у ростелекома можно заказать, набрав номер технической поддержки. Оператор выслушает все ваши проблемы и предложит удобное время для вызова специалиста компании на дом.
На самом деле все эти действия просты, и их можно провести самостоятельно без дополнительных трат.
Для этого необходимо придерживаться следующей последовательности:


Данная последовательность настройки интернет-соединения применима к операционной системе windows 7 и 8.
Настройка для ростелеком
Для настройки роутера D-Link DIR-320 в сети провайдера «Ростелеком», пользователь должен зайти на домашнюю страницу роутера (192.168.0.1) и провести следующие действия:
Настройка для билайн
Настройка роутера D-LINK DIR-320 для провайдера билайн отличается от ростелекома, т.к. они используют тип подключения «l2tp».
Таким образом, действия пользователя должны выглядеть следующим образом:

Если все сделано правильно, то пользователь сможет свободно пользоваться интернетом.
Настройка для Мтс
Подключение к сети интернет от провайдера МТС происходит по технологии «pppoe».
Поэтому настройка роутера D-Link dir 320 будет проходить следующим образом:
Видео: Настройка роутера D-Link dir
Настройка Мегафон
Интернет от мегафон в основном предоставляется по технологии 3G и. Поэтому все настройки выставляются вручную:
Беспроводное соединение
Работа сети через wi-fi модуль роутера DIR-320 очень проста и удобна. Чтобы настроить беспроводное соединение, достаточно следовать подсказкам при первоначальной установке драйвером на роутере. При появлении соответствующего сообщения в процессе инсталляции стоит устанавливать рекомендуемые параметры согласно подсказкам.

Основное внимание стоит уделить настройкам сетевой карты на компьютере для поддержки wi-fi соединения. В этом случае необходимо зайти в панель управления, а в ней выбрать центр управления сетями и общим доступом. Далее войти в опцию изменения свойств адаптера и проверить статус работы wi-fi модуля. Если все работает, то подключение к интернету произойдет сразу и без задержек.
Настройки Wi Fi подключения в Windows 7
Если соединение с интернетом не происходит автоматически, а такое бывает только при использовании старых версий D-LINK DIR-320(b1) или операционной системы windowsxp, то потребуется ручная настройка. Для этого нужно войти в настройки адаптера беспроводного соединения и выставить вручную ipи dns-адрес. При этом ip-адрес будет соответствовать адресу роутера, а подмаска (dns) – 255.255.255.0.
Далее пользователь должен создать новое подключение без изменения параметров. Вводятся только данные логина и пароля для подключения интернета, а на рабочем столе создается ярлык, при открытии которого и происходит прямое подключение.
Таким образом, чтобы провести полную настройку своего роутера D-LINK DIR-320, необходимо:
- внимательно ознакомиться с инструкцией по роутеру;
- проверить работу сетевой карты и настроек локальной сети на компьютере;
- установить драйвера и настроить подключение согласно подсказкам в процессе инсталляции;
- обновить драйвера до последней версии.
Опытные пользователи без труда справятся с подобной задачей, а вот для начинающим будет сложно. Но если они будут проводить настройку своего роутера строго в соответствии с обозначенным порядком, то результат не заставит себя долго ждать.
