Powershell получение пользователей из ad. Скрипты выгрузки всех пользователей из MS Active Directory (ITGC)
Не секрет, что начиная с первой версии PowerShell, Microsoft пытается сделать из него основной инструмент администрирования Windows. И во многом это получается! Сегодня на простых примерах, мы покажем возможности PowerShell, которые можно использовать для получения различной информации о пользователях Active Directory и их атрибутах.
Примечание . Ранее для получения информации об атрибутах учетных записей пользователей AD приходилось использовать различные инструменты: консоль ADUC (в том числе ), утилиту и т.п. Выбор инструмента обычно основывался на поставленной задачи и способностях администратора в программировании.
В PowerShell 2.0 появился специальный модуль для работы с Active Directory - (представлен в Windows Server 2008 R2), командлеты которого позволяют выполнять различные манипуляции с объектами каталога AD. Для получения информации о пользователях домена Active Directory и их свойствах предназначен командлет Get-ADUser . С помощью командлета Get-ADUser можно получить значение любого атрибута существующей учетной записи пользователя в AD. Кроме того, можно указывать различные критерии выборки и формировать списки пользователей домена и их атрибутов.
В этом примере мы покажем, как с помощью командлета PowerShell Get-ADUser получить информацию, о том, когда последний раз менялся пароля пользователя и когда истекает срок его действия.
Запускаем окно Powershll с правами администратора и импортируем модуль Active Directory командой:
Import-Module activedirectory
Совет . В Windows Server 2012 и выше этот пункт можно пропустить, так как модуль PowerShell Active Directory подключен по-умолчанию.
В клиентских ОС (в той же Windows 10) для работы коммандера Get-AdUser нужно установить соответствующую версию RSAT и включить в панели управления компонент Active Directory Module for Windows PowerShell (Remote Server Administration Tools -> Role Administration Tools -> AD DS and AD LDS Tools -> AD DS Tools).
Полный список всех аргументов командлета Get-ADUser можно получить так:
Help Get-ADUser
Чтобы вывести список всех учетных записей домена, выполним команду:
Get-ADUser -filter *
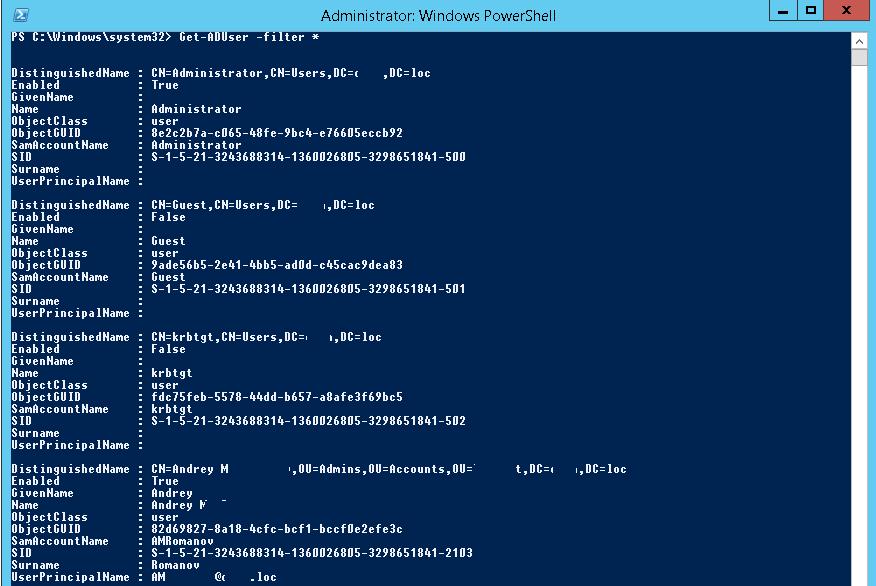 Формат возвращаемого списка не очень удобен для использования, выводится только некоторые основные 10 из более 120 атрибутов и свойств учетных записей пользователей (DN, SamAccountName, Name, UPN и т.д) кроме того, мы видим, что информация о времени последней смены пароля отсутствует.
Формат возвращаемого списка не очень удобен для использования, выводится только некоторые основные 10 из более 120 атрибутов и свойств учетных записей пользователей (DN, SamAccountName, Name, UPN и т.д) кроме того, мы видим, что информация о времени последней смены пароля отсутствует.
Чтобы вывести полную информации обо всех доступных атрибутах пользователя tuser, выполним команду:
Get-ADUser -identity tuser -properties *
 Итак, мы видим полный список атрибутов пользователя AD и их значений, ассоциированных с учетной записью пользователя. Далее мы перейдем к форматированию вывода командлета Get-ADUser, так, чтобы отображались нужные нам поля. Нас интересуют атрибуты:
Итак, мы видим полный список атрибутов пользователя AD и их значений, ассоциированных с учетной записью пользователя. Далее мы перейдем к форматированию вывода командлета Get-ADUser, так, чтобы отображались нужные нам поля. Нас интересуют атрибуты:
- PasswordExpired
- PasswordLastSet
- PasswordNeverExpires
Выполним команду:
Get-ADUser tuser -properties PasswordExpired, PasswordLastSet, PasswordNeverExpires
 Теперь в данных пользователя есть информация о дате смены пароля и времени, когда он просрочится. Представим информацию в более удобном табличном виде:
Теперь в данных пользователя есть информация о дате смены пароля и времени, когда он просрочится. Представим информацию в более удобном табличном виде:
Get-ADUser -filter * -properties PasswordExpired, PasswordLastSet, PasswordNeverExpires | ft Name, PasswordExpired, PasswordLastSet, PasswordNeverExpires
 Чтобы вывести данные пользователей из определенной OU, воспользуемся параметром SearchBase
:
Чтобы вывести данные пользователей из определенной OU, воспользуемся параметром SearchBase
:
Get-ADUser -SearchBase ‘OU=Moscow,DC=winitpro,DC=loc’ -filter * -properties PasswordExpired, PasswordLastSet, PasswordNeverExpires | ft Name, PasswordExpired, PasswordLastSet, PasswordNeverExpires
Результат выполнения команды можно выгрузить в текстовый файл:
Get-ADUser -filter * -properties PasswordExpired, PasswordLastSet, PasswordNeverExpires | ft Name, PasswordExpired, PasswordLastSet, PasswordNeverExpires > C:\temp\users.txt
Или в CSV, который в дальнейшем будет удобно экспортировать в Excel (дополнительно с помощью sort-object отсортируем таблицу по столбцу PasswordLastSet , а также добавим условие where – имя пользователя должно содержать строку «Dmitry»):
Get-ADUser -filter * -properties PasswordExpired, PasswordLastSet, PasswordNeverExpires | where {$_.name –like “*Dmitry*”} | sort-object PasswordLastSet | select-object Name, PasswordExpired, PasswordLastSet, PasswordNeverExpires | Export-csv -path c:\temp\user-password-expires-2015.csv
Таким образом, можно построить таблицу с любыми необходимыми атрибутами пользователей Active Directory.
Для получения списка учетных записей пользователей AD по определенному признаку используется параметр –Filter. В качестве аргументов этого параметра можно указать значение определённых атрибутов пользователей Active Directory, в результате командлет Get-ADUser будет применятся для пользователей, которые попадают под критерии фильтра.
Вывод пользователей AD, имя которых начинается с Roman:
Get-ADUser -filter {name -like "Roman*"}
Get-ADUser -Filter {SamAccountName -like "*"} | Measure-Object
Список всех активных (не заблокированных) учетных записей в AD:
Get-ADUser -Filter {Enabled -eq "True"} | Select-Object SamAccountName,Name,Surname,GivenName | Format-Table
Список учетных записей с истекшим сроком действия пароля:
Get-ADUser -filter {Enabled -eq $True} -properties passwordExpired | where {$_.PasswordExpired}
Список активных учеток с почтовыми адресами:
Get-ADUser -Filter {(mail -ne "null") -and (Enabled -eq "true")} -Properties Surname,GivenName,mail | Select-Object Name,Surname,GivenName,mail | Format-Table
Задача: для списка учетных записей, которые хранятся в текстовом файле (по одной учетке в строке) нужно получить телефон пользователя в AD и выгрузить информацию в текстовый csv файл (можно легко импортировать в Esxel).
Import-Csv c:\ps\usernsme_list.csv | ForEach { Get-ADUser -identity $_.user -Properties Name, telephoneNumber | Select Name, telephoneNumber | Export-CSV c:\ps\export_ad_list.csv -Append -Encoding UTF8 }
Следующий пример позволяет выгрузить адресную книгу предприятия в виде csv файла, который в дальнейшем можно импортировать в Outlook или Mozilla Thunderbird:
Get-ADUser -Filter {(mail -ne "null") -and (Enabled -eq "true")} -Properties Surname,GivenName,mail | Select-Object Name,Surname,GivenName,mail | Export-Csv -NoTypeInformation -Encoding utf8 -delimiter "," $env:temp\mail_list.csv
Пользователи, которые не меняли свой пароль в течении последних 90 дней:
$90_Days = (Get-Date).adddays(-90) Get-ADUser -filter {(passwordlastset -le $90_days)}
$user = Get-ADUser winadmin -Properties thumbnailPhoto $user.thumbnailPhoto | Set-Content winadmin.jpg -Encoding byte
Список групп, в которых состоит учетная запись пользователя
Get-AdUser winadmin -Properties memberof | Select memberof -expandproperty memberof
В комментариях к предыдущей статье вспомнили про учет в Excel вместо 1С. Что ж, проверим, насколько вы знаете Excel. Сегодня я покажу, как получать данные из Active Directory и работать с ними без макросов и PowerShell - только штатными механизмами Office. Например, можно запросто получить аналитику по использованию операционных систем в организации, если у вас еще нет чего-либо вроде Microsoft SCOM. Ну, или просто размяться и отвлечься от скриптов.
Конечно, получить данные как в примерах ниже можно буквально одной строчкой на PowerShell. Но, во-первых, PowerShell - это слишком скучно, а во-вторых, Excel умеет динамически обновлять данные ― получившиеся документы можно опубликовать в сети и забыть про их актуализацию.
Для работы с данными я буду использовать механизм Power Query . Для офиса 2010 и 2013 придется устанавливать плагин , в Microsoft Office 2016 этот модуль уже встроен. К сожалению, стандартной редакции нам не хватит, понадобится Professional.
Сам механизм предназначен для получения и обработки данных из самых разных источников ― от старого ODBC и текстовых файлов, до Exchange, Oracle и Facebook. Подробнее о механизме и встроенном скриптовом языке «M» уже писали на Хабре , я же разберу пару примеров использования Power Query для получения данных из Active Directory.
Разминка: посмотрим, когда наши пользователи логинились
Сам запрос к базе домена создается на вкладке «Данные ― Новый запрос ― Из других источников ― Из Active Directory».

Указываем источник данных.
Понадобится выбрать название домена, указать необходимые данные для подключения. Далее выберем тип объектов, в этом примере ― user . Справа в окне предпросмотра запрос уже выполняется, показывая предварительный вид данных.

Подготавливаем запрос, любуемся предпросмотром.
Предварительно запрос стоит подготовить, нажав кнопку «изменить» и выбрав нужные колонки. По сути эти колонки ― это классы Каждый из них содержит набор определенных атрибутов объекта Active Directory, кроме основной колонки displayName , которая сама является атрибутом. Я остановлюсь на классах user , person , top и securityPrincipal . Теперь необходимо выбрать нужные атрибуты из каждого класса с помощью «расширения» ― значок с двумя стрелочками у заголовка колонки:
- класс user расширим, выбрав lastLogonTimestamp и userAccountControl ;
- в person выберем telephoneNumber ;
- в top ― whenCreated ;
- и в securityPrincipal ― SamAccountName .

Расширяем запрос.
Теперь настроим фильтр: в частности, чтобы не получить заблокированные аккаунты, нужно чтобы атрибут userAccountControl имел значение 512 или 66048. Фильтр может быть другой в вашем окружении. Подробнее про атрибут можно прочитать в документации Microsoft .

Применяем фильтр
.
Иногда Excel неверно определяет формат данных, особенно значения атрибута lastLogonTimestamp. Если вдруг постигла такая беда, на вкладке «Преобразовать» можно выставить верный формат.
Теперь столбец userAccountControl стоит удалить ― в отображении он не нужен совершенно. И нажимаем «Загрузить и закрыть».
Получилась табличка, которую осталось совсем немного довести до ума. Например, переименовать столбцы в что-то удобочитаемое. И настроить автоматическое обновление данных.
Автоматическое обновление при открытии таблицы или по таймауту настраивается во вкладке «Данные» в «Свойствах».

Настройка обновления данных.
После того, как настройка обновления будет завершена, можно смело отдавать таблицу сотрудникам отдела персонала или службе безопасности ― пусть знают, кто и когда входил в систему.
Код запроса на языке «М» под спойлером.
let Источник = ActiveDirectory.Domains("domain.ru"), domain.ru = Источник{}[#"Object Categories"], user1 = domain.ru{}, #"Удаленные столбцы" = Table.RemoveColumns(user1,{"organizationalPerson", "shadowAccount", "posixAccount", "msExchOmaUser", "msExchBaseClass", "msExchIMRecipient", "msExchCertificateInformation", "msExchMultiMediaUser", "msExchMailStorage", "msExchCustomAttributes", "mailRecipient", "distinguishedName"}), #"Развернутый элемент securityPrincipal" = Table.ExpandRecordColumn(#"Удаленные столбцы", "securityPrincipal", {"sAMAccountName"}, {"sAMAccountName"}), #"Развернутый элемент top" = Table.ExpandRecordColumn(#"Развернутый элемент securityPrincipal", "top", {"whenCreated"}, {"whenCreated"}), #"Развернутый элемент person" = Table.ExpandRecordColumn(#"Развернутый элемент top", "person", {"telephoneNumber"}, {"telephoneNumber"}), #"Развернутый элемент user" = Table.ExpandRecordColumn(#"Развернутый элемент person", "user", {"lastLogonTimestamp", "userAccountControl"}, {"lastLogonTimestamp", "userAccountControl"}), #"Строки с применным фильтром" = Table.SelectRows(#"Развернутый элемент user", each ( = 512 or = 66048)), #"Измененный тип" = Table.TransformColumnTypes(#"Строки с примененным фильтром",{{"lastLogonTimestamp", type datetime}}), #"Удаленные столбцы1" = Table.RemoveColumns(#"Измененный тип",{"userAccountControl"}) in #"Удаленные столбцы1"
Создаем адресную книгу, или что делать, когда корпоративный портал с AD не дружит
Другой вариант использования Excel в связке с Active Directory ― это формирование адресной книги, исходя из данных AD. Понятно, что адресная книга получится актуальной, только если в домене порядок.
Создадим запрос по объекту user , развернем класс user в mail , а класс person в telephoneNumber . Удалим все столбцы, кроме distinguishedName ― структура домена повторяет структуру предприятия, поэтому названия Organizational Units соответствуют названиям подразделений. Аналогично в качестве основы названий подразделений можно использовать и группы безопасности.
Теперь из строки CN=Имя Пользователя, OU=Отдел Бухгалтерии, OU=Подразделения, DC=domain, DC=ru нужно извлечь непосредственно название отдела. Проще всего это сделать с использованием разделителей на вкладке «Преобразование».

Извлекаем текст.
В качестве разделителей я использую OU= и ,OU= . В принципе, достаточно и запятой, но я перестраховываюсь.

Вводим разделители.
Теперь с помощью фильтра можно отсечь ненужные OU , вроде заблокированных пользователей и Builtin , настроить сортировку и загрузить данные в таблицу.

Вид итоговой таблицы.
Быстрый отчет по составу рабочих станций, без внедрения агентов и прочей подготовки
Теперь попробуем создать полезную таблицу, получив данные по компьютерам. Сделаем отчет по используемым компанией операционным системам: для этого создадим запрос, но в навигаторе на этот раз выберем computer .

Делаем запрос по объекту computer.
Оставим классы-колонки computer и top и расширим их:
- класс computer расширим, выбрав cn , operatingSystem , operatingSystemServicePack и operatingSystemVersion ;
- в классе top выберем whenCreated .

Расширенный запрос.
При желании можно сделать отчет только по серверным операционным системам. Например, применить фильтр по атрибуту operatingSystem или operatingSystemVersion. Я не буду этого делать, но поправлю отображение времени создания ― мне интересен только год. Для этого на вкладке «Преобразование» выберем нужную нам колонку и в меню «Дата» выберем «Год».

Извлекаем год из времени ввода компьютера в домен.
Теперь останется удалить столбец displayname за ненадобностью и загрузить результат. Данные готовы. Теперь можно работать с ними, как с обычной таблицей. Для начала сделаем сводную таблицу на вкладке «Вставка» ― «Сводная таблица». Согласимся с выбором источника данных и настроим ее поля.

Настройки полей сводной таблицы.
Теперь остается настроить по вкусу дизайн и любоваться итогом:

Сводная таблица по компьютерам в AD.
При желании можно добавить сводный график, также на вкладке «Вставка». В «Категории» (или в «Ряды», по вкусу) добавим operatingSystem , в данные ― cn . На вкладке «Конструктор» можно выбрать тип диаграммы по душе, я предпочел круговую.

Круговая диаграмма.
Теперь наглядно видно, что, несмотря на идущее обновление, общее количество рабочих станций с Windows XP и серверов с Windows 2003 довольно велико. И есть к чему стремиться.
Код запроса под спойлером.
let Источник = ActiveDirectory.Domains("domain.ru"), domain.ru = Источник{}[#"Object Categories"], computer1 = domain.ru{}, #"Удаленные столбцы" = Table.RemoveColumns(computer1,{"user", "organizationalPerson", "person"}), #"Другие удаленные столбцы" = Table.SelectColumns(#"Удаленные столбцы",{"displayName", "computer", "top"}), #"Развернутый элемент computer" = Table.ExpandRecordColumn(#"Другие удаленные столбцы", "computer", {"cn", "operatingSystem", "operatingSystemServicePack", "operatingSystemVersion"}, {"cn", "operatingSystem", "operatingSystemServicePack", "operatingSystemVersion"}), #"Развернутый элемент top" = Table.ExpandRecordColumn(#"Развернутый элемент computer", "top", {"whenCreated"}, {"whenCreated"}), #"Извлеченный год" = Table.TransformColumns(#"Развернутый элемент top",{{"whenCreated", Date.Year}}), #"Удаленные столбцы1" = Table.RemoveColumns(#"Извлеченный год",{"displayName"}) in #"Удаленные столбцы1"
Добавить метки0
У меня есть следующий рабочий скрипт, который проверяет, является ли большой список пользователей в CSV-файле членом группы AD и записывает результаты в results.csv.
Не знаете, как преобразовать сценарий, чтобы я мог изменить $group = "InfraLite" на $group = DC .\List_Of_AD_Groups.CSV .
Таким образом, сценарий не просто возвращает совпадения для одной группы AD, но так что он возвращает совпадения для групп 80 AD, содержащихся в List_of_AD_groups.csv. Написание YES/NO для каждой группы AD в новом столбце CSV (или, если это невозможно, создание отдельного CSV-файла для каждой группы с результатами будет также.
Я мог бы сделать это вручную, изменив значение из $group и имя файла экспорта и повторного запуска скрипта в 80 раз, но должен быть быстрым был с PS, чтобы сделать это
например results.csv ?:
NAME AD_GROUP1 AD_GROUP2 AD_GROUP80 etc etc. user1 yes no yes user2 no no yes user3 no yes no echo "UserName`InfraLite" >> results.csv $users = GC .\user_list.csv $group = "InfraLite" $members = Get-ADGroupMember -Identity $group -Recursive | Select -ExpandProperty SAMAccountName foreach ($user in $users) { if ($members -contains $user) { echo "$user $group`tYes" >> results.csv } else { echo "$user`tNo" >> results.csv } }
2 ответа
Сортировка:
Активность
0
тривиальное решение вашей проблемы было бы обернуть ваш существующий код в другом цикле и создать выходной файл для каждой группы:
$groups = Get-Content "C:\groups.txt" foreach ($group in $groups) { $members = Get-ADGroupMember ... ... }
Более изящный подход был бы создать шаблон отображения группы, клонировать его для каждого пользователя, и заполнить копию с членством в группах пользователя. Нечто подобное должно работать:
$template = @{} Get-Content "C:\groups.txt" | ForEach-Object { $template[$_] = $false } $groups = @{} Get-ADGroup -Filter * | ForEach-Object { $groups[$_.DistinguishedName] = $_.Name } Get-ADUser -Filter * -Properties MemberOf | ForEach-Object { $groupmap = $template.Clone() $_.MemberOf | ForEach-Object { $groups[$_] } | Where-Object { $groupmap.ContainsKey($_) } | ForEach-Object { $groupmap[$_] = $true } New-Object -Type PSObject -Property $groupmap } | Export-Csv "C:\user_group_mapping.csv" -NoType
0
я играл с этим на некоторое время, и я думаю, что я нашел способ, чтобы получить Вас именно то, что вы были после.
Я думаю, что Ansgar был на правильном пути, но я не мог заставить его делать то, что было после. Он упомянул, что на момент написания статьи он не имел доступа к среде AD.
Вот что я придумал:
$UserArray = Get-Content "C:\Temp\Users.txt" $GroupArray = Get-Content "C:\Temp\Groups.txt" $OutputFile = "C:\Temp\Something.csv" # Setting up a hashtable for later use $UserHash = New-Object -TypeName System.Collections.Hashtable # Outer loop to add users and membership to UserHash $UserArray | ForEach-Object{ $UserInfo = Get-ADUser $_ -Properties MemberOf # Strips the LPAP syntax to just the SAMAccountName of the group $Memberships = $UserInfo.MemberOf | ForEach-Object{ ($_.Split(",")).replace("CN=","") } #Adding the User=Membership pair to the Hash $UserHash.Add($_,$Memberships) } # Outer loop to create an object per user $Results = $UserArray | ForEach-Object{ # First create a simple object $User = New-Object -TypeName PSCustomObject -Property @{ Name = $_ } # Dynamically add members to the object, based on the $GroupArray $GroupArray | ForEach-Object { #Checking $UserHash to see if group shows up in user"s membership list $UserIsMember = $UserHash.($User.Name) -contains $_ #Adding property to object, and value $User | Add-Member -MemberType NoteProperty -Name $_ -Value $UserIsMember } #Returning the object to the variable Return $User } #Convert the objects to a CSV, then output them $Results | ConvertTo-CSV -NoTypeInformation | Out-File $OutputFile
Будем надеяться, что все имеет смысл. Я прокомментировал столько, сколько мог. Было бы очень просто преобразовать в ADSI, если у вас не было RSAT, установленного на любой машине, на которой вы запускаете это. Если вам это нужно, дайте мне знать, и я сделаю некоторые быстрые изменения.
Добрый день уважаемые читатели и подписчики, продолжаем с вами изучение возможностей Powershell и Active Directory. Как вы помните у нее все учетные записи пользователей и компьютеров, находятся в базе данных NTDS.dit, все здорово и централизованно. Когда в компании больше одного системного администратора, может получиться ситуация, что в ней накапливается мусор и лишние учетные данные. Все мы люди и какие-то вещи можем забывать, а в какие-то моменты нас могут отвлечь, что приведет, так же к забыванию важной информации. И приходим, мы к тому, что в Actvie Directory накапливаются не активные пользователи (уволенные или забытые), в любом случае, хороший системный администратор должен их выявлять, отключать и дальше по желанию удалять, чем мы и займемся.
Через оснастку ADUC
В прошлый раз я вам уже приводил пример использования оснастки Active Directory Пользователи и компьютеры, через которую мы искали пропавшие компьютеры в локальной сети , которые не появлялись уже месяц. Сейчас сделаем все то же самое и с пользовательскими учетными записями. У меня AD на Windows Server 2012 R2, открываем ADUC, для этого нажмите WIN+R и введите dsa.msc.


В открывшейся форме запроса задайте:
- Имя запроса > у меня это потерявшиеся пользователи
- Описание при необходимости
- Корень запроса > тут можно оставить весь домен, либо же конкретизировать на нужном OU
После чего жмем кнопку запрос.

На вкладке пользователи видим пункт "Число дней со времени последнего входа в систему" я для примера поставил 60 дней.

В итоге вы получите нужный вам список, неактивных учетных записей сотрудников.

Через оснастку powershell
Все то же самое можно сделать и через Powershell . Сразу приведу код, задачей которого идет поиск неактивных пользователей, для этого я выбрал период 45 дней, отключение данных пользователей и перемещение в специально отведенную для этого OU.
$date_with_offset= (Get-Date).AddDays(-45)
$users = Get-ADUser -Properties LastLogonDate -Filter {LastLogonDate -lt $date_with_offset } | Sort LastLogonDate
foreach ($user in $users) {set-aduser $user -enabled $false; move-adobject -identity $user -targetpath "ou=Уволенные,ou=Мск Л. пользователи,ou=Местоположение,dc=msk,dc=contoso,dc=com"}
Get-ADUser -Properties LastLogonDate -Filter {LastLogonDate -lt $date_with_offset } | Sort LastLogonDate | FT Name, LastLogonDate -AutoSize | Out-File c:\Script\users.txt
- В первой строке вы объявляете переменную, в которой задаете срок поиска
- Создаем переменную и делаем выборку по последнему времени логина
- Перемещаем пользователей

- Делаем отчет в файл

Еще полезные вещи по работе с пользователем. Перед использованием ниже команд, нужно загрузить модуль Active Directory, через команду
Get-Help Get-ADUser

Сегодня мы попробуем выгрузить список все пользователей в отдельный файл из Active Directory. Главным помощником в этом деле у нас будет PowerShell. Всё дело в том, что Microsoft изначально планировала командную консоль PowerShell как основной инструмент для управления серверными компонентами Windows. И на сегодняшний день, когда мы имеем уже версию 2.0, по большому счету, это так и есть.
Ещё в недалеком прошлом, чтобы хоть как-то взаимодействовать с AD, администраторам необходимо было иметь в своем распоряжении либо утилиту dsquery, либо разного рода скрипты или утилиты. Сегодня же начиная с версии Windows Server 2008 R2, мы можем работать с AD через PowerShell. С приходом PowerShell 2.0 для взаимодействия с Active Directory используется специальный модуль Active Directory Module for Windows PowerShell , который содержит в себе необходимый список командлетов. Для наших задач мы будем использовать команду Get-ADUser .
Итак, в зависимости под управлением какой операционной системы мы будем запускать консоль PowerShell, нам необходимо будет выполнить “подготовительные действия”.
1) Если мы работаем из-под Windows Server до версии 2012 , то нам необходимо выполнить команду:
- Import-Module activedirectory – команда для импортирования модуля в AD
Для версий операционной системы от 2012 и выше, данный модуль уже включен по умолчанию.
2) Если мы работаем из под любой клиентской Windows, то на ней должен быть установлен пакет удаленного администрирования RSAT, с проинсталлированным компонентом Active Directory Module for Windows PowerShell.
Стоит отметить, что командлет Get-ADUser рекомендуется выполнять при количестве выгружаемых данных до 1000 пользователей.
Экспортируем пользователей AD при помощи PowerShell в отдельный файл
Для начала вызовем справку для команды Get-ADUser. В результате Вы получите все необходимые команды для дальнейшего администрирования.
- help Get-ADUser – команда для вызова справки
Чтобы получить в окне PowerShell список всех пользователей со всеми свойствами, необходимо выполнить следующую команду:
- Get-ADUser -filter * – экспорт списка пользователей AD
Данная выгрузка не совсем информативна и не умещает в окне всю необходимую информацию. Поэтому попробуем сузить поиск и выведем свойства конкретного пользователя с именем user1:
- Get-ADUser -identity user1 -properties * – экспорт свойств определенного пользователя
А теперь попробуем экспортировать список всех пользователей с их свойствами во внешний txt или csv файл:
- Get-ADUser -filter * -properties * | Export-csv -path c:\users.csv -encoding Unicode – экспорт пользователей в отдельный файл

Хотелось бы обратить отдельное внимание на ключ -encoding Unicode . Он служит для того, чтобы русская кириллица, после экспорта из AD, могла корректно отображаться в выгруженном файле. Например, через Microsoft Excel мы увидим вопросительные знаки вместо русских букв.
При просмотре файла данные экспортируются в одну строку и тем самым не пригодны для чтения. Чтобы это изменить, нам необходимо выполнить следующие действия:

