Программы для очистки кэша. Программы для очистки компьютера от ненужных файлов. Функциональные возможности Windows Cleaner
Главная задача CCleaner - очистка компьютера пользователя от результатов жизнедеятельности и самой Windows или, проще говоря, от компьютерного «мусора». Он неизбежно накапливается и, со временем, начинает поглощать полезное дисковое пространство. Регулярная чистка помогает также затирать конфиденциальные данные, основной частью которых являются следы использования интернет.
Стартовое окно как раз и откроет интерфейс главного модуля программы - «Очистка», перед началом работы с которым рекомендуем внимательно ознакомиться с многочисленными параметрами. Кнопка «Анализ» поможет показать, какие именно данные будут удаляться и оценить, не стоит ли что-то изменить в настройках, чтобы не удалить лишнюю информацию.
По умолчанию настройки очистки в CCleaner уже можно назвать правильными, т.к. они наиболее лояльны и не сотрут важные или полезные пользовательские данные. Однако, на этом этапе стоит определиться, хотите ли вы удалять конфиденциальные данные (следы использования программ, интернет-серфинга) или просто от накопившихся временных и кеш файлов.
Если хотите, чтобы CCleaner был просто чистильщиком:
- во вкладке «Приложения» оставить отмеченными только пункты «Интернет-кеш» для браузеров (Google Chrome, Firefox, Opera и др.) и email-клиентов (Thunderbird, Outlook и др.)
- во вкладке «Приложения» в блоках «Интернет», «Мультимедиа», «Утилиты» и др. отметьте пункты на ваше усмотрение (если, к примеру, не хотите, чтобы в KMPlayer удалялись «последние видео», то убирайте галочку)
- во вкладке «Windows» оставить только:
- строку «Временные файлы браузера» в блоке «Internet Explorer»
- все строки в блоке «Система»
- в меню пункте меню CCleaner «Настройки» → «Дополнительно» рекомендуем отметить строку "Удалять из Корзины только файлы старше 24 часов"



Если хотите максимальной очистки, включая приватные данные:
- рекомендуем создать собственный файлов для браузеров
- во вкладке «Windows» в блоке «Проводник Windows» внимательно посмотреть на отмеченные строки, к примеру, «Кэш эскизов» нет особого смысла удалять
Если захотите вернуться к первоначальным настройкам, то это легко можно сделать при помощи кнопки «Вернуть стандартные настройки» внизу всё того же окна «Настройки» → «Дополнительно».
Процесс и результаты чистки
После выбора нужных опций достаточно нажать кнопку «Анализ». CCleaner подготовит промежуточный отчёт по тем данным, которые можно удалить, исходя из доступных настроек. Далее можете сразу приступить к обработке всех найденных записей при помощи кнопки «Очистка» или сделать выборочное удаление результатов из отчёта, воспользовавшись контекстным меню правой кнопкой мыши. Примерно так выглядит весь процесс чистки в CCleaner:




Главные совет - при настойке не отмечайте те пункты, название которых вам непонятно. Проще один раз разобраться(поисковая система всегда в помощь), чем случайно удалить что-то нужно. Стоит отметить, что чистку компьютера при помощи CCleaner в скрытом режиме, а также стоит обратить внимание на функционал модуля , который также может быть полезен.
Не секрет, что операционная система Android не совершенна и постоянно «засоряется» различными остатками файлов. Это приводит к всевозможным проблемам во время использования смартфона. Давайте рассмотрим ТОП 5 приложений для очистки Андроид от мусора .
Clean Master
Согласно данным на 2016 год, это самое популярное приложение для очистки Андроид. Оно было скачано уже миллионы раз. Какие плюсы здесь имеются? В первую очередь это понятный интерфейс, в котором разберётся любой желающий. Кроме того, приложение совершенно бесплатное, его можно скачать из магазина.Во время работы происходит сканирование всей системы. Это cookie, файловый менеджер, история браузера, КЭШ и так далее. Основной упор уделяется тем файлам, вес которых более 10 Мб.
Тем, которые не относятся ни к одному из приложений, вообще не используются. Достаточно просто нажать одну кнопку для того, чтобы удалить все это. Как следствие, оптимизируется система. Вы получаете больше свободного места, сам смартфон работает плавнее и оперативнее. Есть даже отдельный виджет на рабочий стол.


Можно оперативно закрывать ненужные запущенные процессы. Этот пункт в меню называется «Ускоритель». Также через приложение можно получить много информации о своём смартфоне. К примеру, количество ОЗУ и ПЗУ. Ещё оно измеряет температуру процессора. Чем она выше, тем хуже работает смартфон.


Есть и небольшие минусы. В частности, здесь очень много рекламы. Порой она достаточно надоедлива. Также для получения полного функционала необходимо иметь ROOT-права.
Цена: Free
App Cache Cleaner
Это приложение отличается своей максимальной простотой. Здесь имеется всего одна единственная кнопка, которая очищает КЭШ. Кстати, вам совершенно не обязательно постоянно заходить в программу, чтобы этим заниматься. Достаточно просто настроить автоматическую очистку и она будет производиться через какой-то заданный интервал времени.


Вам даже не нужно будет беспокоиться о том, что какой-то файл занимает лишнее место. Порой бывает так, что уже удаленные игры оставляют какие-то данные в КЭШе, но искать их вручную довольно сложно, этот процесс занимает много времени.


Из минусов можно отметить узкую направленность ПО, его ограниченный функционал. Оно ищет мусор лишь в одном месте, что многим может не подойти.
Цена: Free
CCleaner
Ещё одно замечательное приложение для очистки Андроид от мусора, получившее особенную популярность. Как понятно из наименования, достаточно всего лишь один раз нажать на соответствующий пункт и сразу же удалятся все ненужные сообщения, загрузочные файлы, очистится КЭШ и многое другое. Разобраться смогут даже те, кто до этого не пользовался никогда операционной системой Android. Кроме того, в приложении имеется хотя бы какой-то намёк на пользовательский интерфейс в отличии от предыдущего.
Вы также не отыщите здесь никаких дополнительных настроек, которые могли бы сбить вас с толку. Ярлык программы запросто выводится на рабочий стол. В будущем вам даже не понадобится заходить в неё для очистки системы. Приложение выполняет информационную функцию. Показывает сколько памяти у вас осталось в процентах от общего объёма. Как только будет превышен критический уровень занятости ОЗУ, вы сразу же нажмёте на соответствующую кнопку.


Из явных минусов можно отметить то, что невозможно установить автоматическую очистку через заданный временной интервал. Кроме того, перевод не совсем корректный. Но это понятно, ведь занималась разработкой японская команда разработчиков. Гораздо лучше сразу установить английский язык, а не русский. Но здесь все равно всего пара команд, поэтому особого дискомфорта это у вас не вызовет.
Цена: Free
Advanced Task Manager
Разработкой приложения занималась студия INFOLIFE LLC. Данное ПО занимается тем, что анализирует запущенные процессы. Работа его начинается с того момента, как смартфон будет включён. Если будет выявлено то, что процесс вообще не нужен и занимает оперативную память, то приложение будет закрыто, вы можете закрывать все и в ручном режиме. Так, что это не нанесёт никакого вреда вашему телефону. В частности, не пострадает оболочка и многие другие основные процессы.

Возможно самостоятельно настраивать «Игнор лист». В него добавляются процессы, которые ни в коем случае не должны быть закрыты. Вы сможете настраивать период времени, когда будут закрыты все ненужные приложения. Есть несколько дополнительных интересных функций. Advanced Task Manager предлагается в Google Play совершенно бесплатно.


Явных минусов здесь вы вряд ли найдёте. Немного не понравится большинству людей только то, что снизу время от времени появляется назойливая реклама. Также дизайн не адаптирован под самые свежие версии Android. Опять же, на работоспособность это никак не влияет. При этом, в отличии от всех остальных программ, здесь отсутствует виджет, который позволяет производить очистку прямо с рабочего стола, одним единственным нажатием.
Чтобы скорость работы вашего ПК не падала по таинственным причинам, и вам не приходилось вызывать мастера для решения этой проблемы, в этой статье мы поговорим о такой немаловажной процедуре, как очистка кеш памяти компьютера.
Разберемся в понятиях, и рассмотрим, как это делается. А также изучим программы, которые в этом помогают.
Что такое кэш, и зачем его чистить?
Ваш компьютер втайне от вас хранит некоторые данные – информацию о доменах, эскизы изображений, файлы обновлений, информацию об ошибках и многое другое. Зачем он это делает, спросите вы? Для улучшения быстродействия.
Кеш память компьютера – это понятие многогранное. Существует кэш процессора и DNS, а также системных файлов. Даже отдельные приложения имеют свой кэш. Но в целом определить его можно как временное хранилище данных, к которым пользователь обращался, или часто обращается.
Используется такое хранилище для повышения быстродействия и оптимизации работы системы.
Другими словами, кеш – это разнообразные временные данные, хранящиеся на вашем ПК. По умолчанию для этой цели используется диск C. Поскольку они хранятся в скрытом режиме, то остаются невидимыми для пользователя.
О разновидностях кеш памяти и методах ее чистки мы поговорим чуть дальше. А сейчас, собственно, о том, зачем вообще необходимо очищать кеш на компьютере?

Хотя это хранилище и помогает нам в работе, постепенно его размер может увеличиваться до больших пределов. Система не всегда автоматически удаляет данные в нем. Поскольку считает, что информация может вам еще понадобиться.
Его засорение влечет за собой неприятные последствия – место на жестком диске тает на глазах, а вы не можете понять, куда деваются мегабайты; общая скорость работы системы падает, машина начинает «тормозить». Многие в таком случае сразу переустанавливают систему. Или обращаются в сервис. Решение же проблемы гораздо проще – нужно почистить временную память.
Как часто?
Насколько часто должна производиться чистка кэша на компьютере? Все индивидуально. Если вы часто смотрите фильмы или слушаете музыку в Интернете, много серфите по Сети, он будет заполняться быстрее. В таком случае очищение можно делать хоть каждый день.
Но на самом деле делать это каждый день не обязательно. Достаточно хотя бы раз неделю очищать его, чтобы он не разрастался до необъятных размеров.
Вы можете заметить – когда вы регулярно и часто чистите кеш, объем освобождаемого на винчестере места невелик. Но если вы не проводили процедуру месяц, у вас могут накопиться сотни мегабайт и даже больше таких данных!
Видео: чистим память ПК
Способы очистки
Теперь поговорим о разновидностях кеша и методах его чистки. Мы рассмотрим ручные способы, а затем программы, предназначенные для этой цели.
DNS
DNS – это служба имен доменов. Это механизм, который устанавливает соответствие между числовым IP-адресов и текстовым именем. Каждый раз при обращении к нему информация о домене сохраняется на вашем HDD. Это делается для того, чтобы обеспечить более быстрый доступ к ней в последующем. А также снизить нагрузку на сам сервер DNS.
Другими словами, путешествуя по Интернету, вы постоянно получаете на свой ПК дополнительную информацию о посещенных доменах (сайтах). Со временем может возникнуть проблема. При смене IP-адреса становится невозможным открытие сайтов, доменные имена которых ссылаются на него.
В этом случае помогает чистка DNS. Также она помогает освободить место на винчестере вашего ПК. Как почистить кэш DNS?
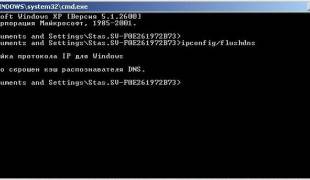
Эта процедура делается очень легко в ручном режиме:
- нажимаем Пуск->Выполнить;
- в строке в появившемся маленьком окошке нужно набрать: ipconfig /flushdns;
- нажимаем Enter;
- DNS очищен!
Thumbnails
Thumbnails – еще один невидимый житель вашего ПК . Он хранит кэшированные эскизы изображений в папках для их ускоренной загрузки. Происходит это так.
Когда вы в первый раз входите в папку с картинками, там создается файл Thumbs.db, который хранится как скрытый. В нем сохраняются эскизы изображений, находящихся в папке. При последующих заходах системе не нужно тратить время и ресурсы на их повторную генерацию. Они просто загружаются из такой мини-базы данных.

Проблема, связанная с Thumbs.db заключается в том, что в нем могут также храниться эскизы уже удаленных изображений. Это чревато тем, что они могут попасться посторонним лицам. И попросту занимать место на HDD.
В ручном режиме можно только отключить опцию создания Thumbs.db. Если вы используете Windows 7,то делается это так:

Готово! Теперь Thumbs.db создаваться не будут.
Для Windows XP процедура выглядит еще проще:

Системные файлы
Временные файлы системы – это главные воры свободного места на винчестере. Они содержат сохраненные данные из Интернета, отчеты об ошибках, обновления и прочее. Появляются они в процессе работы и серфинга по Сети.
Очистить системные файлы вручную можно стандартными средствами системы - с помощью инструмента «Очистка диска». Не бойтесь, это не удалит все данные на диске. Удалены будут только кешированные компоненты.
Вот как это делается:

По завершении процедуры вам будет показан отчет об объеме места, которое удалось освободить. Иногда удивляешься, глядя на эти цифры!
Программы для очистки кэша компьютера
Несмотря на то, что можно пользоваться ручными методами, гораздо удобнее применять для этого специальные утилиты. В них процессы автоматизированы. Вам не нужно отдельно чистить DNS, системные файлы и собственные хранилища приложений. Все это производится одним нажатием кнопки.

Из множества таких утилит особого внимания заслуживает CCleaner. Это очень удобное приложение, которое не только умеет чистить временные данные, но и выполнять ряд других полезных действий. О нем мы и поговорим дальше.
Сcleaner - быстрая очистка
CCleaner – очень функциональная программа. Она очищает временную память, удаляя неиспользуемые и ненужные данные, освобождает пространство на жестких дисках, оптимизирует систему и повышает ее безопасность. Кроме того, очищает историю браузеров, а также содержит полноценный чистильщик реестра Windows.
Это очень эффективный инструмент, к тому же, очень простой. Все действия в CCleaner упрощены до предела. Интерфейс понятный, без лишних элементов управления. Наконец, он распространяется бесплатно, что является существенным преимуществом. За это и за все свои способности утилита и полюбилась пользователям.

Скачать CCleaner можно с официального сайта программы. Установка стандартна - как для всех приложений. В процессе установки вы можете выбрать язык, на котором она будет происходить, и на котором будет отображаться интерфейс. По умолчанию стоит английский, но русский в списке, конечно же, есть.
Быстрое очищение кэша компьютера с помощью CCleaner делается так:

Как известно, своевременная очистка Windows, станет залогом высокой производительности вашего компьютера и многофункциональности его программных ресурсов. Нами были рассмотрены лучшие программы, способные произвести полноценную чистку системы. Какую же из приведенных выше утилит, выбрать вам?
Безоговорочным лидером среди программ для чистки системы компьютера, является Ускоритель Компьютера. Данная программа обладает потрясающими возможностями, которые лишь частично доступны для прочих аналогов. Управляйте процессом очистки, максимально качественно оптимизируйте реестр Windows и навсегда избавьтесь от любых программных сбоев и неполадок, долгое время беспокоящих ваш компьютер. Ускоритель Компьютера способен быстро поднять производительность всех ресурсов компьютера, обеспечив надежную стабильность и многофункциональность работоспособности всех его важных системных ресурсов!
System Mechanic можно рекомендовать и для новичков и для профессионалов, однако, специалистам продукт придется больше по душе. Его надежность и качество покоряют, слегка мешает только английский язык в меню. На западе пакет утилит распространен и популярен, разработка ведется более 20 лет, поэтому все функции отточены до совершенства.
Недорогой альтерантивой выступает Wise Care 365. Софт отличается самыми удобными элементами управления в сравнении с аналогами, мощными средствами избавления системы от компьютерного мусора, а также оптимальным соотношением стоимости лицензии и высокого качества предлагаемых разработчиком инструментов повышения производительности.
CCleaner - одно из самых распространенных средств очистки компьютерного мусора и хлама в мире. Свою популярность, утилита завоевала благодаря удобному интерфейсу и богатым встроенным возможностям. Владельцы CCleaner, получают фактически весь перечень большинства платных современных аналогов среди "чистильщиков" и "оптимизаторов" операционной системы. Использование Advanced SystemCare Free, поможет вам не только очистить платформу, но и серьёзно разогнать показатели мощности вашего компьютера. Благодаря наличию целого комплекса специализированных инструментов, программа может повысить уровень производительности ОЗУ и процессора, что отлично скажется на работоспособности всей ОС.
Помимо распространенных функций по очистке системы от ненужных и поврежденных файлов, Glary Utilities, предоставит вам надлежащую защиту всех конфиденциальных данных, повышая не только производительность, но и уровень безопасности операционной системы. Программа способно исправить даже некорректно введенные ссылки, а также отыскать любые ошибки в реестре и корректно их устранить. Если вам приходится делить свой компьютер с еще несколькими пользователями, Comodo System Cleaner, поможет избавиться даже от малейших подозрений в краже вашей информации, утилита может удалить любые конфиденциальные данные без возможности их последующего восстановления. Комодо Систем Клинер обладает простым интерфейсом и быстро удалит все ненужные файлы, кроме того, проанализирует систему на наличие дублирующихся файлов.
Wise Registry Cleaner, является одной из ведущих утилит для чистки реестра. Программа не обладает столь обширным функционалом на фоне основных конкурентов, зато отлично справится со своей прямой обязанностью. Приложение наделит вас возможностью как ручного, так и автоматического режима управления. Не стоит беспокоиться о том, что Вайс Регистри Клинер, очистит что либо важное в автоматическом режиме, ведь разработчик внедрил удобную опцию создания резервной копии реестра. Пользуясь Wise Care 365 Free, можно быстро чистить кеш и куки в рамках веб-браузеров. Утилита отличается удобной возможностью настройки (и без того простого интерфейса) по вашему предпочтению. Вайс Кейр 365, защитит пользовательские персональные данные, выполнит дефрагментацию требуемых дисков и очистит систему от лишнего мусора.


– приложение для операционной системы Android, помогающее пользователю очищать кеш от засевших туда приложений и различных процессов. На сегодняшний день это одна из самых актуальных проблем у мобильных устройств. Оперативную память постоянно занимают программы, которые работают в фоновом режиме. Иногда это удобно, а иногда совершенно лишнее, так как бесценные мегабайты памяти очень важны. С помощью данной программы Вы сможете удалять ненужные процессы очень быстро.
Данная программа сканирует всю память и выводит с помощью списка все процессы, которые в данный момент времени находятся в памяти. Пользователь имеет возможность удалять их в выборочном порядке или выключить абсолютно все нажав на кнопку в низу экрана. Однако стоит помнить, что не все процессы стоит удалять из оперативной памяти. Если вы общаетесь с друзьями по средствам социальных сетей или других программ, то удалив их Вы не получите уведомлений о приходе новых сообщений. А это, согласитесь, не желательный результат. Поэтому мы рекомендуем в ручном режиме убирать по-настоящему не нужные процессы.
Также в программе встроена возможность удалять временные файлы, оставшиеся от различных программ. Например, интернет обозреватели или все возможные программы для обмена сообщениями. В ходе работы с ними, накапливаются все возможные картинки, текс и прочие данные. Сделано это для ускорения работы, однако у данной полезной функции есть один минус. Со временем этих файлов накапливается огромное количество, и они могут занимать гигабайты памяти мобильного устройства. Удалять их своевременно как раз и поможет данное приложение.
Настраивая программу, есть возможность изменить интервал автоматической очистки. Также стоит настроит автоматические уведомления, которые напоминают о том, что нужно провести очистку. Установите от какого количества мегабайтов Вам необходимо, чтобы приложение выставляло напоминание. А также сколько раз в день это нужно делать. Есть регулировка, позволяющая убрать все процессы, как только приложение было запущено. App Cache Cleaner – удобная программа, очищающая кеш мобильного устройства, позволяет делать это в автоматическом или ручном режимах. Содержит в себе удобные настройки, позволяющие гибко отрегулировать ее под конкретного пользователя.
Скачать быстрый инструмент для очистки кэш файлов приложений - App Cache Cleaner на Андроид
вы можете по ссылке ниже.
Разработчик: Apex Apps
Платформа: Android 4.1 и выше
Язык интерфейса: Английский
Состояние: Free (Бесплатно)
Root: Не нужен
