Пропал значок контакты на айфоне. Можно ли восстановить пропавшие контакты? Как восстановить удаленные контакты на iPhone через iTunes
Что делать, если вы удалили контакты или они исчезли самопроизвольно (хоть это и большая редкость)? Есть ли возможность их восстановить или надо создавать новые? - Сегодня мы расскажем о методах восстановления контактов на iOS-устройствах.
Восстановление с помощью iTunes
Шаг #1. Подключите ваш iPhone к PC или Mac.
Шаг #2. Откройте iTunes.
Шаг #3. Выберите свой девайс и откройте окно с информацией о нём.
Шаг #4. Нажмите на кнопку «Restore Backup...».

Помните, что текущий метод удаляет всю информацию на iPhone и заменяет её на аналогичную из предыдущего backup. Если вы сохраняли в резервной копии и контакты, то все они появятся после обновления смартфона.
Восстановление из резервной копии iCloud без iTunes
При наличии iCloud никто уже и не задумывается о необходимости создания резервных копий в iTunes. Но с данным сервисом надо быть осторожным, хоть он и превращает управление данными на смартфоне в обычное занятие.
Если на iPhone включена синхронизация контактов по iCloud, то найти удалённый можно внутри вышеупомянутого сервиса в соответствующем разделе. Для проверки надо выполнить следующие шаги:
- Зайти на www.icloud.com с личным Apple ID и паролем.
- Нажать на вкладку «Контакты».
- Искать утерянные / удалённые контакты.
Если операция прошла успешно, то можно с лёгкостью восстановить контакты.
Шаг #1. Откройте «Настройки» на iPhone и перейдите во вкладку «iCloud».
Шаг #2. Выключите переключатель «Контакты».

Шаг #3. При появлении всплывающего окна нажмите на кнопку «Сохранить на мой iPhone».

Шаг #4. Включите переключатель «Контакты» и нажмите на кнопку «Объединить». Подождите некоторое время.

Шаг #5. Через некоторое время удалённые контакты появятся на вашем iPhone.
Если же метод не срабатывает, то надо удалить свой iCloud-аккаунт с сохранением личных данных. После этого следует заново создать учётную запись в iCloud и войти в неё с помощью пары Apple ID - пароль. Далее надо повторить вышеописанные шаги и заново объединить все контакты. Последние должны появиться внутри iPhone вместе с удалёнными.
Экспорт файла формата.vcf
Самым лучшим способом сохранения всех контактов является регулярное создание копии.vcf-файла.
Шаг #1. Убедитесь, что все контакты на вашем iCloud обновлены до последних версий.
Шаг #2. Откройте www.icloud.com и войдите в свой аккаунт.
Шаг #3. Нажмите на «Контакты».
Шаг #4. Нажмите на иконку с настройками и выберите «Export vCard...».
Шаг #5. Сохраните файл на вашем компьютере.
Проводите подобную операцию ежемесячно. Тогда вы получите самую полную копию контактов iPhone.
 Только главные новости Apple и ничего лишнего - подпишись на
Только главные новости Apple и ничего лишнего - подпишись на
По ошибке удалив необходимый контакт с iPhone или вовсе затерев всю телефонную книгу, не спешите отчаиваться. Существует несколько способов восстановления удаленных контактов на вашем iOS-устройстве.
Восстановление удаленного контакта из iCloud
Несмотря на то, что приложение «Контакты» синхронизируется с iCloud, небольшая задержка во времени, неизбежно возникающая при синхронизации, может сыграть в этом случае вам на руку.1. Итак, после удаления контакта первым делом выключаем Интернет на вашем iPhone, не забывая отключить Wi-Fi.
2. Затем открываем с компьютера страничку icloud.com, выполняет вход и заходим в «Контакты».

3. При помощи поиска, отыскиваем необходимый вам контакт и выделив его кликом, обращаемся к «Меню действий», указав необходимое нам «Экспорт Vcard». Загруженный файл с расширением.vcf отправляем на почту.

4. Включаем Интернет на вашем iPhone и через приложение Mail (Почта) открываем наш файл, выбирая в открывшемся окне кнопку «Новый контакт». Готово!


Восстановление удалённых контактов путем повторной синхронизации с iCloud
Данный метод не столь результативен, однако в случае, если первый способ восстановления контактов не сработал, имеет смысл попробовать пойти этим путем.1. Идем в Настройки – iCloud и отключаем синхронизацию Контактов. При попытке отключить синхронизацию всплывет окно с вопросом «Что вы хотите сделать с ранее синхронизированными объектами: контакты iCloud на iPhone?», отвечайте «Оставить на iPhone».


2. После проделанных манипуляций, вновь включаем синхронизацию Контактов с iCloud. На вопрос «Ваши контакты будут объединены с iCloud» отвечаем «Объединить».

После проверяем, сработал ли данный способ.
Восстановление удалённых контактов из резервной копии iPhone в iTunes
Ну и напоследок, можно попробовать такой способ, как восстановление удалённых контактов из резервной копии iPhone в iTunes. Для этого необходимо подключить ваш девайс к компьютеру и запустить яблочный медиаплеер, после чего воспользоваться меню «Восстановить iPhone». Процедура восстановления потребует некоторого времени, поэтому запаситесь терпением.Синхронизируйте контакты с учетными записями
Если вы еще этого не сделали, то добавьте учетную запись Google или Яндекс в настройках iPhone, после чего отметьте синхронизацию контактов с вышеперечисленными аккаунтами. После чего все ваши контакты будут храниться в сети, откуда их значительно легче восстановить.Если вы не нашли ответа на свой вопрос или у вас что-то не получилось, а в комментаряих ниже нет подходящего решения, задайте вопрос через нашу
Как восстановить контакты на iPhone, если вы случайно или по ошибке их удалили? Восстановить удаленные контакты достаточно просто и не требует особых навыков. Сегодня мы опишем 4 способа восстановления контактов iPhone: из резервной копии, через iTunes и iCloud.
- Установите trial-версию iBackupBot, для восстановления удаленных контактов ее достаточно.
- Запустите iBackupBot. Программа распознает резервные копии сохраненные в хранилище резервных копий iTunes, на это потребуется какое-то время.

- В главном окне программы будет отображена информация о резервной копии, а имено: название устройства, версия iOS, номер телефона, серийный номер устройства, уникальный идентификатор и IMEI.
- В разделе «What’s In Backup» (Что в резервной копии) будет отображена информация о расположении файла копии и дате ее создания. Разработчики рекомендуют создать дубликат резервной копии iPhone перед внесением изменений в существующую.

- В окне «Bakcups» (Резервные копии) левой кнопкой мыши выделите желаемую резервную копию.

- В меню «File» (Файл) выберите пункт «Duplicate» и выберите место на локальном диске куда сохранить дубликат. Создать дубликат можно из контекстного меню вызываемого правой кнопкой мыши на названии резервной копии в окне «Backups» или нажатием на соответствующий ярлык в Панели инструментов программы.
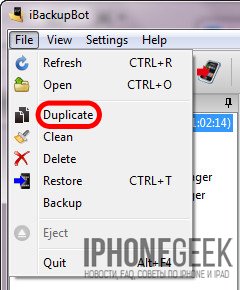
- В окне «Bakcups» выберите резервную копию из которой необходимо восстановить контакты и в главном окне щелкните на «Contacts» в разделе «What’s In Backup».

- В главном окне программы будет выведен список контактов хранящихся в резервной копии, можете выделить необходимую запись и справа от списка будет выведена контактная информация из записи.

- На вкладке «Contacts» рядом со значком «Export» в панели инструментов щелкните на изображении стрелочки направленной вниз. Появится контекстное меню с выбором формата экспорта файлов. Если нажать на любой записи в списке контактов правой кнопкой мыши появится аналогичное меню.

- Выберите пункт «Export as vCard file» (Экспортировать как файл vCard).

- На странице запроса регистрации щелкните на «Cancel» (Отмена). Бесплатная версия позволяет извлекать контакты из резервной копии без ограничений.

- Выберите место куда хотите сохранить vcf-файл на жестком диске и нажмите «Сохранить».

- Файл vCard со всеми контактами в резервной копии iPhone будет экспортирован на жесткий диск вашего компьютера.

- Программа может извлечь каждый контакт из адресной книги в отдельный файл и сохранить их на жестком диске. Для этого в меню выбора формата экспорта выберите пункт «Export as multiple vCard file» (Экспортировать как множество vCard файлов).
- Полученные файлы можно загрузить в Контакты Windows или Mac OS X и синхронизировать айфон с компьютером в iTunes. Все контакты, которых нет на iPhone, но есть в Контакты Windows будут перенесены в телефонную книгу айфона.
Экспорт контактов из «бэкапа» iPhone при помощи iPhone Backup Extractor
Еще одна крайне полезная «софтина» для работы с резервными копиями iPhone, iPod Touch и iPad — iPhone Backup Extractor. Также как и iBackupBot, позволяет извлекать абсолютно все содержимое резервной копии, но к сожалению trial-версия сильно ограничена.
Для полноценного восстановления контактов и другого содержимого резервной копии бесплатной версии будет недостаточно. Trial-версия iPhone Backup Extractor позволяет выгрузить только 4 первых контакта из адресной книги.
- Скачайте, установите и запустите iPhone Backup Extractor. Программа автоматически откроет последнюю резервную копию их хранилища iTunes.

- Если резервная копия из которой вам необходимо извлечь контакт расположена в другом месте, в списке «Select backup» (Выберите резервную копию) выберите «Select another backup folder» (Выберите другую папку с резервной копией).

- В разделе «Available data» (Доступные данные) в списке напротив «Contacts» (Контакты) щелкните на надписи «Extract количество контактов» (Извлечь) и выберите место куда сохранить извлеченные контакты.

- Программа сохранит все контакты из резервной копии в указанном месте в общий файл vcf, общий файл csv и в отдельные файлы для каждого контакта в формате vcf.
- Если вы хотите экспортировать все записи только в один определенный формат в главном меню «Extract» (Извлечь) выберите один из пунктов: Contacts as VCards (Контакты в отдельные vcf-файлы), Contacts as VCard (Контакты в один vcf-файл), Contacts as CSV (Контакты в CSV-файл). Последний можно загрузить в Диспетчер контактов в Gmail и оттуда их .

Как видите, способов восстановления удаленных контактов достаточно, чтобы снизить вероятность необратимой потери телефонной книги в айфоне до минимума.
Как защитить контакты от безвозвратного удаления с iPhone?
- Регулярно синхронизируйте и создавайте резервные копии iOS-устройств на компьютере через iTunes. Это позволит поддерживать телефонную книгу хранящуюся на компьютере в актуальном состоянии.
- Храните несколько резервных копий различной давности для каждого устройства. Это даст возможность восстанавливать контакты которые были удалены давно и нуждаются в восстановлении.
- Включите синхронизацию вашего устройства с iCloud и в частности телефонной книги. Это позволит сохранять копию телефонной книги в облачном хранилище Apple.
Если описанные выше способы не помогли восстановить удаленный контакт, можете обратиться к друзьям или знакомым, у которых этот контакт может быть, уверен, они не откажут вам в помощи.
Если у вас возникли вопросы или проблемы с восстановлением удаленных контактов, пишите нам в комментариях, мы постараемся вам помочь.
Удался один или несколько контактов с iPhone? Это пока не повод бить тревогу: есть несколько верных способов восстановить его. Это делается с помощью программ и сервисов, которые делают резервные копии списка контактов. Самая важная информация будет восстановлена. Мы не будем давать рекомендации вроде "обратитесь к друзьям" и "почитайте историю сообщений". Предлагаем вашему вниманию конкретные советы как восстановить контакт на iPhone.
Восстанавливаем контакты Айфона с iTunes
Чтобы программа работала стабильно, должным образом, установите последнюю версию iTunes. Подключите iPhone к компьютеру. iTunes должна распознать его сразу. Если этого не сделает — читаем iTunes не видит iPhone. Почему и что делать.
Заходим в "Обзор" подключенного устройства, в окне появится предложение "Восстановить из копии". Выбираем резервную копию, ждем завершения процесса восстановления. На это может потребоваться время, особенно если на iPhone было много данных. В результате мы получаем iPhone в точности в том виде, в котором Вы его синхронизировали.
Чтобы использовать iTunes для восстановления контактов, действуем следующим образом:
Резервное копирование контактов с iCloud.
Если на Айфоне потерялся контакт, его можно восстановить прямо при помощи iCloud. Для этого первым делом отключаем на телефоне интернет. Сделать это очень просто: включите авиарежим. Возможно, восстановить контакт удастся легким способом. Открываем меню "Настройки" в iPhone.
Выключаем синхронизацию, выбираем "оставить на iPhone". Затем опять включаем и нажимаем "Объединить с существующими. Затем заходим в "Контакты" и смотрим, не появился ли удаленный контакт. Данный способ может сработать в том случае, если Вы на своем iPhone своевременно включили авиарежим.
Здесь необходимо действовать следующим способом:
- Входим на icloud.com.
- Авторизуемся.
- Выбираем "Контакты" (проверяем на потерянные или удаленные).
- Теперь на iPhone последовательно выбираем:
- Настройки.
- iCloud.
- Отключить контакты.
- Сохранить на iPhone.
Включить контакты и нажать "Объединить".
Используем приложение "Сообщения"
В случае, когда функция резервного копирования не запускается, делаем следующее:
- Открываем "Сообщения".
- Новое сообщение.
- Вводим имя удаленного контакта в поле "Кому".
- Информация появится, даже если контакт был полностью удален из телефонной книги.
Восстановление при помощи приложения "Контакты"
Такая возможность есть у пользователя любого компьютера (на Windows/Mac OS), который случайно удалил данные со смартфона. Приложение "Контакты" способно выгружать данные из адресной книги, сохраненной на компьютере. Всё это конвертируется в формат vCard, который можно спокойно загрузить на Ваш iPhone.

Увеличить
Выберите контакт, нажмите "Экспорт", сохраните файл в формате "Визитных карточек", нажав на "Экспорт". Далее можно просто отправить файл на iPhone по E-mail. Полученный файл сохраняете как "Новый контакт" - и всё готово! Этот способ является "безболезненным", ведь не надо делать полное восстановление системы.

Увеличить
Восстановление при помощи iBackUpBot
Для начала нужно скачать триальную версию этой программы. Для разового использования этого будет вполне достаточно. Запустите установленную программу, она начнет сканировать резервные копии, имеющиеся на компьютере. По завершении сканирования программа найдет резервную копию устройства и выдаст все данные, включая его IMEI код.
Посмотрите на окно "What’s in backup". Здесь имеются все данные о данной копии, включая путь к ней. Обязательно скопируйте её куда-нибудь, чтобы в случае ошибки было что восстанавливать.
Откройте окно "Backups" и выберите резервную копию, которую хотите применить. Выделите левой кнопкой мыши, зайдите в меню "Файл" и выберите функцию "Duplicate". Не забудьте, куда сохранили дубликат.
Переходим к восстановлению контактов. Возвращаемся к окну "Backups", там щелкаем на "Contacts". Перед Вами весь список контактов, существовавших на момент создания копии. Справа можно увидеть более подробную информацию. Сверху есть вкладка "Contacts". Щелкните на нее, будет возможность экспортировать данную запись. Выбираем vCard file. Отменяем запрос регистрации, нажав "Cancel" и выбираем для файла место на жестком диске. Полученные контакты можно без проблем синхронизировать через iTunes.

Ситуации, когда мы по ошибке удаляем важный контакт случаются редко, но от них никто не застрахован. Это может произойти при редактировании контакта, добавлении нового номера телефона или замене устаревшего. Если вы окажетесь в таком положении, не стоит сразу хвататься за голову. Выход есть. И не один, а целых четыре. Я расскажу о всех четырех и вы сможете выбрать для себя наиболее удобный.
1. Восстановление с помощью «Контактов» OS X
Конечно, ваши контакты синхронизируются с адресной книгой OS X, и если вы удалите контакт на айфоне, он удалится с компьютера. Но шанс есть, поскольку синхронизация будет с неизбежной задержкой (например, если мак оффлайн или в режиме сна). Вот что нам нужно сделать:
- отключаем интернет на маке (выключаем wifi в строке меню);
- открываем приложение «Контакты» в OS X;
- находим через поиск тот самый удаленный контакт и открываем его;
- идем в меню «Файл» — «Экспорт» и выбираем «Экспорт Vcard», чтобы сохранить контакт в формате.vcf
- включаем wifi и отправляем на айфон email с вложенным.vcf-файлом;
- теперь в айфоне открываем полученный.vcf и нажимаем «Создать новый контакт».
2. Восстановление с помощью повторной синхронизации iCloud.
Этот способ просто синхронизирует список контактов iPhone с тем который хранится в облаке. Он не всегда срабатывает, но если первый способ не помог то стоит попробовать:
- открываем «Настройки» на iPhone и переходим в раздел iCloud;
- выключаем синхронизацию контактов и выбираем «Оставить на iPhone»;
- возвращаем переключатель в положение «Вкл» и выбираем «Объединить с существующими»;
- открываем «Контакты» или «Телефон» и проверяем появился ли удаленный контакт.
Очень простой и быстрый способ, но вероятность что он сработает зависит от того, насколько быстро вы отключили интернет на айфоне (то, о чем я говорил в самом начале статьи).
3. Полное восстановление из резервной копии iTunes
Если вы регулярно подключаете iPhone к своему компьютеру, то можно просто восстановится из резервной копии и вернуть удаленные контакты таким образом. Этот способ гарантировано сработает, но его не получится применить в «полевых условиях» поскольку для этого нужен компьютер:
- подключаем айфон к компьютеру и запускаем iTunes ;
- нажимаем «Восстановить iPhone из резервной копии» и выбираем самую последнюю резервную копию;
Восстановление довольно длительный процесс, поэтому наберитесь терпения. После завершения процедуры айфон перезагрузится и удаленные контакты вернутся на прежнее место.
4. Попросить номер телефона у знакомых или коллег
Если удален всего один контакт, попытайтесь найти общего знакомого или коллегу который знает нужного человека. Этот вариант наименее универсальный, но тем не менее, стоит попробовать.
Потеря важного контакта очень неприятна, хотя и поправима. Это в который раз возвращает нас важности создания бэкапов. Регулярно создавайте резервные копии в iTunes и iCloud, чтобы уберечь себя от возможных неприятностей в будущем. Поверьте, оно того стоит!
P.S.: существует очень большое количество приложений для восстановления контактов. Как правило, они дорогостоящие и не дают никаких гарантий. Не советую покупать такие программы, поскольку они эффективны не более, чем описанные выше методы.

